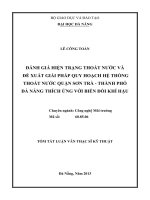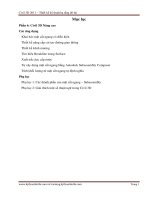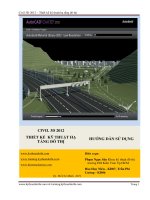giáo trình civil 3d 2012 quy hoạch chiều cao thoát nước
Bạn đang xem bản rút gọn của tài liệu. Xem và tải ngay bản đầy đủ của tài liệu tại đây (7.54 MB, 245 trang )
Civil 3D 2012 – Thiết kế kỹ thuật hạ tầng đô thị
www.kythuatdothi.com và training.kythuatdothi.com Trang 1
CIVIL 3D 2012
THIẾT KẾ KỸ THUẬT HẠ
TẦNG ĐÔ THỊ
HƯỚNG DẪN SỬ DỤNG
www.kythuatdothi.com
www.training.kythuatdothi.com
www.kientrucdaotao.com
Tp. Hồ Chí Minh 2011
Biên soạn:
Phạm Ngọc Sáu Khoa kỹ thuật đô thị
trường ĐH Kiến Trúc Tp.HCM
Đào Huy Niên - KD07, Trần Phi
Cường - KD06
Civil 3D 2012 – Thiết kế kỹ thuật hạ tầng đô thị
www.kythuatdothi.com và training.kythuatdothi.com Trang 2
Mục lục
Phần 1: Quy hoạch chiều cao, tính toán san nền, thiết kế mái dốc
Xây dựng bề mặt tự nhiên
Nội suy cao độ
Xây dựng bề mặt thiết kế
Xuất trắc dọc địa hình
Tạo bề mặt thi công, tính khối lượng
Thể hiện vòng tròn khối lượng san nền bằng VBA
Thiết kế mái dốc – hồ điều hòa
Phần 2: Thiết kế mạng lưới thoát nước
Khai báo thuộc tính mạng lưới
Thiết kế mạng lưới
Thể hiện thông số mạng lưới ( D-L-i, cao độ, hướng nước chảy…)
Hiệu chỉnh mạng lưới
Xuất trắc dọc mạng lưới
Lập bảng tổng hợp khối lượng
Xuất nhập dữ liệu mạng lưới.
Civil 3D 2012 – Thiết kế kỹ thuật hạ tầng đô thị
www.kythuatdothi.com và training.kythuatdothi.com Trang 3
Phần 1: Quy hoạch chiều cao, tính toán san nền – thiết
kế mái dốc
Thực hiện quy hoạch chiều cao và tính toán khối lượng trong Civil 3D, cơ bản thực hiện
theo trình tự các bước sau:
1. Xây dựng bề mặt tự nhiên
2. Xây dựng bề mặt thiết kế
3. Thiết lập bề mặt thi công
4. Tính toán khối lượng san nền
5. Thiết kế mái dốc – hồ điều hòa.
6. Hợp nhất các bề mặt – bề mặt hoàn thiện
Civil 3D 2012 – Thiết kế kỹ thuật hạ tầng đô thị
www.kythuatdothi.com và training.kythuatdothi.com Trang 4
Xây dựng bề mặt tự nhiên
Tạo bề mặt tự nhiên
Xây dựng bề mặt tự nhiên là tiền đề cơ bản để tiến hành làm việc với các hạng mục còn lại
của Civil, xuất trắc dọc tuyến, mạng lưới thoát nước, thiết kế mái dốc….Do đó tìm hiểu
cách thức xây dựng bề mặt từ các số liệu sẵn có (bề mặt tự nhiên) rất quan trọng.
Để tạo bề mặt vào menu Surface / Create Surface
Ngoài cách này, có thể vào Home Tab/Toolspace/Surfaces/ Click phải chuột /Create
Surface
Sau khi chọn vào Create Surface hộp thoại Create Surface xuất hiện, trong vùng Type
của hộp thoại chọn vào TIN Surface – xây dựng mô hình bề mặt theo lưới tam giác.
Tên bề mặt tạo ra ở bước này, mới chỉ là tên bề mặt, chưa có dữ liệu cho bề mặt, để có thể
khai thác bề mặt phải thêm dữ liệu cho bề mặt
Chọn Toolspace/Surface/Surface1/Definition/ để định nghĩa các loại dữ liệu cho bề mặt
Dữ liệu bề mặt có nhiều loại:
Civil 3D 2012 – Thiết kế kỹ thuật hạ tầng đô thị
www.kythuatdothi.com và training.kythuatdothi.com Trang 5
Có 8 loại dữ liệu để xây dựng lên một bề mặt, có nghĩa là một bề mặt có thể được xây
dựng từ nhiều loại dữ liệu cùng một lúc, không nhất thiết chỉ xây dựng được từ một loại
dữ liệu.
Boundaries – định nghĩa các loại đường biên cho bề mặt, chi tiết sẽ được trình bày trong
phần phụ lục
Breaklines – định nghĩa các điểm gãy của địa hình, ví dụ tường…
Contours – xây dựng bề mặt từ các đường đồng mức – là những đường polyline có cao
trình
DEM files – xây dựng bề mặt tự tệp dữ liệu dạng DEM – tệp số liệu địa hình đã được số
hóa
Drawing Object – xây dựng bề mặt từ các đối tượng của AutoCAD, ví dụ: từ Text, từ
Block…
Edits – hiệu chỉnh bề mặt, ví dụ nâng lên, hạ xuống….
Point Files – xây dựng bề mặt tự tệp dữ liệu điểm ngoài
Point Group – xây dựng bề mặt từ nhóm điểm
Tương ứng với bài ví dụ ở đây là đối tượng AutoCAD nên, click chuột vào Drawing
Object / click chuột phả / chọn Add…
Hình 1.3
Chọn loại dữ liệu từ các đối tượng
AutoCAD, chọn đối tượng Text.
Civil 3D 2012 – Thiết kế kỹ thuật hạ tầng đô thị
www.kythuatdothi.com và training.kythuatdothi.com Trang 6
Các đối tượng của AutoCAD phải có cao độ Z, thông thường các bản vẽ nhận được chưa
có cao độ Z, Trong Surface menu cung cấp tiện ích chuyển các thuộc tính của đối tượng
AutoCAD lên cao độ.
Surface menu/Utilities/Move Text to Elevation
Sau khi đã add dữ liệu text vào bề mặt, một đường biên màu xanh của bề mặt được hiện
lên, điều này chứng tỏ bề mặt đã được tạo. Trong cùng một bề mặt có thể được xây dựng
từ nhiều loại dữ liệu khác nhau.
Với bề mặt mới tạo ra, sẽ xuất hiện một đường biên tự động do chương trình tạo ra, để
hiệu chỉnh đường biên khu đất về đúng như ranh quy hoạch. Sử dụng Surfaces /Surface1
/Boundaries /click chuột phải /Add… chọn đường biên cần add.
Hình 1.4
Hộp thoại khai báo thuộc tính Boundaries,
Boundaries có 4 loại: Outer, Hide, Show,
Data Clip.
Chọn OK và chọn vào đường làm đường
Boudaries trên bản vẽ, đường này phải là
đường Polyline kín.
Civil 3D 2012 – Thiết kế kỹ thuật hạ tầng đô thị
www.kythuatdothi.com và training.kythuatdothi.com Trang 7
Hình 1.5
Bề mặt sau khi thêm Boundaries, kiểu thể
hiện bề mặt là đường đồng mức.
Hiệu chỉnh kiểu thể hiện bề mặt
Hình 1.6
Hiệu chỉnh bề mặt. Chọn bề mặt/Click
chuột phải/ Edit Surface Style
Muốn thể hiện bề mặt ở dạng nào thì trong Display Tab, mở layer dạng đó lên. Và vào Tab
chứa nội dung đó để chỉnh sửa các thông số. Ví dụ ở đây chọn kiểu thể hiện là đường đồng
mức. Sau khi mở Major Contour, Minor Contour. Chọn vào Contours Tab/Contour
Intervals để khai báo khoảng chênh nhau giữa các đường đồng mức.
Civil 3D 2012 – Thiết kế kỹ thuật hạ tầng đô thị
www.kythuatdothi.com và training.kythuatdothi.com Trang 8
Hình 1.7
Khai báo các thuộc tính của Contours,
chọn khoảng cách giữa các đường đồng
mức con là 0.5m, đường đồng mức cái
2.5m
Hình 1.8
Bề mặt đã được thể hiện với đường đồng
mức dày hơn.
Để dễ hình dung về bề mặt, thể hiện giá trị của đường đồng mức là một trong các cách phổ
biến.
Civil 3D 2012 – Thiết kế kỹ thuật hạ tầng đô thị
www.kythuatdothi.com và training.kythuatdothi.com Trang 9
Hình 1.9
Có nhiều cách ghi giá
trị cho đường đồng
mức, ở đây chọn
Contour – Multiple.
Hình 1.10
Giá trị đường đồng mức đã được ghi.
Phân tích bề mặt tự nhiên
Sau khi tạo được bề mặt tự nhiên, tiến hành phân tích bề mặt tự nhiên để đưa ra phương án
san nền một cách tối ưu nhất bám sát bề mặt tự nhiên để giảm khối lượng đào đắp.
Click chuột vào bề mặt tự nhiên “TN” trên bản vẽ, tiếp đó di chuyển chuột lên thanh
Ribbon chọn Surface Properties
Hộp thoại Surface Properties xuất hiện
Civil 3D 2012 – Thiết kế kỹ thuật hạ tầng đô thị
www.kythuatdothi.com và training.kythuatdothi.com Trang 10
Trong vùng Surface Styles, click mũi tên đổ xuống chọn Elevation Banding (2D)
Ở hộp thoại này cần quan tâm đến tab Analysis – phân tích bề mặt, Click vào tab Analysis
Trong vùng Ranges, chọn số màu cần phân tích, số mảng màu càng nhiều, địa hình nhìn sẽ
càng đẹp. VD: chọn 4 màu
Tiếp theo, click vào biểu tượng , để đưa ra 4 màu đó, trong vùng Range Details, xuất 4
màu khác nhau
Civil 3D 2012 – Thiết kế kỹ thuật hạ tầng đô thị
www.kythuatdothi.com và training.kythuatdothi.com Trang 11
Tương ứng với mỗi màu đó, là các khoảng cao độ
Nếu muốn thay đổi các màu trên, cho dễ quan sát, click vào từng màu trong cột Scheme
Click vào bảng màu chọn lại màu , sau đó ấn OK. Để đồng ý
Tiếp tục, tương tự như trên, tiến hành đổi màu các dòng còn lại, kết quả sau khi đổi màu
Civil 3D 2012 – Thiết kế kỹ thuật hạ tầng đô thị
www.kythuatdothi.com và training.kythuatdothi.com Trang 12
ID
Kí hiệu
Minimum Elevation
Cao độ thấp
Maximum Elevation
Cao độ cao
Có thể thay đổi các cùng cao độ theo ý người thiết kế cho hợp lý hơn. Double click vào các
cao độ trong bảng, và hiệu chỉnh lại
Ta được
Sau đó click OK để kết thúc hộp thoại trên. Được bề mặt tự nhiên, biểu hiện bằng 4 màu
tương ứng với các vùng cao độ.
Tiếp theo để xuất bảng kí hiệu cho các màu tương ứng với các vùng cao độ. Click vào bề
mặt, trên thanh Ribbon chọn Add Legend
Civil 3D 2012 – Thiết kế kỹ thuật hạ tầng đô thị
www.kythuatdothi.com và training.kythuatdothi.com Trang 13
Thực hiện theo dòng command lệnh
Enter table type
[Directions/Elevations/Slopes/slopeArrows/
Contours/Usercontours/Watersheds]<Elevations>:E
Chọn bảng các loại. Ở đây ta
chọn loi bảng ghi cao độ
Elevations
Behavior [Dynamic/Static] <Dynamic>: D
Có 2 loại [Dynamic/Static]. Ta
chọn Dynamic-dạng này sẽ tự
động cập nhật mỗi khi cao độ bề
mặt phân tích thay đổi
Select upper left corner:
Chọn điểm đặt bảng
Sau khi thực hiện xong dòng command lệnh ta được bảng sau
Để tiến hành hiệu chỉnh bảng, click vào bảng, trên thanh Ribbon chọn Table Properties
Civil 3D 2012 – Thiết kế kỹ thuật hạ tầng đô thị
www.kythuatdothi.com và training.kythuatdothi.com Trang 14
Hộp thoại Table Properties xuất hiện
Click vào biểu tượng mũi tên đổ xuống chọn Copy Current Selection
Ở tab Information, đổi tên thành “bang phan tich mat tu nhien”
Chuyển qua tab Data Properties
Civil 3D 2012 – Thiết kế kỹ thuật hạ tầng đô thị
www.kythuatdothi.com và training.kythuatdothi.com Trang 15
Trong vùng Text settings, ở vùng này chọn kiểu chữ, độ lớn chữ thể hiện trong bảng
Chọn lại kiểu chữ
Tương tự, chọn kiểu chữ cho Header stype và Data stype và chiều cao chữ
Chuyển sang vùng Structure, đây là vùng hiệu chỉnh nội dung của bảng thể hiện, thực hiện
Civil 3D 2012 – Thiết kế kỹ thuật hạ tầng đô thị
www.kythuatdothi.com và training.kythuatdothi.com Trang 16
theo các bước sau
Bước 1: hiệu chỉnh tiêu đề bảng
Để sửa tên tiêu đề chon bảng, double click vào dòng sau
Hộp thoai Text Component Editor-Column Contents xuất hiện
Bôi đen dòng chữ bên trái, và sửa lại là “BẢNG PHÂN TÍCH CAO ĐỘ”
Sau đó ấn OK để kết thúc hộp thoại Text Component Editor-Column Contents
Bước 2: hiệu chỉnh tên các cột thể hiện trong bảng. Tương tự bước 1, double click vào cột
Number
Chỉ khác phần nội dung, ta sửa lại theo hình
Sau đó ấn OK
Tiếp theo, double click vào cột Minimum Elevation
Civil 3D 2012 – Thiết kế kỹ thuật hạ tầng đô thị
www.kythuatdothi.com và training.kythuatdothi.com Trang 17
Sửa lại phần nội dung trong hộp thoại
Ấn OK để kết thúc hộp thoại
Tiếp theo, double click vào cột Maximum Elevation
Sửa lại phần nội dung trong hộp thoại
Ấn OK để kết thúc hộp thoại
Tiếp theo, double click vào cột Color
Sửa lại phần nội dung trong hộp thoại
Ấn OK để kết thúc hộp thoại
Bước 3: thêm hoặc xóa nội dung trong bảng
Để xóa cột nội dung, click chuột vào cột cần xóa và click vào biểu tượng
Để thêm nội dung vào bảng, chọn vào biểu tượng
, cột mới xuất hiện
Civil 3D 2012 – Thiết kế kỹ thuật hạ tầng đô thị
www.kythuatdothi.com và training.kythuatdothi.com Trang 18
Double click vào dòng theo hướng mũi tên như hình trên, để thêm dữ liệu cho bảng
Hộp thoại Text Component Editor-Column Contents xuất hiện
Vùng Properties chọn Surface Range 2D Area
Trong vùng Unit có thể đổi sang đơn vị khác, mũi tên đổ xuống chọn hectare(ha)
Civil 3D 2012 – Thiết kế kỹ thuật hạ tầng đô thị
www.kythuatdothi.com và training.kythuatdothi.com Trang 19
Tiếp theo, click vào biểu tượng , để đưa dữ liệu vào khung nội dung bên phải
Sau đó ấn OK để kết thúc hộp thoại
Tiếp theo, gán tên cho cột mới thêm vào, tương tự như bước 2
Double click vào cột, theo mũi tên như hình trên. Hộp thoại xuất hiện, ghi thêm vào “DIỆN
TÍCH (ha)”
Ấn OK để kết thúc tất cả các hộp thoại. Được bảng sau
Civil 3D 2012 – Thiết kế kỹ thuật hạ tầng đô thị
www.kythuatdothi.com và training.kythuatdothi.com Trang 20
Để xác định hướng dốc địa hình, ta click vào bề mặt tự nhiên, trên thanh Ribbon chọn
Surface Properties
Hộp thoại Surface Style – Elevation Banding (2D) xuất hiện
Ở tab Display, click vào biểu tượng sáng đèn cho layer Slope Arrows
Sau đó ấn OK để kết thúc hộp thoại trên. Lúc này trên bề mặt phân tích xuất hiện mũi tên
chỉ hướng dốc địa hình
Civil 3D 2012 – Thiết kế kỹ thuật hạ tầng đô thị
www.kythuatdothi.com và training.kythuatdothi.com Trang 21
Có thể hiệu chỉnh kích thước mũi tên, quay lại hộp thoại Surface Style
Lúc này chuyển qua tab Analysis. Trong vùng Slope Arrows
Chỉnh lại kích thước chiều dài cho mũi tên
Sau đó ấn OK để hết thúc tất cả các hộp thoại
Civil 3D 2012 – Thiết kế kỹ thuật hạ tầng đô thị
www.kythuatdothi.com và training.kythuatdothi.com Trang 22
Chú ý: có thể tạo tạo được dạng mũi tên phân tích độ dốc địc hình trên tất cả các loại
bề mặt, không chỉ riêng dành cho dạng bề mặt Surface Style – Elevation Banding (2D)
như đã được giới thiệu ở trên. Các dạng bề mặt khác thực hiện tương tự như phần đã
giới thiệu.
Nội suy cao độ bề mặt
Hình 1.11
Nội suy cao độ bề mặt.
Thực hiện theo dòng nhắc lệnh
tại dòng command lệnh, sẽ add
được cao độ tại vị trí cần nội
suy cao độ.
Civil 3D 2012 – Thiết kế kỹ thuật hạ tầng đô thị
www.kythuatdothi.com và training.kythuatdothi.com Trang 23
Hình 1.12
Sau khi nhãn cao độ hiện ra,
để hiệu chỉnh nhãn, Right-
click/Edit Lable Style
Việc hiểu chỉnh cách thể hiện
nhãn giúp cho bản vẽ trình
bày được rõ ràng, và tùy vào
mong muốn của mỗi người
dùng.
Hình 1.13
Hộp thoại hiệu chỉnh,
tạo mới hoặc copy các
kiểu thể hiện nhãn.
Nên chọn hình Copy Current Selection từ hộp thoại, chức năng này cho phép tạo một nhãn
mới, với các tính năng sẵn có của nhãn hiện tại, điều này giúp tiết kiệm thời gian trong việc
hiệu chỉnh nhãn. Và trong suốt quá trình tạo nhãn sau này đều sử dụng tính năng này của
chương trình.
Civil 3D 2012 – Thiết kế kỹ thuật hạ tầng đô thị
www.kythuatdothi.com và training.kythuatdothi.com Trang 24
Hình 1.14
Hộp thoại biên tập nhãn.
Trong hộp thoại này có nhiều Tab, quan tâm nhiều nhất đến Layout Tab, để biên tập cách
thể hiện và Information Tab để quản lý các loại nhãn thông qua tên của từng loại nhãn
được tạo ra.
Ngay tại Information Tab thay đổi hiện có thành CDTN, dùng để gán cho cao độ tự nhiên.
Civil 3D 2012 – Thiết kế kỹ thuật hạ tầng đô thị
www.kythuatdothi.com và training.kythuatdothi.com Trang 25
Hình 1.15
Layout Tab, hiệu chỉnh cách
thể hiện nhã và nội dung
nhãn.
Với Layout Tab, quan tâm nhiều đến phần Text/ Contents để biên tập giá trị cho nhãn,
phần General/ Anchor Point và Text/Attachment để xác định vị trí giá trị nhãn so với vị
trí cần nội suy (vị trí điểm đặt nhãn), phần Border là các hiệu chỉnh cách thể hiện thêm cho
nhãn.
Click vào Text/Contents (vào dấu ba chấm để biên tập giá trị cho nhãn)