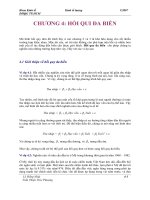ứng dụng excel cho kinh tế lượng
Bạn đang xem bản rút gọn của tài liệu. Xem và tải ngay bản đầy đủ của tài liệu tại đây (378.9 KB, 12 trang )
ĐẠI HỌC NGÂN HÀNG TP HỒ CHÍ MINH Handout1: EXCEL ỨNG DỤNG CHO KINH TẾ LƯỢNG
NIÊN KHÓA 2004-2005 KHÓA 19
BÀI GIẢNG EXCEL CHO KINH TẾ LƯNG
1. Exel là một bộ phận của Microsoft Office. Nếu bạn đã biết sử dụng Word thì bạn dễ dàng sử
dụng được Excel vì chúng là anh em ruột trong gia đình Office.
2. Nhập liệu vào Excel:
Excel là một chương trình bảng tính (Spreadsheet) với đơn vò cơ sở là ô(cell). Một ô có thể
chứa giá trò (value) hay văn bản (text) hoặc công thức để tạo ra giá trò hay văn bản.
Khi nhập liệu vào từng ô, Excel tự hiểu là văn bản hay giá trò. Nếu bạn muốn nhập con số
nhưng ở dạng văn bản thì bạn phải đánh dấu nháy trước khi nhập số: ‘123.
Mặc đònh : canh lề trái đối với văn bản, canh lề phải đối với giá trò. Chú ý khi nhập số có
phần thập phân, nếu nhập xong mà Excel canh lề trái thì bạn đã nhập sai. Cần chú ý dấu
cách phần thập phân của bản Excel bạn đang sử dụng phải là dấu chấm hay dấu phẩy. Tốt
nhất bạn nên sử dụng dấu cách thập phân ở phím số.
Nhập liệu xong cho ô nếu :
- Xuống ô bên dưới: Enter Lên ô bên trên : Shift+Enter
- Qua phải một ô: Tab Qua trái một ô : Shift+Tab
- Vẫn ở ô hiện hành: Dấu Stick √ ở thanh công thức.
- Xoá phần vừa nhập : ESC hoặc dấu Delete × ở thanh công thức.
3. Tính toán trên Excel:
a. Tính trực tiếp :
Cộng Trừ Nhân Chia Luỹ
thừa
Khai căn
=A1+B1 =A1-
B1
=A1*B
1
=A1/B
1
=A1^B1 =A1^(1/B1
)
b. Sử dụng hàm lập sẳn của Excel:
Gọi hàm :
o Nhấp biểu tượng fx hoặc Shift+F3 hoặc Insert -> Fx function.
Tìm hàm: Sau khi gọi được fx : tìm loại hàm(category) rồi tên hàm (function). Nếu
bạn không chắc chắc hàm bạn cần thuộc loại nào ->chọn All. Trong đđa số các hàm
Excel sử dụng cho thống kê và kinh tế lượng thuộc loại hàm Statistical.
Tuân thủ cú pháp theo hướng dẫn đối với từng hàm. Hộp thoại của hàm sẽ có ba
thành phần chính :
Phần 1: Biến số của hàm
Phần 2: Giải thích ý nghóa của hàm và ý nghóa của từng biến số.
Phần 3: Kết quả tính toán của hàm và phần trợ giúp( Help).
Biên soạn: Lê Tấn Luật Last printed 2/17/2005 14:03 a2/p2 1 / 12
HTTP://SINHVIENNGANHANG.COM
ĐẠI HỌC NGÂN HÀNG TP HỒ CHÍ MINH Handout1: EXCEL ỨNG DỤNG CHO KINH TẾ LƯỢNG
NIÊN KHÓA 2004-2005 KHÓA 19
Ví dụ: tìm độ dốc của đường hồi quy NSLT = β
1
+ β
2
P
t
.
Đường dẫn: fx -> Statistical -> Slope
Hộp thoại của hàm slope như sau;
Phần 1: Biến số của hàm
Biên soạn: Lê Tấn Luật Last printed 2/17/2005 14:03 a2/p2 2 / 12
HTTP://SINHVIENNGANHANG.COM
ĐẠI HỌC NGÂN HÀNG TP HỒ CHÍ MINH Handout1: EXCEL ỨNG DỤNG CHO KINH TẾ LƯỢNG
NIÊN KHÓA 2004-2005 KHÓA 19
Known_y’s: Qt giá trị của biến NSLT
Known_x’s: Qt giá trị của biến Pt
Phần 2: Giải thích ý nghóa của hàm và ý nghóa của từng biến số.
Ý nghóa của hàm: trả về độ dốc của đường hồi quy qua các điểm dữ liệu cho trước.
Ý nghóa của biến số:
Known_y’s là bộ dữ liệu của biến phụ thuộc, có thể nhận giá trị hoặc tên biến, hoặc dãy
hoặc tham chiếu chứa giá trị.
Known_x’s là bộ dữ liệu của biến độc lập, có thể nhận giá trị hoặc tên biến hoặc dãy hoặc
tham chiếu chứa giá trị.
Phần 3: Kết quả tính toán của hàm và phần trợ giúp( Help).
Độ dốc của đường hồi quy là
2
ˆ
β
= -25,406
c. Hàm do người sử dụng lập:
Có hai dạng là hàm lập bằng ngôn ngữ Macro của Excel 4.0 và bằng Visual Basic for
Application(VBA). Đây là tiện ích dành cho các chuyên gia. Và có thể bạn là một
trong số các chuyên gia đó.
Bạn có thể tính toán trên số liệu của nhiều sheet và thậm chí nhiều workbook( file) khác
nhau. Điều phiền toái khi thực hiện phép tính trên nhiều sheet hoặc nhiều workbook là phải bay qua
bay lại. Để chuyển giữa các sheet bạn chỉ cân nhấp chuột. Để di chuyển giữa các workbook bạn
phải vào Window. Sau này để xử lý dữ liệu bạn phải mở tất cả các workbook có liên quan.
4. Đònh dạng hiển thò: Font, size, in nghiêng , in đậm,…: như ở Word.
- General(thông thường) : Ctrl+Shift+~
- Phần trăm % : Ctrl+Shift+%
- Tiền tệ (currency) $: Ctrl+Shift+$
- Đònh dạng hiển thò thông thường với hai số thập phân 0,00: Ctrl+Shift+!
Copy đònh dạng : Sử dụng Format Painter. Nhập chuột trái vào ô có đònh dạng cần sao chép,
nhấp chuột vào cái chổi Format Painter rồi quét vào ô cần đònh dạng.
5. Copy và dán:
Copy một ô:
- Dùng chuột : Chọn ô -> Edit-> Copy hoặc dùng biểu tượng copy.
- Dùng phím tắt: Chọn ô -> Ctrl+C
Dán vào ô khác : Chọn ô đến
- Dùng chuột : Chọn ô -> Edit-> Paste hoặc dùng biểu tượng dán.
- Dùng phím tắt: Chọn ô -> Ctrl+V
Biên soạn: Lê Tấn Luật Last printed 2/17/2005 14:03 a2/p2 3 / 12
HTTP://SINHVIENNGANHANG.COM
ĐẠI HỌC NGÂN HÀNG TP HỒ CHÍ MINH Handout1: EXCEL ỨNG DỤNG CHO KINH TẾ LƯỢNG
NIÊN KHÓA 2004-2005 KHÓA 19
Chú ý lệnh này chỉ sao chép công thức. Muốn copy giá trò của ô thì sau khi copy vào Edit->
Paste special-Value->Enter. Trong Paste Special còn rất nhiều tính năng khác nữa.
Có thể copy cùng lúc nhiều ô nhưng phải là những ô liên tục nhau.
6. Chọn nhanh dữ liệu:
- Chọn nhanh một hàng: Đặt con trỏ ở đầu hàng -> Ctrl+Shift+Mũi tên trái
- Chọn nhanh một cột: Đặt con trỏ ở đầu cột -> Ctrl+Shift+Mũi tên dưới
- Chọn toàn bảng tính: Ctrl+A hoặc nhấp chuột vào góc trên bên trái của bảng tính, nơi
tiếp giáp A và 1.
- Chọn toàn bộ cột: dùng con chuột nhấp vào tên cột hoặc Ctrl+Spacebar.
- Chọn toàn bộ hàng: dùng con chuột nhấp vào chỉ số hàng hoặc Shift+Spacebar.
- Chọn tăng giảm từng cột hay từng hàng 1: Bấm giữ Shift-> Sử dụng các mũi tên.
7. Tham chiếu tuyệt đối và tham chiếu tương đối.
a. Tham chiếu tương đối: là trạng thái bình thường của Excel.
b. Tham chiếu tuyệt đối và bán tuyệt đối: Ví dụ tính chiết khấu bán hàng. Suất chiết
khấu cơ bản là 0,5%. Hệ số thưởng đối với các mặt hàng H1, H2, H3 lần lượt là 1;
1,05; 1,1. Hệ số thưởng đối với khách hàng loại L1, L2, L3 lần lượt là 1; 1,1; 1,2.
$D$1: Tham chiếu tuyệt đối(cột chặt nó lại!): F4 một lần . Khi copy công thức thì
thành phần của công thức tham chiếu đến ô D1 sẽ không đổi(bò cột).
D$5: Tham chiếu cố đònh theo hàng: F4 hai lần. Cho phép tham chiếu thay đổi theo
cột nhưng không cho phép dòch chuyển khỏi hàng số 5.
$C6: Tham chiếu cố đònh theo cột: F4 ba lần. Cho phép tham chiếu thay đổi theo
hàng nhưng không thoát khỏi cột C.
8. Chia màn hình:
a. Làm đông màn hình : Window -> Freeze panes
Rã đông : Window -> Unfreeze panes.
b. Chia màn hình : Window -> Split
Bỏ chia màn hình : Window -> Remove split.
Chia theo chiếu ngang: Nhấp đúp chuột trái vào thanh mảnh trên thước cuộn đứng.
Biên soạn: Lê Tấn Luật Last printed 2/17/2005 14:03 a2/p2 4 / 12
HTTP://SINHVIENNGANHANG.COM
ĐẠI HỌC NGÂN HÀNG TP HỒ CHÍ MINH Handout1: EXCEL ỨNG DỤNG CHO KINH TẾ LƯỢNG
NIÊN KHÓA 2004-2005 KHÓA 19
Chia theo chiều ngang : Nhấp đúp chuột trái vào thanh mảnh trên thước cuộn ngang.
Di chuyển thanh chia màn hình: Kéo rê theo ý thích.
Ưu: Cả hai(bốn) phần của bảng tính đều động.
Xoá chia màn hình : nhấp đúp vào thanh chia.
9. Chèn dòng, chèn cột, chèn bảng tính:
Chèn dòng: chọn dòng -> Chèn cột: chọn cột ->
Click phải -> Insert Click phải -> Insert
Chèn nhiều dòng hoặc nhiều cột: chọn nhiều dòng hoặc nhiều cột trước khi Insert.
Chèn bảng tính: Chọn Sheet cần chèn thêm bảng tính trước nó(hoặc sheet bất kỳ) bằng cách
click phải-> Insert -> Worksheet ↵.
10. Di chuyển và copy bảng tính:
Chọn bảng tính (Sheet) -> click phải -> Move or copy ->
Di chuyển: không stick vào hộp kiểm Create a copy, để trước sheet mà bạn muốn hoặc
“move to end” để đặt ở vò trí cuối cùng. Chú ý là bạn không thể chèn bảng tính ở vò trí cuối
cùng, muốn chèn ở vò trí này phải kết hợp chèn bảng tính và di chuyển bảng tính.
Copy : Nhấp vào hộp kiểm Create a copy. Bạn vừa nhân bản vô tính chúng. Đây là hai bảng
tính độc lập.
Bạn có thể di chuyển hoặc copy bảng tính đến một workbook (file) khác.
Biên soạn: Lê Tấn Luật Last printed 2/17/2005 14:03 a2/p2 5 / 12
HTTP://SINHVIENNGANHANG.COM
ĐẠI HỌC NGÂN HÀNG TP HỒ CHÍ MINH Handout1: EXCEL ỨNG DỤNG CHO KINH TẾ LƯỢNG
NIÊN KHÓA 2004-2005 KHÓA 19
11. Đổi tên bảng tính: tên mặc đònh là sheet 1, sheet 2 … không nói lên nội dung của bảng tính.
Khai sinh: Click phải -> Rename -> Đặt tên và nhấp vào ô bất kỳ để thoát.
12. Đặt tên biến: Insert -> Name -> Define -> Xuất hiện hộp thoại tên biến.
Biến có thể tham chiếu đến một ô (cell) như chietkhau , một vectơ hàng khachhang, một
vectơ cột như hang, một hằng số hoặc một ma trận. Hãy cẩn thận đối với biến cho đến khi
bạn làm chủ được chúng.
13. Công cụ Analysis Toolpak
Công cụ Data Analysis cung cấp cho chúng ta rất nhiều hàm và thủ tục xử lý thống kê và
kinh tế lượng. Tuy nhiên đa số người sử dụng EXCEL không cần các chức năng này nên nhà
thiết kế phần mềm để nó ở chế độ Add-Ins và vì thế rất nhiều máy tính có cài đặt Excel nhưng
không có Data Analysis thì cũng không thể xử lý thống kê và kinh tế lượng (thường xảy ra nhất
đối với máy tính sử dụng Office 2000).
Nếu chúng ta thấy công cụ Data Analysis ở menu Tools thì Data Analysis đã được cài đặt.
Nếu không thấy công cụ này chúng ta thực hiện các bước như sau:
Biên soạn: Lê Tấn Luật Last printed 2/17/2005 14:03 a2/p2 6 / 12
HTTP://SINHVIENNGANHANG.COM
ĐẠI HỌC NGÂN HÀNG TP HỒ CHÍ MINH Handout1: EXCEL ỨNG DỤNG CHO KINH TẾ LƯỢNG
NIÊN KHÓA 2004-2005 KHÓA 19
(1) Lắp dóa nguồn cài đặt Office gốc vào ổ CD-ROM hoặc ổ DVD.
(2) Mở một file Excel bất kỳ
(3) Tools -> Add-Ins -> Nhấp vào hộp kiểm chọn Analysis Toolpak -> OK
(4) Hộp thoại yêu cầu lắp đóa Office xuất hiện -> lần lượt nhấp OK theo hướng dẫn cài đặt.
(5) Excel đã có sẳn sàng công cụ Data Analysis cho chúng ta sử dụng.
14. Một số ứng dụng của Data Analysis
Tính các trò thống kê mô tả:
Đường dẫn: Tools -> Data Analysis -> Descriptive Statistics
Ví dụ : Tính các trò thống kê mô tả của NSLT trong workbook 17D1.xls.
Input range-Nhập số liệu:
Input range: Quét vùng giá trò của NSLT kể cả nhãn NSLT
Khai báo: Labels in the first row (Khai báo nhãn NSLT là tên biến)
Chọn mặc đònh : Grouped by column
Output range-Chọn vùng xuất dữ liệu:
• Output range: nhấp vào ô đầu tiên mà chúng ta muốn đặt kết quả.
• New worksheet ply: Đưa kết quả ra trang mới có tên mà chúng ta đặt. Nếu không đặt tên
thì Excel tự động đặt tên sheet!5 nếu trước đó có sheet!4 . Vì thế tôi khuyên bạn nên đặt
tên để dễ quản lý workbook.
• New workbook: Đưa kết quả ra một workbook mới. Chúng ta không cần đến cấp độ này.
Chọn trò thống kê cần báo cáo: Summary statistics.
Kết quả như sau:
Biên soạn: Lê Tấn Luật Last printed 2/17/2005 14:03 a2/p2 7 / 12
HTTP://SINHVIENNGANHANG.COM
ĐẠI HỌC NGÂN HÀNG TP HỒ CHÍ MINH Handout1: EXCEL ỨNG DỤNG CHO KINH TẾ LƯỢNG
NIÊN KHÓA 2004-2005 KHÓA 19
NSLT
Mean 2436,985
Standard Error 101,108
Median 2165,454
Mode #N/A
Standard
Deviation 615,013
Sample Variance 378240,963
Kurtosis -0,667
Skewness 0,759
Range 2077,703
Minimum 1680,983
Maximum 3758,686
Sum 90168,463
Count 37
Tính ma trận tương quan
Đường dẫn: Tools -> Data Analysis -> Correlation
Input Range: quét vùng dũ liệu kể cả nhãn
Labels in the first row: khai báo nhãn ở hàng thứ nhất chính là tên biến.
Grouped by column: trạng thái mặc đònh
Output options: ý nghóa như thủ tục Descriptive statistics
Kết quả ta nhận được ma trận tương quan của NSLT và PB như sau:
NSLT PB
NSLT 1
PB 0,921127 1
Ước lượng mô hình hồi quy
Đường dẫn: Tools -> Data Analysis ->Regression
Input Y Range: Quét dữ liệu biến phụ thuộc
Input X Range: Quét dữ liệu biến độc lập
Các lựa chọn khác như ở hình dưới đây.
Biên soạn: Lê Tấn Luật Last printed 2/17/2005 14:03 a2/p2 8 / 12
HTTP://SINHVIENNGANHANG.COM
ĐẠI HỌC NGÂN HÀNG TP HỒ CHÍ MINH Handout1: EXCEL ỨNG DỤNG CHO KINH TẾ LƯỢNG
NIÊN KHÓA 2004-2005 KHÓA 19
Kết quả hồi quy như sau:
SUMMARY
OUTPUT
Regression Statistics
Multiple R 0,921127131
R Square 0,848475191
Adjusted R Square 0,84414591
Standard Error 242,7970365
Observations 37
ANOVA
df SS MS F Significance F
Regression 1 11553410,63 11553411 195,9853 6,58988E-16
Residual 35 2063264,032 58950,4
Total 36 13616674,66
Biên soạn: Lê Tấn Luật Last printed 2/17/2005 14:03 a2/p2 9 / 12
HTTP://SINHVIENNGANHANG.COM
ĐẠI HỌC NGÂN HÀNG TP HỒ CHÍ MINH Handout1: EXCEL ỨNG DỤNG CHO KINH TẾ LƯỢNG
NIÊN KHÓA 2004-2005 KHÓA 19
Coefficients Standard Error t Stat P-value Lower 95% Upper 95%
Intercept 1814,498164 59,7527807 30,36676 9,74E-27 1693,193422 1935,803
PB
0,78228300
8 0,055879457 13,99947 6,59E-16 0,668841542 0,895724
15. Thao tác vẽ đồ thò.
Bước 1- Chọn loại đồ thị
Bước 2 - Nhập dữ liệu
Biên soạn: Lê Tấn Luật Last printed 2/17/2005 14:03 a2/p2 10 / 12
HTTP://SINHVIENNGANHANG.COM
ĐẠI HỌC NGÂN HÀNG TP HỒ CHÍ MINH Handout1: EXCEL ỨNG DỤNG CHO KINH TẾ LƯỢNG
NIÊN KHÓA 2004-2005 KHÓA 19
Bước 3 – Đặt tên đồ thị và tên trục
Bước 4 - Chọn nơi cất đồ thị
Biên soạn: Lê Tấn Luật Last printed 2/17/2005 14:03 a2/p2 11 / 12
HTTP://SINHVIENNGANHANG.COM
ĐẠI HỌC NGÂN HÀNG TP HỒ CHÍ MINH Handout1: EXCEL ỨNG DỤNG CHO KINH TẾ LƯỢNG
NIÊN KHÓA 2004-2005 KHÓA 19
Kết quả như sau(Sau khi có thêm vài thao tác trình bày):
TÀI LIỆU THAM KHẢO
Ban biên dịch First News. EXCEL tồn tập. Nhà Xuất Bản Trẻ-2001.
Biên soạn: Lê Tấn Luật Last printed 2/17/2005 14:03 a2/p2 12 / 12
HTTP://SINHVIENNGANHANG.COM