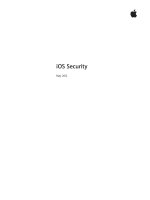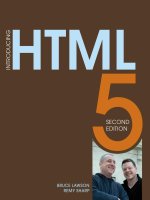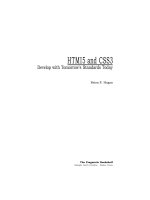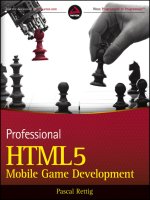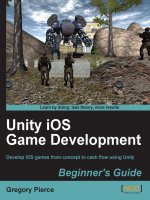pragmatic bookshelf publishing ios sdk development (2012)
Bạn đang xem bản rút gọn của tài liệu. Xem và tải ngay bản đầy đủ của tài liệu tại đây (14.57 MB, 286 trang )
What readers are saying about
iOS SDK Development
Being a successful iOS developer means maintaining laser-like focus on the details
that are specific to your app. The best way to do this is to write as little code as
possible. Apple’s frameworks provide an incredible starting point, but you have
to understand what they do, how they work, and why they’re designed the way
they are. I can scarcely think of anyone more qualified to teach you the ins and
outs of Apple’s iOS SDK than Bill Dudney and Chris Adamson. Their all-new,
updated book, iOS SDK Development, is a must-read, plain and simple.
➤
John C. Fox, Creator of MemoryMiner and Co-Host, iDeveloper Live
A programmer looking to branch out into iPhone or iPad development couldn’t
ask for a better guide to getting started. Chris and Bill are excellent teachers, and
that really comes through in these pages.
➤
Dave Klein, Founder of CocoaConf and Author of Grails: A Quick-Start Guide
Never have I read an iOS book that so thoroughly guides the reader through the
development cycle of an iOS app. I recommend this book to anyone learning the
iOS platform.
➤
Jeffrey Holland
In short, this is one of the best iOS books I have read. It might require some outside
homework for someone totally new to programming, but most people coming to
iOS will be existing developers (like me) that are getting sick of PHP and .NET.
➤
Joel Clermont
iOS SDK Development
Chris Adamson
Bill Dudney
The Pragmatic Bookshelf
Dallas, Texas • Raleigh, North Carolina
Many of the designations used by manufacturers and sellers to distinguish their products
are claimed as trademarks. Where those designations appear in this book, and The Pragmatic
Programmers, LLC was aware of a trademark claim, the designations have been printed in
initial capital letters or in all capitals. The Pragmatic Starter Kit, The Pragmatic Programmer,
Pragmatic Programming, Pragmatic Bookshelf, PragProg and the linking g device are trade-
marks of The Pragmatic Programmers, LLC.
Every precaution was taken in the preparation of this book. However, the publisher assumes
no responsibility for errors or omissions, or for damages that may result from the use of
information (including program listings) contained herein.
Our Pragmatic courses, workshops, and other products can help you and your team create
better software and have more fun. For more information, as well as the latest Pragmatic
titles, please visit us at
.
The team that produced this book includes:
Brian P. Hogan (editor)
Potomac Indexing, LLC (indexer)
Molly McBeath (copyeditor)
David J Kelly (typesetter)
Janet Furlow (producer)
Juliet Benda (rights)
Ellie Callahan (support)
Copyright © 2012 The Pragmatic Programmers, LLC.
All rights reserved.
No part of this publication may be reproduced, stored in a retrieval system, or
transmitted, in any form, or by any means, electronic, mechanical, photocopying,
recording, or otherwise, without the prior consent of the publisher.
Printed in the United States of America.
ISBN-13: 978-1-934356-94-4
Encoded using the finest acid-free high-entropy binary digits.
Book version: P1.0—November 2012
Contents
Acknowledgments . . . . . . . . . . . ix
Introduction . . . . . . . . . . . . xiii
1. Tweetings and Welcome to iOS 6 . . . . . . . . 1
Tooling Up 11.1
1.2 Our First Project 2
1.3 Building Our User Interface 8
1.4 Coding the App 14
1.5 Tweet, Sweet Success 24
2. Programming for iOS . . . . . . . . . . 27
Introducing Objective-C 272.1
2.2 Methods and Messaging 28
2.3 Memory Management 30
2.4 Managing an Object’s Properties 31
2.5 Auto Layout and the iPhone 5 36
2.6 The iOS Programming Stack 44
2.7 Building Views with UIKit 45
2.8 Using the Foundation Classes 47
2.9 Internationalization 50
2.10 Wrap-Up 53
3. Asynchronicity and Concurrency . . . . . . . 57
Encapsulating Concurrent Code with Blocks 573.1
3.2 Grand Central Dispatch 61
3.3 Concurrency and UIKit 62
3.4 Sorting with Blocks 70
3.5 Wrap-Up 75
4. View Controllers . . . . . . . . . . . . 77
Practicing MVC 784.1
4.2 Working with a View’s Life Cycle 85
4.3 Building a Detailed Recipe View 88
4.4 Wrap-Up 93
5. Table Views . . . . . . . . . . . . . 95
The UITableView 955.1
5.2 Displaying a List of Recipes 96
5.3 Editing a Table 102
5.4 Working with Cell Styles 109
5.5 Recipe Details 111
5.6 Wrap-Up 115
6. Storyboards and Container Controllers . . . . . . 119
Laying Out Storyboards 1196.1
6.2 Using Container Controllers 128
6.3 Moving Around with Navigation Controllers 129
6.4 Managing View Controllers in Navigation Controllers 131
6.5 Transferring App Control and Data 134
6.6 Returning App Control and Data 149
6.7 Wrap-Up 152
7. Documents and iCloud . . . . . . . . . . 155
Making Recipes Persist 1557.1
7.2 Telling the Recipe Document About Edits 163
7.3 Sharing Recipes 169
7.4 Opening Shared Recipe Documents 178
7.5 Storing Documents in iCloud 182
7.6 Wrap-Up 187
8. Drawing and Animating . . . . . . . . . . 189
Drawing Images 1908.1
8.2 Drawing Paths 194
8.3 Using Shadows 197
8.4 Rotating and Animating Images 199
8.5 Drawing Shadows 202
8.6 Wrap-Up 205
9. Testing and Fixing Apps . . . . . . . . . 207
Unit Testing 2079.1
9.2 Debugging Our App 217
Contents • vi
9.3 User Interface Testing 219
9.4 Testing Performance with Instruments 228
9.5 Wrap-Up 230
10. The App Store and Beyond . . . . . . . . . 233
Protecting Our Code with Source Control 23310.1
10.2 Running on the Device 239
10.3 Submitting Apps for Review 249
10.4 After We Ship 254
10.5 Onward! 257
A1. Wait! I Forgot (or Never Learned) C! . . . . . . . 259
A1.1 C: The Basics 259
A1.2 Pointers 261
A1.3 Dynamic Memory Management 263
Bibliography . . . . . . . . . . . . 267
Index . . . . . . . . . . . . . . 269
Contents • vii
Acknowledgments
This book starts with all the people who asked for it. The relevance and
accuracy of our previous edition, iPhone SDK Development, diminished as
Apple piled on language innovations like blocks, tool changes like Xcode 4,
and all sorts of neat stuff to play with. Readers of the first edition wondered
when we’d get an update out, or they’d send us screenshots of Xcode 4 and
say, “How do I make my windows look like the screenshots in your book?” It
didn’t take long for us to think that our old book was doing a disservice to
new readers and cried out for a up-to-date do-over.
Writing a book is a huge undertaking. But of course it’s not just the authors
that worked hard. Our editor, Brian Hogan, was an invaluable partner in the
tasks of bringing this book home with just the right amount of encouragement
and chiding to get us over the hump and of rescuing this book when we were
foolishly targeting two different audiences and not reaching either of them.
So thanks to Brian for his work throughout this process and converting
sometimes-messy prose into something our readers could understand.
We have a number of individual thanks to hand out in this edition. Jonathan
Penn turned us onto UI Automation testing (covered in Section 9.3, User
Interface Testing, on page 219) with his talks at CodeMash and CocoaConf,
which is no small feat given our long-held skepticism about the testability of
GUIs.
1
Graham Lee tipped us off to Xcode 4.3’s undocumented support for
command-line testing, though we couldn’t get it running as well as we’d like
—maybe in Xcode 5. Finally, we couldn’t write a sidebar called “Don’t Ship
Programmer Art” (in Chapter 10, The App Store and Beyond, on page 233) and
then post iTunes Connect screenshots with our own ugly handmade icon for
the sample Recipes app, so we brought in Scott Ruth of Brave Bit App Studio
to bring the bling.
2
He’s a designer-turned-programmer (with the help of the
1.
2.
report erratum • discuss
Pragmatic Studio’s iOS programming courses), and you’ll see his pixels near
the end of the book.
From Chris Adamson
It’s been comfortable working again with the Prags and their innovative and
practical publishing system. Building—and more importantly, updating—pro-
gramming books with this system is a breeze, and writing markup is second
nature to developers like us. For what it’s worth, I wrote a bunch of my stuff
on an iPad at a standing desk with a dock keyboard and the Textastic app
(
). It’s inspiring to think that we’re writing about how
to build the tools we use every day; maybe someone reading this book will
write my next favorite app.
I’m grateful to my family for putting up with both my absence and my stress
through one more book and to all the readers of the first edition who wrote
in or posted on the forums as they got their first apps up on the store. That’s
the kind of thrill that keeps us going.
Obligatory end-of-book tune check: this time it was Sarah Slean, Rich Aucoin,
Coeur de Pirate, Fitz and the Tantrums, and Metric. Up-to-date stats at
/>.
From Bill Dudney
I’d like to thank the many folks who have been to the Pragmatic iOS Studios
(
/>). Your questions, insights, and struggles have been
an inspiration for much of the material in this book. I always love walking
into a class early on the first day and feeling the energy of people excited to
learn something new. Listening to the questions and watching the victories
helped me immensely in understanding how to present iOS to developers new
to the platform.
Any mention of the Studios requires a heartfelt thanks to my co-teachers,
Daniel Steinberg and Matt Drance. I learn something new every time I deliver
the class with them.
My family put up with a distracted father and husband all too often
throughout the writing of this book. But I’d like to say a special thanks to my
wife, Sarah, for all her help in editing my first, second, and all-too-often third
drafts. I’d also like to thank a 2,000-year-old Jewish carpenter for touching
my life and making it so much more than it might have been.
Acknowledgments • x
report erratum • discuss
From Both of Us
Finally, we’d both like to thank Steve Jobs for having given up so much of
his life to pursue something he believed in. Computers should be easy to use.
He inspired a team of brilliant people to work beyond what they ever thought
they could do. And they delivered some great things: the Macintosh in 1984,
the NeXT in 1988, the iMac in 1998, and the iPhone in 2007. He did not settle
for anyone doing less than his or her best. He was one of a kind and the world
is a brighter place for him having been in it.
Some people ask us if the “gold rush” is over. As Bill always says, it’s just
beginning, but instead of a gold rush we are in the midst of another economic
revolution. iOS, and therefore mobile, is defining a whole new way that we
can use computers to keep us better connected to things that matter. Even
with 700,000-plus apps in the store, we have only begun to scratch the surface
of what is possible. The iOS platform is crying out for you to make something
spectacular—please let us know when you do!
report erratum • discuss
From Both of Us • xi
Introduction
When we wrote the first edition of iPhone SDK Development, we knew we
weren’t writing something like The C Programming Language that would live
on unchanged for decades. But was two years on the shelf too much to ask
for?
Apparently so! And we’re not complaining. Since the release of our first book
in early 2009, the platform has surged in popularity and prominence. In the
intervening years, the platform has added a whole new device family in the
iPad, sold millions of units, and changed its name from iPhone OS to iOS to
better reflect its multiple uses and perhaps to leave the door open to future
devices.
The SDK has also grown in breadth and depth, adding new features, new
frameworks, and new tools. Since the first book, Apple has changed compilers
and has radically overhauled Xcode, the primary iOS development environ-
ment. As we did our day-to-day work with all this new stuff, we’d sometimes
look over the book and notice each time that more and more of it was out-of-
date. The Xcode screenshots, the callbacks to selectors instead of blocks, the
exposure of private variables and method names in the public header—all
this stuff we weren’t using ourselves anymore—it all seemed so…so 2009.
A New Start and a Do-Over
If you happen to have read the previous book and then you flip through this
one, you’ll notice something: we have copied over absolutely nothing from the
old book. This one is 100 percent new. As we looked at all the changes to the
platform—between Xcode 4, iOS 6, and the iPad—we decided that so much
had changed that we would be better off starting off fresh. This freed us to
embrace everything that’s new, making a complete cut with the past and
writing a truly up-to-date book.
And there’s so much that’s new! The radically overhauled Xcode 4 is the first
version of the development tool that’s truly built for iOS development, rather
report erratum • discuss
than having iPhone concepts bolted onto a Mac IDE. It completely rethinks
how developers work with projects, and its sensible conceptual divisions make
finding its functionality more predictable. In code, the revolutionary new
Automatic Reference Counting frees developers from the drudgery of manual
retain
and
release
calls, a routine that if mishandled would lead to memory leaks
or crashes. With multicore processors like the A5 comes a need for practical
concurrent programming, something the iOS SDK answers with Grand Central
Dispatch, a technology that allows programmers to divvy up small bits of
code and data as “blocks” and let the system decide how best to run them.
In fact, it’s possible to have too much of a good thing, and the iOS 6 SDK is
a good example. In our first book, we worked to present most of the interesting
things you could do with the platform and watched as our 250-page book
grew to nearly 600 pages, blowing through deadline after deadline. And that
was just for iPhone OS 3. To cover all the subsequent changes in iOS versions
4 through 6 at the same depth, we’d be in the thousands of pages. And that’s
not very “pragmatic.”
So we’ve adjusted our focus for this edition. This book is about setting you
off on the right foot: understanding the fundamentals, getting comfortable
with the tools and the concepts, and developing good habits. We’ve put a
particular emphasis on the last of these, looking for the kinds of things that
aren’t just handy classes or compiler tricks but instead are the values and
routines that will help produce better apps. To that point, you’ll find we spend
time talking about topics like internationalization, testing, debugging, and
source code management. We’re also adopting modern iOS development
practices, such as using Objective-C properties exclusively instead of using
traditional instance variables and getting private methods out of public
header files.
Our goal is for this book to serve as a prerequisite for all the other iOS titles
from the Pragmatic Bookshelf, such as iOS Recipes: Tips and Tricks for
Awesome iPhone and iPad Apps [WD11] by Paul Warren and Matt Drance and
Core Data [Zar12] by Marcus S. Zarra. And, of course, it should provide a
good grounding for any future titles that dig further into the many frameworks
of iOS.
But more importantly, you should come away from this book with a firm grasp
of the most essential iOS APIs—the UIKit GUI framework and the essential
utilities of the Foundation framework—and enough of a sense of where things
are and how things work to be able to grab the documentation for interesting-
looking features and be able to figure it out.
Introduction • xiv
report erratum • discuss
So Here’s the Plan
With that goal in mind, let’s look at how we’re going to get there. We’ll start
by getting Xcode from the Mac App Store, and by the time we’re done we’ll be
ready to upload our own apps to the iOS App Store. Here’s a road map to the
journey:
• Chapter 1, Tweetings and Welcome to iOS 6, on page 1, starts by down-
loading and installing the SDK and beginning work on a first app, which
uses iOS 6’s new Social framework to send a tweet telling the world that
our journey is underway. We’ll use Xcode’s visual tools to build a user
interface and connect it to our first code.
• Chapter 2, Programming for iOS, on page 27, gets into the specifics of
coding by introducing the Objective-C programming language and the
two frameworks we use most frequently in iOS apps: Foundation and
UIKit.
• Chapter 3, Asynchronicity and Concurrency, on page 57, addresses the
issues of how and when our code is run, showing how many of the iOS
APIs use asynchronous callbacks and employing the Grand Central Dis-
patch system to handle concurrent execution of our code.
• Chapter 4, View Controllers, on page 77, turns our attention back to the
UI and looks at how iOS apps are built on a strong Model-View-Controller
(MVC) foundation, which will let us make our code more resilient and
easier to maintain.
• Chapter 5, Table Views, on page 95, continues to build our UI arsenal by
bringing in the flexible and widely used table view, the linchpin of most
iPhone apps that need to present lists of data.
• Chapter 6, Storyboards and Container Controllers, on page 119, is where
we’ll learn how to build a visual road map of the many screens of an app
and how to build much of the logic of that navigation and presentation
automatically.
• Chapter 7, Documents and iCloud, on page 155, gives us the tools we need
to save our user’s work to the filesystem as well as to Apple’s new iCloud
service.
• Chapter 8, Drawing and Animating, on page 189, lets us bring our own
pixels to the game using the Core Graphics framework to draw images
and shapes and use Core Animation to give them life.
report erratum • discuss
So Here’s the Plan • xv
• Chapter 9, Testing and Fixing Apps, on page 207, addresses the things that
can go wrong when we build and run our apps and how we use the SDK’s
tools both to make them right and to make sure they don’t go wrong again.
• Chapter 10, The App Store and Beyond, on page 233, completes our journey
by changing our outlook from learning to doing. We’ll start maintaining
our code for the long haul, running it on the device, submitting it on the
store (without getting rejected), and managing it after it’s in users’ hands.
Expectations and Technical Requirements
The technical requirements for iOS development, in general terms, are pretty
simple: a reasonably new Mac, running the most-recent production version
of Mac OS X. The specific version numbers increment ever upward; check
out Xcode on the Mac App Store for the latest requirements. For this edition,
our baseline is Xcode 4.5 and the iOS 6 SDK (included with Xcode 4.5), run-
ning on Mountain Lion (10.8.2).
We also expect readers of this book to be proficient programmers in at least
one object-oriented language. That can be one of the many curly-brace
descendants of C (C++, C#, or Java), or an OO scripting language like Ruby
or Python. In the previous edition, we assumed some previous familiarity with
C and its memory-management concepts (pointers,
malloc()
, and so on), but
we found many readers didn’t have it. For this edition, we are providing a
catch-up appendix for readers who’ve never had to master these challenges.
If the
*
and
&
memory operators are unfamiliar, or perhaps terrifying, Appendix
1, Wait! I Forgot (or Never Learned) C!, on page 259, will lay out the C essentials
needed to work with Objective-C, the primary language of iOS development.
Online Resources
This book isn’t just about static words on a page or screen. It comes with a
web page,
/>, where you can learn more and access
useful resources:
• Download the complete source code for all the code examples in the book
as ready-to-build Xcode projects.
• Participate in a discussion forum with other readers, fellow developers,
and the authors.
• Help improve the book by reporting errata, such as content suggestions
and typos.
Introduction • xvi
report erratum • discuss
If you’re reading the ebook, you can also access the source file for any code
listing by clicking on the gray-green rectangle before the listing.
And So It Begins
We’re now ready to begin digging into the iOS 6 SDK. In the next chapter,
we’ll tool up, familiarize ourselves with the development environment, and
write our first app. We’ll revise this app over the course of the first few chapters
as our skills grow and we learn new tricks.
Anytime you get stuck, check against the source code from the book’s page
or join us in the forum to let us know what’s going on.
Let’s go!
report erratum • discuss
And So It Begins • xvii
CHAPTER 1
Tweetings and Welcome to iOS 6
With all the advances in the tools and frameworks in iOS 6, it’s a great time
to be starting our journey into iOS app development. In fact, we should tell
all our friends what we’re up to. In this first chapter, that’s exactly what we’re
going to do. For our first example, we’re going to build an app to send out a
tweet announcing that we’ve written our first iOS app. We’ll get set up with
the SDK and start our first project. First, we’ll build the user interface using
Apple’s visual GUI builder, and then we’ll switch into coder mode to implement
the app’s logic. By the end, we’ll have a simple app that will send a real live
tweet out to the Internet proclaiming our accomplishment.
First, we need to equip ourselves for the journey.
1.1 Tooling Up
To develop iOS 6 apps, we use Xcode 4. While “Xcode” generally refers to the
integrated development environment (IDE) (in which we develop code and user
interfaces and run a build process to generate the actual apps), it can also
mean the entire collection of material we’ll need to build iOS applications.
When we download Xcode, we get not only the Xcode app itself but also the
software development kits (SDKs) for iOS and Mac OS X, which contain doc-
umentation, frameworks, helper applications, and more.
Xcode is available for free via the Mac App Store. The Xcode 4.5 application
is actually a bundle that contains the Mac and iOS SDKs, starter documen-
tation, and helper applications that we’ll use later. For the curious, we can
snoop around the contents of the bundle with Finder’s Show Package Contents
command to see what’s inside the hefty 6 GB app. Fortunately, this bundling
is an implementation detail that we don’t need to worry about: everything
we’ll need to build the apps in this book is accessible via Xcode’s user
interface.
report erratum • discuss
The Mac App Store will put Xcode in the
/Applications
directory. It’s a good idea
to drag it from there to the Dock so it’s always handy.
Let’s start building a first app with Xcode; we’ll learn about its ins and outs
along the way.
1.2 Our First Project
To start building our app, launch Xcode from the
/Applications
directory or from
the Dock. It may need to do some one-time-only setup work the first time it
runs, such as asking permission to install components like the “Mobile Device
framework.” When Xcode finally comes up, it shows the greet window seen
in Figure 1, Xcode greeting window, on page 2. The right side, initially
empty, shows a list of recently opened projects, while the left has buttons to
start a new project, set up source control, explore the documentation, or
visit Apple’s developer site. You can start a new project by clicking the “Create
a new Xcode project” button here, or you can dismiss the window and then
use the menu sequence File→New→New Project… (BDN).
Figure 1—Xcode greeting window
When we create a new project, a window opens and immediately slides out a
sheet that asks us what kind of project we want to create. This project template
sheet, shown in Figure 2, Xcode project templates, on page 3, has a list on
Chapter 1. Tweetings and Welcome to iOS 6 • 2
report erratum • discuss
the left side of project categories divided into iOS and Mac OS X sections.
Since we’re building an iOS application, we’ll select “iOS Application” and
then look at the choices in the main part of the frame. We can click each to
see a general description of what kind of app to start on. For our first example,
we’ll select Single View Application.
Figure 2—Xcode project templates
After clicking Next, the sheet shown in Figure 3, Xcode project creation options,
on page 4, asks us for details specific to the project. Some of these change
based on the project type; in general, this is where we need to provide names
and other identifiers to the app, indicate which device formats (iPhone and/or
iPad) it’s for, decide whether or not to set up unit tests right away, and so on.
For our first app, here’s how we should fill out the form:
• Product Name—A name for the product with no spaces or other punctua-
tion. For namespacing reasons (see below), we’ll prepend our names with
PRP, so use
PRPFirstProjectTweeter
here.
• Organization name—This can be a company, organization, or personal
name, which will be used for the copyright statement automatically put
at the top of every source file.
report erratum • discuss
Our First Project • 3
Figure 3—Xcode project creation options
• Company Identifier—This is a reverse-DNS style stub that will uniquely
identify our app in the App Store, so if someone else creates a
PRPFirstPro-
jectTweeter
the two apps won’t be mistaken for each other because they’ll
each have a unique product identifier, which is the auto-generated third
line of the form. If you have your own domain, you can use it for the
company identifier; otherwise, just invert your email address, such as in
com.company.yourhandle
.
• Class Prefix—Objective-C, which we’ll use to code our app, has no
namespaces for its classes, meaning that if we define class
F o o
and we
import a third-party framework that also defines a
F o o
, we will confuse
the compiler and fail to build. The accepted workaround is to preface all
classes with an upper-case prefix; Apple’s classes use two letters, and
they recommend that third-parties use three. In iOS Recipes [WD11], Paul
Warren and Matt Drance chose the prefix
PRP
for Pragmatic Programmers,
and we’ll do the same here.
• Device Family—This determines whether the template should set us up
with an app that’s meant to run on an iPhone (and iPod touch) or iPad
or be a “universal” app with a different layout for each. Not all templates
Chapter 1. Tweetings and Welcome to iOS 6 • 4
report erratum • discuss
offer all three options. For this app, and for most of the apps in the book,
we’ll use the iPhone style since it runs on all iOS devices.
• Use Storyboard—Leave this unchecked. We’ll learn about this style of
development in Chapter 6, Storyboards and Container Controllers, on page
119.
• Use Automatic Reference Counting—This is an Objective-C language option
that will greatly simplify our work. For now, just check it. We’ll look at
how it works in Automatic Reference Counting, on page 31.
• Include Unit Tests—Projects can be set up with unit tests from the get-go.
We’ll hold off for now and look at unit testing in Section 9.1, Unit Testing,
on page 207.
After clicking Next, we choose a location on the filesystem for our project.
There’s also an option for creating a local Git source code repository for our
files; we’ll look at source control in Section 10.1, Protecting Our Code with
Source Control, on page 233, so we can leave it unchecked for now. Once we
specify where the project will be saved, Xcode copies over some starter files
for our project and reveals them in its main window.
The Xcode Project Workspace
Xcode 4 radically simplifies the many-windows approach of its earlier versions
and puts almost everything developers need into two windows. One of these
is the one that just opened for us: the project workspace. This window provides
our view into nearly everything we’ll do with a project: editing code and user
interfaces, adjusting settings for how the project is built and run, employing
debugging tools, and viewing logged output.
The project workspace is split into five areas, although four of them can be
hidden with menu commands. These areas are shown in an “exploded” view
in Figure 4, Parts of the Xcode project workspace, on page 6. The project
workspace is split up as follows:
Toolbar The toolbar at the top of the window offers the most basic controls
for building projects and working with the rest of the workspace. The
leftmost buttons, Run and Stop, start and stop build-and-run cycles. Next
is the scheme selector, which chooses what to run and in what environ-
ment (more on this in Projects, Targets, and Schemes, on page 21). A
Breakpoints button turns breakpoints on and off, which we’ll use in Sec-
tion 9.2, Debugging Our App, on page 217. Next comes an iTunes-like status
display that shows the most recent build and/or run results, including
a count of warnings and errors generated by a continual background
report erratum • discuss
Our First Project • 5
Figure 4—Parts of the Xcode project workspace
analysis of the code. The Editor buttons let us switch between three dif-
ferent kinds of editors, as explained below. After this, three View buttons
allow us to show or hide the Navigator, Debug, and Utility areas (see
below). Finally, an Organizer button brings up the Organizer window,
which addresses multiproject concerns like device management, documen-
tation, and source control repositories. The toolbar can be hidden with
the View menu, but we find it too useful to ever want to hide.
Navigator Area The left pane (which may be hidden if the leftmost View button
in the toolbar is unselected) offers high-level browsing of our project’s
contents. It has a mini-toolbar to switch between seven different naviga-
tors. The file navigator (D1) shows the project’s source and resource files
and is therefore the most important and commonly used of the seven.
Other navigators let us perform searches (D3), inspect build warnings
and errors, inspect runtime threads and breakpoints, and more.
Editor Area The main part of the project workspace is the Editor area. This
is the only view that cannot be hidden. Its contents are set by selecting
a file in the Navigator area, and the form the editor takes depends on the
Chapter 1. Tweetings and Welcome to iOS 6 • 6
report erratum • discuss
file being edited. For example, when a source file is selected, we see a
typical source code editor. But when a GUI file is selected, the Editor area
becomes a visual GUI editor. The Editor button in the toolbar switches
the editor pane between three modes: standard, which is the default editor
for the type of file that’s selected; assistant, which shows related files
side-by-side; and version, which uses source control to show current and
historical versions of the file side-by-side, a “blame” mode that shows the
committer of each line of code, or a log of commit comments alongside
the code. The Editor area also contains a jump bar, a bread-crumb-style
strip at the top that shows the hierarchy of the thing being edited; for a
source file, this might go “project, group, file, method.” Each member of
the jump bar is a pop-up menu that navigates to related or recent points
of interest.
Utility Area The right side of the project workspace is a utility area that pro-
vides detailed viewing and editing of specific selections in the Editor area.
Depending on the file being edited, the toolbar atop this area can show
different tools in its Inspector pane. Basic information about a selected
file and quick help on the current selection are always available. For GUI
files, there are inspectors to work with individual UI objects’ class identities
(ED3), their settable attributes (ED4), their size and layout (ED5), and
their connections to source code (ED6). We’ll be using all of these
shortly. At the bottom of the Utility area, a library pane gives us click-
and-drag access to common code snippets, UI objects, and more.
Debug Area The bottom of the window, below the Editor area and between
the Navigator and Utility areas, is a view for debugging information when
an app is running. Its tiny toolbar has a segmented button that lets us
switch between a debugging view that lets us inspect memory when
stopped on a breakpoint, a text view of logging output from the application,
or a split view of both.
So that’s how Xcode presents our initial project to us, but what can we do?
Well, there’s a big round Run button, and it’s not like it’s disabled. Let’s try
running the app. Make sure the scheme is “iPhone Simulator” (as opposed
to “iPad Simulator” or the name of an actual device), and click Run. The status
area will add a progress bar that fills up as it builds all the files and bundles
them into an app, and when it’s done, it will launch the iOS Simulator. The
Simulator is another OS X application, which looks and behaves more or less
like a real iPhone or iPad. When our app runs in the Simulator, the main
screen disappears and is replaced by a big gray box that fills the Simulator
screen.
report erratum • discuss
Our First Project • 7
1.3 Building Our User Interface
That gray box in the Simulator is our app. It’s not much, but then again, we
haven’t done anything yet. Let’s start building our app for real. Press Stop in
Xcode to stop the simulated app, and then take a look at the project in Xcode.
If the file navigator isn’t already showing on the left side of the project
workspace window, bring it up with D1. The file navigator uses a tree-style
hierarchy with a blue Xcode document at the top, representing the project
itself as the root. Under this are files and folders. The folder icons are groups
that collect related files, such as the views and logic classes for one part of
the app; groups don’t usually represent actual directories on the filesystem.
We can expand all the groups to see the contents of the project, as seen in
Figure 5, Default files in PRPFirstProjectTweeter project, on page 8.
Figure 5—Default files in
PRPFirstProjectTweeter
project
Different project templates will set us up with different files. For the view-
based app, we get four source code files in the PRPFirstProjectTweeter group,
along with a
PRPViewController.xib
. These are the files we’ll be editing. The sup-
porting files help build and run our app, but we won’t need to edit them
directly. Frameworks represents the iOS frameworks our app will call into at
Chapter 1. Tweetings and Welcome to iOS 6 • 8
report erratum • discuss
runtime: UIKit and Core Graphics for the user interface and Foundation for
essential classes like arrays and strings. Finally, the Products group shows
the files our build will create: in this case,
PRPFirstProjectTweeter.app
.
So if the PRPFirstProjectTweeter group is where we’re going to start our work,
where do we begin? Usually in iOS apps, we begin with the user interface.
By focusing on what the user sees and how he or she interacts with it, we
keep our focus on the user experience and not on the data models and logic
behind the scenes. On iOS, we typically build our user interfaces visually and
store them in nib files. The project has one nib file,
PRPViewController.xib
(the
.xib
extension means “XML nib”), so let’s click it.
Introducing Interface Builder
When we click the nib, the Editor area switches to Interface Builder (IB) mode,
the visual editor for GUIs. IB shows a single iPhone-size view, complete with
a simulated status bar with battery indicator at its top in a draggable frame
on a graph paper–type background. The left side of the editor area has three
nondescript icons in a tall vertical strip: a translucent cube, an orange cube
with a 1, and a dashed gray square. We can mouse over them and get pop-
overs with their identities: File’s Owner, First Responder, and View. Near the
bottom of the strip, there’s a gray right arrow; click this and the strip expands
out to mini-icons with labels and section headers collecting these icons as
Placeholders and Objects. We find this mode much more useful, and we will
use it throughout the rest of the book. Figure 6, Editing the user interface
with Interface Builder, on page 10, shows the Interface Builder mode with the
placeholder/object strip expanded.
So we have a gray view, which looks just like what came up when we ran the
app in the Simulator. Let’s start building the UI. To keep it simple, we’re going
to add a single UI element: a button that says “I finished the project.” Our
goal will be to make the app send out a tweet when we tap this button.
Let’s start by creating the button. We get the default UI widgets from the
Object library, which is in the bottom part of the Utility area. Show the utility
area with the rightmost of the toolbar’s View buttons, and then go to the
toolbar in the bottom pane and click the box-shaped icon (third from the left)
to bring up the Object library. There’s a keyboard shortcut for this, but it’s
pretty obscure: CED3. The Object library shows icons or names for all the
common UIKit user interface views, along with some other object types. Find
the “Round Rect” button and click and drag it into the gray view.
report erratum • discuss
Building Our User Interface • 9