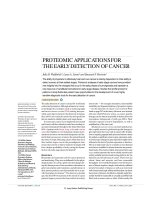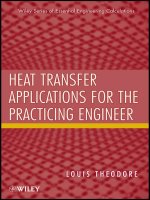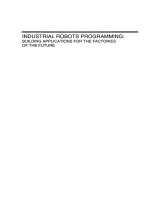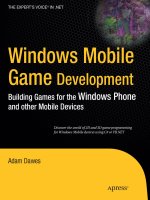building applications for the mac app store
Bạn đang xem bản rút gọn của tài liệu. Xem và tải ngay bản đầy đủ của tài liệu tại đây (3.53 MB, 26 trang )
Wei-Meng Lee
Join the discussion @ p2p.wrox.com
Wrox Programmer to Programmer™
Building
Applications for
the Mac App
Store
Building
Applications for
the Mac App
Store
www.it-ebooks.info
CONTENTS
Obtaining the Mac App Store on your Mac 2
Accessing the Mac App Store 2
Writing for the Mac App Store 4
Requirements to Get Started 4
Creating Mac App IDs 5
Obtaining Developer Certificates 6
Into the App Store! 9
Developing Your Application 9
Preparing iTunes Connect 13
Preparing Your Application for Submission 15
Validating Your Application before Submission 19
Testing the Installation of Your Application 21
Submitting the Application 22
Summary 23
About the Author 23
www.it-ebooks.info
Building Applications
for the Mac App Store
WHAT YOU WILL LEARN
➤ How to use the Mac App Store to download and purchase
applications
➤ The tools you need to develop for the Mac App Store
➤ How to obtain the various developer certificates
➤ How to prepare your application for submission to the
Mac App Store
➤ How to test your applications
Apple announced the Mac App Store October 20, 2010, during Apple’s “Back to the Mac”
event. Encouraged by the success of the iOS App Store, Apple built the Mac App Store as a
digital distribution platform for Mac OS X applications. This enables users to easily search
and purchase applications from a single source, much like users purchase apps from the
App Store from the iPhone or iPad. Apple began accepting app submissions November 3,
2010, and the Mac App Store opened for business January 6, 2011. Within 24 hours, Apple
reported more than a million downloads.
In this eBook, you learn how to obtain and access the Mac App Store from your Mac. You
also learn about the available opportunities for developers who want to venture into the Mac
market. And the second part of this eBook walks you through the steps you need to perform
to publish your apps in the Mac App Store.
www.it-ebooks.info
Building Applications for the Mac App Store
2
OBTAINING THE MAC APP STORE ON YOUR MAC
The Mac App Store is only available with version 10.6.6 or above for Mac OS X. If you run Snow
Leopard (10.6), be sure to perform a software update to update your Mac OS X to the latest version.
After you update your Mac, you can find the App Store icon located on the Dock (see Figure 1).
FIGURE 1
Accessing the Mac App Store
You can directly access the Mac App Store in two ways:–Launch it through the App Store icon or
through the Apple ➪ App Store menu.
After the Mac App Store launches, you see the window shown in Figure 2.
FIGURE 2
www.it-ebooks.info
Obtaining the Mac App Store on Your Mac
3
Similar to the iOS App Store (for the iPhone, iPod touch, and iPad), the Mac App Store has five
sections: Featured, Top Charts, Categories, Purchases, and Updates.
To make purchases (or download free apps) on the Mac App Store, you need an Apple ID. You can
use the existing Apple ID that you use for your iOS App Store or apply for one if you do not have
one. To sign in to the Mac App Store (or to apply for an Apple ID), in the Quick Links box on the
right of the window, click Sign In. In the pop-up that appears, enter your Apple ID, or click the
Create Apple ID button.
To install an application, click the gray button below the application that you want to purchase
or download; the application automatically downloads onto your computer. The application
icon then appears on the Dock. You can also find the installed application in the Applications
folder.
On the Mac App Store application window, if you click the Updates tab, you see a list of
applications you previously have purchased or downloaded. For those applications installed on the
current computer, you can see the grayed out Installed button (see Figure 3). For those applications
you installed on another computer, you can click the Install button to download and install them on
the current computer again.
FIGURE 3
www.it-ebooks.info
Building Applications for the Mac App Store
4
WRITING FOR THE MAC APP STORE
Now that you are sufficiently motivated with the potential success that you might enjoy with the
Mac App Store, it’s time to take stock of what you need to have and, most important, know to
publish your apps in the Mac App Store.
The greatest hurdle to most developers who are new to Mac OS is the language used for Mac
development: Objective-C. Although Objective-C is an extension of the C language, with object-
oriented features, its syntax is not quite the same as most modern programming languages such as
Java, C#, and Visual Basic.NET. In particular, its arcane syntax for declaring and calling methods
(known as message parsing in Objective-C) often trips up beginning programmers. Therefore, the
first thing aspiring Mac developers should invest in is getting a good foundation in the Objective-C
language. For this, you can get a copy of Stephen Kochan’s Programming in Objective-C 2.0 book,
published by Addison Wesley, 2009.
Besides learning Objective-C, you should also have a basic understanding of the development
framework used in Mac OS development: the Cocoa Framework. For a good grounding in the
Cocoa Framework, check out Objective-C, Cocoa, and Xcode All-in-One For Dummies, by Robert
Holcomb, published by Wiley, 2010.
Requirements to Get Started
To write for the Mac, you obviously need a Mac — any Intel Mac will do — from the entry level
MacBook to the high-end Mac Pro. The tool for writing Mac OS X and iOS applications is Xcode,
which you can obtain for free from
(You do need to register for a free Apple Developer Connection [ADC] membership.)
SETTING YOUR APP STORE EXPECTATIONS
The success of the iOS App Store has inspired many iOS developer wannabes to
start learning and writing iOS apps. In the early days, it was much easier to make
money selling apps on the App Store, but as more and more apps populate the
App Store , it’s a challenge to stand out among the crowd. Although you may have
heard of many success stories of people making millions of dollars a month selling
apps in the App Store, behind every success story there are probably a few hundred
sad stories as well. Most developers can’t make enough to justify the time and
effort they spend on building the apps.
That said, you can make some money from the Mac App Store if you have realistic
expectations. Do not expect the earnings from the App Store to keep you alive.
Instead, treat it as a supplement to your income from your full-time job. Do it
in your spare time, such as at night or during the weekends. Gauge the response
from customers, and add more features as time goes by. When you are sure your
application has a group of followers, you can then dedicate more time to it and
slowly make it your main source of income if the customer base is sufficient.
www.it-ebooks.info
Writing for the Mac App Store
5
To publish your applications in the Mac App Store, you need to enroll in the Mac Developer
Program, which costs $99 per year (allowing you to publish an unlimited number of apps). You can
enroll for the Mac Developer Program at
After you enroll in the Mac Developer Program, you can log in to the Mac Dev Center at
If you have not downloaded Xcode yet, this is the time to do so. Ensure that you download Xcode
and install it into the default /Developer directory. (Use the default settings during installation and it
automatically does it for you.)
After installing Xcode, you also need to download an additional tool: the Application
Tools 1.1. This can be downloaded directly from
/>download.action?path=/ios/ios_sdk_4.2__final/application_tools_1.1.dmg
.
Creating Mac App IDs
The first step toward publishing your apps in the Mac App Store is to create App IDs. App IDs are
identifiers that uniquely identify your applications so that they can update your applications in
the future.
To create Mac App IDs for your applications, log in to the Mac Dev Center, and in the Developer
Certificate Utility section, click Get Started.
You now see the Developer Certificate Utility screen (see Figure 4). To create a Mac App ID, on the
left portion of the window, click Mac App IDs.
FIGURE 4
www.it-ebooks.info
Building Applications for the Mac App Store
6
On the right portion of the window, click Create App ID. Enter the App ID name and the App ID
Bundle Identifier, as shown in Figure 5. For the App ID name, use something descriptive, such as
MyMacAppID. For the bundle identifier, use the reverse domain name of your company, followed by
the app name, such as
net.learn2develop.HelloMacAppStore. Click Continue to proceed to the
next step.
FIGURE 5
In the preceding example, you created a Mac App ID that you can use later when you create a
Mac application using Xcode. For illustration purposes, this application is a simple “Hello World”-
style application, hence the name of the Mac App ID.
After you confirm the App ID, click the Submit button to register it with Apple.
Obtaining Developer Certificates
After you create the Mac App ID, the next step is to create the certificates needed to sign your Mac
application. There are two certificates you need to create: one for the application itself and one for
the installer for your application. The following steps walk you through the process.
www.it-ebooks.info
Writing for the Mac App Store
7
1. On the left of the Developer Certificate Utility window, click the Mac Certificates item, and
then on the top-right corner, click the Create Certificate button.
2. You will be asked to select the types of certificates you want to create. Because this is the
first time you are creating the certificates, select both (see Figure 6), and click the Create
Certificate button.
FIGURE 6
3. You are now instructed to generate a certificate signing request using the Keychain Access
application. Follow the instructions as shown on the page and click Continue.
4. Click the Choose File button to select the certificate signing request file that you generated
in the previous step. Click Generate.
5. Your Mac App signing certificate will now be generated. Click Continue.
6. You can now download the certificate by clicking the Download button.
7. After the certificate downloads, double-click it, and it installs onto the Keychain Access
application. Click the Add button to add the certificate to a keychain.
If you look at the My Certificates category of the Keychain Access application, you see the installed
certificate, as shown in Figure 7.
www.it-ebooks.info
Building Applications for the Mac App Store
8
FIGURE 7
Continuing with the certificate creation process, you can now create the certificate to be used for
signing your installer package. You will be asked to create a certificate signing request again. You
can use the existing certificate signing request file that you previously generated.
Select the certificate signing request file; then click the Generate button to generate the certificate.
When it is generated, download it and double-click to install it into the Keychain Access
application.
When it is done, your Keychain Access application should now contain the two certificates, as
shown in Figure 8.
FIGURE 8
www.it-ebooks.info
Into the App Store!
9
INTO THE APP STORE!
Until this point, you have downloaded the tools (Xcode and the Application Tools 1.1), configured
iTunes connected with the App ID, and downloaded and installed the two certificates needed to sign
your application and its associated installer. Now, you can write the actual application and then
learn how to prepare it for submission to Apple’s Mac App Store.
Developing Your Application
With all the preparatory work completed, it is time to develop your application and publish it on the
Mac App Store. In this section, you create a simple application that demonstrates the steps you need
to perform to publish your own application on the Mac App Store.
The easiest way to launch Xcode is to type
Xcode at the Spotlight. When Xcode launches, create a
new project, and select the Cocoa Application project template, as shown in Figure 9. Click Choose
and name the project as follows:
➤ Product Name — HelloMacAppStore
➤ Company Identifier — net.learn2develop
➤ App Store Category — Education
FIGURE 9
Xcode now displays the various files that make up your project. Click the MainMenu.xib file, and
then select the Window item (see Figure 10).
www.it-ebooks.info
Building Applications for the Mac App Store
10
FIGURE 10
Select View ➪ Utilities ➪ Object Library to reveal the Object Library (see Figure 11).
FIGURE 11
www.it-ebooks.info
Into the App Store!
11
Drag and drop the Label view onto the window with the HelloMacAppStore title. Double-click the
Label view and type Hello Mac App Store!. Then, right–click it and select Font ➪ Show Fonts (see
Figure 12).
FIGURE 12
Change the font as shown in Figure 13.
FIGURE 13
Next, you need to prepare an icon of type ICNS. You can use the Icon Compose (comes with Xcode)
application to convert a PNG file to the ICNS format. For this example, I dragged an ICNS file
named
icon.icns and dropped it into the project folder, as shown in Figure 14.
www.it-ebooks.info
Building Applications for the Mac App Store
12
NOTE For an application to be accepted for publication in the Mac App Store,
Apple requires it to have an application icon of size 512 3 512 pixels.
FIGURE 14
After the icon is added to the project folder, select the HelloMacAppStore-Info.plist file, and set
the Icon file key to the name of the icon file, that is,
icon.icns (see Figure 15).
FIGURE 15
www.it-ebooks.info
Into the App Store!
13
Press Command-R to test the application. Figure 16 shows the simplest Mac application ever created!
FIGURE 16
Preparing iTunes Connect
Now that your application is up and running, the next logical step is to get it ready for publication
in the Mac App Store.
First, you need to go to the iTunes Connect page (
to provide
details of the application that you plan to submit. When you log in to iTunes connect, click Manage
Your Applications.
You see your current list of applications (see Figure 17). If you previously published iPhone/
iPad applications, you should see them listed on this page. Click Add New App to add details of
the application you plan to submit.
FIGURE 17
www.it-ebooks.info
Building Applications for the Mac App Store
14
Select the Mac OS X App category by clicking the icon (see Figure 18).
FIGURE 18
Now supply information for your application. Enter the following information (as shown in Figure 19):
1. In the App Name field, enter HelloMacAppStore.
2. In the SKU Number field, enter Learn2DevelopMacApp1.
3. In the Bundle ID field, select MyMacAppID – net.learn2develop.HelloMacAppStore
(you should see the one that you have applied earlier).
4. Click Continue.
FIGURE 19
www.it-ebooks.info
Into the App Store!
15
You are then asked to set the availability of your application and the price for your application. For
the purposes of keeping this exercise simple, make it available immediately, and make it available as
a free app (see Figure 20).
FIGURE 20
Next, you must enter some other information about the app and answer some questions about
the content of the application. The answers to these questions determine the age rating for the
application. If you answer “None” to all the questions, you receive a 4+ age rating. Finally, you also
need to prepare a screenshot for your application so that your potential customers at least know
what your application looks like. As the saying goes, first impression counts. So make sure you
capture a good representation of your application at its best.
NOTE Apple requires the screenshot to be the following size: 1280 3 800 pixels
or 1440 3 900 pixels. After uploading the screenshot, click Save.
You now see a summary of the information you entered. Click Done.
Preparing Your Application for Submission
After you supply the information for your application on the iTunes connect, you need to prepare
your application for submission. This section walks you through those steps.
First, in Xcode, change your application’s configuration from Debug to Release. To do so, select
Product ➪ Edit Scheme.
Then, change the Build Configuration for the Run HelloMacAppStore item from Debug to Release
(see Figure 21).
www.it-ebooks.info
Building Applications for the Mac App Store
16
FIGURE 21
Select the project name (HelloMacAppStore) in Xcode to reveal the Info window (see Figure 22).
Click the Build Settings tab, and locate the Code Signing Identity setting. Set the Code Signing
Identity setting to “3rd Party Mac Developer Application: Wei-Meng Lee” (you should see your own
name here; see Figure 22). This is the certificate you obtained earlier for signing your application.
FIGURE 22
www.it-ebooks.info
Into the App Store!
17
Next, locate the Debug Information Format setting and set it to DWARF with dSYM file (see Figure 23).
FIGURE 23
Back in the HelloMacAppStore-Info.plist file, right-click any of the keys and select Show Raw
Keys/Values (see Figure 24).
FIGURE 24
www.it-ebooks.info
Building Applications for the Mac App Store
18
Add a new key named LSApplicationCategoryType, and set it to public.app-category.education
(see Figure 25).
FIGURE 25
Set the key named CFBundleIdentifier to net.learn2develop.HelloMacAppStore (see Figure 26). This
is the bundle identifier you set earlier when creating your Mac App ID.
FIGURE 26
Finally, set a new key named NSHumanReadableCopyright, and set it to a string (see Figure 27).
www.it-ebooks.info
Into the App Store!
19
FIGURE 27
You can now build your application by going to Build ➪ Archive.
Validating Your Application before Submission
When you select the Archive option in the Build menu, Xcode builds your application and then
launches the Organizer application, as shown in Figure 28.
Before you submit your application to Apple for approval, you should validate your application to
make sure it contains the prerequisites for submission (such as containing a valid icon file, and so
on). Therefore, click the Validate button.
FIGURE 28
www.it-ebooks.info
Building Applications for the Mac App Store
20
You will be asked to enter your credentials (username and password) for iTunes Connect. When
entered, click Login. You are then asked to select the certificate that you installed earlier (for the
Installer). Click Next (see Figure 29).
FIGURE 29
If the application validates successfully, you should see a message, as shown in Figure 30. Click Finish.
FIGURE 30
www.it-ebooks.info
Into the App Store!
21
Testing the Installation of Your Application
After the application has been successfully validated, the next stage is to test the installation process
to make sure that the application can be installed correctly on the computer. To do so, execute the
following steps:
1. In the Organizer application, click Share.
2. You will be asked to select the certificate to use for signing your application. Do so, and
click Next (see Figure 31).
3. Name the package HelloMacAppStore.pkg and save it onto your home directory. The
application package is now available in your home directory.
FIGURE 31
When you build the project, Xcode saves a copy of the project files in the ~/Library/Developer/
Xcode/DerivedData/
folder.
NOTE In the folder containing your project, delete the build folder. This is to
ensure that later, when you install the application, the application will install in
the Applications folder instead of the Build folder.
www.it-ebooks.info
Building Applications for the Mac App Store
22
Launch the Terminal application from Spotlight, and enter the following command (see also Figure 32):
sudo installer -store -pkg HelloMacAppStore.pkg -target /
FIGURE 32
You can now find the application installed in the Applications folder (see Figure 33).
FIGURE 33
Submitting the Application
If you have been following the steps until now and everything works as described, you are finally
ready to submit the application to Apple for approval.
In Organizer, click Submit. You need to log in to iTunes Connect; then select the certificate to use
and the application to submit. Click Next (see Figure 34).
www.it-ebooks.info
About the Author
23
FIGURE 34
The submission process can take several minutes. When the application has been successfully
submitted, you see the message indicating that the application has been submitted.
That’s it! Your application is now pending for approval from Apple. After Apple approves your
application (which takes from one to three weeks, usually), it will be available on the Mac App Store.
SUMMARY
This eBook showed you how to obtain the Mac App Store and how to use it to download or
purchase Mac applications. You have also gone through the various steps involved in getting your
applications submitted to the Mac App Store.
ABOUT THE AUTHOR
Wei-Meng Lee is a technologist and founder of Developer Learning Solutions
(
www.learn2develop.net), a technology company specializing in hands-on training for the
latest mobile technologies. Wei-Meng has many years of training experiences, and his training
courses place special emphasis on the learning-by-doing approach. His hands-on approach to
learning programming makes understanding the subject much easier than reading books,
tutorials, and documentations.
Wei-Meng is also the author of Beginning iOS 4 Application Development (Wrox, 2010), Beginning
Android Application Development (Wrox, 2011), and Beginning Android Tablet Application
Development (Wrox, 2011). You can contact Wei-Meng at
www.it-ebooks.info