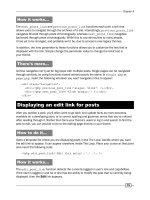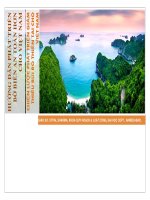Hướng dẫn phát wifi cho win 8
Bạn đang xem bản rút gọn của tài liệu. Xem và tải ngay bản đầy đủ của tài liệu tại đây (163.28 KB, 6 trang )
Cách biến máy tính Windows 8 thành trạm phát wifi
Như các bạn đã biết từ Windows 7, Microsoft đã tích hợp chức năng biến máy tính thành
trạm phát wifi mà không cần dùng thêm phần mềm của hãng thứ 3. Đây là một chức năng
khá hay nhưng ở Windows 8 chức năng này đã bị Microsoft giấu đi, không còn giao diện đồ
họa thân thuộc. Nhưng chúng ta hoàn toàn có thể kích hoạt nó lên bằng vài dòng lệnh CMD
đơn giản.
1. Đầu tiên chúng ta mở CMD dưới quyền Administrator.
Các bạn có thể nhấn tổ hợp phím Windows + X chọn Command prompt
(Admin) từ danh sách hoặc bấm phím Windows, gõ CMD rồi nhắn phải chuột
vào Command prompt, chọn Run as Administrator ở bên dưới màn hình.
2. Bước tiếp theo chúng ta sẽ kiểm tra xem card mạng của máy có hỗ trợ chức
năng phát wifi hay không.
Tại CMD các bạn gõ: netsh wlan show drivers
Các bạn để ý kết quả tại dòng: Hosted network supported: Yes
Nêu các bạn nhận được là Yes thì bạn có thể thực hiện tiếp các bước tiếp theo
để biến máy mình thành trạm phát wifi, còn không thì xin chia buồn cùng bạn.
Bạn cũng đừng nên tiếp tục.
3. Tiếp theo chúng ta sẽ thiết lập tên mạng và password:
Tại CMD các bạn gõ: netsh wlan set hostednetwork mode=allow
ssid=myssid key=password
Tại tham số myssid bạn sửa lại thành tên mà mình muốn(lưu ý gõ
ký tự không dấu), password các bạn đổi password mình muốn.
Tiếp tục gõ: netsh wlan start hostednetwork
Đến đây thì chúng ta đã xong 50% chặn đường.
2. Nào cùng đi tiếp. Chúng ta sẽ bật Internet Connection Sharing trên card mạng
cần phát wifi.
Các bạn vào Control Panel\ Network & Internet\ Network Connections hoặc nhấn
tổ hợp Windows + R gõ ncpa.cpl
Phải chuột lên card mạng wifi chọn Properties. Qua tab Sharing, check vào
“Allow other network users to connect through this computer’s Internet
connection” sau đó chọn thật chính xác card mạng sẽ phát wifi. Sau đó nhấn ok.
3. Sau khi hoàn tất các bước trên các bạn sẽ thấy trong Network connections như
trong hình:
Chúng ta sẽ thấy có thêm 1 card mạng nữa được tạo ra bên cạnh card mạng
chính và từ bây giờ bạn có thể truy cập vào mạng wifi do chính mình phát ra.
Qua 5 bước chúng ta đã có thể biến máy tính thành điểm truy cập nhưng có một bất cập đó
là khi bạn khởi động lại máy thì những gì bạn làm nó sẽ mất. Đừng lo, mình sẽ giúp các bạn
giải quyết vấn để này.
Chúng ta sẽ tạo ra một file dạng *.bat và chép vào thư mục %appdata
%\Microsoft\Windows\Start Menu\Programs\Startup\ để mỗi lần khởi động lại máy thì nó sẽ
tự thực thi hoặc chạy file *.bat để kích hoạt lúc nào bạn muốn. Các bạn lưu ý là file thực thi
này phải được chạy ở quyền Administrator.
• Nếu các bạn muốn lúc nào cũng phát wifi khi mở máy tính thì sau khi down file
*.bat về, các bạn lưu ở 1 nơi an toàn. Tiếp đó bạn vào %appdata
%\Microsoft\Windows\Start Menu\Programs\Startup\ tạo một shortcut tới file
*.bat. Để file *.bat này luôn chạy dưới quyền Administrator. Các bạn phải chuột,
chọn Properties\ Advanced, check vào “Always run as administrator” rồi nhấn
OK thoát ra.
• Còn nếu trường hợp bạn chỉ muốn chạy khi nào mình muốn thì khi chạy file
*.bat bạn phải chuột chọn “Run as administrator”
Để có file *.bat các bạn mở notepad, taọ nội dung như sau:
netsh wlan set hostednetwork mode=allow ssid=myssid key=password
netsh wlan start hostednetwork
Tại tham số myssid bạn sửa lại thành tên mà mình muốn(lưu ý gõ ký tự không dấu),
password các bạn đổi password mình muốn.
Sau đó lưu file đó với tên EnableHotSpot.bat (lưu ý phần mở rộng của file là .bat).
Vậy là các bạn có thể biến máy tính của mình thành thành trạm phát wifi. Nhưng nếu thấy
quá phức tạp các bạn có thể dùng phần mềmConnectify để đơn giản hóa. Chúc các bạn
thành công.