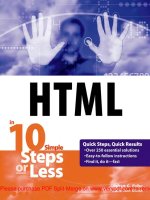html in 10 simple steps or less (2004)
Bạn đang xem bản rút gọn của tài liệu. Xem và tải ngay bản đầy đủ của tài liệu tại đây (15.27 MB, 579 trang )
HTML
in 10 Simple Steps or Less
Robert G. Fuller and Laurie Ann Ulrich
HTML
in 10 Simple Steps or Less
HTML
in 10 Simple Steps or Less
Robert G. Fuller and Laurie Ann Ulrich
HTML in 10 Simple Steps or Less
Published by
Wiley Publishing, Inc.
10475 Crosspoint Boulevard
Indianapolis, IN 46256
www.wiley.com
Copyright © 2004 by Wiley Publishing, Inc., Indianapolis, Indiana
Published simultaneously in Canada
ISBN: 0-7645-4123-4
Manufactured in the United States of America
10 9 8 7 6 5 4 3 2 1
1O/QV/RS/QT/IN
No part of this publication may be reproduced, stored in a retrieval system or transmitted in any form or by any
means, electronic, mechanical, photocopying, recording, scanning or otherwise, except as permitted under Sec-
tions 107 or 108 of the 1976 United States Copyright Act, without either the prior written permission of the
Publisher, or authorization through payment of the appropriate per-copy fee to the Copyright Clearance Cen-
ter, 222 Rosewood Drive, Danvers, MA 01923, (978) 750-8400, fax (978) 646-8700. Requests to the Publisher
for permission should be addressed to the Legal Department, Wiley Publishing, Inc., 10475 Crosspoint Blvd.,
Indianapolis, IN 46256, (317) 572-3447, fax (317) 572-4447, E-mail:
Limit of Liability/Disclaimer of Warranty: While the publisher and author have used their best efforts in
preparing this book, they make no representations or warranties with respect to the accuracy or completeness of
the contents of this book and specifically disclaim any implied warranties of merchantability or fitness for a par-
ticular purpose. No warranty may be created or extended by sales representatives or written sales materials. The
advice and strategies contained herein may not be suitable for your situation. You should consult with a profes-
sional where appropriate. Neither the publisher nor author shall be liable for any loss of profit or any other com-
mercial damages, including but not limited to special, incidental, consequential, or other damages.
For general information on our other products and services or to obtain technical support, please contact our Cus-
tomer Care Department within the U.S. at (800) 762-2974, outside the U.S. at (317) 572-3993 or fax (317) 572-4002.
Wiley also publishes its books in a variety of electronic formats. Some content that appears in print may not be
available in electronic books.
Library of Congress Cataloging-in-Publication Data
Fuller, Robert, 1966-
HTML in 10 simple steps or less / Robert Fuller and Laurie Ulrich.
p. cm.
Includes index.
ISBN 0-7645-4123-4
1. HTML (Document markup language) I. Title: HTML in ten simple steps or
less. II. Ulrich, Laurie Ann. III. Title.
QA76.76.H94 F84 2003
006.7'4 dc22
2003020606
Trademarks: Wiley, the Wiley Publishing logo and related trade dress are trademarks or registered trademarks
of John Wiley & Sons, Inc. and/or its affiliates, in the United States and other countries, and may not be used
without written permission. Amazon.com is the registered trademark of Amazon.com, Inc. TextWrangler, Super
Get Info, the Bare Bones Software Logo, BBEdit, Mailsmith, and “It Doesn’t Suck” are trademarks or registered
trademarks of BareBones Software, Inc. All other trademarks are the property of their respective owners. Wiley
Publishing, Inc., is not associated with any product or vendor mentioned in this book.
This book is dedicated to Mickey Kaigler.
He knows why . . .
Credits
Acquisitions Editor
Jim Minatel
Development Editor
Adaobi Obi Tulton
Technical Editor
Will Kelly
Copy Editor
Stefan Gruenwedel
Editorial Manager
Kathryn Malm
Vice President & Executive Group Publisher
Richard Swadley
Vice President and Executive Publisher
Robert Ipsen
Vice President and Publisher
Joseph B. Wikert
Executive Editorial Director
Mary Bednarek
Project Coordinator
April Farling
Graphics and Production Specialists
Joyce Haughey, Jennifer Heleine, LeAndra Hosier,
Lynsey Osborn, Heather Pope
Quality Control Technicians
John Greenough, Susan Moritz, Charles Spencer
Book Designer
Kathie S. Schnorr
Proofreader
Christine Pingleton
Indexer
Johnna VanHoose
About the Authors
Robert G. Fuller used to work in the Tech Sector of Corporate America. Realizing this was a big mis-
take, he left and began sharing what he knew with anyone who’d listen. He writes when the mood suits
him, teaches wherever he can find students who are interested, and every now and again offers his skills
to worthy causes. You can reach him at
Laurie Ulrich is the author and coauthor of more than 25 books on computer software, with specific
topics ranging from Office to Photoshop to Web Design. Teaching people to use computers since the
1980s, Laurie has taught more than 10,000 people to use their computers more creatively and with
greater confidence. She also runs her own firm, Limehat & Company, Inc., offering general computer
consulting and Web design services to growing companies and non-profit organizations. You can find out
more about Laurie’s books and other interests at www.planetlaurie.com.
Introduction
W
elcome to HTML in 10 Simple Steps or Less. Our mission in writing this book is to provide a quick
and accessible way for you to learn Hypertext Markup Language — the lingua franca of the World
Wide Web. We hope this book provides a resource that beginning and intermediate HTML coders can
use to improve their Web development skills. It is also our hope that it fills multiple roles as both a teach-
ing tool and a reference once you expand your skills.
What This Book Is
Each part in this book pertains to a different aspect of HTML and Web production, and we devote each
task within the parts to building a specific piece of Web page content. We’ve laid out these tasks in 10
steps or less so they’re easy to internalize and become part of your personal skill set.
Who We Are and What We Know
Robert Fuller has an extensive background in Web development and design. He served as senior devel-
oper for Travelocity’s Site59.com and takes his experience into the classroom — both live and online —
every day. He believes that in order for new Web developers truly to flourish, they must gain a solid
understanding of the Web’s underlying language, HTML.
He has authored, coauthored, and contributed to several books about HTML, Web design, graphic soft-
ware applications, and general computing. His online courses are currently available in college curricula
throughout the United States, Europe, and Australia.
Laurie Ulrich has used, written about, and helped others use computers since the early 1980s. She ran
two large training centers for computer resellers in Philadelphia and New York, and she served as an IT
manager specializing in the proprietary software needs of midsize distributors. In 1992 she founded
Limehat & Company, Inc., a firm providing Web hosting, design, and Webmaster services to growing
businesses and nonprofit organizations. She has taught more than 10,000 students to make more effective
and creative use of their computers and software.
Laurie has also authored, coauthored, and contributed to more than 25 nationally published books on
desktop applications, graphics and illustration, and Web design.
How to Use This Book
We think of this book as a multipurpose tool — perhaps the Swiss Army knife of HTML coding. Not
only can you employ it as a guide to creating individual pieces of Web page content, but you can also use
this book as a valuable teaching tool. By working through the book’s tasks in sequence, you will learn the
basics of Web page development — from constructing tags (the core components of Hypertext Markup
Language) to publishing complete sites to a Web server.
x Introduction
In addition to the material found in this book, the publisher maintains a companion Web site where
you’ll find information that doesn’t lend itself to a task-oriented approach. We point you to the Web site
(
www.wiley.com/compbooks/10simplestepsorless) at various points throughout the book to give
you detailed information about particular concepts, help you learn about other Web-based resources, and
provide samples of some of the content you create.
What You Need to Get Started
As long as you have a computer, the list of requirements is quite short. To create Web page content you
need only two things: a program for writing code (a text editor) and another program for viewing the fin-
ished product (a Web browser).
Text Editors
In nearly every case, a computer’s operating system (OS) comes with a text editor. For example,
Microsoft Windows provides its users with the program called Notepad. It is a very simple, bare-bones
application that allows you to write simple text files — which is all that an HTML document is. Mac OS
9 (and earlier versions) contains a native text editor, called SimpleText. Apple refers to it as “the utility-
knife of software.” This simple application is designed for simple tasks. Mac OS X provides a new pro-
gram, called TextEdit, that replaces SimpleText. Both of these applications are more than sufficient for
writing HTML documents. Having written a vast quantity of HTML over the years, however, we’re sure
you’ll ultimately want to work with a text editor that offers more functionality than these limited-range
word processors do. Like anything else, you want the right tool for the job.
More robust programs offer advantages that make learning HTML easy. Just as a full-featured word
processor makes it easy to write letters, term papers, and books — compared with using Notepad or
SimpleText — an HTML code editor makes it easy to generate code properly and build robust Web
pages. For example, most HTML editors feature syntax-checking and code-coloring. Because they
understand the code you write, these programs assign colors to different functional parts of the code so
that you can easily spot errors (mostly caused by typos) and fix them.
Each major operating system — Windows, Macintosh, and UNIX/Linux — offers a number of HTML
editors that cost anywhere from nothing to over $100. (But as we said earlier, you get what you pay for.)
We review here some of the more popular editors available on each platform. Later on in the book, we
discuss these products and others in greater detail.
TextPad from Helios Software Solutions (Windows)
TextPad is shareware, which means you can download it for free and generally use it indefinitely. However,
if you intend to use the program for an extended period, and derive much productive use from it, you
should register and pay for the program — if at least to get technical support and notifications of
upgrades or improvements (bug fixes). TextPad currently runs about US $26.
The creators of TextPad feel there shouldn’t be a steep learning curve when picking up a new application.
Your familiarity with other Windows programs should be sufficient experience. TextPad therefore pro-
vides the kinds of tools you expect from other applications, including keyboard shortcuts, spell-checking
(in 10 languages), the ability to open and edit multiple files simultaneously, drag and drop, undo and
redo, and the ability to create macros. TextPad also provides many code-specific tools, such as syntax-
checking, code-coloring, and libraries for storing reusable code snippets.
BBEdit from Bare Bones Software (Macintosh)
BBEdit, whose marketing slogan is “It Doesn’t Suck,” emphasizes its HTML editing capabilities,
although it certainly isn’t limited to HTML. BBEdit functions similarly to TextPad and includes color
syntax-checking, spell-checking, and multiple undo and redo, just to name the basics. The only drawback
to BBEdit is its US $179 price tag. However, Bare Bones Software makes a free version called BBEdit
Lite. Although they don’t target it as keenly at the HTML coder, it is still a powerful, all-purpose text
editor.
Web Browsers
We suspect you already have a favorite Web browser, but if you’re serious about developing Web sites,
one browser isn’t enough. At the very least you should install the most current releases of both Netscape
and Microsoft Internet Explorer. As of this writing, here are the most current versions of these browsers
(version numbers may vary by the time you check these sites):
• Netscape 7.1 for Mac OS and Windows: />ns/browsers/
•Internet Explorer 6 Service Pack 1 for Windows, Internet Explorer 5.1.7 for Mac OS 8.1
to 9.x, and Internet Explorer 5.2.3 for Mac OS X:
www.microsoft.com/downloads/
search.aspx
Professional Web development environments test their Web sites with more browsers than these. They
test with computers running different operating systems using different monitor configurations and both
current and older versions of the most commonly — and sometimes not so commonly — used browsers.
They do this so that their site looks as good as possible for as many visitors as possible.
Don’t feel you need to strap yourself financially in the name of good Web design. Neither of us maintains
the ultimate testing suite at home (the office is a different story, but those costs are a business expense).
Although hardware costs money, browsers are typically free, so you should be able to round out your
browser-testing suite without spending a dime.
In addition to the current releases of Netscape and Internet Explorer, test your sites with a few older
versions of the big-name browsers. For example, get copies of Netscape 6.x and 4.x. There’s still value
in having old versions of browser software. Netscape made significant changes to their support for
Cascading Style Sheets and JavaScript when they released version 6.x, and it’s valuable to know the differ-
ences. You may be asked to develop a Web site that’s compatible with Netscape Navigator 4.7 — we’ve
had stranger requests.
Unfortunately, running multiple versions of browsers requires significant planning. For instance, you
can’t run two versions of Netscape at the same time, and you can’t even install two versions of Internet
Explorer on the same Windows machine (the later version overrides the earlier one). That’s one reason
why professional Web developers test their sites on more than one machine.
Stick with the Internet Explorer version you already have, or upgrade to the latest version and leave it at
that. Don’t downgrade your home machine; your operating system may be adversely affected. Macintosh
users seem to be able to install more than one version of Internet Explorer without incident but
Microsoft doesn’t recommend doing this.
Introduction xi
The world of browsers extends beyond that of Netscape and Internet Explorer. Opera 7 (www.opera.
com
) is a favorite among those who are fed up with Microsoft and Netscape. You can find current ver-
sions of many alternate browsers on CNET (
www.browsers.com). It is also important to realize that
there are Web surfers who do not see the Web but who listen to it instead. They use text-to-speech
browsers, of which WeMedia Talking Browser (
www.wemedia.com) is perhaps the best known.
If you ever need to test your work on any flavor of practically any browser ever made, you’ll find a
comprehensive archive of browsers at Evolt.org (
). It contains not only
previous versions of Netscape Navigator or Internet Explorer but also some of the earliest browsers ever
made — including the world’s first Web browser, Nexus, created by the inventor of HTML, Tim
Berners-Lee.
Are you ready to start coding? Let’s go.
xii Introduction
Acknowledgments
T
he authors would like to thank Jim Minatel for thinking of them, Adaobi Obi Tulton for putting up
with them, and Stefan Gruenwedel for correcting them.
Contents
Credits vi
About the Authors vii
Introduction ix
Acknowledgments xiii
Part 1: HTML Document Structure 1
Task 1: How to Write a Tag 2
Task 2: Structuring an HTML Document 4
Task 3: Defining Meta Tag Keywords 6
Task 4: Defining Meta Tag Descriptions 8
Task 5: Defining the Author of a Document Using Meta Tags 10
Task 6: Defining Meta Tag Expiration Dates 12
Task 7: Refreshing Page Content Using Meta Tags 14
Task 8: Defining Meta Tag Robot Values 16
Task 9: Controlling the Document Background 18
Task 10: Working with Source Code in the Browser 20
Part 2: Working with Text 23
Task 11: Working with Headings 24
Task 12: Working with Paragraphs 26
Task 13: Applying Fonts 28
Task 14: Setting the Font Size 30
Task 15: Setting the Font Color 32
Task 16: Applying Physical Styles 34
Task 17: Applying Logical Styles 36
Task 18: Inserting Character Entities 38
Task 19: Using the Preformatted Text Element 40
Task 20: Using the Blockquote Element 42
Task 21: Setting Document Margins 44
Task 22: Creating an Ordered List 46
Task 23: Modifying Ordered List Styles 48
Task 24: Modifying an Ordered List’s Starting Character 50
Task 25: Creating an Unordered List 52
Task 26: Modifying Bullet Styles 54
Task 27: Nesting Lists 56
Task 28: Creating Definition Lists 58
Part 3: Working with Images 61
Task 29: Inserting Images 62
Task 30: Controlling Image Alignment and Spacing 64
Task 31: Resizing Images Using Photoshop Elements 66
Task 32: Optimizing GIF Images Using Photoshop Elements 68
Task 33: Optimizing JPEG Images Using Photoshop Elements 70
Task 34: Optimizing PNG Images Using Photoshop Elements 72
Part 4: Audio and Video 75
Task 35: Embedding Audio Files 76
Task 36: Adding Background Sounds 78
Task 37: Embedding Video 80
Task 38: Embedding Java Applets 82
Part 5: Hyperlinks 85
Task 39: Defining Hyperlinks 86
Task 40: Defining Pathnames 88
Task 41: Creating mailto Links 90
Task 42: Linking to Named Anchors 92
Part 6: Building Tables 95
Task 43: Defining Tables 96
Task 44: Working with Table Borders 98
Task 45: Spanning Cells 100
Task 46: Aligning Table Elements 102
Task 47: Defining Dimensions for Table Elements 104
Task 48: Working with Table Background Properties 106
Task 49: Nesting Tables 108
Task 50: Organizing Table Data 110
xvi Contents
Part 7: Working with Forms 113
Task 51: Defining Form Elements 114
Task 52: Formatting Text Fields 116
Task 53: Formatting Password Fields 118
Task 54: Formatting Text Areas 120
Task 55: Formatting Check Boxes 122
Task 56: Formatting Radio Buttons 124
Task 57: Formatting Selection Menus 126
Task 58: Formatting Selection Lists 128
Task 59: Formatting File Fields 130
Task 60: Formatting Submit and Reset Buttons 132
Task 61: Using Graphic Images for Submit Buttons 134
Task 62: Using Hidden Fields 136
Task 63: Specifying the Focus Order of Form Controls 138
Task 64: Using Field Sets 140
Part 8: Working with Frames 143
Task 65: Defining Frameset Documents 144
Task 66: Specifying Frame Dimensions 146
Task 67: Specifying Border Properties 148
Task 68: Controlling Frame Margins and Scroll Bars 150
Task 69: Nesting Framesets 152
Task 70: Targeting Frames 154
Task 71: Providing noframes Content 156
Task 72: Working with Inline Frames 158
Part 9: Cascading Style Sheets 161
Task 73: Writing Style Rules 162
Task 74: Creating an Embedded Style Sheet 164
Task 75: Creating an External Style Sheet 166
Task 76: Defining Style Classes 168
Task 77: Defining the font-family Property 170
Task 78: Defining the font-size Property with Keywords 172
Task 79: Defining the font-size Property with Lengths 174
Task 80: Working with Font Styling 176
Task 81: Using the Font Property Shorthand 178
Task 82: Working with Foreground and Background Colors 180
Task 83: Controlling Character and Word Spacing 182
Task 84: Controlling Line Spacing and Vertical Alignment 184
Contents xvii
Task 85: Defining the text-decoration Property 186
Task 86: Defining the text-transform Property 188
Task 87: Controlling Text Alignment and Indentation 190
Task 88: Working with Background Images 192
Task 89: Defining CSS Padding Properties 194
Task 90: Defining Border Style Properties 196
Task 91: Defining Border Width Properties 198
Task 92: Defining Border Color Properties 200
Task 93: Using the Border Property Shorthand 202
Task 94: Working with Margin Properties 204
Task 95: Defining Element Dimensions 206
Task 96: Working with the float Property 208
Task 97: Controlling List-Item Bullet Styles 210
Task 98: Controlling List-Item Number Styles 212
Task 99: Creating Layers with Absolute Positions 214
Task 100: Creating Layers with Relative Positions 216
Task 101: Defining a Layer’s Clipping Area 218
Part 10: Simple JavaScript 221
Task 102: Preparing Documents for Scripting 222
Task 103: Inserting Simple Time Stamps 224
Task 104: Changing Content Based on Time 226
Task 105: Writing to the Browser’s Status Bar 228
Task 106: Hiding E-mail Addresses from Spammers 230
Task 107: Preloading Images 232
Task 108: Creating Simple Image Rollovers 234
Task 109: Creating Simple Pop-up Windows 236
Part 11: Adding Third-Party Elements 239
Task 110: Adding a Free Google Search Bar 240
Task 111: Adding a Free News Ticker 242
Task 112: Adding a Web Poll 244
Task 113: Becoming an Amazon.com Associate 246
Task 114: Adding a Free Hit Counter 248
Task 115: Adding Weather Data to Your Site 250
Part 12: TextPad 253
Task 116: Downloading and Installing TextPad 254
Task 117: Creating and Opening Files 256
xviii Contents
Task 118: Moving Around in Text 258
Task 119: Selecting Code 260
Task 120: Using the Clipboard 262
Task 121: Managing Files 264
Task 122: Using the Find and Replace Tools 266
Task 123: Searching for Strings in Multiple Files 268
Task 124: Finding Matching Brackets 270
Task 125: Using the Spelling Checker 272
Task 126: Working with the Document Selector 274
Task 127: Creating Workspaces 276
Task 128: Working with the Clip Library 278
Task 129: Editing Clip Libraries 280
Task 130: Downloading Clip Libraries 282
Task 131: Configuring TextPad with Web Browsers 284
Task 132: Configuring an HTML Validator 286
Task 133: Creating Keystroke Macros 288
Task 134: Creating a Tag-Wrapping Macro 290
Task 135: Working with Color Syntax Checking 292
Part 13: Working with BBEdit 295
Task 136: Downloading and Installing BBEdit 296
Task 137: Configuring BBEdit for Web Site Development 298
Task 138: Creating New HTML Documents 300
Task 139: Using the Tag Maker Edit Tag Tools 302
Task 140: Formatting Text 304
Task 141: Creating Lists 306
Task 142: Inserting Images 308
Task 143: Creating Tables 310
Task 144: Building Forms 312
Task 145: Working with Frames 314
Task 146: Defining CSS Font Properties 316
Task 147: Defining CSS Text Properties 318
Task 148: Defining CSS Background Properties 320
Task 149: Defining CSS Padding and Margin Properties 322
Task 150: Defining CSS Border Properties 324
Task 151: Defining CSS Box Properties 326
Task 152: Validating HTML 328
Task 153: Using BBEdit Utilities 330
Task 154: Using Find and Replace 332
Contents xix
Task 155: Working with File Groups 334
Task 156: Setting Menu Keys 336
Task 157: Modifying Color Syntax Checking 338
Task 158: Modifying HTML Color Preferences 340
Part 14: Working with HomeSite 343
Task 159: Exploring the HomeSite Environment 344
Task 160: Creating a New Project 346
Task 161: Organizing a Project with Folders 348
Task 162: Starting a New HomeSite Document 350
Task 163: Creating and Using Web Page Templates 352
Task 164: Inserting and Converting Files 354
Task 165: Finding and Inserting Tags and Attributes 356
Task 166: Cleaning Code with CodeSweeper 358
Task 167: Editing Cascading Style Sheets with the Style Editor 360
Task 168: Previewing in External Browsers 362
Task 169: Formatting Body Text 364
Task 170: Creating Lists 366
Task 171: Checking the Spelling 368
Task 172: Adding a Horizontal Rule 370
Task 173: Searching an HTML Document 372
Task 174: Replacing Web Page Content 374
Task 175: Inserting an Image 376
Task 176: Using the Image Map Editor 378
Task 177: Inserting Tags Automatically 380
Task 178: Inserting Tables 382
Task 179: Building Framesets 384
Task 180: Creating Forms 386
Task 181: Determining Document Weight 388
Task 182: Validating and Verifying Your Code 390
Task 183: Customizing HomeSite 392
Task 184: Using Auto-Backup 394
Task 185: Establishing Deployment Options 396
Task 186: Deploying Files and Folders 398
Part 15: Working with Dreamweaver 401
Task 187: Assigning Preview Browsers 402
Task 188: Defining Sites 404
Task 189: Using Site Maps 406
xx Contents
Task 190: Establishing Page Properties 408
Task 191: Setting Code View Options 410
Task 192: Working with Code Snippets 412
Task 193: Inserting and Formatting Text 414
Task 194: Creating Lists 416
Task 195: Proofing Page Text 418
Task 196: Using Find and Replace to Edit Page Content 420
Task 197: Importing Word HTML 422
Task 198: Importing Data Tables from Other Applications 424
Task 199: Inserting and Formatting Images 426
Task 200: Inserting Flash Text 428
Task 201: Inserting Flash Buttons 430
Task 202: Testing and Formatting a Flash Button 432
Task 203: Assigning an External Image Editor 434
Task 204: Creating Image Maps 436
Task 205: Creating Image Rollovers 438
Task 206: Building Navigation Bars 440
Task 207: Creating Tables 442
Task 208: Modifying an Existing Table 444
Task 209: Creating Forms 446
Task 210: Working with Frames 448
Task 211: Working with Layers 450
Task 212: Creating Style Sheets 452
Task 213: Using Behaviors 454
Task 214: Using the Preload Images Behavior 456
Task 215: Using the Open Browser Window Behavior 458
Task 216: Using the Validate Form Behavior 460
Task 217: Using the Set Text for Status Bar Behavior 462
Task 218: Working with Assets 464
Task 219: Setting Up a Remote Host 466
Task 220: Downloading and Uploading Files 468
Task 221: Using Check In/Check Out 470
Part 16: Working with FrontPage 473
Task 222: Setting Up a Web Site 474
Task 223: Creating and Rearranging Blank Web Pages 476
Task 224: Naming and Saving Pages 478
Task 225: Viewing and Changing Page Properties 480
Task 226: Applying Themes 482
Contents xxi
Task 227: Creating a New Theme 484
Task 228: Creating and Using Templates 486
Task 229: Inserting and Formatting Text 488
Task 230: Proofing and Improving Web Page Text 490
Task 231: Inserting Clip Art and Pictures 492
Task 232: Adding Alternative Text to Images 494
Task 233: Drawing and Formatting Shapes and Lines 496
Task 234: Adding Flash Content to Web Pages 498
Task 235: Creating WordArt Images 500
Task 236: Adding Navigation Bars 502
Task 237: Inserting and Aligning Page Banners 504
Task 238: Creating Interactive Buttons 506
Task 239: Changing Page Backgrounds and Colors 508
Task 240: Creating Bulleted and Numbered Lists 510
Task 241: Applying Borders to Text 512
Task 242: Applying Shading to Text or Blank Lines 514
Task 243: Inserting Tables 516
Task 244: Adding and Deleting Table Rows, Columns, and Cells 518
Task 245: Splitting and Merging Table Cells 520
Task 246: Resizing and Reformatting Table Cells 522
Task 247: Populating a Table with Graphics and Text 524
Task 248: Creating Frames 526
Task 249: Adding Layers 528
Task 250: Building Page Bookmarks 530
Task 251: Setting Up Keywords and Page Description Text 532
Task 252: Publishing a FrontPage Web Site 534
Index 537
xxii Contents