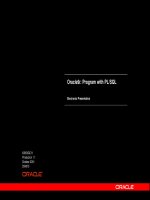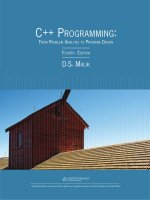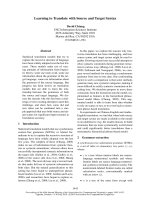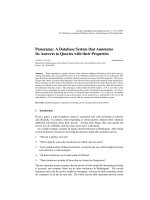learning to program with matlab
Bạn đang xem bản rút gọn của tài liệu. Xem và tải ngay bản đầy đủ của tài liệu tại đây (8.66 MB, 322 trang )
www.it-ebooks.info
LENT ffirs.tex 28/11/2012 17: 13 Page iv
www.it-ebooks.info
LENT ffirs.tex 4/12/2012 14: 28 Page i
LEARNING TO PROGRAM
WITH MATLAB
Building GUI Tools
Craig S. Lent
Department of Electrical Engineering
University of Notre Dame
www.it-ebooks.info
LENT ffirs.tex 4/12/2012 14: 28 Page ii
VP & PUBLISHER: Don Fowley
ASSOCIATE PUBLISHER: Dan Sayre
EDITORIAL ASSISTANT: Jessica Knecht
MARKETING MANAGER: Christopher Ruel
DESIGNER: Kenji Ngieng
SENIOR PRODUCTION MANAGER: Janis Soo
ASSOCIATE PRODUCTION MANAGER: Joyce Poh
This book was set by MPS Limited, Chennai. Cover and text printed and bound by Courier Westford.
This book is printed on acid free paper.
Founded in 1807, John Wiley & Sons, Inc. has been a valued source of knowledge and understanding for more
than 200 years, helping people around the world meet their needs and fulfill their aspirations. Our company is
built on a foundation of principles that include responsibility to the communities we serve and where we live and
work. In 2008, we launched a Corporate Citizenship Initiative, a global effort to address the environmental,
social, economic, and ethical challenges we face in our business. Among the issues we are addressing are carbon
impact, paper specifications and procurement, ethical conduct within our business and among our vendors, and
community and charitable support. For more information, please visit our website:
www.wiley.com/go/citizenship.
Copyright © 2013 John Wiley & Sons, Inc. All rights reserved. No part of this publication may be reproduced,
stored in a retrieval system or transmitted in any form or by any means, electronic, mechanical, photocopying,
recording, scanning or otherwise, except as permitted under Sections 107 or 108 of the 1976 United States
Copyright Act, without either the prior written permission of the Publisher, or authorization through payment of
the appropriate per-copy fee to the Copyright Clearance Center, Inc. 222 Rosewood Drive, Danvers, MA 01923,
website www.copyright.com. Requests to the Publisher for permission should be addressed to the Permissions
Department, John Wiley & Sons, Inc., 111 River Street, Hoboken, NJ 07030-5774, (201)748-6011, fax
(201)748-6008, website />Evaluation copies are provided to qualified academics and professionals for review purposes only, for use in their
courses during the next academic year. These copies are licensed and may not be sold or transferred to a third
party. Upon completion of the review period, please return the evaluation copy to Wiley. Return instructions and
a free of charge return mailing label are available at www.wiley.com/go/returnlabel. If you have chosen to adopt
this textbook for use in your course, please accept this book as your complimentary desk copy. Outside of the
United States, please contact your local sales representative.
Library of Congress Cataloging-in-Publication Data
Lent, Craig S., 1956–
Learning to program with MATLAB : building GUI tools / Craig S. Lent,
Department of Electrical Engineering, University of Notre Dame.
pages cm
Includes index.
ISBN 978-0-470-93644-3 (pbk. : acid-free paper) 1. Computer programming.
2. Visual programming (Computer science) 3. MATLAB. 4. Graphical user interfaces
(Computer systems) I. Title.
QA76.6.L45 2013
005.4'37—dc23
2012041638
Printed in the United States of America
10987654321
www.it-ebooks.info
LENT ffirs.tex 4/12/2012 14: 28 Page iii
To Tom Finke, Pat Malone, the late Katy McShane, and all
the other amazing teachers at the Trinity School campuses
in South Bend, IN, Eagan, MN, and Falls Church, VA.
www.it-ebooks.info
LENT ffirs.tex 4/12/2012 14: 28 Page iv
www.it-ebooks.info
LENT ftoc.tex 6/11/2012 15: 48 Page v
Contents
Preface ix
I MATLAB Programming 1
1 Getting Started 3
1.1 Running the MATLAB IDE 4
Manipulating windows 4
1.2 MATLAB variables 5
Variable assignment statements 7
Variable names 8
Variable workspace 9
1.3 Numbers and functions 9
1.4 Documentation 11
1.5 Writing simple MATLAB scripts 11
1.6 A few words about errors and debugging 14
1.7 Using the debugger 14
2 Strings and Vectors 20
2.1 String basics 21
2.2 Using the
disp command to print a variable’s value 22
2.3 Getting information from the user 22
2.4 Vectors 23
2.5 Operations on vectors 24
2.6 Special vector functions 27
Statistical functions 28
2.7 Using
rand and randi 29
3 Plotting 34
3.1 The
plot command 35
3.2 Tabulating and plotting a simple function 39
3.3 Bar graphs and histograms 43
3.4 Drawing several plots on one graph 46
Multiple plots with a single
plot command 46
Combining multiple plots with a
hold command 48
3.5 Adding lines and text 51
v
www.it-ebooks.info
LENT ftoc.tex 6/11/2012 15: 48 Page vi
vi Contents
4 Matrices 56
4.1 Entering and manipulating matrices 57
4.2 Operations on matrices 60
4.3 Solving linear systems: The backslash operator 65
Extended example: Solving circuit problems 66
4.4 Special matrix functions 72
5 Control Flow Commands 75
5.1 Conditional execution: The
if statement 76
5.2 Logical expressions 79
5.3 Logical variables 81
5.4
for loops 82
5.5
while loops 85
5.6 Other control flow commands 87
Switch-case statement 87
Break statement (not recommended) 88
6 Animation 94
6.1 Basic animation 95
6.2 Animating function plots 99
6.3 Kinematics of motion 103
One-dimensional motion: Constant speed 103
Motion with constant acceleration 106
Time-marching dynamics: Nonconstant force 109
7 Writing Your Own MATLAB Functions 117
7.1 MATLAB function files 118
Declaring MATLAB functions 119
7.2 Function inputs and outputs 120
7.3 Local workspaces 120
7.4 Multiple outputs 121
7.5 Function files 121
7.6 Other functional forms 121
Subfunctions 122
Nested functions 127
Anonymous functions 128
8 More MATLAB Data Classes and Structures 137
8.1 Cell arrays 138
8.2 Structures 139
8.3 Complex numbers 140
8.4 Function handles 141
8.5 Other data classes and data structures 141
www.it-ebooks.info
LENT ftoc.tex 6/11/2012 15: 48 Page vii
Contents vii
II Building GUI Tools 145
9 Building a Graphical User Interface 147
9.1 Getting started with GUIDE 147
Saving the GUI to a file 150
9.2 Starting an action with a GUI element 151
9.3 Communicating with GUI elements 154
Building SliderTool 154
Communicating with GUI elements from the command line 157
9.4 Synchronizing information with a GUI element 161
9.5 Key points from this chapter 163
10 Transforming a MATLAB Program into a GUI Tool 165
10.1 Creating a GUI tool step by step 166
10.2 Further GUI design considerations 177
11 GUI Components 189
III Advanced Topics 207
12 More GUI Techniques 209
12.1 Waitbars 210
12.2 File dialogs 211
Saving and loading data in .mat files 211
A GUI interface to file names using uiputfile and uigetfile 212
12.3 Reading and writing formatted text files 215
12.4 The input dialog 219
12.5 The question dialog 220
12.6 Sharing application data between functions 221
12.7 Responding to keyboard input 222
12.8 Making graphic objects interactive 223
Mouse-click response 223
Mouse events and object dragging 225
12.9 Creating menus in GUIDE 228
13 More Graphics 232
13.1 Logarithmic plots 233
13.2 Plotting functions on two axes 236
13.3 Plotting surfaces 237
13.4 Plotting vector fields 243
13.5 Working with images 245
Importing and manipulating bit-mapped images 245
Placing images on surface objects 253
13.6 Rotating composite objects in three dimensions 254
www.it-ebooks.info
LENT ftoc.tex 6/11/2012 15: 48 Page viii
viii Contents
14 More Mathematics 260
14.1 Derivatives 261
Derivatives of mathematical functions expressed as MATLAB functions 261
Derivatives of tabulated functions 263
14.2 Integration 265
Integrating tabulated functions 265
Integrating mathematical functions expressed as MATLAB functions . 270
14.3 Zeros of a function of one variable 273
14.4 Function minimization 275
Finding a minimum of a function of one variable 275
Multidimensional minimization 277
Fitting to an arbitrary function by multidimensional minimization 278
Solving simultaneous nonlinear equations by multidimensional
minimization 281
14.5 Solving ordinary differential equations 284
14.6 Eigenvalues and eigenvectors 289
AppendixA: Hierarchy of Handle Graphics Objects 293
Appendix B:Using L
A
T
E
X Commands 295
Index 301
www.it-ebooks.info
LENT fpref.tex 6/11/2012 15: 53 Page ix
Preface
To learn how to program a computer in a modern language with serious graphical capa-
bilities, is to take hold of a tool of remarkable flexibility that has the power to provide
profound insight. This text is primarily aimed at being a first course in programming, and
is oriented toward integration with science, mathematics, and engineering. It is also use-
ful for more advanced students and researchers who want to rapidly acquire the ability
to easily build useful graphical tools for exploring computational models. The MATLAB
programming language provides an excellent introductory language, with built-in graph-
ical, mathematical, and user-interface capabilities. The goal is that the student learns to
build computational models with graphical user interfaces (GUIs) that enable exploration
of model behavior. This GUI tool-building approach has been used at multiple educational
levels: graduate courses, intermediate undergraduate courses, an introductory engineering
course for first-year college students, and high school junior and senior-level courses.
The MATLAB programming language, descended from FORTRAN, has evolved to include
many powerful and convenient graphical and analysis tools. It has become an important
platform for engineering and science education, as well as research. MATLAB is a very
valuable first programming language, and for many will be the preferred language for most,
if not all, of the computational work they do. Of course, C++, Java, Python, and many
other languages play crucial roles in other domains. Several language features make the
MATLAB language easier for beginners than many alternatives: it is interpreted rather than
compiled; variable types and array sizes need not be declared in advance; it is not strongly
typed; vector, matrix, multidimensional array, and complex numbers are basic data types;
there is a sophisticated integrated development and debugging environment; and a rich set
of mathematical and graphics functions is provided.
While computer programs can be used in many ways, the emphasis here is on building
computational models, primarily of physical phenomena (though the techniques can be
easily extended to other systems). A physical system is modeled first conceptually, using
ideas such as momentum, force, energy, reactions, fields, etc. These concepts are expressed
mathematically and applied to a particular class of problem. Such a class might be, for
example, projectile motion, fluid flow, quantum evolution, electromagnetic fields, circuit
equations, or Newton’s laws. Typically, the model involves a set of parameters that describe
the physical system and a set of mathematical relations (systems of equations, integrals,
differential equations, eigensystems, etc.). The mathematical solution process must be
realized through a computational algorithm—a step-by-step procedure for calculating the
desired quantities from the input parameters. The behavior of the model is then usually
visualized graphically, e.g., one or more plots, bar graphs, or animations.
ix
www.it-ebooks.info
LENT fpref.tex 6/11/2012 15: 53 Page x
x Preface
A GUI tool consists of a computational model and a graphical user interface that lets the
user easily and naturally adjust the parameters of the model, rerun the computation, and see
the new results.
The experience that led to this text was the observation that student learning is enhanced if
the students themselves build the GUI tool: construct the computational model, implement
the visualization of results, and design the GUI.
The GUI is valuable for several reasons. The most important is that exploring model behav-
ior, by manipulating sliders, buttons, checkboxes, and the like, encourages a focus on
developing an intuitive insight into the model behavior. Insight is the primary goal. Run-
ning the model many times with differing inputs, the user can start to see the characteristic
behavior of physical system represented by the model. Additionally, it must be recognized
that graphically driven tools are what students are accustomed to when dealing with com-
puters. A command line interface seems crude and retrograde. Moreover, particularly for
engineering students, the discipline of wrapping the model in a form that someone else could
use encourages a design-oriented mentality. Finally, building and delivering a sophisticated
mathematical model that is operated through a GUI interface is simply more rewarding
and fun.
The GUI tool orientation guides the structure of the text. Part I (Chapters 1 through 8)
covers the fundamentals of MATLAB programming and basic graphics. It is designed to be
what one needs to know prior to actual GUI building. The goal is to get the student ready
for GUI building as quickly as possible (but not quicker).
In this context, Chapter 4 (matrices) and Chapter 6 (animation) warrant comment. Because
arrays are a basic MATLAB data class and solving linear systems a frequent application, this
material is included in Part I. An instructor could choose to cover it later without disrupting
the flow of the course. Similarly, the animation techniques covered in Chapter 6 could be
deferred. The animation process does, however, provide very helpful and enjoyable practice
at programming FOR loops. Many GUI tools are enhanced by having an animation compo-
nent; among other advantages, animation provides a first check of model behavior against
experience. The end of Chapter 6 also includes a detailed discussion of the velocity Verlet
algorithm as an improvement on theEulermethodfor solving systems governed by Newton’s
second law. While this could be considered a more advanced topic, without it, models as sim-
ple as harmonic motion or bouncing balls fail badly because of nonconservation of energy.
Part II covers GUI tool creation with the GUIDE (graphical user interface development
environment) program, which is part of MATLAB. Chapters 9 and 10 are the heart of
the text and take a very tutorial approach to GUI building. Chapter 10 details a simple,
but widely useful, technique for transforming a functioning MATLAB program into a
GUI tool. Readers already familiar with MATLAB, but unfamiliar with using GUIDE,
can likely work through these two chapter in a couple hours and be in short order making
GUI tools.
Part III covers more advanced techniques in GUI building, graphics, and mathematics. It
is not meant to be comprehensive; the online MATLAB help documentation is excellent
and will be the main source for many details. The text covers what, in many cases, is the
www.it-ebooks.info
LENT fpref.tex 6/11/2012 15: 53 Page xi
Preface xi
simplest way to invoke a particular function; more complicated uses are left for the student
to explore using the documentation.
This approach—having students write GUI tools for specific problem domains—grew out
of the author’s experience teaching undergraduate electromagnetics courses and graduate
quantum mechanics courses in electrical engineering at the University of Notre Dame. These
areas are characterized by a high level of mathematical abstraction, so having students
transform the esoteric mathematics first into code, and then into visualizable answers,
proved invaluable.
The text began as a set of lecture notes for high school students at Trinity School at Green-
lawn, in South Bend, Indiana. Since 2005, all Trinity juniors have learned MATLAB using
this approach and have used it extensively in the physics and calculus courses that span the
junior and senior year. The two other Trinity School campuses, one in Falls Church, Vir-
ginia, and the other in Eagan, Minnesota, adopted the curriculum soon after the Greenlawn
campus. The last chapter on mathematics is largely shaped by the material covered in the
Trinity senior year. The author is profoundly grateful to the faculty and students of Trinity
Schools, for their feedback, love of learning, and courage. Special thanks to Tom Finke, the
remarkable head of Math and Science for Trinity Schools, and to Dr. John Vogel of Trinity
School at Meadow View, for very helpful reviews of the manuscript. All author’s royalties
from this text will go to support Trinity Schools. I’m very grateful to Tom Noe and Linda
DeCelles for their help in preparing the manuscipt.
Since 2010, this approach to learning MATLAB, and the earlier preprints of the text, has
been used in the Introduction to Engineering course for first-year students in the College of
Engineering at Notre Dame. In addition to learning to make MATLAB GUI tools, students
employ them as part of a semester project completed in small teams. Each project nor-
mally has a substantial physical apparatus (involving significant construction), as well as an
associated computational model. Some of the more specialized graphics topics included in
Part III have been selected because they tend to arise in these projects. The course includes
several other modules in addition to MATLAB and is the creation of Prof. Jay Brockman,
a masterful teacher with profound pedagogical insights.
It is worth noting that in both the first-year college engineering and high school contexts,
students benefit from a brief experience with a simpler programming language. At Notre
Dame, this simpler language is the Lego robotics ROBOLAB
®
language for programming
Lego Mindstorms
®
robots. The high school curriculum at Trinity introduces students to pro-
gramming with a four-week course on the Alice language, developed by Carnegie Mellon
University. These “ramp languages” allow students to become accustomed to programming
as creating a sequence of instructions in a way that is insulated from syntax errors.
A note on formatting: Numerous examples, programs, and code fragments are
included in highlighted text. When the example is meant to illustrate the behavior of
MATLAB commands typed in the Command window, the MATLAB command prompt
“>>” is included, as in
>> disp('Hello, world!')
Hello, world!
www.it-ebooks.info
LENT fpref.tex 6/11/2012 15: 53 Page xii
xii Preface
Program listings, by contrast, contain the code as it would be seen in the Editor window.
%% greetings.m
% Greet user in cheery way
% Author: Calvin Manthorn
greeting='Hello, world!';
disp(greeting);
After many decades of nearly daily use, the author still finds a durable and surprising joy in
writing MATLAB programs for research, teaching, and recreation. It is hoped that, through
all the details of the text, this comes through. May you, too, enjoy.
www.it-ebooks.info
LENT c01.tex 28/11/2012 15: 32 Page 1
MATLAB Programming
PART
I
www.it-ebooks.info
LENT c01.tex 28/11/2012 15: 32 Page 2
www.it-ebooks.info
LENT c01.tex 28/11/2012 15: 32 Page 3
Getting Started
CHAPTER
1
1.1 Running the MATLAB IDE
1.2 MATLAB variables
1.3 Numbers and functions
1.4 Documentation
1.5 Writing simple MATLAB scripts
1.6 A few words about errors and debugging
1.7 Using the debugger
This chapter will introduce the basics of using MATLAB, first as a powerful calculator, and
then as a platform for writing simple programs that automate what a calculator would do
in many steps. The emphasis here will be on performing basic mathematical operations on
numbers.
The MATLAB integrated development environment is the program that runs when you
launch MATLAB. You will use it to operate MATLAB interactively, and to develop and run
MATLAB programs.
The concept of a MATLAB variable is important to grasp. It is not identical with the familiar
mathematical notion of a variable, though the two are related. MATLAB variables should
be thought of as labeled boxes that hold a number, or other type of information.
MATLAB has many built-in functions for evaluating common mathematical functions.
More complicated MATLAB functions, including those of your own making, will be
explored further in Chapter 7.
After completing this chapter you should be able to:
•
Use the MATLAB integrated development environment to operate MATLAB interac-
tively from within the Command window.
•
Create and name MATLAB variables, and assign them numerical values.
•
Invoke several built-in MATLAB mathematical functions (like sine, cosine, and
exponential functions).
•
Get more information on MATLAB statements and functions using the
help and doc
commands.
•
Write a simple program that sets the values of variables, calculates some quantities, and
then displays the results in the Command window.
•
Run through a program line by line using the MATLAB debugger in the Editor window.
3
www.it-ebooks.info
LENT c01.tex 28/11/2012 15: 32 Page 4
4 CHAPTER 1
Getting Started
1.1 Running the MATLAB IDE
MATLAB is normally operated from within the MATLAB integrated development envi-
ronment (IDE).You can launch MATLAB in the Windows environment by double-clicking
on the shortcut on your desktop, or by selecting it from the Start |Programs menu.
The IDE is organized into a header menu bar and several different windows. Which windows
are displayed can be determined by checking or unchecking items under the Layout menu
on the HOME tab. Some important windows for working with MATLAB are:
Command window. This is the main interactive interface to MATLAB. To issue a MATLAB
command, type the command at the >> prompt and press Enter on the keyboard.
Workspace browser. Each variable defined in the current workspace is represented here.
The name, class (type), value, and other properties of the variable can be shown. Choose
which properties to show using theView—Choose Columns menu from the header menu
bar. A recommended set to display is: Name, Value, and Class. Double-clicking on a
variable brings up the Variable Editor window. The icon representing numbers is meant
to symbolize an array, i.e., a vector or matrix. MATLAB’s basic data type is the array—
a number is treated as a 1 ×1 array.
Current Folder browser. In Windows parlance, the current folder is the same as the current
directory. Without further instruction, MATLAB will save files in the current folder and
look for files in the current directory. The browser displays files and other directories
(folders) that reside in the current directory. Icons at the top of the browser allow the
user to move up a directory (folder) level or to create a new folder. Double-clicking on a
displayed folder makes it the current folder.
Editor window. The MATLAB editor is where programs are written. Launch the Editor
window by typing “edit” in the Command window and pressing Enter. It doubles as
part of the debugger interface, which is covered in detail later. The editor “knows” the
MATLAB language and color codes language elements. There are many other convenient
features to aid code-writing.
Figures window. Graphics is one of the main tools for visualizing numerical quantities.
The results of executing graphics-related commands, such as those for plotting lines and
surfaces, are displayed in the Figures window.
Variable Editor. The value or values held in a particular variable are displayed in a
spreadsheet-like tool. This is particularly useful for arrays (matrices and vectors).
Manipulating windows
As usual in Windows, the currently active window is indicated by the darkening of its blue
frame. Each window can be undocked using the small pull-down menu near the upper right-
hand corner of the window. Undocked windows can be arranged on the screen using the usual
Windows mouse manipulations. An undocked window can be docked again using the small
arrow button (this time the arrow points downward) in the upper right-hand corner of the
window.
www.it-ebooks.info
LENT c01.tex 28/11/2012 15: 32 Page 5
1.2 MATLAB variables 5
FIGURE 1.1 The
MATLAB integrated
development
environment (IDE)
with the default
layout.
Windows can be manipulated within the IDE by clicking and dragging the top frame of the
window. Outlines of the drop position of the window appear and disappear as the mouse is
moved around. This takes some practice.
More than one IDE window can share the same screenpane. Choose between active windows
in a single pane by using the tabs at the top, side, or bottom of the of the pane.
The default window layout in the IDE is shown in Figure 1.1. A (strongly) recommended
setup for the desktop includes three panel areas, as shown in Figure 1.2. In the upper left
quadrant of the IDE position the Workspace browser, Current Folder browser, and (option-
ally) the Figures window. One of these three is visible at any time, with the others being
accessible by clicking the labeled tab. In the lower left, have the Command window open.
The right portion is then devoted to the Editor window, where most of your program-
ming work will take place. It really helps the development process to adopt this setup, or
something very like it.
1.2 MATLAB variables
A MATLAB variable is simply a place in the computer’s memory that can hold information.
Each variable has a specific address in the computer’s memory. The address is not manip-
ulated directly by a MATLAB program. Rather, each variable is associated with a name
that is used to refer to its contents. Each variable has a name, such as
x, initialVelocity,or
studentName. It also has a class (or type) that specifies what kind of information is stored
in the variable. And, of course, each variable usually has a value, which is the information
www.it-ebooks.info
LENT c01.tex 28/11/2012 15: 32 Page 6
6 CHAPTER 1
Getting Started
Command Window
tab-selected
Editor Window
Figures
Current Folder
Workspace
FIGURE 1.2 Recommended layout of the MATLAB IDE windows.
actually stored in the variable. The value may be a structured set of information, such as a
matrix or a string of characters.
Numbers are stored by default in a variable class called double. The term originates in the
FORTRAN variable type known as “double precision.” Numbers in the double class take
64 bits in the computer’s memory and contain 16 digits of precision. Alphanumeric strings,
such as names, are stored in variables of the char class. Boolean variables, which can take
www.it-ebooks.info
LENT c01.tex 28/11/2012 15: 32 Page 7
1.2 MATLAB variables 7
4.27 7.23
a vinit fName
'Bob'
FIGURE 1.3 A schematic representation of MATLAB variables a, vinit, and fName. Each has a
name, class (type), and a current value.
the value true or false, are stored in variables of the logical class. Logical true and false are
represented by a 1 and a 0. Other variable classes will be discussed later.
Variable assignment statements
The equals sign is the MATLAB assignment statement. The command a=5 stores the value
5 in the variable named
a. If the variable a has not already been created, this command will
create it, then store the value. The class of the variable (its type) is determined by the value
that is to be stored. Assignment statements can be typed into the Command window at the
command prompt, a double greater-than symbol, “>>”.
>> a=4; % class double
>> fname='Robert'; % class char
>> temperature=101.2; % class double
>> isDone=true; % class logical
In these examples, everything after the percent sign is a comment, information useful to the
reader but ignored by MATLAB.
The assignment statement will cause MATLAB to echo the assignment to the Command
window unless it is terminated by a semicolon.
>> a=4.2
a=
4.2000
>> a=5.5;
>>
Multiple commands can be put on one line if they are separated by semicolons, though this
is generally to be avoided because it degrades readability. We will occasionally do this in
the text for brevity.
The right-hand side of the assignment statement can be an expression, i.e., a combination
of numbers, arithmetic operators, and functions.
>> a=4*7+2.2;
>> r=a+b;
>> b=sin(3.28);
>> x2=x1+4*sin(theta);
>> zInit=1+yInit/cos(a*xInit);
>> k=k+1;
www.it-ebooks.info
LENT c01.tex 28/11/2012 15: 32 Page 8
8 CHAPTER 1
Getting Started
The general form of the assignment statement is
<variable name>=<expression>;
The expression is first evaluated, then the value is stored in the variable named on the
left-hand side of the equals sign. If variables appear in the expression on the right-hand
side of the equals sign, the expression is evaluated by replacing the variable names in the
expression with the values of the variables at the time the statement is executed. Note that
this does not establish an ongoing relationship between those variables.
>> a=5;
>> b=7;
>> c=a+b % uses current values of a and b
c=
12
>> a=0;
>> b=-2;
>> c
c=
12 % kept same value despite a and b changing
The equals sign is used to store a result in a particular variable. The only thing permitted
to the left of the equals sign is the variable name for which the assignment is to be made.
Though the statement
a=4 looks like a mathematical equality, it is in fact not a mathematical
equation. None of the following expressions are valid:
>> r=a=4; % not a valid MATLAB statement
>> a+1=press-2; % not a valid MATLAB statement
>> 4=a; % not a valid MATLAB statement
>> 'only the lonely'='how I feel'; % not a valid MATLAB
statement
By contrast this, which makes no sense as mathematics, is quite valid:
>> nr=nr+1; % increment nr
Variable names
Variable names are case-sensitive and must begin with a letter. The name must be composed
of letters, numbers, and underscores; do not use other punctuation symbols. Long names
are permitted but very long names should be used judiciously because they increase the
www.it-ebooks.info
LENT c01.tex 28/11/2012 15: 32 Page 9
1.3 Numbers and functions 9
chances for misspellings, which might go undetected. Only the first 31 characters of the
variable name are significant.
xinit okay
VRightInitial okay
4You2do not okay
Start-up not okay
vector%1 not okay
TargetOne okay
ThisIsAVeryVeryLongVariableName okay
ThisIsAVeryVeryLongVariablename okay, but different from previous
x_temp okay
Variable workspace
The currently defined variables exist in the MATLAB workspace. [We will see later that
it’s possible for different parts of a program (separate functions) to have their own separate
workspaces; for now there’s just one workspace.] The workspace is part of the dynamic
memory of the computer. Items in the workspace will vanish when the current MATLAB
session is ended (i.e., when we quit MATLAB). The workspace can be saved to a file and
reloaded later, although use of this feature will be rare. The workspace can be managed
further using the following commands:
clearavg clears the variables avgfrom the workspace
clear clears all variables from the workspace
who lists the currently defined variables
whos displays a detailed list of defined variables
save saves the current workspace to the file called matlab.mat
save foobar saves the current workspace to the file called foobar.mat
load loads variables saved in matlab.mat into the current workspace
load foobar loads variables saved in foobar.mat into the current workspace
1.3 Numbers and functions
While real numbers (class double) are precise to about 16 digits, the display defaults to
showing fewer digits. The command
format long makes the display show more digits.
The command
format short, or just format, resets the display.
Large numbers and small numbers can be entered using scientific notation. The number
6.0221415 ×10
23
can be entered as 6.0221415e23. The number −1.602 ×10
−19
can be
entered as
-1.602e-19.
Complex numbers can be entered using the special notation
5.2+2.1i. The square root
of −1 is represented in MATLAB by the predefined values of
i and j, although these
can be overwritten by defining a variable of that name (not recommended). MATLAB also
www.it-ebooks.info
LENT c01.tex 28/11/2012 15: 32 Page 10
10 CHAPTER 1
Getting Started
recognizes the name pi as the value 3.141592653589793. This can also be overwritten by
defining a variable named
pi, an extraordinarily bad idea.
Internally MATLAB represents real numbers in normalized exponential base-2 notation.
The range of numbers is roughly from as small as 10
−308
to as large as 10
308
.
Standard numerical operations are denoted by the usual symbols, and a very large number
of functions are available. Some examples follow.
+ addition
- subtraction
* multiplication
/ division
ˆ exponentiation, e.g., 1.3ˆ3.2 is 1.3
3.2
sin(x) returns the sine of x
sind(x) returns the sine of x degrees
cos(x) returns the cosine of x
cosd(x) returns the cosine of x degrees
tan(x) returns the tangent of x
tand(x) returns the tangent of x degrees
atan(x) returns the inverse tangent of x
atand(x) returns the inverse tangent of x in degrees
acos(x) returns the inverse cosine of x
acosd(x) returns the inverse cosine of x in degrees
asin(x) returns the inverse sine of x
asind(x) returns the inverse sind of x in degrees
exp(x) returns e
x
log(x) returns the natural logarithm of x
log10(x) returns the log
10
(x)
sqrt(x) returns the square root of x
abs(x)
returns the absolute value of x
round(x) returns the integer closest to x
ceil(x) returns the smallest integer greater than or equal to x
floor(x) returns the largest integer less than or equal to x
isprime(n) returns true if n is prime
factor(k) returns prime factors of k
sign(x) returns the sign (1 or −1) of x; sign(0) is 0
rand returns a pseudorandom number between 0 and 1
rand(m) returns an m ×m array of random numbers
rand(m,n) returns an m ×n array of random numbers
See more in the interactive help on the HOME tab: Help|Documentation|MATLAB|
MATLAB functions (near the bottom).
www.it-ebooks.info
LENT c01.tex 28/11/2012 15: 32 Page 11
1.5 Writing simple MATLAB scripts 11
1.4 Documentation
There are many MATLAB commands and functions. To get more information on a partic-
ular command, including syntax and examples, the online facilities are accessed from the
Command window using the
help and doc commands.
help <subject> returns brief documentation on MATLAB feature <subject>
doc <subject> returns full documentation on MATLAB feature <subject>
can also be accessed by searching MATLAB Help for <subject>
For example,
help rand gives brief information about the rand command, whereas doc
rand
produces a fuller explanation in the Help browser.
1.5 Writing simple MATLAB scripts
With this brief introduction, you can start to write programs. The most basic form of a
program is a simple MATLAB script. This is just a list of MATLAB commands that are
executed in order. This amounts to a set of simple calculations that likely could be executed
on a calculator. Writing them as a program may save effort if the calculations are to be
performed repeatedly with different sets of inputs. (Even so, the real power of a computer
program rests in the more elaborate ways of controlling the calculation that we will get to
later.)
Let’s consider an example from physics and compute the potential energy, kinetic energy,
and total energy of a point particle near the Earth’s surface. (It’s not necessary that you know
this physics.) You will need to specify the acceleration due to gravity g, the particle’s mass
m, position y, and velocity v
y
. From these things you can compute the relevant energies
using the formulas:
E
kinetic
=
1
2
mv
2
y
E
potential
= mgy
E
total
= E
kinetic
+ E
potential
The following program performs this calculation. Type it into the Editor. The double percent
signs mark the beginning of sections; the lines will display automatically beforeeachsection.
%% calcParticleEnergy.m
% Calculate potential, kinetic, and total energy
% of a point particle
% Author: G. Galilei
%% set physical parameters
g=9.81; % acceleration due to gravity (m/sˆ2)
m=0.01; % mass (kg)
y=6.0; % height(m)
vy=5.2; % velocity(m/s)
www.it-ebooks.info