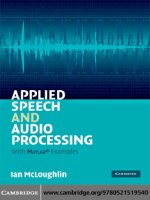Interacting with MATLAB
Bạn đang xem bản rút gọn của tài liệu. Xem và tải ngay bản đầy đủ của tài liệu tại đây (246.52 KB, 19 trang )
Chapter 3
Interacting with
MATLAB
In this chapter we describe an effective procedure for working with MATLAB,
and for preparing and presenting the results of a MATLAB session. In parti-
cular we will discuss some features of the MATLAB interface and the use of
script M-files, function M-files, and diary files. We also give some simple hints
for debugging your M-files.
The MATLAB Interface
MATLAB 6 has a new interface called the MATLAB Desktop. Embedded inside
it is the Command Window that we described in Chapter 2. If you are using
MATLAB 5, then you will only see the Command Window. In that case you
should skip the next subsection and proceed directly to the Menu and Tool
Bars subsection below.
The Desktop
By default, the MATLAB Desktop (Figure 1-1 in Chapter 1) contains five
windows inside it, the Command Window on the right, the Launch Pad and
the Workspace browser in the upper left, and the Command History window
and Current Directory browser in the lower left. Note that there are tabs for
alternating between the Launch Pad and the Workspace browser, or between
the Command History window and Current Directory browser. Which of the
five windows are currently visible can be adjusted withthe View : Desktop
Layout menu at the top of the Desktop. (For example, with the Simple option,
you see only the Command History and Command Window, side-by-side.) The
sizes of the windows can be adjusted by dragging their edges with the mouse.
31
32
Chapter 3: Interacting with MATLAB
The Command Window is where you type the commands and instructions
that cause MATLAB to evaluate, compute, draw, and perform all the other
wonderful magic that we describe in this book. The Command History window
contains a running history of the commands that you type into the Command
Window. It is useful in two ways. First, it lets you see at a quick glance a
record of the commands that you have entered previously. Second, it can save
you some typing time. If you click on an entry in the Command History with the
right mouse button, it becomes highlighted and a menu of options appears.
You can, for example, select Copy, then click with the right mouse button
in the Command Window and select Paste, whereupon the command you
selected will appear at the command prompt and be ready for execution or
editing. There are many other options that you can learn by experimenting;
for instance, if you double-click on an entry in the Command History then it
will be executed immediately in the Command Window.
The Launch Pad window is basically a series of shortcuts that enable you to
access various features of the MATLAB software with a double-click. You can
use it to start SIMULINK, run demos of various toolboxes, use MATLAB web
tools, open the Help Browser, and more. We recommend that you experiment
with the entries in the Launch Pad to gain familiarity with its features.
The Workspace browser and Current Directory browser will be described
in separate subsections below.
Each of the five windows in the Desktop contains two small buttons in the
upper right corner. The × allows you to close the window, while the curved
arrow will “undock” the window from the Desktop (you can return it to the
Desktop by selecting Dock from the View menu of the undocked window).
You can also customize which windows appear inside the Desktop using its
View menu.
✓
While the Desktop provides some new features and a common interface for
boththe Windows and UNIX versions of MATLAB 6, it may also run more
slowly than the MATLAB 5 Command Window interface, especially on older
computers. You can run MATLAB 6 with the old interface by starting the
program withthe command matlab /nodesktop on a Windows system or
matlab -nodesktop on a UNIX system. If you are a Windows user, you
probably start MATLAB by double-clicking on an icon. If so, you can create
an icon to start MATLAB without the Desktop feature as follows. First, click
the right mouse button on the MATLAB icon and select Create Shortcut.A
new, nearly identical icon will appear on your screen (possibly behind a
window — you may need to hunt for it). Next, click the right mouse button
on the new icon, and select Properties. In the panel that pops up, select the
The MATLAB Interface
33
Shortcut tab, and in the “Target” box, add to the end of the executable file
name a space followed by /nodesktop. (Notice that you can also change the
default working directory in the “Start in” box.) Click OK, and your new icon
is all set; you may want to rename it by clicking on it again with the right
mouse button, selecting Rename, and typing the new name.
Menu and Tool Bars
The MATLAB Desktop includes a menu bar and a tool bar; the tool bar contains
buttons that give quick access to some of the items you can select through the
menu bar. On a Windows system, the MATLAB 5 Command Window has a
menu bar and tool bar that are similar, but not identical, to those of MATLAB
6. For example, its menus are arranged differently and its tool bar has buttons
that open the Workspace browser and Path Browser, described below. When
referring to menu and tool bar items below, we will describe the MATLAB 6
Desktop interface.
➱
Many of the menu selections and tool bar buttons cause a new
window to appear on your screen. If you are using a UNIX system,
keep in mind the following caveats as you read the rest of this
chapter. First, some of the pop-up windows that we describe are
available on some UNIX systems but unavailable on others,
depending (for instance) on the operating system. Second, we will
often describe how to use both the command line and the menu and
tool bars to perform certain tasks, though only the command line is
available on some UNIX systems.
The Workspace
In Chapter 2, we introduced the commands clear and whos, which can be
used to keep track of the variables you have defined in your MATLAB session.
The complete collection of defined variables is referred to as the Workspace,
which you can view using the Workspace browser. You can make the browser
appear by typing workspace or, in the default layout of the MATLAB Desktop,
by clicking on the Workspace tab in the Launch Pad window (in a MATLAB
5 Command Window select File:Show Workspace instead). The Workspace
browser contains a list of the current variables and their sizes (but not their
values). If you double-click on a variable, its contents will appear in a new
window called the Array Editor, which you can use to edit individual entries
in a vector or matrix. (The command openvar also will open the Array Editor.)
34
Chapter 3: Interacting with MATLAB
You can remove a variable from the Workspace by selecting it in the Workspace
browser and choosing Edit:Delete.
If you need to interrupt a session and don’t want to be forced to recompute
everything later, then you can save the current Workspace with save.For
example, typing save myfile saves the values of all currently defined vari-
ables in a file called myfile.mat. To save only the values of the variables X
and Y, type
>> save myfile X Y
When you start a new session and want to recover the values of those variables,
use load. For example, typing load myfile restores the values of all the
variables stored in the file myfile.mat.
The Working Directory
New files you create from within MATLAB will be stored in your current
working directory. You may want to change this directory from its default
location, or you may want to maintain different working directories for dif-
ferent projects. To create a new working directory you must use the standard
procedure for creating a directory in your operating system. Then you can
make this directory your current working directory in MATLAB by using cd,
or by selecting this directory in the “Current Directory” box on the Desktop
tool bar.
For example, on a Windows computer, you could create a directory called
C:\ProjectA. Then in MATLAB you would type
>> cd C:\ProjectA
to make it your current working directory. You will then be able to read and
write files in this directory in your current MATLAB session.
If you only need to be able to read files from a certain directory, an alterna-
tive to making it your working directory is to add it to the path of directories
that MATLAB searches to find files. The current working directory and the
directories in your path are the only places MATLAB searches for files, unless
you explicitly type the directory name as part of the file name. To add the
directory C:\ProjectA to your path, type
>> addpath C:\ProjectA
When you add a directory to the path, the files it contains remain available for
the rest of your session regardless of whether you subsequently add another
The MATLAB Interface
35
directory to the path or change the working directory. The potential disadvan-
tage of this approach is that you must be careful when naming files. When
MATLAB searches for files, it uses the first file with the correct name that it
finds in the path list, starting with the current working directory. If you use
the same name for different files in different directories in your path, you can
run into problems.
You can also control the MATLAB search path from the Path Browser.
To open the Path Browser, type editpath or pathtool, or select File:Set
Path.... The Path Browser consists of a panel, with a list of directories in the
current path, and several buttons. To add a directory to the path list, click
on Add Folder... or Add with Subfolders..., depending on whether or not
you want subdirectories to be included as well. To remove a directory, click on
Remove. The buttons Move Up and Move Down can be used to reorder the
directories in the path. Note that you can use the Current Directory browser to
examine the files in the working directory, and even to create subdirectories,
move M-files around, etc.
✓
The information displayed in the main areas of the Path Browser can also be
obtained from the command line. To see the current working directory, type
pwd. To list the files in the working directory type either ls or dir.Tosee
the current path list that MATLAB will search for files, type path.
✓
If you have many toolboxes installed, path searches can be slow, especially
with lookfor. Removing the toolboxes you are not currently using from the
MATLAB pathis one way to speed up execution.
Using the Command Window
We have already described in Chapters 1 and 2 how to enter commands in the
MATLAB Command Window. We continue that description here, presenting
an example that will serve as an introduction to our discussion of M-files.
Suppose you want to calculate the values of
sin(0.1)/0.1, sin(0.01)/0.01, and sin(0.001)/0.001
to 15 digits. Sucha simple problem can be worked directly in the Command
Window. Here is a typical first try at a solution, together with the response
that MATLAB displays in the Command Window:
>> x = [0.1, 0.01, 0.001];
>> y = sin(x)./x
36
Chapter 3: Interacting with MATLAB
y=
0.9983 1.0000 1.0000
After completing a calculation, you will often realize that the result is not
what you intended. The commands above displayed only 5 digits, not 15. To
display 15 digits, you need to type the command format long and then
repeat the line that defines y. In this case you could simply retype the latter
line, but in general retyping is time consuming and error prone, especially for
complicated problems. How can you modify a sequence of commands without
retyping them?
For simple problems, you can take advantage of the command history fea-
ture of MATLAB. Use the
UP-
and
DOWN-ARROW
keys to scroll through the list
of commands that you have used recently. When you locate the correct com-
mand line, you can use the
LEFT-
and
RIGHT-ARROW
keys to move around in the
command line, deleting and inserting changes as necessary, and then press
the
ENTER
key to tell MATLAB to evaluate the modified command. You can
also copy and paste previous command lines from the Command Window, or
in the MATLAB 6 Desktop from the Command History window as described
earlier in this chapter. For more complicated problems, however, it is better to
use M-files.
M-Files
For complicated problems, the simple editing tools provided by the Command
Window and its history mechanism are insufficient. A much better approach
is to create an M-file. There are two different kinds of M-files: script M-files
and function M-files. We shall illustrate the use of both types of M-files as we
present different solutions to the problem described above.
M-files are ordinary text files containing MATLAB commands. You can cre-
ate and modify them using any text editor or word processor that is capable of
saving files as plain ASCII text. (Suchtext editors include notepad in Win-
dows or emacs, textedit, and vi in UNIX.) More conveniently, you can use
the built-in Editor/Debugger, which you can start by typing edit, either by
itself (to edit a new file) or followed by the name of an existing M-file in the
current working directory. You can also use the File menu or the two leftmost
buttons on the tool bar to start the Editor/Debugger, either to create a new
file or to open an existing file. Double-clicking on an M-file in the Current
Directory browser will also open it in the Editor/Debugger.
M-Files
37
Script M-Files
We now show how to construct a script M-file to solve the mathematical prob-
lem described earlier. Create a file containing the following lines:
format long
x = [0.1, 0.01, 0.001];
y = sin(x)./x
We will assume that you have saved this file with the name task1.m in your
working directory, or in some directory on your path. You can name the file
any way you like (subject to the usual naming restrictions on your operating
system), but the “.m” suffix is mandatory.
You can tell MATLAB to run (or execute) this script by typing task1 in
the Command Window. (You must not type the “.m” extension here; MATLAB
automatically adds it when searching for M-files.) The output — but not the
commands that produce them — will be displayed in the Command Window.
Now the sequence of commands can easily be changed by modifying the M-file
task1.m. For example, if you also wishto calculate sin(0.0001)/0.0001, you
can modify the M-file to read
format long
x = [0.1, 0.01, 0.001, 0.0001];
y = sin(x)./x
and then run the modified script by typing task1. Be sure to save your
changes to task1.m first; otherwise, MATLAB will not recognize them. Any
variables that are set by the running of a script M-file will persist exactly
as if you had typed them into the Command Window directly. For example,
the program above will cause all future numerical output to be displayed
with15 digits. To revert to 5-digit format, you would have to type format
short.
Echoing Commands.
As mentioned above, the commands in a script M-file
will not automatically be displayed in the Command Window. If you want the
commands to be displayed along withthe results, use echo:
echo on
format long
x = [0.1, 0.01, 0.001];
y = sin(x)./x
echo off