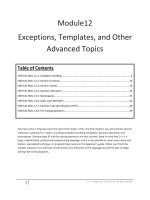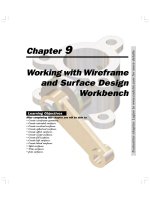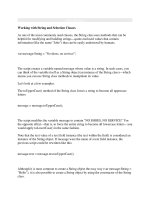working with templates and nvu
Bạn đang xem bản rút gọn của tài liệu. Xem và tải ngay bản đầy đủ của tài liệu tại đây (3.29 MB, 30 trang )
MoreNiche presents guide on
How to Turn An
MoreNiche Template Into
Your Website
Copyright © MoreNiche affiliate program
2
Table of contents
How to Turn a Template into Your Website 3
Downloading and extracting the template 3
How to create more pages using windows 8
How to create more pages using NVU 11
Editing page with Nvu 13
Nvu Toolbar and Tools 14
How to insert link 14
How to insert image 15
How to insert tables 18
How to add and change the site menu 23
To remove link from menu 23
To Edit link text or destination 23
Tricks for search engine optimization 27
Affiliate Marketing Tools and Resources 29
Domain Registration 29
Hosting 29
Website Editors 29
Photo Editing Software 29
Keyword Research Tools 29
Search Engine Optimization 30
Email Marketing Tools 30
Copyright © MoreNiche affiliate program
3
How to Turn a Template into YOUR Website
This guide will explain the basic principles of how to work with MoreNiche templates and Nvu
editor.
The original Nvu guide can be found here:
/>
This guide also assumes you have a basic understanding of Windows XP, as well as how to work
with folders, opening and saving files, etc.
Also this guide assumes you are registered and approved webmaster of MoreNiche™ affiliate
program and have made yourself familiar with resource area located here:
Downloading and extracting the template
Select the template you like and save to your desktop, using right mouse click and then Save
Target As on the link Click here to download. In FireFox program it’s called Save Link As.
Copyright © MoreNiche affiliate program
4
This will open a standard Save As window, where you can select a place on your computer for
saving this file. Save the file on your desktop or any folder you like. In this example, we created a
folder on the desktop named mytemplates and will our work in there.
Hit the Save button.
After the file is saved, open the mytemplates folder on your desktop.
In case your windows version isn’t offering this feature, you will need to download a copy of
WinZip software. You can do that by going to www.download.com
and downloading it for free
Copyright © MoreNiche affiliate program
5
Copyright © MoreNiche affiliate program
6
Open the folder.
Copyright © MoreNiche affiliate program
7
Now you can see index.html, style.css and images folder.
If you double click index.html, the template will open in your web browser program.
Copyright © MoreNiche affiliate program
8
How to create more pages using windows
Copy the template page to create more pages for your site. Its recommended that you have
prepared content ideas already as well as content. So download the a zipfile of articles and re-
write in your own words. This way page creation will be much easier.
The first step is to select the file you wish to copy and then selecting Copy on the Edit menu.
Copyright © MoreNiche affiliate program
9
Now the next step is to paste the copied file. Clicking Paste on the Edit menu will do just that.
The new file (the copy), will be named as Copy of index.html which is exactly what it is.
Copyright © MoreNiche affiliate program
10
Press F2 on keyboard or use the left side menu’s function Rename this file. Enter the desired
name, but remember to not to change the extension of .html even if it’s allowed. Never use
spaces. IN this example we have called the new page “review.html”
Now you have 2 similar pages, just one is index.html and second is review.html. To create more
files, just repeat copy and paste steps.
Copyright © MoreNiche affiliate program
11
How to create more pages using NVU
First of all start your Nvu editor. Open the page you want to use as source for new page.
Then click Save As on the File menu to save a copy of this file under different name. For
example: mystory.html
That’s all. Another – 3rd file with the same template is made. This file was saved in the same
folder so it shows up along with other files we made.
Copyright © MoreNiche affiliate program
12
Copyright © MoreNiche affiliate program
13
Editing page with Nvu
Page editing is very simply once you have created files. For example, open mystory.html page.
Click in the body of page to change headlines, text, insert images, tables and so forth.
Remember to save your changes regularly. You can do that by clicking Save icon on the top
toolbar or also hitting CTRL + S on your keyboard.
Copyright © MoreNiche affiliate program
14
Nvu Toolbar and Tools
This is main toolbar of the Nvu editor.
Many of the buttons are similar to these available in MS Word editor and most of them are pretty
self explaining, like New, Open, Save, Link, Image, Table and Form.
How to insert link
First step is to select a picture or text, like shown in this example:
Then click the link button.
This will open window for entering location for the link. It can be a local link to local file or any web
address like
. To pick a local file, click on the Choose File button.
For more advanced properties, click More Properties or Advanced Edit but in most cases, its
enough to provide a link to a file or an other web address. Once all properties are set, click Ok.
Copyright © MoreNiche affiliate program
15
The end result would look similar to this. This underlined text now will be a clickable link when
viewed in the regular browser and would open the review.html page.
How to insert an image
It is hard to imagine web pages without pictures. They liven up a page and draw the eye in. Too
much text without being broken up with images can mean a dull and boring site and your visitor
goes elsewhere – we don’t want that!
Here are some lnks to free image resources:
/>
CL100570201033
To insert a picture you have to complete two steps.
The first step is to adjust the picture to the correct size and save it in the folder along with the
other template’s images. Usually it is a folder called images or pictures.
Once this is done, you can go to the next step and insert it into the web page. To do so – you
must position your mouse cursor in the place where the image should be shown. In our case, this
will be the very beginning of the story. See the cursor put before the This.
Now, click on the Image button.
Copyright © MoreNiche affiliate program
16
This will open Image Properties window.
Click Choose File button to select image. Also remember to enter Alternate text, maximum 10
words for describing the image. This is how it could look like.
Click Ok to insert the picture.
If a picture is too big, it will look like so:
Copyright © MoreNiche affiliate program
17
Preparing images in too big or too small a size is a common error.
Since this image is not too big, we could try to resize it. To do so, click on the image once.
Now grab any of the edges with mouse and make it smaller. Now it should look more like this.
Now, despite the fact we have resized image, it’s still not looking perfect in the comparison to the
text. Also the image is too close to text and it doesn’t look too professional either.
With a double click on the image, you will open the Image Properties window. Click the
Appearance tab. Enter for Spacing - Left and Right value 5 and for Align Text to Image select
Wrap to the right.
Copyright © MoreNiche affiliate program
18
Click Ok to see the result. It should look nice and professional like bellow.
There are many more settings to be set for images, so experiment and learn all the features.
How to insert tables
Tables are often used to show various types of information - prices, comparisons etc. Before
inserting table, make sure you have plenty of space for a table. If necessary, make hard breaks
by hitting Enter button on your keyboard.
The safest way to insert table is by clicking Table on the Insert menu, as the toolbar’s Table
button works for opening the Table Properties window.
Copyright © MoreNiche affiliate program
19
This will open Insert Table window. Select the number of rows and columns needed by moving
mouse over the cells. Click Ok.
This will result in creation of following table. At a first glance it looks
As you noticed, this table seems pretty simple and a little bit odd. Now is time to set properties for
table appearance. To do so, click once into table and click Table button on the toolbar.
This will open Table Properties window with tab Cells open.
Copyright © MoreNiche affiliate program
20
Click the Table tab and set following settings for Width and Table Alignment. Click Ok.
This will center the table and will make it’s width equal to 90% of the area it is placed in. You can
test other properties as well, like borders, spacing, etc.
Copyright © MoreNiche affiliate program
21
For example, you have filled table with following data.
To make data centered in the cells, select necessary cells and click centering button -
.
Result should look like this.
Use formatting buttons
and color tool to change text.
To change Cell’s background color, double click the cell you want to change. Set the following
settings for each cell in the top row. Tick the Background Color box and then select a color by
clicking button next to it.
Copyright © MoreNiche affiliate program
22
Color picker.
The end result would look like:
Copyright © MoreNiche affiliate program
23
How to add and change the site menu
Most of the templates have menu built in tables. This means, each menu element represents a
row with one or more columns.
To remove a link from menu
Click in the menu cell you want to delete and click the X symbol on the left side.
This will remove Best marketing strategies link from the menu.
To Edit link text or destination
To change link destination – simply click in the link text and then press the link button.
This will open you Link Properties window.
Copyright © MoreNiche affiliate program
24
Just change the location to desired one.
To change the link text - click in the cell and start deleting it from the end by one character at a
time till you have deleted whole link information. Then type in the text you want to be the new
active link text.
In case you completely delete it, you will need to use the Link button to create new link. In some
cases links can have more properties, like specific style properties. These can be edited in
Advanced Edit section.
Adding a new link to the menu
This is pretty simple, however, you must keep in mind the formatting of the cell and the link.
Usually one or sometimes both will have extra parameters editable in Advanced Edit.
To add a new row to the menu, click the mouse in to the last row and hit the Tab button. Usually if
this is last row, it will automatically create a new one.
In case it is not the last cell, you can click in the desired place and use right mouse click.
Result will look like this:
Copyright © MoreNiche affiliate program
25
As you can see, the row doesn’t look the same as other rows. It is smaller in height.
Lets try to add some text, select it, set up a link. Well, the result we get is:
Way too different from other menu items? Why?
The answer is simple – there are several properties for each row set and you will have to pass
them onto this row as well. It can be done in a very simple way.
Click in the row above, and click on the toolbar button – Table.
This will open the Table Properties window with tab Cells focused. Click the Advanced Edit
button.
In this situation, we see following extra details.
This means that you will have to set exactly the same properties for the newly created or inserted
row if you want it to function exactly as other menus do.