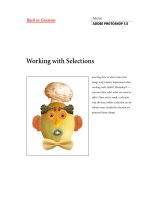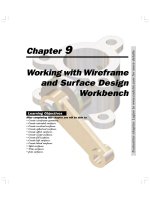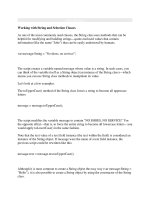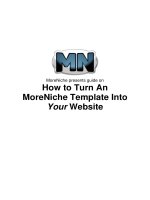Chapter 9: Working with Selections and Selection Layers
Bạn đang xem bản rút gọn của tài liệu. Xem và tải ngay bản đầy đủ của tài liệu tại đây (1.33 MB, 39 trang )
14_129869 ch09.qxp
11/29/07
11:57 AM
Page 177
Chapter 9: Working with Selections and Selection Layers
This last option not only creates a new selection layer, but also saves
your image layer selection as an area on the new layer.
Alternatively, you can use the Convert Selection to Layer button (located on
the Layers palette next to the Selection title) instead of selecting the function
from the main menu.
There are technically no limits to the number of selection layers you can
create. The only real limit is your computer hardware, as having too many
layers of any kind can hinder your computer’s performance, especially if
you’re working on a low-end machine or don’t have a lot of RAM available.
You can adjust the opacity and color of your selection layers by bringing up
the Layer Properties palette. (Press F7 on your keyboard or choose
Window➪Properties from the main menu.)
Creating and editing selections
on a selection layer
Working on a selection layer is just like working on an image layer. That
means that you can draw and erase a selection just like you would if you
were laying down some line art.
So, there are a number of ways you can lay down and edit a selection area:
ߜ By using any of the drawing tools (Pen, Pencil, Marker, Airbrush, or
Pattern Brush tools) to outline or add effects to a selection area
ߜ By using the Marquee or Lasso tool to select the area, much like you
would use on an image layer
ߜ By using the Fill tool to fill in the area you’ve outlined or selected
ߜ By using the Eraser, Marquee, or Lasso tools to remove excess parts of
the selection area
What you create on the selection layer won’t look exactly like a selection. In
fact, it’s just going to look like a green blob. (You can’t easily tell in this blackand-white book, but in Figure 9-22, the character’s hair is that green blob.)
The idea here is that you aren’t creating a selection so much as you’re blocking off an area that you’ll be using later on to create a image layer selection.
By creating a selection area, you can now tweak and adjust, add and remove
as much or as little as you want. You can come back to it later and tweak as
need be. And all of it’s easier to do than if you try to do that with an image
layer selection.
177
14_129869 ch09.qxp
178
11/29/07
11:57 AM
Page 178
Part II: Roughing It
Figure 9-22:
Block off
areas on a
selection
layer that
you’ll later
convert to
an image
layer
selection.
Converting selection layers
to image selections
Converting an area you block off in a selection layer into an actual selection
to use on an image layer is a pretty simple process. You can do it in two ways:
ߜ Use the Magic Wand tool to select areas from the currently active layer.
ߜ From the main menu, choose Selection➪Convert Layer to Selection
(Ctrl+F; Ô + F on the Mac), which converts all visible selection layers
into a selection.
When converted, you see the familiar marching ants selection around the
area(s) you’ve chosen. (See Figure 9-23.) From there, it’s a matter of highlighting the image layer you want to work on from the Layers palette and doing
whatever you want to with your selection!
Alternatively, you can use the Convert Layer to Selection button (located on
the Layers palette next to the Selection title) instead of selecting the function
from the main menu.
14_129869 ch09.qxp
11/29/07
11:57 AM
Page 179
Chapter 9: Working with Selections and Selection Layers
You can also take any visible selection layers you have and add them to or
subtract them from an existing image layer selection. (See Figure 9-24.) This
works like changing the Selection Type of a selection tool. (See the “Additional
functions” section, earlier in this chapter, for an explanation.)
You can use either of these functions from the main menu by choosing
Selection➪Add Layer to Selection or Selection➪Subtract Layer From Selection.
Figure 9-23:
Convert a
selection
layer to a
selection
and see the
marching
ants.
Figure 9-24:
You can
convert
selection
layers to
add to or
remove
from an
existing
image layer
selection.
179
14_129869 ch09.qxp
180
11/29/07
11:57 AM
Page 180
Part II: Roughing It
For EX Users: Quick Mask
and Quick Select
Like many of the other exclusive features of Manga Studio EX, you can use
the Quick Mask and Quick Select features to save a little bit of time and add a
bit of convenience to your Manga Studio experience.
Quick Mask
The Quick Mask feature is for those of you who aren’t necessarily looking to
save a selection for later use, but want the ease of use that working with a
selection layer can bring you.
To create a Quick Mask, follow these steps:
1. From the main menu, choose Selection➪Use Quick Mask. Or you can
press Ctrl+M on your keyboard (Ô+M on the Mac).
A new Quick Mask layer appears on the Layers palette. From here, it’s
just like working on a selection layer.
2. Use the Selection or Drawing tools to block off the area you want to
make a selection from.
3. When the selection area(s) has been created, choose Selection➪Use
Quick Mask.
The Quick Mask disappears, and you have your image layer selection all
ready to go! See Figure 9-25.
Quick Select
You use the Quick Selection feature to convert a selection layer into an image
layer selection.
But wait, isn’t that what the Convert Layer to Selection function is for? Yes,
but unlike that function, the Quick Select command focuses on only one layer
at a time. What’s more, you can switch between selection layers, and the program automatically converts the active selection to match the active layer’s
selection area. So, you don’t need to go back to the Convert Layer to
Selection command every time you switch selection layers.
14_129869 ch09.qxp
11/29/07
11:57 AM
Page 181
Chapter 9: Working with Selections and Selection Layers
Figure 9-25:
Use the
Quick Mask
to create a
temporary
selection
area.
That’s what makes it quick.
To use this function, follow these steps:
1. Highlight the Selection layer you want to work from.
2. From the main menu, choose Selection➪Use Quick Select. Or you can
press Ctrl+Shift+M on your keyboard (Ô+Shift+M on the Mac).
All of the selection layers are turned invisible, and the current selection
area is converted to an image layer selection. (See Figure 9-26.)
3. Highlight the image layer you want to work on, and use the selection
however you’d like.
4. If you want to use a different selection, highlight the selection layer
you want to use.
The old selection is converted to match the active selection layer.
5. Repeat as necessary.
6. When you’re all done, choose Selection➪Use Quick Select from the
main menu to turn it off.
181
14_129869 ch09.qxp
182
11/29/07
11:57 AM
Page 182
Part II: Roughing It
Alternatively, you can use the Quick Mask and Quick Select buttons (located on
the Layers palette next to the Selection title) to toggle the functions on and off.
Figure 9-26:
Use the
Quick Select
function to
quickly
convert and
switch
between
selection
layers.
15_129869 pt03.qxp
11/29/07
11:58 AM
Page 183
Part III
Refining and
Exporting
Your Work
15_129869 pt03.qxp
11/29/07
11:58 AM
Y
Page 184
In this part . . .
ou have the roughs scanned in, cleaned up, and
tweaked exactly how you want them on the page.
Now it’s time to add the finishing touches to give your
work that professional look.
Chapter 10 is all about inking, whether you’re planning on
scanning in your inked work or you’re going to use your
drawing tablet to add virtual inks to your roughs. Chapter 11
covers how you can add screen tones to your work to give
it that extra pop, as well as a few tricks to help add depth
and dimensionality to the tones by adding shadows and
highlights.
Chapter 12 helps you lay some words and sound effects
down on the page so that the reader knows what’s going on
during that intense conversation scene, or exactly how
plates crashing to the ground sounds in your world. Finally,
Chapter 13 explains how you can take your completed
work and prepare it for display on the Internet, print it for
family and friends, or prepare it for professional printing.
16_129869 ch10.qxp
11/29/07
11:58 AM
Page 185
Chapter 10
Inking Your Work
In This Chapter
ᮣ Discovering the benefits of inking your work
ᮣ Scanning in your line art
ᮣ Creating a new layer for your line art
ᮣ Using the Pen and Marker tools
ᮣ Filling large areas with the Fill tool
ᮣ Using the Join Line tool
ᮣ Adding effects with the Airbrush and Pattern Brush tools
I
have to admit something: When it comes to inking my work traditionally,
I’ve never felt comfortable doing it. The thing I always like about penciling
is the ability to erase and refine my lines as I go along. Not so with inking — I
can get one or two do-overs before the correction fluid becomes too thick.
What I like about working digitally with a program such as Manga Studio is
the ability to erase and rework my inks as much as I need to. Now, I don’t have
to stress over getting the inks correct the first (or second) time. If something
doesn’t look right, I can just remove the offending area, rework it on the pencil
layer if need be, and re-ink, without the need to throw out the whole paper and
start over. A pleasant side-effect is that my confidence in inking has increased,
and I feel more comfortable inking traditionally. So, if you’ve never inked digitally
(or never felt comfortable inking at all), try the tools I discuss in this chapter.
You may be surprised at what you can accomplish.
In this chapter, I briefly recap how to scan in your line art, if you’re planning
on using the Pen tools primarily to touch up what you create with traditional
tools. (For more detail on the process, check out Chapter 5.) I then cover the
basics of using the three important inking tools you use in Manga Studio: the
Pen, Magic Marker, and Fill tools, as well as closing any gaps in your line art
with the Join Line tool. Then, I discuss some of the cool special effects that
you can add to your line art with the Airbrush and Pattern Brush tools.
16_129869 ch10.qxp
186
11/29/07
11:58 AM
Page 186
Part III: Refining and Exporting Your Work
Why Ink at All?
Truth be told, there’s nothing stopping you from using your tight pencil line
art in place of inks. Some artists actually prefer using pencils, as they create a
softer shade over the solid black of inks. A great example of a comic done with
just pencils is Fred Gallagher’s uber-popular webcomic, MegaTokyo (www.mega
tokyo.com). If you look through some of the pages of my own webcomic
(cheap plug warning), Chibi Cheerleaders From Outer Space (www.chibi
cheerleaders.com), you’ll also see many pages that are either pencil only
or pencil with some grayscale shading. (Actually, there are pages of all of
different styles as the story goes along. I like to experiment a lot.)
If you like the look of your pencils and are planning on coloring your work, I
say go for it. However, there are a couple arguments towards using inks, at
least when working on a black-and-white manga or comic:
ߜ Inks do create crisper, darker lines than pencils and may look better in
the final print form (unless, of course, you’re going for the rough look).
Unless you’ve got tight pencil line art without any need for cleanup,
consider inking for a more professional look.
ߜ If you’re planning on screentoning your line art, consider that the pure
black of the screentones may clash with the lighter shading of your pencils.
ߜ If you’ve scanned in your roughs or you drew them at a lower resolution,
the pencils may not be crisp enough for print. In that case, you either
have to repencil or ink at a higher resolution anyway.
Scanning in Your Line Art
Some artists like to get their hands dirty with a good dip pen, India ink, and
correction fluid and would rather just scan inked line art into Manga Studio
for touch-ups and screentoning. I cover the scanning process in more detail in
Chapter 5, but here’s a quick run-through (and a few suggestions) for scanning
your inked art preparing your new ink layer:
1. If you haven’t already set up your scanner in Manga Studio, choose
File➪Import➪Select TWAIN Device and select your scanner in the
Select Source dialog box.
2. Choose File➪Import➪TWAIN. Select Normal from the Import method
dialog box. Your scanner’s program opens. Follow its directions to
prepare your line art.
16_129869 ch10.qxp
11/29/07
11:58 AM
Page 187
Chapter 10: Inking Your Work
3. When the Import Images dialog box opens, click the Layer Settings tab
and enter the name in the Layer Name text box; select Raster Layer
from the Layer Type drop-down list.
If the lineart is too large, check out Chapter 5 to find out how to adjust
the image to fit the page.
4. Select the highest resolution possible from the Resolution drop-down list.
You want to make sure you have the crispest line art possible — the
higher the resolution, the smoother the lines. My suggestion is to pick
the maximum resolution relative to the resolution of your page. (That is,
if you have a 600 dpi page, pick the 600 dpi option from the list.)
5. Choose 1Bit (Black Only) or 2Bit (Black and White) from the
Expression Mode drop-down list; select Threshold from the Bitmap
Technique drop-down list.
I explain why these options are the best choices in the “Why not use an
8-bit ink layer?” sidebar, elsewhere in this chapter.
6. Adjust the threshold level by typing different values in the Threshold
text box until all dirt and rough lines that may have scanned in
disappear and the line art looks how you’d like it to be.
7. Click the Move and Transform tab and resize, reposition, and rotate
your image as necessary until the image looks how you want it within
the page and print guide (if applicable).
8. When you’re happy with the settings, click OK.
Why not use an 8-bit ink layer?
Sometimes when working on a task, the simplest
solution can be the best. That principle holds true
when creating an inking layer. Because the only
color you need to worry about with inks is black,
you ultimately need only a 1-bit layer, which just
happens to be black only. If you want to add bits
of white (or you happen to like the idea of using
virtual correction fluid) to your ink layer, you can
use a 2-bit (black and white) layer.
It isn’t bad to use an 8-bit layer; it just isn’t necessary sometimes, and it can be a bit of overkill.
Using an 8-bit layer allows you to use more
shades of gray than you really need for the purposes of inking your work. It also increases the
size of your file more than it really needs to be.
187
16_129869 ch10.qxp
188
11/29/07
11:58 AM
Page 188
Part III: Refining and Exporting Your Work
Creating a New Layer for Inking
If you’re planning on inking with a mouse or drawing tablet, the first order of
business is to create a new layer above your roughs layer. This saves you hours
of work, as it keeps your work organized. This is especially important because
you won’t need to ink directly on your roughs (and then spend a long time
erasing the roughs from the final picture).
I go over layers and the various styles in Chapter 6, but here’s a quick rundown on creating a new ink layer on your page:
1. From the main menu, choose Layer➪New Layer.
2. When the New Layer dialog box opens (shown in Figure 10-1) enter
the name of the layer in the Layer Name text box.
3. Select Raster Layer from the Layer Type drop-down list.
4. Select the highest resolution relative to your page from the Resolution
drop-down list.
5. Select Black (1bit) or Black and White (2bit) from the Expression Mode
drop-down list.
6. Select Finish from the Output Attribute radio buttons.
(This is useful later on during the printing/exporting process, which I go
over in Chapter 13.)
7. The other options are grayed out, so just click OK.
8. To make sure that the new layer is above all the other Image Layers (if
it isn’t already), click the layer in the Layers palette and drag it to the
top of the Image Layers list (just before the Layers header).
You now have a fresh ink layer to work over your rough draft.
Figure 10-1:
Create a
new layer
for inks in
the New
Layer dialog
box.
16_129869 ch10.qxp
11/29/07
11:58 AM
Page 189
Chapter 10: Inking Your Work
Inking in the Lines
Whether you’ve scanned in your line art and you’re just planning to touch up
your art or you’re inking totally within the program, Manga Studio has you
covered. The program provides most of the common tools for inking a comic.
And if they aren’t quite to your liking, it’s very simple to adjust them however
you like.
If you’re a traditional inker, you’re going to love this: The Eraser tool works
on lines or fills drawn with any of the inking tools (the Pen, Marker, and Fill
tools, as well as other inking tools such as the Airbrush and Pattern Brush
tools). You can use the Eraser tool to remove any unwanted inks from your
drawing. No more correction fluid!
You can quickly adjust the size of all the tools I mention in the following sections
using the keyboard. Just press [ (the left bracket key) to decrease the tool’s
size, and press ] (the right bracket key) to increase the size of the tool.
The Pen tool
Probably the most versatile tool for your inking, the pen can provide a wide
variety of line strengths to help bring your work to life. Manga Studio provides
a preset number of common pens to use.
You can access the Pen tool in two ways:
ߜ Press P
ߜ Click the Pen button on the Tools palette.
Holding the pen icon down for a couple of seconds brings up a list of all the
pens that come preinstalled with Manga Studio, as shown in Figure 10-2. There
may be some pens that feel right and others that aren’t for you. I provide
samples of each pen stroke in Figure 10-3. Try each and see how they feel.
The nice thing is you can always erase them later.
189
16_129869 ch10.qxp
190
11/29/07
11:58 AM
Page 190
Part III: Refining and Exporting Your Work
Figure 10-2:
The Pen tool
button and
its selection
of
preinstalled
pens.
The different variations of the Pen tool are
ߜ G: This all-purpose pen creates lines of varying thickness, depending on
the amount of pressure you place on the pen (pen pressure). (Of course,
if you’re using a mouse, the concept of pen pressure is a moot point as it
doesn’t have any.)
ߜ Maru: Also called a round pen, use this primarily used for fine lines. It
can create thicker lines, although it requires a harder pen pressure than
a G pen.*
ߜ Kabura: Also called a turnip pen (because of the turnip shape of the pen),
use this to create uniform lines with little variance in line weight.
ߜ School: Similar to the Kabura, this pen creates uniform fine lines.
ߜ Brush: This pen creates very thick (and very thin, depending on how
light your stroke is if you’re using a pressure-sensitive drawing tablet)
lines. This can give a more organic look to your line art.
ߜ Gray Use: I feel this pen is most useful if you want to add some gray
shading on an 8-bit layer that’s set to not subtract colors. It’s essentially
a G pen with the opacity set a little bit lower. (You can adjust it on the Tool
Properties palette.) Using this pen on a 1- or 2-bit layer produces a dithered
line, while using in on an 8-bit layer will produce a solid gray line.
If you’re using Manga Studio EX, you may notice that I’m skipping over some
tools, like the Vector pen. I devote Chapter 15 to all the exclusive items that
Manga Studio EX has to offer, including an entire section devoted to vectors.
Stay tuned!
16_129869 ch10.qxp
11/29/07
11:58 AM
Page 191
Chapter 10: Inking Your Work
Figure 10-3:
The various
strokes you
can create
with the Pen
tool.
Here’s a semi-advanced trick for when you’re working. As you’re working on
your line art, click the Flip Image Horizontally button on the Page toolbar.
This inverts the page, so you can see how it looks backwards. You may spot a
few mistakes you didn’t notice while viewing it normally. Click the button
again to go back to your normal view.
The Magic Marker tool
The name of this tool is a bit misleading because while you can use it to fill in
a large section like you’re using a magic marker, you can also use this to draw
fine lines, much as if you’re using Rapidograph pens. There are actually a nice
variety of sizes and shapes of markers at your disposal.
To access the Marker tool, you can:
ߜ Click the Marker button on the Tools palette.
ߜ Press P on your keyboard until the Magic Marker is selected. (The
marker shares the same shortcut as the Pencil and Pen tools. You’ll be
able to tell if the marker is selected if the Tools Palette is visible — the
Marker button will become highlighted.)
191
16_129869 ch10.qxp
192
11/29/07
11:58 AM
Page 192
Part III: Refining and Exporting Your Work
If you hold the Marker button down for a couple of seconds, a menu with a
selection of markers appears, as shown in Figure 10-4. Because the Marker
tool is essentially just a simple round pen with no pressure sensitivity, you
won’t see the wide variety of tools compared to the Pen tool. What you do
see is a group of markers of various sizes and shapes. (Examples of lines
drawn with each type of marker are shown in Figure 10-5.)
Figure 10-4:
The Magic
Marker
button and
its selection
of
preinstalled
sizes.
The options in the Marker tool’s menu are
ߜ Round Marker: The first six options are all the same basic round tool
with sizes ranging from 0.1 millimeters to 3.0 millimeters.
ߜ Gray Use: Like the Gray Use Pen tool, use this for adding a shade of gray
to a layer.
ߜ Marker 1/Marker 2: A cool function of Manga Studio is the ability to
adjust the thickness of a drawing tool. This is best shown with these two
options, which are just markers that have been adjusted to a rectangular
tip, instead of a round one. You can use these markers for a calligraphic
design, for example.
Much like in real life, if you’re using a lighter gray marker or pen, the line drawn
will not show up when drawn over a darker line. The only time a light line will
show up over a dark line is when you are working on a Gray (8bit) layer and
you selected the Does Not Subtract Colors option in the Expression Mode
drop-down list.
16_129869 ch10.qxp
11/29/07
11:58 AM
Page 193
Chapter 10: Inking Your Work
Figure 10-5:
Lines drawn
with the
Marker
tool’s
various
shapes and
sizes.
Customizing your pens and markers
You may find that the pens and markers Manga Studio provides aren’t quite
to your liking. Maybe the pressure sensitivity is too hard or too soft. Or
perhaps you’d like the lines to taper more than they currently do.
Not a problem. I cover how to customize your tools in greater detail in Chapter 14,
but here’s a quick overview of the options you can adjust for your pen or marker
with the Tool Options palette, shown in Figure 10-6. (Press F3 to activate the
palette if you can’t see it.) Unless mentioned otherwise, you can adjust the
value of an option by entering it in its corresponding text box, or you can use
the slider (which is activated by clicking the black arrow to the right of the text
box), moving it up or down to your desired value.
Figure 10-6:
The Options
palette for
the Pen tool.
193
16_129869 ch10.qxp
194
11/29/07
11:58 AM
Page 194
Part III: Refining and Exporting Your Work
Open the Tool Options palette (if it isn’t already open) by pressing F3. Then
follow these steps to customize the Pen or Marker tool:
1. To change the size of the tool, enter a value between 0.1 mm and 10.0
mm in the Size text box.
2. (Pen tool only) To adjust the taper length at the beginning of a line,
select the In check box, and enter a value between 0.0 mm and 20.0
mm in its numeric field.
Using two windows while drawing
If you’ve ever tried to ink digitally, you either
need to zoom out far enough to see the entire
panel you’re working on (which results in jittery
lines) or zoom in close enough to focus on detail
work (but lose focus of the picture as a whole).
I don’t know how many times I’ve had to go back
and rework a section of a drawing because I
was so focused on one piece that when I
zoomed out, I discovered that the line work no
longer matched the rest of the panel! The folks
at Manga Studio must have taken this into
account, because they incorporated a means to
use two zoom levels at the same time!
From the main menu, choose Window➪New
Window. A second window of the page you’re
working on appears. If you shrink the size of that
window and move it to a corner of your work
area, you can keep that one zoomed out while
using the other window to zoom in and work at
a closer level. Now you can work on your inks at
a size without the worry of jitter, but close
enough to work on details and be able to view
the picture as a whole without having to constantly change the zoom! Check out the following figure to see how it works.
16_129869 ch10.qxp
11/29/07
11:58 AM
Page 195
Chapter 10: Inking Your Work
3. (Pen tool only) To adjust the taper length at the end of a line, select
the Out check box, and enter a value between 0.0 mm and 20.0 mm in
its numeric field
4. To adjust the amount that Manga Studio corrects a jittery line, select
the Correction check box, and enter a value between 0 and 20 in its
numeric field.
5. To adjust the opacity of the tool, enter a value from 0 to 100 in the
Opacity text box.
Filling Large Areas with Ink
The Pen and Marker tools are great for drawing lines, but when you need to
fill in a shape, why not take advantage of the digital medium you’re working
in? If you have a large, closed shape you want to fill with solid black, the Fill
tool is just the ticket. And when you realize that your shape has a gap, you
can quickly and easily close the gaps with the Join Line tool.
The Fill tool
The Fill tool is a great timesaver when you need to fill large areas of a drawing
with black. Now, you accomplish in one click what would have required several
passes with markers of various sizes. When you’re on a bit of a deadline, you’ll
find that this is a nice tool to have around.
To access the Fill tool, you can press G or click the Fill tool icon in the Tools
palette. When selected, the cursor changes into a paint bucket when you hover
it over the page. All you need to do now is pick a part of your drawing that’s
completely enclosed and click inside that area. The area is automatically filled
with black.
You can adjust the settings of the Fill tool by using the Tool Options palette.
(Press F3 if the palette isn’t visible.) To adjust the Fill tool, follow these steps:
1. (Manga Studio EX Only) To restrict the fill to an area with gaps, select the
Close Path check box and enter a value between 0.0 mm and 1.0 mm.
Sometimes an area you want to fill isn’t completely closed off. To prevent
the Fill tool from going beyond what you intend to fill, use the Close Path
option. The Fill tool treats any size up to the value you enter as a border
and doesn’t fill beyond it.
195
16_129869 ch10.qxp
196
11/29/07
11:58 AM
Page 196
Part III: Refining and Exporting Your Work
2. To have the fill affect all visible layers, select the All Layers check box.
This option is useful if you happen to have multiple inking layers, as
shown in Figure 10-7. The fill tool treats each layer as if there’s only one.
This way, you can fill any open area you want that’s created by intersecting lines, regardless of what layer the lines may be on.
Figure 10-7:
Filling a
section with
All Layers
off and on.
Unfilled shapes
Shapes filled with
the All Layers check
box deselected
Shapes filled with
the All Layers check
box selected
3. (8-bit layers only) To change how the Fill tool treats gray or partially
transparent lines, enter a value between 0 and 99 in the Allowable
Error in Color text box.
By default, the fill tool treats only black lines as a border. Anything
lighter than 100% opacity is filled over.
Adjusting the Allowable Error value affects how the Fill tool treats a gray
line as a border. The lower the value, the lighter the gray line can be, as
shown in Figure 10-8.
Figure 10-8:
The Fill tool
can treat
gray lines as
borders.
16_129869 ch10.qxp
11/29/07
11:58 AM
Page 197
Chapter 10: Inking Your Work
The Join Line tool
A limitation to the Fill tool is that if there are gaps in what you think is an
enclosed area; the tool fills beyond the area until the program finds a border
without gaps. If you aren’t careful, you can find yourself with a completely
black page!
You could comb over the area with your pen or marker and draw in any gaps
you may have missed. Or you can close all the gaps in one fell swoop with the
Join Line tool. This tool goes over an area that you select and connects any
gaps that it finds with a thin line. The join line may not look like much, but it
restrains a fill from spilling beyond the area you intended to fill.
You can access the Join Line tool in two ways:
ߜ Press J on your keyboard
ߜ Click the Join Line tool button on the Tools palette.
When the Join Line tool is selected, the cursor changes into a cross when you
hover it over the page. To use the Join Line tool, just click and drag a rectangular selection over the area you wish to check for gaps. When you let go of
the selection, the Join tool searches for the gaps and fills them in, as shown
in Figure 10-9. That’s all!
Figure 10-9:
Before and
after using
the Join
Line tool.
The Tool Options palette gives you two options for the Join Line tool, as
shown in Figure 10-10.
Figure 10-10:
The Join
Line Tool
Options
palette.
197
16_129869 ch10.qxp
198
11/29/07
11:58 AM
Page 198
Part III: Refining and Exporting Your Work
Open the Tool Options palette (if it isn’t already open) by pressing F3, and
then adjust the options for the Join Line tool by following these steps:
1. To adjust the maximum size gap the Join Line tool should fix, enter a
value between 0.0 mm and 5.0 mm in the Join Width text box. Or you
can use the slider to adjust until you reach your desired value.
While the Join Line tool is great for closing gaps, it can be a bit overzealous
at times. If you’re trying to fill an irregular shape, it may treat a thin area
of the shape as a gap and join an area you don’t want it to, as shown in
Figure 10-11.
Figure 10-11:
Whoops.
You didn’t
mean to join
that gap.
Adjusting the Join Width option can help remedy the situation. This sets
a maximum gap width that the Join Line tool fixes. For example, if you
set the Join Width to 2.0 mm, anything larger than that is ignored. So, if
there’s a part of your fill section that’s 3 mm, you don’t have to worry
about that getting closed off.
2. Select the Target Color for your line by clicking one of the icons
(black, white, or transparent).
This option is useful if you’re working on a 2-bit (black and white) layer.
You can change the color of the join line by choosing either black, white,
or transparent ink. Keep in mind that color should match the color of
the lines you’re trying to join, so if you’re joining two black lines, for
example, choose the black color.
Using Airbrush and Pattern
Effects with Your Line Art
I have to be honest about something. When I work on a page, I try to work as
fast as possible on it. If I don’t work quickly, I start to get bogged down, and it
starts to get tedious. When I get bored, the art becomes flat and lackluster.
And that’s not good at all for anyone.
16_129869 ch10.qxp
11/29/07
11:58 AM
Page 199
Chapter 10: Inking Your Work
So, when I’m working on a program such as Manga Studio, I try to take advantage
of whatever shortcuts it happens to provide — especially during the inking stage.
This can be adding hatch marks to a character’s jacket, adding a repetitive
design to a background, or changing lines on a leather jacket from black to white.
Luckily, Manga Studio provides just such an array of tricks and shortcuts.
The Airbrush tool
If you want to add a bit of softness to your line art, without switching to
grays, you can use the Airbrush tool. This is a great tool to use for spattering
effects on a background, to add some dimension and texture to a piece of furniture or a vehicle, or anything else you can think of!
You can access the Airbrush tool in two ways:
ߜ Click B on your keyboard
ߜ Click the Airbrush button on the Tools palette.
When the Airbrush tool is selected, the cursor turns into a small image of an
airbrush whenever you hover it over the page. To use the Airbrush tool, just
click the page and draw away. The tool produces a stream of dots. The size of
the dots depends on the airbrush you select.
To view a list of Manga Studio’s preinstalled airbrushes, hold the Airbrush
button down on the Tools palette for a couple of seconds. A short menu
appears with your choices of airbrushes:
ߜ Small/Medium/Large: These produce a uniform stream of dots with dot
sizes varying, depending on the size you choose.
ߜ Tone: Best used on a tone layer (which you can read up on in Chapter 11),
this airbrush produces a fine stream of dots compared to the small,
medium, and large airbrushes.
ߜ Gray Use: Similar to the Tone airbrush, the Gray Use airbrush produces
a fine mist of randomly sized dots at a lower opacity than pure black.
This produces a gray color on an 8-bit layer and a dithered effect on 1and 2-bit layers.
Using the Tool Options palette, shown in Figure 10-12, lets you fine-tune the
Airbrush tool so you can get the effect you’re looking for.
199
16_129869 ch10.qxp
200
11/29/07
11:58 AM
Page 200
Part III: Refining and Exporting Your Work
Figure 10-12:
The
Airbrush
Tool Options
palette.
Open the Tool Options palette (if it isn’t already open) by pressing F3. Then
follow these steps to adjust the Airbrush tool:
1. To adjust the spray size, enter a value between 1.0 mm and 100.0 mm
in the Spray Size text box. Or you can use the slider to adjust the value.
This allows you to dial in the amount you’d like the airbrush to cover. You
can increase it so that it covers a wide area of the page, or narrow it down
small enough that you can easily work on part of an intricate design.
2. To adjust how thick or thin you’d like the spray to be, enter a value
between 1 and 16 in the Density text box. Or you can use the slider to
adjust the value.
3. To change the dot size, enter a value between 0.1 mm and 10.0 mm in
the Dot Size text box. Or you can use the slider to adjust the value.
4. To randomize the size and position of the dots, select the Random
Dots check box.
5. To adjust the opacity of the airbrush, enter a value in the Opacity text
box. Or you can use the slider to adjust the value.
The Pattern Brush tool
Sometimes I’ll find myself looking for a pattern to place in a background of a
panel. There’s always the option to use one of the hundreds of tone patterns
that Manga Studio provides. The problem is, sometimes I’d like it a bit more
random and less . . . pattern-y.
Using the Pattern Brush helps because I can place and break up the pattern
however I’d like. It’s nice to put a personal spin on a background, while
saving a bit of time compared to putting the pattern in by hand.
Another great thing about using the Pattern Brush tool instead of a tone pattern is that you can mix and match different patterns to your heart’s content!
Try using different patterns with the Pattern Brush tool — you can create a
pattern style that’s uniquely yours.
16_129869 ch10.qxp
11/29/07
11:58 AM
Page 201
Chapter 10: Inking Your Work
You can access the Pattern Brush tool in two ways:
ߜ Press B on your keyboard until the Pattern Brush is selected. (The
Airbrush and Pattern Brush share the same shortcut.)
ߜ Click the Pattern Brush button on the Tools palette.
After you select the tool, you use it like you use a pencil or pen — just click
and drag or draw. As you draw, each pattern reacts differently, with some following the path much like laying down a pen line, while others randomly
place pattern items along the path.
Click and hold the Pattern Brush tool button on the Tools palette to access a
menu with the following options:
ߜ Airbrush Based: The pattern is sprayed on the canvas as if you were
using the Airbrush tool. The Tool Options for this type of brush are
based on Airbrush options, such as Spray Size and Density. Examples of
Airbrush based brushes include Hazy Rings or Snow (see Figure 10-13).
ߜ Stamp Based: Image patterns are stamped onto the canvas. The Tool
Options on this brush are based on the interval between stamps.
Examples of Stamp based brushes include the Butterfly Marker and Hazy
Rings (see Figure 10-13).
ߜ Pen Based: The pattern is drawn in a continuous line, much like if you
were using a Pen tool.
Some brushes react to the way the mouse or pen moves and rotates by adjusting
the position the pattern lays down on the canvas. Each pattern is based from one
of three bases, and as such acts differently as you draw with it.
Holding down the Pattern Brush button on the Tools palette brings up the list
of Manga Studio’s preinstalled patterns, as shown in Figure 10-13. There are a
good number of patterns to choose from, and my description of them won’t
do any justice.
The options for each pattern brush is going to depend on the type of pattern
you’re using (Airbrush, Pattern, or Pen based). So, when you look at the
Pattern Brush Properties palette, certain options will not be available to you,
depending on the pattern brush you’re currently working on.
Instead of going through the available options for each pattern type, I compiled
a generalized list that covers all of them at once. To adjust any of these options,
enter a value in its corresponding numeric field, or activate its slide bar by
clicking the black triangle to the right of the numeric field and adjust the bar
until you’ve reached the desired value.
201