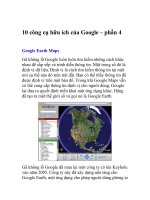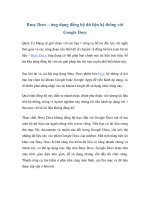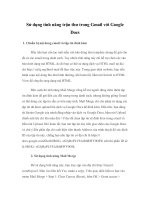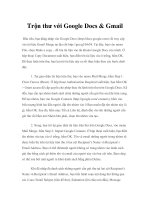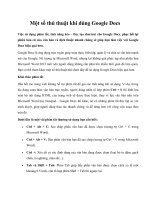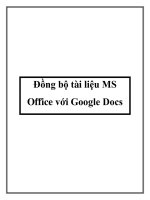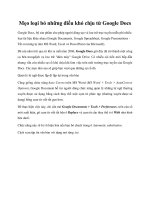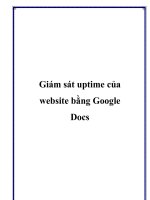google docs 4 everyone
Bạn đang xem bản rút gọn của tài liệu. Xem và tải ngay bản đầy đủ của tài liệu tại đây (9.71 MB, 265 trang )
800 East 96th Street,
Indianapolis, Indiana 46240 USA
Steven Holzner and Nancy Holzner
Google™ Docs 4 Everyone
Copyright © 2009 by Pearson Education, Inc.
All rights reserved. No part of this book shall be reproduced, stored in a retrieval system, or transmitted by
any means, electronic, mechanical, photocopying, recording, or otherwise, without written permission
from the publisher. No patent liability is assumed with respect to the use of the information contained
herein. Although every precaution has been taken in the preparation of this book, the publisher and
author assume no responsibility for errors or omissions. Nor is any liability assumed for damages resulting
from the use of the information contained herein.
ISBN-13: 978-0-7897-3936-0
ISBN-10: 0-7897-3936-4
Library of Congress Cataloging-in-Publication Data
Holzner, Steven.
Google Docs 4 everyone / Steven Holzner, Nancy Holzner.
p. cm.
Includes index.
ISBN-13: 978-0-7897-3936-0
ISBN-10: 0-7897-3936-4
1. Google Docs. 2. Integrated software. 3. Word processing. I.
Conner, Nancy, 1961- II. Title. III. Title: Google Docs for everyone.
TK5105.885.G66H65 2009
005.5 dc22
2008054405
Printed in the United States of America
First Printing: February 2009
Trademarks
All terms mentioned in this book that are known to be trademarks or service marks have been appropri-
ately capitalized. Que Publishing cannot attest to the accuracy of this information. Use of a term in this
book should not be regarded as affecting the validity of any trademark or service mark.
Warning and Disclaimer
Every effort has been made to make this book as complete and as accurate as possible, but no warranty or
fitness is implied. The information provided is on an “as is” basis. The authors and the publisher shall have
neither liability nor responsibility to any person or entity with respect to any loss or damages arising from
the information contained in this book.
Bulk Sales
Que Publishing offers excellent discounts on this book when ordered in quantity for bulk purchases or
special sales. For more information, please contact
U.S. Corporate and Government Sales
1-800-382-3419
For sales outside of the U.S., please contact
International Sales
Associate Publisher
Greg Wiegand
Acquisitions Editor
Michelle Newcomb
Development Editor
Steve Schafer
Managing Editor
Patrick Kanouse
Project Editor
Mandie Frank
Copy Editor
Language Logistics, LLC
Indexer
Ken Johnson
Proofreader
Leslie Joseph
Technical Editor
Vince Averello
Publishing Coordinator
Cindy Teeters
Designer
Ann Jones
Compositor
Bronkella Publising LLC
Contents at a Glance
Introduction . . . . . . . . . . . . . . . . . . . . . . . . . . . . . . . . . . . . . . . . . . . . . . . . . . . . . . . . . . . . . . . . . . . . . . . . . . . . . . . . . . . . . . . . . . . .1
1 Getting Started with Google Docs
. . . . . . . . . . . . . . . . . . . . . . . . . . . . . . . . . . . . . . . . . . . . . . . . . . . . . . . . . . . . . . . . .7
2 Starting Word Processing
. . . . . . . . . . . . . . . . . . . . . . . . . . . . . . . . . . . . . . . . . . . . . . . . . . . . . . . . . . . . . . . . . . . . . . . . . . .29
3 Formatting Documents
. . . . . . . . . . . . . . . . . . . . . . . . . . . . . . . . . . . . . . . . . . . . . . . . . . . . . . . . . . . . . . . . . . . . . . . . . . . . .45
4 Taking Your Docs to the Next Level: Lists, Tables, and Insertions
. . . . . . . . . . . . . . . . . . . . . . . . . . .65
5 Sharing and Collaborating on Documents
. . . . . . . . . . . . . . . . . . . . . . . . . . . . . . . . . . . . . . . . . . . . . . . . . . . . . .91
6 Introducing Spreadsheets
. . . . . . . . . . . . . . . . . . . . . . . . . . . . . . . . . . . . . . . . . . . . . . . . . . . . . . . . . . . . . . . . . . . . . . . .113
7 Spreadsheets: Formulas and Charts
. . . . . . . . . . . . . . . . . . . . . . . . . . . . . . . . . . . . . . . . . . . . . . . . . . . . . . . . . . . .141
8 Sharing and Collaborating on Spreadsheets
. . . . . . . . . . . . . . . . . . . . . . . . . . . . . . . . . . . . . . . . . . . . . . . . . .167
9 Introducing Presentations
. . . . . . . . . . . . . . . . . . . . . . . . . . . . . . . . . . . . . . . . . . . . . . . . . . . . . . . . . . . . . . . . . . . . . . . .191
10 The Main Event: Sharing and Viewing Presentations
. . . . . . . . . . . . . . . . . . . . . . . . . . . . . . . . . . . . . . . .217
Index
. . . . . . . . . . . . . . . . . . . . . . . . . . . . . . . . . . . . . . . . . . . . . . . . . . . . . . . . . . . . . . . . . . . . . . . . . . . . . . . . . . . . . . . . . . . . . . . . . .233
iv
Table of Contents
Introduction . . . . . . . . . . . . . . . . . . . . . . . . . . . . . . . . . . . . . . . . . . . . . . . . . . . . . . . . . . . . . . . . . . . . . . . . . . . . . . . . . . . . . . . . . . . . .1
A Quick Overview of This Book . . . . . . . . . . . . . . . . . . . . . . . . . . . . . . . . . . . . . . . . . . . . . . . . . . . . . . . . . . . . . . . . .2
A Word About Security
. . . . . . . . . . . . . . . . . . . . . . . . . . . . . . . . . . . . . . . . . . . . . . . . . . . . . . . . . . . . . . . . . . . . . . . . . . .3
Technical Requirements for Using Google Docs
. . . . . . . . . . . . . . . . . . . . . . . . . . . . . . . . . . . . . . . . . . . .4
1 Getting Started with Google Docs . . . . . . . . . . . . . . . . . . . . . . . . . . . . . . . . . . . . . . . . . . . . . . . . . . . . . . . . . . . . . .7
A Google Account: Your Passport to All Things Google . . . . . . . . . . . . . . . . . . . . . . . . . . . . . . . . . . .8
Signing up and Signing in
. . . . . . . . . . . . . . . . . . . . . . . . . . . . . . . . . . . . . . . . . . . . . . . . . . . . . . . . . . . . . . . . . . .8
What Can I Do with a Google Account?
. . . . . . . . . . . . . . . . . . . . . . . . . . . . . . . . . . . . . . . . . . . . . . . . .10
Managing Your Google Account
. . . . . . . . . . . . . . . . . . . . . . . . . . . . . . . . . . . . . . . . . . . . . . . . . . . . . . . . . . . . . .11
Changing Your Account Information
. . . . . . . . . . . . . . . . . . . . . . . . . . . . . . . . . . . . . . . . . . . . . . . . . . . .11
Adding and Launching Google Applications
. . . . . . . . . . . . . . . . . . . . . . . . . . . . . . . . . . . . . . . . . .12
Getting Familiar with the Google Docs Home Page
. . . . . . . . . . . . . . . . . . . . . . . . . . . . . . . . . . . . . .12
Organizing Your Documents
. . . . . . . . . . . . . . . . . . . . . . . . . . . . . . . . . . . . . . . . . . . . . . . . . . . . . . . . . . . . . .13
Finding a Document
. . . . . . . . . . . . . . . . . . . . . . . . . . . . . . . . . . . . . . . . . . . . . . . . . . . . . . . . . . . . . . . . . . . . . . . .16
iGoogle, You Google, Everybody Googles
. . . . . . . . . . . . . . . . . . . . . . . . . . . . . . . . . . . . . . . . . . . . . . . . . .18
What’s an iGoogle Page?
. . . . . . . . . . . . . . . . . . . . . . . . . . . . . . . . . . . . . . . . . . . . . . . . . . . . . . . . . . . . . . . . . . .19
Setting up iGoogle
. . . . . . . . . . . . . . . . . . . . . . . . . . . . . . . . . . . . . . . . . . . . . . . . . . . . . . . . . . . . . . . . . . . . . . . . . .19
Customizing Your Page
. . . . . . . . . . . . . . . . . . . . . . . . . . . . . . . . . . . . . . . . . . . . . . . . . . . . . . . . . . . . . . . . . . . . .20
iGoogle and Google Docs
. . . . . . . . . . . . . . . . . . . . . . . . . . . . . . . . . . . . . . . . . . . . . . . . . . . . . . . . . . . . . . . . . .24
2 Starting Word Processing . . . . . . . . . . . . . . . . . . . . . . . . . . . . . . . . . . . . . . . . . . . . . . . . . . . . . . . . . . . . . . . . . . . . . . . . .29
Creating Your First Document . . . . . . . . . . . . . . . . . . . . . . . . . . . . . . . . . . . . . . . . . . . . . . . . . . . . . . . . . . . . . . . . .29
Naming the Document
. . . . . . . . . . . . . . . . . . . . . . . . . . . . . . . . . . . . . . . . . . . . . . . . . . . . . . . . . . . . . . . . . . . . .30
Entering Text
. . . . . . . . . . . . . . . . . . . . . . . . . . . . . . . . . . . . . . . . . . . . . . . . . . . . . . . . . . . . . . . . . . . . . . . . . . . . . . . . . .31
Saving the Document
. . . . . . . . . . . . . . . . . . . . . . . . . . . . . . . . . . . . . . . . . . . . . . . . . . . . . . . . . . . . . . . . . . . . . .34
Introducing Formatting
. . . . . . . . . . . . . . . . . . . . . . . . . . . . . . . . . . . . . . . . . . . . . . . . . . . . . . . . . . . . . . . . . . . . . . . .35
Using the Formatting Toolbar
. . . . . . . . . . . . . . . . . . . . . . . . . . . . . . . . . . . . . . . . . . . . . . . . . . . . . . . . . . . . .35
Using Keyboard Shortcuts
. . . . . . . . . . . . . . . . . . . . . . . . . . . . . . . . . . . . . . . . . . . . . . . . . . . . . . . . . . . . . . . . .38
v
Printing a Document . . . . . . . . . . . . . . . . . . . . . . . . . . . . . . . . . . . . . . . . . . . . . . . . . . . . . . . . . . . . . . . . . . . . . . . . . . . .39
Inserting Headers and Footers
. . . . . . . . . . . . . . . . . . . . . . . . . . . . . . . . . . . . . . . . . . . . . . . . . . . . . . . . . . . .39
Inserting Page Breaks
. . . . . . . . . . . . . . . . . . . . . . . . . . . . . . . . . . . . . . . . . . . . . . . . . . . . . . . . . . . . . . . . . . . . . . .40
Checking Your Spelling
. . . . . . . . . . . . . . . . . . . . . . . . . . . . . . . . . . . . . . . . . . . . . . . . . . . . . . . . . . . . . . . . . . . . .40
Choosing Your Print Settings
. . . . . . . . . . . . . . . . . . . . . . . . . . . . . . . . . . . . . . . . . . . . . . . . . . . . . . . . . . . . . .40
Exporting and Printing the Document
. . . . . . . . . . . . . . . . . . . . . . . . . . . . . . . . . . . . . . . . . . . . . . . . . .41
Deleting a Document
. . . . . . . . . . . . . . . . . . . . . . . . . . . . . . . . . . . . . . . . . . . . . . . . . . . . . . . . . . . . . . . . . . . . . . . . . . .44
3 Formatting Documents . . . . . . . . . . . . . . . . . . . . . . . . . . . . . . . . . . . . . . . . . . . . . . . . . . . . . . . . . . . . . . . . . . . . . . . . . . . .45
Formatting a Document . . . . . . . . . . . . . . . . . . . . . . . . . . . . . . . . . . . . . . . . . . . . . . . . . . . . . . . . . . . . . . . . . . . . . . . .45
Working with Templates
. . . . . . . . . . . . . . . . . . . . . . . . . . . . . . . . . . . . . . . . . . . . . . . . . . . . . . . . . . . . . . . . . . . . . . . .47
Creating a New Document from a Template
. . . . . . . . . . . . . . . . . . . . . . . . . . . . . . . . . . . . . . . . . . .47
Saving a Document as a Template
. . . . . . . . . . . . . . . . . . . . . . . . . . . . . . . . . . . . . . . . . . . . . . . . . . . . . . .50
Importing and Exporting Documents
. . . . . . . . . . . . . . . . . . . . . . . . . . . . . . . . . . . . . . . . . . . . . . . . . . . . . . .50
Importing Documents
. . . . . . . . . . . . . . . . . . . . . . . . . . . . . . . . . . . . . . . . . . . . . . . . . . . . . . . . . . . . . . . . . . . . . .50
Exporting a Document
. . . . . . . . . . . . . . . . . . . . . . . . . . . . . . . . . . . . . . . . . . . . . . . . . . . . . . . . . . . . . . . . . . . . .54
Doing Research
. . . . . . . . . . . . . . . . . . . . . . . . . . . . . . . . . . . . . . . . . . . . . . . . . . . . . . . . . . . . . . . . . . . . . . . . . . . . . . . . . .55
Using a Dictionary, Thesaurus, or Encyclopedia
. . . . . . . . . . . . . . . . . . . . . . . . . . . . . . . . . . . . . . .56
Searching the Web from Your Document
. . . . . . . . . . . . . . . . . . . . . . . . . . . . . . . . . . . . . . . . . . . . . . .57
Working Offline
. . . . . . . . . . . . . . . . . . . . . . . . . . . . . . . . . . . . . . . . . . . . . . . . . . . . . . . . . . . . . . . . . . . . . . . . . . . . . . . . . .57
Downloading and Installing Gears
. . . . . . . . . . . . . . . . . . . . . . . . . . . . . . . . . . . . . . . . . . . . . . . . . . . . . . .58
Activating Gears
. . . . . . . . . . . . . . . . . . . . . . . . . . . . . . . . . . . . . . . . . . . . . . . . . . . . . . . . . . . . . . . . . . . . . . . . . . . . .60
Using Gears to Work Offline
. . . . . . . . . . . . . . . . . . . . . . . . . . . . . . . . . . . . . . . . . . . . . . . . . . . . . . . . . . . . . . .62
Tweaking Your Offline Settings
. . . . . . . . . . . . . . . . . . . . . . . . . . . . . . . . . . . . . . . . . . . . . . . . . . . . . . . . . . .63
4 Taking Your Docs to the Next Level: Lists, Tables, and Insertions . . . . . . . . . . . . . . . . . .65
Working with Lists . . . . . . . . . . . . . . . . . . . . . . . . . . . . . . . . . . . . . . . . . . . . . . . . . . . . . . . . . . . . . . . . . . . . . . . . . . . . . . .65
Creating a List
. . . . . . . . . . . . . . . . . . . . . . . . . . . . . . . . . . . . . . . . . . . . . . . . . . . . . . . . . . . . . . . . . . . . . . . . . . . . . . . .66
Editing a List
. . . . . . . . . . . . . . . . . . . . . . . . . . . . . . . . . . . . . . . . . . . . . . . . . . . . . . . . . . . . . . . . . . . . . . . . . . . . . . . . . .67
Adding Tables to a Document
. . . . . . . . . . . . . . . . . . . . . . . . . . . . . . . . . . . . . . . . . . . . . . . . . . . . . . . . . . . . . . . .71
Creating a Table
. . . . . . . . . . . . . . . . . . . . . . . . . . . . . . . . . . . . . . . . . . . . . . . . . . . . . . . . . . . . . . . . . . . . . . . . . . . . . .71
Editing a Table
. . . . . . . . . . . . . . . . . . . . . . . . . . . . . . . . . . . . . . . . . . . . . . . . . . . . . . . . . . . . . . . . . . . . . . . . . . . . . . . .72
Google™ Docs 4 Everyone
vi
Inserting and Editing Images . . . . . . . . . . . . . . . . . . . . . . . . . . . . . . . . . . . . . . . . . . . . . . . . . . . . . . . . . . . . . . . . . .78
Getting an Image into Your Document
. . . . . . . . . . . . . . . . . . . . . . . . . . . . . . . . . . . . . . . . . . . . . . . . .78
Editing Images
. . . . . . . . . . . . . . . . . . . . . . . . . . . . . . . . . . . . . . . . . . . . . . . . . . . . . . . . . . . . . . . . . . . . . . . . . . . . . . .82
Deleting an Image
. . . . . . . . . . . . . . . . . . . . . . . . . . . . . . . . . . . . . . . . . . . . . . . . . . . . . . . . . . . . . . . . . . . . . . . . . . .82
Working with Hyperlinks and Bookmarks
. . . . . . . . . . . . . . . . . . . . . . . . . . . . . . . . . . . . . . . . . . . . . . . . . .82
Inserting a Hyperlink
. . . . . . . . . . . . . . . . . . . . . . . . . . . . . . . . . . . . . . . . . . . . . . . . . . . . . . . . . . . . . . . . . . . . . . . .83
Editing a Hyperlink
. . . . . . . . . . . . . . . . . . . . . . . . . . . . . . . . . . . . . . . . . . . . . . . . . . . . . . . . . . . . . . . . . . . . . . . . . .84
Inserting a Bookmark
. . . . . . . . . . . . . . . . . . . . . . . . . . . . . . . . . . . . . . . . . . . . . . . . . . . . . . . . . . . . . . . . . . . . . . .85
Creating a Table of Contents
. . . . . . . . . . . . . . . . . . . . . . . . . . . . . . . . . . . . . . . . . . . . . . . . . . . . . . . . . . . . . .87
Editing a Table of Contents
. . . . . . . . . . . . . . . . . . . . . . . . . . . . . . . . . . . . . . . . . . . . . . . . . . . . . . . . . . . . . . . .89
5 Sharing and Collaborating on Documents . . . . . . . . . . . . . . . . . . . . . . . . . . . . . . . . . . . . . . . . . . . . . . . . .91
Sharing a Document . . . . . . . . . . . . . . . . . . . . . . . . . . . . . . . . . . . . . . . . . . . . . . . . . . . . . . . . . . . . . . . . . . . . . . . . . . . .92
Step 1: Choose Sharers and Set Permissions
. . . . . . . . . . . . . . . . . . . . . . . . . . . . . . . . . . . . . . . . . . .92
Step 2: Send an Optional Email Invitation
. . . . . . . . . . . . . . . . . . . . . . . . . . . . . . . . . . . . . . . . . . . . . .93
Receiving a Document-Sharing Notification
. . . . . . . . . . . . . . . . . . . . . . . . . . . . . . . . . . . . . . . . . . .94
Changing a Document’s Ownership
. . . . . . . . . . . . . . . . . . . . . . . . . . . . . . . . . . . . . . . . . . . . . . . . . . . . .95
Emailing All Viewers/Collaborators
. . . . . . . . . . . . . . . . . . . . . . . . . . . . . . . . . . . . . . . . . . . . . . . . . . . . . .96
Removing Sharing
. . . . . . . . . . . . . . . . . . . . . . . . . . . . . . . . . . . . . . . . . . . . . . . . . . . . . . . . . . . . . . . . . . . . . . . . . . .98
Other Ways to Share a Document
. . . . . . . . . . . . . . . . . . . . . . . . . . . . . . . . . . . . . . . . . . . . . . . . . . . . . . . . . . . .99
Emailing a Document
. . . . . . . . . . . . . . . . . . . . . . . . . . . . . . . . . . . . . . . . . . . . . . . . . . . . . . . . . . . . . . . . . . . . . . .99
Publishing a Document on the Web
. . . . . . . . . . . . . . . . . . . . . . . . . . . . . . . . . . . . . . . . . . . . . . . . . . .100
Collaborating on a Document
. . . . . . . . . . . . . . . . . . . . . . . . . . . . . . . . . . . . . . . . . . . . . . . . . . . . . . . . . . . . . . .105
Collaboration and Offline Editing
. . . . . . . . . . . . . . . . . . . . . . . . . . . . . . . . . . . . . . . . . . . . . . . . . . . . . . .106
Using Color-Coded Comments
. . . . . . . . . . . . . . . . . . . . . . . . . . . . . . . . . . . . . . . . . . . . . . . . . . . . . . . . . .106
Working with a Document’s Revision History
. . . . . . . . . . . . . . . . . . . . . . . . . . . . . . . . . . . . . . . . . . . .109
Viewing Revisions
. . . . . . . . . . . . . . . . . . . . . . . . . . . . . . . . . . . . . . . . . . . . . . . . . . . . . . . . . . . . . . . . . . . . . . . . . .109
Comparing Versions
. . . . . . . . . . . . . . . . . . . . . . . . . . . . . . . . . . . . . . . . . . . . . . . . . . . . . . . . . . . . . . . . . . . . . . .110
6 Introducing Spreadsheets . . . . . . . . . . . . . . . . . . . . . . . . . . . . . . . . . . . . . . . . . . . . . . . . . . . . . . . . . . . . . . . . . . . . . .113
Spreadsheet Basics . . . . . . . . . . . . . . . . . . . . . . . . . . . . . . . . . . . . . . . . . . . . . . . . . . . . . . . . . . . . . . . . . . . . . . . . . . . .113
What Is a Spreadsheet?
. . . . . . . . . . . . . . . . . . . . . . . . . . . . . . . . . . . . . . . . . . . . . . . . . . . . . . . . . . . . . . . . . . .113
What Can a Cell Contain?
. . . . . . . . . . . . . . . . . . . . . . . . . . . . . . . . . . . . . . . . . . . . . . . . . . . . . . . . . . . . . . . . .114
What Makes a Good Spreadsheet Design?
. . . . . . . . . . . . . . . . . . . . . . . . . . . . . . . . . . . . . . . . . . . .114
vii
Table of Contents
Creating Your First Google Docs Spreadsheet . . . . . . . . . . . . . . . . . . . . . . . . . . . . . . . . . . . . . . . . . . . .117
Selecting Cells and Entering Data
. . . . . . . . . . . . . . . . . . . . . . . . . . . . . . . . . . . . . . . . . . . . . . . . . . . . . .118
Saving a Spreadsheet
. . . . . . . . . . . . . . . . . . . . . . . . . . . . . . . . . . . . . . . . . . . . . . . . . . . . . . . . . . . . . . . . . . . . .118
Creating a New Spreadsheet from a Template
. . . . . . . . . . . . . . . . . . . . . . . . . . . . . . . . . . . . . . . . . . .119
Formatting a Spreadsheet
. . . . . . . . . . . . . . . . . . . . . . . . . . . . . . . . . . . . . . . . . . . . . . . . . . . . . . . . . . . . . . . . . . . .120
Formatting Numbers
. . . . . . . . . . . . . . . . . . . . . . . . . . . . . . . . . . . . . . . . . . . . . . . . . . . . . . . . . . . . . . . . . . . . . .121
Formatting Dates and Times
. . . . . . . . . . . . . . . . . . . . . . . . . . . . . . . . . . . . . . . . . . . . . . . . . . . . . . . . . . . . .122
Formatting Appearance
. . . . . . . . . . . . . . . . . . . . . . . . . . . . . . . . . . . . . . . . . . . . . . . . . . . . . . . . . . . . . . . . . .122
Creating Formatting Rules
. . . . . . . . . . . . . . . . . . . . . . . . . . . . . . . . . . . . . . . . . . . . . . . . . . . . . . . . . . . . . . .125
Working with Multiple Sheets
. . . . . . . . . . . . . . . . . . . . . . . . . . . . . . . . . . . . . . . . . . . . . . . . . . . . . . . . . . .126
Working with Data
. . . . . . . . . . . . . . . . . . . . . . . . . . . . . . . . . . . . . . . . . . . . . . . . . . . . . . . . . . . . . . . . . . . . . . . . . . . . .127
Importing Data into Google Docs
. . . . . . . . . . . . . . . . . . . . . . . . . . . . . . . . . . . . . . . . . . . . . . . . . . . . . .127
Exporting Data from Google Docs
. . . . . . . . . . . . . . . . . . . . . . . . . . . . . . . . . . . . . . . . . . . . . . . . . . . . . .128
Exporting as an XLS or ODS File
. . . . . . . . . . . . . . . . . . . . . . . . . . . . . . . . . . . . . . . . . . . . . . . . . . . . . . . . .129
Entering Data
. . . . . . . . . . . . . . . . . . . . . . . . . . . . . . . . . . . . . . . . . . . . . . . . . . . . . . . . . . . . . . . . . . . . . . . . . . . . . . .130
Clearing Data
. . . . . . . . . . . . . . . . . . . . . . . . . . . . . . . . . . . . . . . . . . . . . . . . . . . . . . . . . . . . . . . . . . . . . . . . . . . . . . .133
Working with Rows and Columns
. . . . . . . . . . . . . . . . . . . . . . . . . . . . . . . . . . . . . . . . . . . . . . . . . . . . . .133
Sorting Data
. . . . . . . . . . . . . . . . . . . . . . . . . . . . . . . . . . . . . . . . . . . . . . . . . . . . . . . . . . . . . . . . . . . . . . . . . . . . . . . . .136
Printing and Deleting Spreadsheets
. . . . . . . . . . . . . . . . . . . . . . . . . . . . . . . . . . . . . . . . . . . . . . . . . . . . . . .139
Printing a Spreadsheet
. . . . . . . . . . . . . . . . . . . . . . . . . . . . . . . . . . . . . . . . . . . . . . . . . . . . . . . . . . . . . . . . . . . .139
Deleting a Spreadsheet
. . . . . . . . . . . . . . . . . . . . . . . . . . . . . . . . . . . . . . . . . . . . . . . . . . . . . . . . . . . . . . . . . . .140
7 Spreadsheets: Formulas and Charts . . . . . . . . . . . . . . . . . . . . . . . . . . . . . . . . . . . . . . . . . . . . . . . . . . . . . . . .141
Working with Spreadsheet Formulas . . . . . . . . . . . . . . . . . . . . . . . . . . . . . . . . . . . . . . . . . . . . . . . . . . . . . .141
What Is a Formula?
. . . . . . . . . . . . . . . . . . . . . . . . . . . . . . . . . . . . . . . . . . . . . . . . . . . . . . . . . . . . . . . . . . . . . . . . .142
Creating Formulas: The Basics
. . . . . . . . . . . . . . . . . . . . . . . . . . . . . . . . . . . . . . . . . . . . . . . . . . . . . . . . . . .142
Supercharging Your Formulas with Functions
. . . . . . . . . . . . . . . . . . . . . . . . . . . . . . . . . . . . . . .147
Getting the Big Picture with Charts, Graphics, and Gadgets
. . . . . . . . . . . . . . . . . . . . . . . . . .150
Kinds of Charts
. . . . . . . . . . . . . . . . . . . . . . . . . . . . . . . . . . . . . . . . . . . . . . . . . . . . . . . . . . . . . . . . . . . . . . . . . . . . .151
Creating a Chart
. . . . . . . . . . . . . . . . . . . . . . . . . . . . . . . . . . . . . . . . . . . . . . . . . . . . . . . . . . . . . . . . . . . . . . . . . . . .154
Editing a Chart
. . . . . . . . . . . . . . . . . . . . . . . . . . . . . . . . . . . . . . . . . . . . . . . . . . . . . . . . . . . . . . . . . . . . . . . . . . . . . .156
Putting an Image into Your Spreadsheet
. . . . . . . . . . . . . . . . . . . . . . . . . . . . . . . . . . . . . . . . . . . . . .159
Editing an Image
. . . . . . . . . . . . . . . . . . . . . . . . . . . . . . . . . . . . . . . . . . . . . . . . . . . . . . . . . . . . . . . . . . . . . . . . . . .160
Google Docs Spreadsheets and Google Gadgets
. . . . . . . . . . . . . . . . . . . . . . . . . . . . . . . . . . .161
Editing a Gadget
. . . . . . . . . . . . . . . . . . . . . . . . . . . . . . . . . . . . . . . . . . . . . . . . . . . . . . . . . . . . . . . . . . . . . . . . . . .162
8 Sharing and Collaborating on Spreadsheets . . . . . . . . . . . . . . . . . . . . . . . . . . . . . . . . . . . . . . . . . . . .167
Sharing Spreadsheets . . . . . . . . . . . . . . . . . . . . . . . . . . . . . . . . . . . . . . . . . . . . . . . . . . . . . . . . . . . . . . . . . . . . . . . . .167
Publishing a Spreadsheet on the Web
. . . . . . . . . . . . . . . . . . . . . . . . . . . . . . . . . . . . . . . . . . . . . . . . .168
Embedding a Spreadsheet in Your Web Site or Blog
. . . . . . . . . . . . . . . . . . . . . . . . . . . . . . . .170
Inviting Others to Share a Spreadsheet
. . . . . . . . . . . . . . . . . . . . . . . . . . . . . . . . . . . . . . . . . . . . . . .170
Collaborating on Spreadsheets
. . . . . . . . . . . . . . . . . . . . . . . . . . . . . . . . . . . . . . . . . . . . . . . . . . . . . . . . . . . . .176
Working Simultaneously
. . . . . . . . . . . . . . . . . . . . . . . . . . . . . . . . . . . . . . . . . . . . . . . . . . . . . . . . . . . . . . . . . .176
Chatting as You Work
. . . . . . . . . . . . . . . . . . . . . . . . . . . . . . . . . . . . . . . . . . . . . . . . . . . . . . . . . . . . . . . . . . . . . .177
Commenting on a Spreadsheet
. . . . . . . . . . . . . . . . . . . . . . . . . . . . . . . . . . . . . . . . . . . . . . . . . . . . . . . . .178
Receiving Notifications
. . . . . . . . . . . . . . . . . . . . . . . . . . . . . . . . . . . . . . . . . . . . . . . . . . . . . . . . . . . . . . . . . . .180
Creating a Form to Gather Data
. . . . . . . . . . . . . . . . . . . . . . . . . . . . . . . . . . . . . . . . . . . . . . . . . . . . . . . . . . . . .181
Creating a New Spreadsheet by Designing a Form
. . . . . . . . . . . . . . . . . . . . . . . . . . . . . . . . .181
Creating a Form for an Existing Spreadsheet
. . . . . . . . . . . . . . . . . . . . . . . . . . . . . . . . . . . . . . . . .184
Emailing a Form
. . . . . . . . . . . . . . . . . . . . . . . . . . . . . . . . . . . . . . . . . . . . . . . . . . . . . . . . . . . . . . . . . . . . . . . . . . . .184
Embedding a Form in a Web Page or Blog
. . . . . . . . . . . . . . . . . . . . . . . . . . . . . . . . . . . . . . . . . . . .185
Editing a Form
. . . . . . . . . . . . . . . . . . . . . . . . . . . . . . . . . . . . . . . . . . . . . . . . . . . . . . . . . . . . . . . . . . . . . . . . . . . . . .186
Editing a Form’s Confirmation Message
. . . . . . . . . . . . . . . . . . . . . . . . . . . . . . . . . . . . . . . . . . . . . . .187
Analyzing Form Data
. . . . . . . . . . . . . . . . . . . . . . . . . . . . . . . . . . . . . . . . . . . . . . . . . . . . . . . . . . . . . . . . . . . . . .188
Disabling or Deleting a Form
. . . . . . . . . . . . . . . . . . . . . . . . . . . . . . . . . . . . . . . . . . . . . . . . . . . . . . . . . . . .189
Working with a Spreadsheet’s Revision History
. . . . . . . . . . . . . . . . . . . . . . . . . . . . . . . . . . . . . . . . . .189
9 Introducing Presentations . . . . . . . . . . . . . . . . . . . . . . . . . . . . . . . . . . . . . . . . . . . . . . . . . . . . . . . . . . . . . . . . . . . . . .191
What’s a Presentation? . . . . . . . . . . . . . . . . . . . . . . . . . . . . . . . . . . . . . . . . . . . . . . . . . . . . . . . . . . . . . . . . . . . . . . . .191
Why Use Google Docs for Presentations?
. . . . . . . . . . . . . . . . . . . . . . . . . . . . . . . . . . . . . . . . . . . . .192
Some Pointers for Designing a Presentation
. . . . . . . . . . . . . . . . . . . . . . . . . . . . . . . . . . . . . . . . .192
Your First Presentation
. . . . . . . . . . . . . . . . . . . . . . . . . . . . . . . . . . . . . . . . . . . . . . . . . . . . . . . . . . . . . . . . . . . . . . . .193
Starting from Scratch
. . . . . . . . . . . . . . . . . . . . . . . . . . . . . . . . . . . . . . . . . . . . . . . . . . . . . . . . . . . . . . . . . . . . . .193
Naming Your Presentation
. . . . . . . . . . . . . . . . . . . . . . . . . . . . . . . . . . . . . . . . . . . . . . . . . . . . . . . . . . . . . . .194
Getting an Existing Presentation into Google Docs
. . . . . . . . . . . . . . . . . . . . . . . . . . . . . . . . .195
Adding a New Slide
. . . . . . . . . . . . . . . . . . . . . . . . . . . . . . . . . . . . . . . . . . . . . . . . . . . . . . . . . . . . . . . . . . . . . . . .196
Selecting a Slide and Inserting Text
. . . . . . . . . . . . . . . . . . . . . . . . . . . . . . . . . . . . . . . . . . . . . . . . . . . .197
Saving a Presentation
. . . . . . . . . . . . . . . . . . . . . . . . . . . . . . . . . . . . . . . . . . . . . . . . . . . . . . . . . . . . . . . . . . . . .198
Giving Your Slides Pizzazz
. . . . . . . . . . . . . . . . . . . . . . . . . . . . . . . . . . . . . . . . . . . . . . . . . . . . . . . . . . . . . . . . . . . .199
Adding Some Style with a Theme
. . . . . . . . . . . . . . . . . . . . . . . . . . . . . . . . . . . . . . . . . . . . . . . . . . . . . .199
Giving Your Slides a Custom Background
. . . . . . . . . . . . . . . . . . . . . . . . . . . . . . . . . . . . . . . . . . . . .200
Google™ Docs 4 Everyone
viii
ix
Table of Contents
Formatting Text . . . . . . . . . . . . . . . . . . . . . . . . . . . . . . . . . . . . . . . . . . . . . . . . . . . . . . . . . . . . . . . . . . . . . . . . . . . . .201
Adding Images, Shapes, and Videos
. . . . . . . . . . . . . . . . . . . . . . . . . . . . . . . . . . . . . . . . . . . . . . . . . . .204
Moving and Resizing Elements
. . . . . . . . . . . . . . . . . . . . . . . . . . . . . . . . . . . . . . . . . . . . . . . . . . . . . . . . . .207
Arranging Elements on a Slide
. . . . . . . . . . . . . . . . . . . . . . . . . . . . . . . . . . . . . . . . . . . . . . . . . . . . . . . . . .207
Revealing Elements One by One
. . . . . . . . . . . . . . . . . . . . . . . . . . . . . . . . . . . . . . . . . . . . . . . . . . . . . . . .208
Deleting an Element
. . . . . . . . . . . . . . . . . . . . . . . . . . . . . . . . . . . . . . . . . . . . . . . . . . . . . . . . . . . . . . . . . . . . . . .209
Working with Slides
. . . . . . . . . . . . . . . . . . . . . . . . . . . . . . . . . . . . . . . . . . . . . . . . . . . . . . . . . . . . . . . . . . . . . . . . . . .209
Importing Slides
. . . . . . . . . . . . . . . . . . . . . . . . . . . . . . . . . . . . . . . . . . . . . . . . . . . . . . . . . . . . . . . . . . . . . . . . . . . .209
Copying a Slide
. . . . . . . . . . . . . . . . . . . . . . . . . . . . . . . . . . . . . . . . . . . . . . . . . . . . . . . . . . . . . . . . . . . . . . . . . . . . .210
Moving a Slide
. . . . . . . . . . . . . . . . . . . . . . . . . . . . . . . . . . . . . . . . . . . . . . . . . . . . . . . . . . . . . . . . . . . . . . . . . . . . . .211
Adding Speaker Notes
. . . . . . . . . . . . . . . . . . . . . . . . . . . . . . . . . . . . . . . . . . . . . . . . . . . . . . . . . . . . . . . . . . . .211
Deleting a Slide
. . . . . . . . . . . . . . . . . . . . . . . . . . . . . . . . . . . . . . . . . . . . . . . . . . . . . . . . . . . . . . . . . . . . . . . . . . . . .211
Working with Presentations
. . . . . . . . . . . . . . . . . . . . . . . . . . . . . . . . . . . . . . . . . . . . . . . . . . . . . . . . . . . . . . . . . .212
Previewing a Presentation
. . . . . . . . . . . . . . . . . . . . . . . . . . . . . . . . . . . . . . . . . . . . . . . . . . . . . . . . . . . . . . . .212
Exporting a Presentation
. . . . . . . . . . . . . . . . . . . . . . . . . . . . . . . . . . . . . . . . . . . . . . . . . . . . . . . . . . . . . . . . .213
Printing a Presentation
. . . . . . . . . . . . . . . . . . . . . . . . . . . . . . . . . . . . . . . . . . . . . . . . . . . . . . . . . . . . . . . . . . . .213
Deleting a Presentation
. . . . . . . . . . . . . . . . . . . . . . . . . . . . . . . . . . . . . . . . . . . . . . . . . . . . . . . . . . . . . . . . . . .214
10 The Main Event: Sharing and Viewing Presentations . . . . . . . . . . . . . . . . . . . . . . . . . . . . . . . . .217
Sharing a Presentation . . . . . . . . . . . . . . . . . . . . . . . . . . . . . . . . . . . . . . . . . . . . . . . . . . . . . . . . . . . . . . . . . . . . . . . .217
Collaborating on a Presentation
. . . . . . . . . . . . . . . . . . . . . . . . . . . . . . . . . . . . . . . . . . . . . . . . . . . . . . . . . . . .218
Giving a Live Presentation
. . . . . . . . . . . . . . . . . . . . . . . . . . . . . . . . . . . . . . . . . . . . . . . . . . . . . . . . . . . . . . . . . . . .219
Starting the Show
. . . . . . . . . . . . . . . . . . . . . . . . . . . . . . . . . . . . . . . . . . . . . . . . . . . . . . . . . . . . . . . . . . . . . . . . . .220
During the Presentation
. . . . . . . . . . . . . . . . . . . . . . . . . . . . . . . . . . . . . . . . . . . . . . . . . . . . . . . . . . . . . . . . . .220
Ending a Presentation
. . . . . . . . . . . . . . . . . . . . . . . . . . . . . . . . . . . . . . . . . . . . . . . . . . . . . . . . . . . . . . . . . . . . .226
Publishing a Presentation on the Web
. . . . . . . . . . . . . . . . . . . . . . . . . . . . . . . . . . . . . . . . . . . . . . . . . . . . .226
Making a Presentation Public
. . . . . . . . . . . . . . . . . . . . . . . . . . . . . . . . . . . . . . . . . . . . . . . . . . . . . . . . . . . .226
Embedding a Presentation in Your Web Page or Blog
. . . . . . . . . . . . . . . . . . . . . . . . . . . . . .228
Working with Revisions
. . . . . . . . . . . . . . . . . . . . . . . . . . . . . . . . . . . . . . . . . . . . . . . . . . . . . . . . . . . . . . . . . . . . . . .230
Index . . . . . . . . . . . . . . . . . . . . . . . . . . . . . . . . . . . . . . . . . . . . . . . . . . . . . . . . . . . . . . . . . . . . . . . . . . . . . . . . . . . . . . . . . . . . . . . . . . . .233
About the Authors
Steven Holzner is the award-winning author of many books. His books have sold more than two
million copies and have been translated into 18 languages around the world. He’s been a con-
tributing editor at PC Magazine and has been on the faculty of MIT and Cornell University, where
he got his PhD.
Nancy Holzner writes and edits tech books from her home in central New York state on topics
ranging from Google Apps to WAN optimization to Zoho. She is also a novelist (mystery and
urban fantasy) and has worked as a medievalist, an English teacher, and a corporate trainer.
Nancy holds a PhD from Brown University.
Dedication
Steve: To Nancy, of course!
Nancy: To Steve, with so much love.
Acknowledgments
This book has two authors, but it exists thanks to the hard work of many people. We’d like to
thank Michelle Newcomb for discussing the initial idea for this book and offering support
throughout its writing—thanks especially for your patience, Michelle. Developmental editor
Steve Schafer helped us to shape the chapters and add clarity to the text. It’s always a pleasure
to work with tech editor Vince Averello, who’s diligent in double-checking instructions and tech-
nical details. Thanks to Chrissy White for her thorough copyedit. And thanks also to project edi-
tor Mandie Frank for keeping things moving throughout the production cycle.
We Want to Hear from You!
As the reader of this book, you are our most important critic and commentator. We value your
opinion and want to know what we’re doing right, what we could do better, what areas you’d
like to see us publish in, and any other words of wisdom you’re willing to pass our way.
As an associate publisher for Que Publishing, I welcome your comments. You can email or write
me directly to let me know what you did or didn’t like about this book—as well as what we can
do to make our books better.
Please note that I cannot help you with technical problems related to the topic of this book. We do
have a User Services group, however, where I will forward specific technical questions related to the
book.
When you write, please be sure to include this book’s title and author as well as your name,
email address, and phone number. I will carefully review your comments and share them with
the author and editors who worked on the book.
Email:
Mail: Greg Wiegand
Associate Publisher
Que Publishing
800 East 96th Street
Indianapolis, IN 46240 USA
Reader Services
Visit our website and register this book at www.informit.com/title/9780672330322 for conve-
nient access to any updates, downloads, or errata that might be available for this book.
This page intentionally left blank
Introduction
Welcome to Google Docs!
Since its introduction in 2006, Google Docs has changed the way people think about
office productivity tools—first word-processing documents and spreadsheets and then
slideshow-style presentations (which made their Google Docs debut in 2007). Unlike tradi-
tional productivity applications, which you buy, install on your computer, and later
upgrade yourself (for an additional fee), Google Docs’ applications are Web-based. That
means your documents, spreadsheets, and presentations are stored on the Web, and you
can access them from anywhere you have an Internet connection and a Web browser.
Imagine the possibilities: No more having to remember to transfer a file from your desk-
top computer to your laptop before you hit the road. No more wondering whether the
version you’re working on is the current version. No more having to back up all your docu-
ments—because Google’s got you covered.
And if you sometimes need to work when you’re offline, Google’s got you covered there,
too. When you install Google Gears (Chapter 3 tells you how), you can work on your docu-
ments and view your spreadsheets even when you’re not connected to the Internet. Using
Gears to work offline is optional; you don’t have to install it to use Google Docs.
But one of the greatest advantages of Google Docs is the ability to share your documents
with others—and collaborate on them in real time. If you’ve ever collaborated by emailing
a flurry of files or waiting for someone else to check a document back into a central repos-
itory (so you can have your turn), you’ll love collaborating in Google Docs. When you share
a document with some collaborators, those people can sign in and work on the document
whenever they want, from wherever they are. Multiple collaborators can work on a docu-
ment at the same time. All edits happen to the current version of the document, so you
never have to worry about working on an out-of-date file. (If someone makes edits you
need to undo, you can roll back to a previous version using Google Docs’ revision history
feature.)
Best of all, Google Docs is free. Yes, you heard that right—it won’t cost you a penny to use.
There’s nothing to install on your computer, and Google takes care of fixing bugs and updating
the applications.
It’s no wonder that organizations—including GE, L’Oreal, the District of Columbia, and Google
itself—are evaluating or switching to Google for their productivity tools. And it’s no wonder that
millions of individuals are choosing Google Docs to create, edit, and store their documents.
Given that you are reading this introduction, you’ve probably done the same (or are thinking
about it). Whether for business or personal use, this book will help you get the most out of
Google Docs.
A Quick Overview of This Book
Google Docs lets you create and work with three kinds of documents:
ܖ Word-processing documents—From letters, memos, or reports to the Great American Novel,
documents are anything that you might create with a word processor such as Microsoft
Word, OpenOffice.org Writer, WordPerfect, and so on.
ܖ Spreadsheets—Whether you’re creating a schedule, tracking your stock portfolio, figuring
out your household budget, cataloging your wine collection, or something else, you can use
a Google Docs spreadsheet. A spreadsheet is a grid of columns and rows you can use to
organize information and perform calculations on that information.
ܖ Presentations—A presentation is a series of slides that you show in sequence. Traditionally,
Microsoft PowerPoint has been the most popular presentation program.
After an introductory chapter to get you started with Google Docs, this book is organized by the
different kinds of documents and what you can do with them:
ܖ Chapter 1, “Getting Started with Google Docs,” tells you how to create a Google account (a
must for using Docs), how to use the Google Docs home page to organize and search your
documents, and how to maximize your efficiency to make Google Docs work with iGoogle,
Google’s personal and highly customizable start page.
ܖ Chapter 2, “Starting Word Processing,” takes you through the steps of creating and saving
your first document in Google Docs. The chapter also covers the basics of formatting text
and shows you how to use helpful keyboard shortcuts and print a document.
ܖ Chapter 3, “Formatting Documents,” goes beyond the basics. Topics in this chapter include
formatting documents, using templates to create preformatted documents, importing exist-
ing documents into Google Docs (and exporting your Docs documents to another program,
such as Word), using Google’s research tools, and editing documents when you’re not con-
nected to the Internet.
ܖ Chapter 4 is titled “Taking Your Docs to the Next Level: Lists, Tables, and Insertions,” and that’s
precisely what this chapter is about. Create and format bulleted and numbered lists; insert
and edit tables, pictures, and links; and create a table of contents.
Introduction
Welcome to Google Docs!
2
3
A Word About Security
ܖ Chapter 5, “Sharing and Collaborating on Documents,” explains the how-tos of sharing a doc-
ument with viewers (who can read a document but not make changes to it), collaborators
(who can both read and edit a document), or both. If you’ve never collaborated on a docu-
ment in real time before, the chapter explains how that works. Finally, we look at Revision
History, which lets you find and compare previous versions of a document—a great feature if
a collaborator makes changes you don’t like.
ܖ Chapter 6 introduces Google Docs spreadsheets (which is why it’s called “Introducing
Spreadsheets”). After a quick discussion of spreadsheet design, the chapter moves right into
creating your first spreadsheet in Google Docs. From there it covers spreadsheet templates,
formatting, working with multiple sheets, and the basics of working with data.
ܖ Chapter 7, “Spreadsheets: Formulas and Charts,” shows you how to power up your spread-
sheets using formulas and functions, as well as how to display a spreadsheet’s data graphi-
cally by creating charts and using gadgets (a gadget is a self-contained mini-program that
you can put on a Web page).
ܖ Chapter 8, “Sharing and Collaborating on Spreadsheets,” covers such topics as publishing a
spreadsheet on the Web, inviting others to view or collaborate on your spreadsheet, creating
forms others can use to add data to a spreadsheet, and working with a spreadsheet’s revision
history.
ܖ Chapter 9, “Introducing Presentations,” tells you everything you need to know to create a
professional-looking slideshow presentation. The chapter begins with some pointers for
designing an effective presentation and then takes you through the steps of creating your
first presentation. From there, you learn how to add slides and fill them with elements—text,
lists, images, shapes, and videos. The chapter discusses how to import individual slides or
entire presentations, as well as export a presentation so you can work on it in PowerPoint,
print it out, or save it to your computer.
ܖ Chapter 10, “The Main Event: Sharing and Viewing Presentations,” covers what presentations
are all about—sharing them with others. Whether you want to bring others in to help you
design the presentation, show the presentation to a live audience, or publish the presenta-
tion on the Web, this chapter tells you what you need to know.
Google frequently asks users for feedback and feature requests—and they’re almost con-
stantly updating their applications in response. Because of these frequent updates, you
may find that some of the pages and steps on the live applications differ from what you
see in this book.
A Word About Security
If you’re used to storing your files locally on your own computer, the idea of “cloud computing”—
accessing programs and storing files using the Internet—might feel a bit uncomfortable. The
question is an important one: Is Google Docs secure?
Info 4U
When you create a document in Google Docs, that document and any information in it is private.
No one can look at that information unless you explicitly grant them permission to do so by
sharing the document or publishing it on the Web. Google stores your documents on its own
secure servers. Any information that you store in your Docs documents, spreadsheets, and pre-
sentations is not accessed by search engines. That means your private info won’t appear in
search results. The only exception to this is if you (or one of your collaborators) have published
the document and posted its Web address on a public site—in that case, your info is already out
there in public on the Web, where search engines can find it.
Keep in mind that Google uses Docs for its own staff—that shows the company believes in the
security of its data.
Of course, security is also up to you. Make sure that your password is a tough one to crack (using
a combination of upper and lowercase letters, numbers, and punctuation marks), and don’t
share that password with anyone else. Take care in choosing those with whom you share your
documents. And if you’re using Gears to work offline, be aware that anyone who uses the com-
puter on which you’ve installed Gears can see your offline documents.
Technical Requirements for Using Google Docs
To use Google Docs, you need to have a computer that can connect to the Internet and a Web
browser. Table I.1 lists the combinations of operating system and Web browser that work with
Google Docs.
Table I.1—Operating System–Web Browser Combos That Support Google Docs
Operating System Web Browser
Windows XP or Vista Chrome
Windows NT, XP, or Vista Internet Explorer 6 or higher
Windows NT, XP, or Vista Firefox 2.0 or higher
Linux Firefox 2.0 or higher
Mac OSX 10 Safari 3
Mac OSX 10 Firefox 2.0 or higher
If you’re a Mac user and you want to download Gears to work with documents offline,
you must use Mac OSX 10.4—earlier versions won’t work with Gears.
Besides having one of the operating system–browser combinations shown in Table I.1, you need
to make sure two more things are in place before you can use Docs:
ܖ Enable cookies—A cookie is a piece of text that’s stored on a user’s computer by a Web
application for later use. Cookies are used for authentication, session tracking, and maintain-
ing specific information about users. You need to have cookies turned on in your Web
Introduction
Welcome to Google Docs!
4
Info 4U
5
Technical Requirements for Using Google Docs
browser for Google Docs to work. Google offers a handy guide for turning on cookies in a
variety of Web browsers at www.google.com/cookies.html.
ܖ Enable JavaScript—JavaScript is scripting language that the Web browser can run. In Google
Docs, it lets you open a document in a new window, create a table of contents, and use Docs
reference tools, among other things. If you’re not sure how to enable JavaScript, check your
Web browser’s Help files.
This page intentionally left blank
1
Getting Started with Google Docs
When most people think of the programs they use to do their work—word processors,
spreadsheet programs, and presentation software—they think of programs that live on
their computers and store files there, too. If you want to share a report with a colleague,
for example, you probably email the file. If you make a few tweaks in the meantime, you
have to email it again. And if your colleague needs to make a change, he will have to
email the document back to you to incorporate those changes. Before you know it, you’ve
got half a dozen different versions of the file. Or maybe you want to take a spreadsheet on
a business trip. If you forget to put it on a flash drive or otherwise transfer it to your lap-
top, you’re out of luck while you’re on the road.
Google Docs has changed all that, revolutionizing the world of office productivity tools—
those programs you use to create documents, spreadsheets, and presentations. With
Google Docs, your documents are stored on the Web, so you can access them from any-
where you can connect to the Internet and fire up a Web browser. (And thanks to Google
Gears, you can now view and edit documents even when you’re not online.)
Even better, you can give others access to your documents so they can view or edit docu-
ments in real time. That means any changes you make to the document show up immedi-
ately in everyone else’s version—so you don’t have to worry that the document’s current
version got lost in a blizzard of email attachments. Real-time collaboration also means
that you can work on the same version of a document with others—so Tom in Topeka,
Susan in Salinas, and Harry in Houston can all review and contribute to a document at the
same time. (And if an overzealous editor messes things up, you can always roll back to an
earlier version.)
Best of all, Google Docs is free. It doesn’t cost you a penny for the convenience, masses of
storage space, and sharing and collaboration tools Docs offers. And there’s just no way to
beat a deal like that.
This chapter gets you started with Google Docs: how to create a Google account; how to use the
Google Docs home page; and how to set up another free Google service, iGoogle, to create a
Google Docs–centric home page.
A Google Account: Your Passport to All Things Google
There are lots of ways you can get started with Google Docs. Someone may invite you to collab-
orate on a document they created. Or maybe you have a Gmail account and you clicked the top-
of-screen Documents link to see what that’s all about. You might even have gone directly to
and signed up for Docs there.
But perhaps you’re completely new to the world of Google applications—maybe you’ve used
Google to search the Web or Google Maps to get driving directions, but you’ve never used any
Google program that made you sign in, such as Docs, Gmail, Calendar, Sites, Talk (Google’s
instant-messaging program), and so on. If that’s you, the easiest way to get started is to create a
Google account of your very own and use that as your launching pad for Google Docs and any
other Google applications that interest you.
If you have Gmail or a Docs account, you already have a Google account. It’s worth taking a
minute to explore the Google account to see what you can do there—the following sections will
be your guide.
Signing up and Signing in
Let’s get right down to business. To create a Google account, send your Web browser to
www.google.com/accounts. This lands you on a page that looks like the one in Figure 1.1. If
you’ve signed up for Gmail, Docs, or another Google application, you can sign in here using your
Google username and password. Otherwise, click the Create an Account Now link below the
sign-in box.
When you click Create an Account Now, Google opens the Create an Account page so you can
do just that. Here’s the information Google needs to create your account:
ܖ Your current email address—If, for example, you use , type that in
here.
It’s a good idea to create your Google account by creating a Gmail account. That way, your
email account and your Google Docs account are already linked. To get Gmail, go to
and click the Sign Up for Gmail link.
ܖ Choose and reenter a password—Your password must be at least eight characters long. You
don’t want anyone else to access your account, so don’t use anything obvious like your birth-
day or street address. The best passwords—that is, the hardest to guess—are a combination
of letters, numbers, and punctuation marks. As you type in your password, Google gauges its
strength—when Google says the password is strong, you’ll know you’ve got a good one.
Chapter 1
Getting Started with Google Docs
8
Tip 4U
9
A Google Account: Your Passport to All Things Google
Figure 1.1
Click the link to create your Google account.
In case you come up with a password so good that even you can’t figure out what it is, go
to the sign-in page at www.google.com/accounts and click I Cannot Access My Account.
On the Help page that opens, click I Forgot My Password. Google opens a page where you
can type in your email address. Do that and click OK. Next is a verification page; type in
the letters you see and click Submit. Google sends an email to your registered email
address with a link you can follow to reset your password.
ܖ Remember Me on This Computer—If you want Google to fill in your username for you when
you sign in on the current computer, check this box.
ܖ Enable Web History—By default, this box is checked when you create a new account. Web
History aims to make your Web surfing more personalized by making it easier to find pages
you’ve visited in the past and tailoring your search results to past searches and site visits. If
Web History isn’t for you, uncheck this box. You can always turn Web History on (or off) later,
after you’ve created your account.
ܖ Location—Google wants to know where you’re based; choose a country from the list.
ܖ Verification—To make sure that you’re a living, breathing human being (and not some kind
of rogue robot program crawling the Web), Google asks you to read and interpret a random
series of letters in an undulating font. Type the letters you see into the text box. And don’t
worry about upper or lowercase; it doesn’t matter here.
ܖ Terms of service—It’s worth taking a minute to read Google’s terms of service and privacy
policy (links to each opens the fine print in a new window) before you sign up, so you know
what you’re agreeing to.
Tip 4U
When you’ve filled out the form (and double-checked all your info), click I Accept. Create My
Account. Google sends a verification email to the address you gave, so fire up your email pro-
gram and check your inbox. Open the email (it’s called, not-so-imaginatively, Google Email Verifi-
cation) and click the link it contains. (If the link doesn’t work, copy it and paste it into your Web
browser’s address bar.) This takes you to a page that activates your Google account.
Congratulations! You’re now the proud owner of the world’s newest Google account. Click the
link (and read on) to see what your Google account has to offer.
What Can I Do with a Google Account?
After you’ve created a Google account, you can access it at any time by going to
www.google.com/accounts and signing in. Or if you’re using Google Docs, you can zip right over
to your Google account by clicking Settings, Google Account settings.
After you’ve created a Google account, you can also sign in directly to any Google service
using Google username and password. For Google Docs, go to .
When you first create an Account, your Google Account page will look something like the one in
Figure 1.2.
Chapter 1
Getting Started with Google Docs
10
Tip 4U
Figure 1.2
Your Google Account page provides centralized management for your account.
Unless you signed up for your Google account by another route (such as by signing up for
Gmail or another Google service), you probably don’t have anything under My Products on the
right-hand side of the page. Don’t worry; that’ll change soon.
11
Managing Your Google Account
Let’s take a look at what’s on your Google Account page, moving from left to right:
ܖ Personal Information—This lists info that you gave Google when you created the account,
such as your name, email address, and location. Here’s where you can edit your information,
change your password, and more (see next section).
ܖ My Products—As you add Google services, such as Gmail, Google Docs, Picasa Web Albums,
and so on to your account, they appear in this section.
ܖ Try Something New—Here Google lists other services and programs you might want to try.
Click More » at the bottom to see the whole, humongous list.
As the following sections explain, your Google account is the centralized management center for
all you do with Google. For example, if you change your name, you don’t have to change it in
each separate application; just go to your Google Account page and change it once. Or if you
want to try out a cool new Google service you’ve heard about, you can sign up for it here. The
next section tells you more.
Managing Your Google Account
Now that you’ve got a Google account, you’ll probably want to fine-tune your information or
add some apps. You’ve come to the right place: Sign in to your Google account to tweak your
personal info, see which apps and services are associated with your account, or try some-
thing new.
Changing Your Account Information
People change, so the information on your Google account isn’t set in stone. For example, you
might want to change the name on your Google account—maybe you got married or decided
that Thomas sounds more professional than Tommy. Perhaps you’ve moved to a new time zone
and want your documents’ timestamps to reflect that.
To change the personal information for your Google account, go to your Google Account page
(www.google.com/accounts). Next to Personal Information is an Edit link. Click that.
The page that opens lets you add or edit this information:
ܖ First name
ܖ Last name
ܖ Nickname
ܖ Zip code
ܖ Country
ܖ Time zone
In addition, you can associate another email address with your Google account (besides the one
you used to sign up). Why would you want to do this? If you use more than one email address—
say one at work and a different one at home—this can save you a few headaches. For example,
say you got an invitation to share a Google Docs document, but it was sent to your home email
address, and your Google account is based on your work email address. Associating both
addresses with your account lets Google figure out that you’re still the same person, no matter
which email address you use.
If you create a Gmail account from your Google Account, your Gmail address automati-
cally becomes your primary email address for the Google account. The email address you
used to open the Google account becomes a secondary, associated address.
Adding and Launching Google Applications
Google offers tons of services and applications, and it seems like they’re always brewing up new
ones. To see and sample Google’s current services, go to your Google Account page and in the
Try Something New section, click More ».
The More Google Products page is a mammoth list of a Google services. Click the name of any
service to go to its home page. If the service is one that requires sign-in, Google takes you to a
sign-in page that has your username already filled in. Type your password and click Sign In—and
you’re all signed up! Some applications may require a little bit of additional information before
they take you to the app’s home page.
The next time you go to your Google Account page, the new application you signed in to auto-
matically appears in the My Products section. Click the name of any of your products to launch it.
You can also launch Google Docs by going straight to its sign-in page at http://docs.
google.com and signing in there. And check out “iGoogle and Google Docs,”coming up in
this chapter, to learn how you can keep an eye on your documents and open Google Docs
from your iGoogle page.
Getting Familiar with the Google Docs Home Page
Okay, so you’ve got a Google account, and you’ve set it up the way you want it. Now you’re ready
for the big time: Google Docs. Google Docs has three main components:
ܖ A word processor
ܖ A spreadsheet editor
ܖ A presentation editor and viewer
Whether you’re plugging figures into a spreadsheet, checking spelling in a memo, or inserting a
photo into a slide, you’re still using Google Docs. And you manage all those different kinds of
documents from one place: the Google Docs home page. To get there, head to
. If you’re not already signed in to your Google account, sign in here,
using the email address and password you use for your Google account. This gets you to the
Google Docs home page, shown in Figure 1.3.
Chapter 1
Getting Started with Google Docs
12
Info 4U
Tip 4U