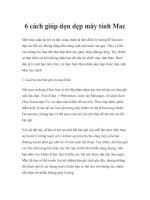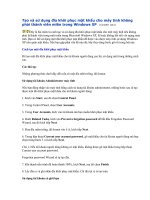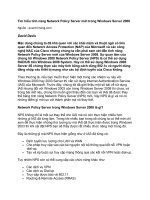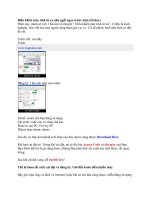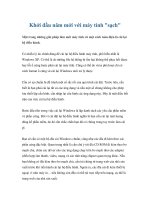Cánh dọn dẹp máy tính sạch sẽ như khi mới cài windows
Bạn đang xem bản rút gọn của tài liệu. Xem và tải ngay bản đầy đủ của tài liệu tại đây (263.56 KB, 6 trang )
Dọn dẹp máy tính sạch sẽ
như khi mới cài
Windows
Bài viết này hướng dẫn bạn cách dọn dẹp máy
tính sạch sẽ như tình trạng ban đầu mà không cần
phải cài lại Windows
Cách dễ dàng nhất để khôi phục lại máy dùng Windows
trở lại tình trạng ban đầu là dùng các phần mềm khôi phục
hoặc cài lại Windows. Cách này có tác dụng trong phần
lớn trường hợp, bạn có thể dùng cách này để làm sạch
hoàn toàn hệ điều hành của máy và bắt đầu lại từ đầu.
Tuy nhiên nếu bạn không muốn làm sạch hoàn toàn thì
sao? Trong trường hợp này bạn sẽ cần sử dụng một số tiện
ích nhằm dọn dẹp máy như ở trạng thái ban đầu.
Cách này có thể không nhanh và tiện bằng cách cài lại
Windows nhưng nó hữu dụng hơn nếu bạn không muốn lo
lắng về việc mất dữ liệu hoặc bạn không có đĩa cài
Windows trong tay.
Sử dụng Windows Backup and Restore
Trong những bản Windows gần đây như Windows Vista
hay Win 7, có sẵn chức năng Backup and Restore (Sao
lưu và Phục hồi) trong Control Panel. Chức năng này cho
phép bạn khôi phục lại máy trở về trạng thái trước đó
bằng cách dùng Open System Restore, đơn giản là đưa
máy của bạn trở về một thời điểm hoạt động tốt trước đó.
Cách này đơn giản, nhưng có một vấn đề - là bạn cần sao
lưu trước khi có thể tiến hành khôi phục. Nếu bạn hay nhà
sản xuất không thực hiện sao lưu sẵn thì bạn cần làm tiếp
những bước dưới đây
Gỡ bỏ các chương trình không cần thiết
Cài càng nhiều phần mềm thì máy bạn càng chạy chậm
lại, và gỡ bỏ các chương trình bạn không dùng tới thường
giúp cải thiện hiệu năng của máy, hoặc ít nhất cũng giải
phóng bớt dung lượng ổ cứng.
Phần lớn các chương trình có thể được gỡ bỏ thông qua
chức năng Programs and Features trong Control Panel,
nhưng một số có quá trình gỡ bỏ phức tạp hơn và bạn có
thể phải dùng tới phần mềm chuyên dụng để loại bỏ
chúng hoàn toàn. Bạn có thể dùng Revo Uninstaller hoặc
một chương trình tương tự để làm việc này.
Dọn dẹp Windows Registry
Sau khi bạn đã gỡ bỏ một chương trình thì chúng sẽ biến
mất hẳn? Thực sự thì không hẳn như vậy. Windows có
một cơ sở dữ liệu gọi là Registry, bao gồm thông tin về
các chương trình đã cài đặt, và khi gỡ bỏ một chương
trình thì không phải bao giờ các thông tin trong Registry
cũng bị xóa bỏ theo. Quá nhiều Registry thừa có thể làm
chậm tốc độ máy, vì vậy tốt nhất là nên dọn dẹp chúng.
Có nhiều công cụ dọn dẹp Registry, trong đó Wise
Registry Cleaner được đánh giá khá tốt. Dù cho bạn dùng
chương trình gì thì cũng nên tạo một bản sao lưu
Windows (dùng chức năng Backup and Restore đã nói ở
trên) bởi luôn có nguy cơ dù rất nhỏ rằng Registry có thể
bị tổn hại dẫn tới lỗi máy.
Tắt bớt các chương trình khởi động cùng Windows
Nếu bạn đã gỡ bỏ các chương trình không cần thiết và vẫn
cảm thấy quá trình khởi động diễn ra chậm chạp thì có thể
là do bạn có quá nhiều chương trình khởi động cùng
Windows.
Để tắt các chương trình này, bạn vào Start và gõ vào ô tìm
kiếm “msconfig”. Chuyển sang thẻ Startup và xem các
chương trình được liệt kê. Đây là những chương trình sẽ
được nạp khi máy khởi động. Bạn có thể tắt bỏ một số
bằng cách bỏ chọn ở các dấu tick và bấm OK.
Khôi phục các thiết lập mặc định của trình duyệt
Nếu đang dùng Internet Explorer bạn có thể dùng Internet
Options trong Control Panel. Trong các thẻ Security,
Privacy, Programs và Advanced đều có nút Default dùng
để quay lại các thiết lập ban đầu. Trong Google Chrome
hay Firefox cũng có những nút tương tự.
Thư mục
Trong Folder Options (có thể truy cập từ Control Panel),
chọn Restore Defaults ở góc dưới bên phải để quay trở lại
các thiết lập mặc định đối với thư mục
Start menu
Trong Start Menu bạn có thể quay lại các thiết lập mặc
định bằng cách chuột phải và nút Start, vào Properties và
chọn nút Customize. Nút Use Default Settings sẽ hiện ra ở
bên dưới của cửa sổ Customize Start Menu.
Taskbar
Chuột phải vào Taskbar (thanh công cụ nằm ở dưới cùng
của màn hình) chọn Properties. Không có nút quay trở lại
mặc định. Tuy nhiên thiết lập mặc định là tất cả các tùy
chọn bên dưới Taskbar Appearance đều không tick,
Taskbar location đặt là “Bottom”, Taskbar buttons đặt là
“Always combine, hide labels”.
A