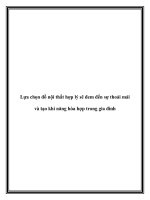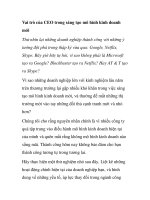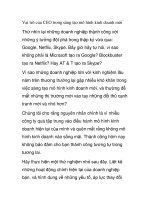Thoải mái sáng tạo, vẽ hình cùng với Cabri GeoMetry
Bạn đang xem bản rút gọn của tài liệu. Xem và tải ngay bản đầy đủ của tài liệu tại đây (2.15 MB, 106 trang )
NGUYỄN BÁ KIM – ĐÀO THÁI LAI – TRỊNH THANH HẢI
DẠY HỌC HÌNH HỌC
VỚI SỰ HỖ TRỢ CỦA PHẦN MỀM
CABRI GEOMETRY
NHÀ XUẤT BẢN ĐẠI HỌC SƯ PHẠM
Mã số: 02.01. 65/175 ĐH 2008
MỤC LỤC
LỜI NÓI ĐẦU 3
PHẦN 1 4
PHẦN MỀM HÌNH HỌC ĐỘNG CABRI GEOMETRY 4
1.1. TỔNG QUAN VỀ PHẦN MỀM DẠY HỌC HÌNH HỌC 4
1.2. PHẦN MỀM HÌNH HỌC ĐỘNG CABRI GEOMETRY 5
1.3. THAO TÁC VỚI CÁC CÔNG CỤ CỦA CABRI GEOMETRY 10
1.4. VIỆT HOÁ GIAO DIỆN CỦA CABRI GEOMETRY 23
1.5. PHẦN MỀM CABRI GEOMETRY VÀ VIỆC DẠY HỌC HÌNH HỌC PHẲNG 23
PHẦN 2 33
LÀM QUEN VỚI CÁC CÔNG CỤ CỦA CABRI GEOMETRY 33
2.1. SỬ DỤNG CÔNG CỤ CỦA CABRI GEOMETRY ĐỂ DỰNG HÌNH 33
2.2. SỬ DỤNG CÔNG CỤ CỦA CABRI GEOMETRY ĐỂ DỰNG HÌNH ĐỘNG 41
PHẦN 3 55
DẠY HỌC HÌNH HỌC VỚI SỰ HỖ TRỢ CỦA PHẦN MỀM CABRI
GEOMETRY 55
3.1. QUY TRÌNH KHAI THÁC CABRI GEOMETRY VÀO DẠY HỌC HÌNH HỌC 55
3.2. PHƯƠNG ÁN KHAI THÁC CABRI GEOMETRY VÀO DẠY HỌC HÌNH HỌC 57
3.3. THỜI LƯỢNG SỬ DỤNG CABRI GEOMETRY TRONG CÁC GIỜ LÊN LỚP 61
3.4. THIẾT KẾ PHIẾU HỌC TẬP ĐỂ TỔ CHỨC CÁC HOẠT ĐỘNG HÌNH HỌC VỚI CABRI
GEOMETRY 63
3.5. SỬ DỤNG CABRI GEOMETRY TRONG DẠY HỌC KHÁI NIỆM 65
3.6. SỬ DỤNG CABRI GEOMETRY TRONG DẠY HỌC ĐỊNH LÍ 70
3.7. SỬ DỤNG CABRI GEOMETRY TRONG DẠY HỌC GIẢI BÀI TẬP 79
3.8. MỘT SỐ KỊCH BẢN DẠY HỌC HÌNH HỌC VỚI CABRI GEOMETRY 94
TÀI LIỆU THAM KHẢO 100
PHỤ LỤC 102
2
LỜI NÓI ĐẦU
Hiện nay đã có rất nhiều phần mềm hỗ trợ dạy học toán được phổ biến rộng rãi như:
Geometer’s Sketchpad, Euclides, Mathematica, Matcad, Maple
Cabri Geometry là kết quả nghiên cứu của phòng nghiên cứu cấu trúc rời rạc và phương
pháp giảng dạy–Trung tâm nghiên cứu khoa học quốc gia– trường Đại học Tổng hợp Joseph
Fourier Grenoble (Pháp). Ta có thể download và cập nhật các phiên bản mới của Cabri
Geometry trên mạng Internet tại địa chỉ: www.ti.com/calc; www.thnt.com.vn.
Chúng tôi xin giới thiệu t
ới các bạn phần mềm Cabri Geometry và những ứng dụng trong
dạy học hình học với hy vọng đóng góp một phần nhỏ bé vào việc đẩy nhanh tiến độ ứng dụng
phần mềm vào dạy học, góp phần đổi mới phương pháp dạy học, nâng cao chất lượng đào tạo.
Nội dung cuốn sách gồm các phần sau:
• Giới thiệu tổng quan về Cabri Geometry.
• Hướng dẫn sử d
ụng các công cụ của Cabri Geometry.
• Hướng dẫn khai thác Cabri Geometry trong dạy học hình học.
Đặc biệt, các tác giả chú ý đến việc sử dụng Cabri Geometry trong các tình huống điển
hình của dạy học toán như dạy học khái niệm, dạy học định lí, dạy học giải bài tập. Độc giả có
thể xem xét và thử lại các ví dụ cụ thể để rõ hơn các vấn đề mà tác giả đề cập tới.
Cu
ốn sách nhằm phục vụ sinh viên các trường Đại học Sư phạm, Cao đẳng Sư phạm, giáo
viên giảng dạy học phần lí luận và phương pháp dạy học bộ môn Toán và giáo viên ở các
trường Trung học phổ thông, Trung học cơ sở.
Do lần đầu biên soạn nên nội dung cuốn sách không thể đề cập hết các tình huống khai
thác Cabri Geometry trong dạy học hình học. Rất mong nhận được ý kiến đóng góp, trao đổi
của các b
ạn đọc để nội dung cuốn sách được hoàn thiện hơn.
Nhóm tác giả
3
PHẦN 1
PHẦN MỀM HÌNH HỌC ĐỘNG CABRI GEOMETRY
1.1. Tổng quan về phần mềm dạy học hình học
Trên thế giới các phần mềm hỗ trợ dạy học hình học như: Omnigraph, Coypu,
Mentoniezh, Cheypre, Defi, Geometer’s Sketchpad, Geospacw, Geoplanw, Euclides,
Autograph, đã được sử dụng, khai thác rộng rãi trong nhà trường. Bạn đọc có thể tìm hiểu các
phần mềm này trên Internet.
Ở Việt Nam, trong thời gian qua cũng đã có các phần mềm hỗ trợ dạy học hình học như
Geometry, GeoBook và các phần mềm dạy học hình học viết theo chương trình sách giáo khoa
của SchoolNet.
1.1.1. Phần mềm dạy h
ọc The Geometer’s Sketchpad
The Geometer’s Sketchpad (GSP) là phần mềm hình học động hỗ trợ việc nghiên cứu và
dạy học hình học phẳng. Phần mềm GSP được tác giả Nicholas Jackiw đưa ra phiên bản đầu
vào năm 1995 và liên tục được nâng cấp, đến nay là phiên bản 4.7. Chương trình GSP có thể
download tại website: hoặc
Trên thế giới, phần mềm GSP được sử dụng ở các nước Đông Nam Á như Malaysia,
Singapore và một số nước khác như Mỹ, Úc
GSP có các chức n
ăng để vẽ, dựng và thực hiện các phép biến đổi đối với các đối tượng
hình học. Bên cạnh đó, GSP còn có các chức năng tính toán, đo đạc và chức năng hoạt hình.
Để sử dụng GSP bạn đọc có thể tham khảo các tài liệu của nhà xuất bản Key Curriculum
Press hoặc tại website: .
1.1.2. Phần mềm dạy học Geometry
Phần mềm Geometry trợ giúp dạy học hình học được tác giả Nguyễn Thanh Thuỷ
(Đại
học Bách khoa Hà Nội) thiết kế theo định hướng sau:
• Tạo ra một giao diện đồ hoạ để trợ giúp học sinh phát triển khả năng quan sát trực quan.
• Đưa ra các trợ giúp chứng minh theo từng bước hoặc toàn bộ quá trình giải bài toán.
Có thể khai thác phần mềm Geometry dưới các hình thức sau:
• Dựng hình và thao tác trên hình vẽ (tương tự Cabri Geometry, GSP).
• Giúp khai thác các luật sẵn có (các định lí, tính chất ) để vận dụng trong quá trình
chứng minh bài toán (tươ
ng tự như hệ Mentoniezh)
Có thể nói về ý tưởng thì phần mềm Geometry có nhiều ưu điểm so với các phần mềm
hình học khác. Do nhiều lí do nên hiện nay phần mềm này chưa được đưa ra sử dụng rộng rãi.
1.1.3. Phần mềm dạy học GeoBook
Phần mềm GeoBook là sản phẩm của Công ti Tin học nhà trường SchoolNet với giao
diện hoàn toàn tiếng Việt.
Với GeoBook, học sinh, giáo viên có thể truy cập vào các file để tìm kiếm các ki
ến thức
liên quan đến các tính chất của các hình, các đường thẳng, các đường tròn và cách chứng
4
minh các tính chất hình học.
Giáo viên có thể soạn giáo án trực tiếp với GeoBook mà không cần các phần mềm công
cụ khác. GeoBook cho phép giáo viên lồng ghép các ý tưởng, tình huống sư phạm vào bài giảng
cùng với việc tìm kiếm thông tin có liên quan một cách nhanh nhất và chính xác nhất. Như vậy,
ta có thể khai thác GeoBook trong các khâu chuẩn bị lên lớp, thực hiện lên lớp và đánh giá kết
quả học tập của học sinh
1.1.4. Phần mềm dạy học Euclides
Phần mềm hình học Euclides do các chuyên gia ng
ười Hungari Lỏszlú Istvỏn và Simon
Pộter phát triển. Để tìm hiểu phần mềm này ta có có thể truy cập vào website:
Phần mềm Euclides cho phép thiết kế và xây dựng các đối tượng hình học một cách trực
tiếp nhờ hệ thống các công cụ. Với Euclides ta có thể sử dụng chuột để vẽ và thay đổi vị trí các
hình vẽ một cách dễ dàng.
Hạn chế của Euclides ở chỗ, thao tác dựng hình phức tạp, một số thao tác không giống
với thao tác dựng hình thông thường bằng thước kẻ và compa mà học sinh đã được làm quen,
h
ơn nữa giao diện hoàn toàn là tiếng Anh nên gây khó khăn cho học sinh và giáo viên trong quá
trình khai thác.
1.2. Phần mềm hình học động Cabri Geometry
1.2.1. Khởi động Cabri Geometry
Nếu máy tính của bạn chưa cài đặt phần mềm Cabri Geometry thì bạn có thể download
Cabri Geometry trên Internet để cài đặt (xem phụ lục).
Để gọi Cabri ra làm việc ta lần lượt chọn các lệnh:
Start/Programs/Cabri Geometry II Plus/Cabri Geometry II Plus
hoặc bấm chuột vào logo của Cabri Geometry trên màn hình.
5
1.2.2. Giao diện của Cabri Geometry
Cửa sổ làm việc của Cabri Geometry bao gồm các thành phần chính như: hệ thống
menu bar, hệ thống công cụ và vùng làm việc dành để vẽ, dựng các đối tượng hình học (hình
1.1).
Vùng để vẽ
hình
Hệ thống
công cụ
M
enu ba
r
Hình 1.1
1.2.3. Hệ thống menu bar của Cabri Geometry
Hệ thống menu bar của Cabri Geometry gồm 5 nhóm chức năng chính, mỗi nhóm ứng với
một hệ thống menu dọc (PopUp).
• Nhóm chức năng
File: gồm 11 chức năng (hình 1.2)
– New (Ctrl+N): Mở một tệp mới.
– Open… (Ctrl+O): Mở một tệp đã lưu trên
bộ nhớ ngoài. Khi xuất hiện cửa sổ Open a File,
ta phải chọn ổ đĩa, thư mục và tên tệp tin cần mở
rồi chọn lệnh Open.
– Close (Ctrl+F4): Đóng tệp tin đang làm
việc. Nếu ta chưa lưu trữ tệp tin, xu
ất hiện thông
báo (hình 1.3). Khi đó nếu chọn Yes thì Cabri
Geometry sẽ lưu trữ tệp tin trước khi đóng. Nếu
không muốn lưu lại thông tin ta chọn No. Nếu
chọn Cancel ta sẽ tiếp tục làm việc với tệp tin
hiện thời.
6
H
ình 1.2
Hình 1.3
– Save (Ctrl+S): Lưu trữ tệp tin.
Nếu là lần lưu trữ đầu tiên sẽ xuất hiện cửa sổ Save File As. Ta phải chọn ổ đĩa, thư mục
và đặt tên cho tệp tin này. Những lần ghi sau, Cabri Geometry sẽ ghi theo thông số đã chọn
(hình 1.4).
– Save As…: Lưu trữ tệp tin đã có với tên mới.
Hình 1.4
– Export figure for calcs : Chuyển đổi tệp tin theo định dạng c
ủa các máy tính điện tử có
chức năng đồ hoạ như TI–83; TI–88; TI–92
– Revert…: Chuyển giao diện làm việc về tình trạng ban đầu.
– Show Page : Xem nội dung trước khi in (có thể chọn vùng in bằng cách di chuyển
khung chữ nhật đến vị trí cần thiết).
– Page Setup : Định các thông số trước khi in nội dung tệp.
– Print… (Ctrl+P): Thực hiện lệnh in.
– Exit (Ctrl+F4): Kết thúc phiên làm việc.
• Nhóm chức năng Edit
: gồm 8 chức năng (hình 1.5)
– Undo (Ctrl+Z): Huỷ bỏ lệnh vừa thực hiện.
Hình 1.5
– Cut (Ctrl+X): Xoá các đối tượng đã được lựa chọn trên màn hình và lưu tạm chúng vào
bộ đệm Clipboard.
– Copy (Ctrl+C): Lưu trữ tạm thời các đối tượng đã được lựa chọn trên màn hình vào bộ
7
đệm Clipboard.
– Paste (Ctrl+V): Đưa các đối tượng đang lưu trữ trong bộ đệm Clipboard ra vùng làm
việc.
– Clear (Del): Xoá bỏ các đối tượng đã được lựa chọn.
– Select All (Ctrl+A): Đánh dấu lựa chọn tất cả các đối tượng.
– Replay Construction…: Xem lại toàn bộ quá trình dựng hình.
– Refresh Drawing (Ctrl+F): Lấy lại hoạ tiết của hình đã dựng.
• Nhóm chức năng Options: g
ồm 6 chức năng (hình 1.6)
Hình 1.6
– Show/Hide Attributes (F9): Hiện hay ẩn bảng lựa chọn thuộc tính các đối tượng.
– Show Figure Description (F10): Ẩn hay hiện bảng liệt kê các thao tác dựng hình đã
thực hiện.
–Preferences : Khai báo lựa chọn các tham số hệ thống như lựa chọn mầu đối tượng, chế
độ hiển thị, font chữ hệ thống, dạng phương trình… (hình 1.7).
Hình 1.7
Nếu muốn thay đổi các thuộc tính của đối tượng nào đó thì cần phải khai báo, lựa chọn
8
trong danh sách các mẫu sẵn có, rồi bấm chuột vào ô: [x] Keep as defaults. Nếu muốn lưu trữ
cấu hình bấm chọn lệnh Save to file.
– Language : Lựa chọn ngôn ngữ hiển thị. Sẽ có nhiều lựa chọn như tiếng Anh, Pháp, Đức,
Đan Mạch ta cần bấm chuột vào ngôn ngữ cần sử dụng.
– Font…: Lựa chọn kiểu chữ cho đối tượng đang được lựa chọ
n.
• Nhóm chức năng Session: gồm 5 chức năng (hình 1.8)
Hình 1.8
– Begin recording (F2): Bắt đầu ghi lại chuỗi các thao tác vẽ, dựng hình và lưu trữ
dưới dạng tệp tin trong thư mục riêng.
– Stop playing/ Read a session (F4): Kết thúc quá trình ghi hay đọc một recording đã có
(khi đó ta có thể xem lại các bước dựng hình đã được ghi).
– Previous (F6): Chuyển về thao tác trước đó.
– Next (F7): Chuyển đến thao tác tiếp theo.
–
Print a session… (F5): Ghi nội dung recording ra file.
• Nhóm chức năng Window
Hệ thống gồm các lệnh dùng để bố trí sắp xếp các cửa sổ theo kiểu dàn ngang hay lợp
ngói, hoặc đóng các cửa sổ đang mở.
• Chức năng Help
Hình 1.9
9
Nếu bật chức năng Help, khi ta chỉ chuột vào công cụ nào thì phía dưới cửa sổ sẽ hiện lên
chức năng của công cụ đó (hình 1.9).
1.3. Thao tác với các công cụ của Cabri Geometry
Hệ thống công cụ của Cabri Geometry gồm 11 nhóm chức năng. Biểu tượng của công cụ
đang được lựa chọn sẽ có màu sáng. Để sử dụng một công cụ nào đó, ta bấm chuột vào biểu
tượng nhóm chức năng rồi di chuyển chuột bấm chọn công cụ cần sử dụng.
Phần này chúng tôi chỉ liệt kê các công cụ của Cabri Geometry. Để thực hành, bạn đọc
nên thao tác dựa theo các ví dụ chi tiế
t ở phần 2.
1.3.1. Nhóm chức năng chọn trạng thái làm việc với chuột
Khi bấm chuột vào nhóm chức năng này, xuất hiện danh
sách 4 công cụ:
–
Pointer: Sử dụng để lựa chọn, dịch chuyển các đối
tượng hình học.
Sau khi chọn công cụ Pointer:
• Để chọn một đối tượng nào đó, ta chỉ chuột vào đối tượng và
bấm (click), khi đó chuột sẽ có dạng hình bàn tay và hiện lên chú thích kiểu của đối tượng.
• Để chọn nhiều đối tượng một lúc, ta nhấn phím Shift trong khi lần lượt bấm chuộ
t vào
các đối tượng cần chọn.
• Để di chuyển một đối tượng, sau khi chọn đối tượng ta giữ phím chuột trong khi di
chuyển chuột (drag) để thay đổi vị trí hình vẽ.
–
Rotate: Sử dụng để xoay hình xung quanh một điểm hay tâm
của hình.
Sau khi chọn công cụ Rotate ta bấm chuột xác định tâm quay sau đó bấm chuột vào đối
tượng và giữ phím để xoay hình.
–
Dilate: Thay đổi kích thước của hình bằng một phép đồng dạng.
Sau khi chọn công cụ Dilate ta cần bấm chuột xác định một điểm được chọn làm tâm
của phép đồng dạng sau đó bấm chuột vào đối tượng và giữ phím kéo để thay đổi kích thước.
–
Rotale and Dilate: Có thể cùng một lúc vừa xoay vừa thay đổi kích thước của hình.
1.3.2. Nhóm chức năng chọn công cụ tạo điểm
Khi bấm chuột vào nhóm chức năng này, xuất hiện 3 công
cụ:
–
Point: Tạo điểm.
Khi chọn công cụ
Point chuột có hình dạng bút chì, đưa
đầu bút chì đến vị trí xác định điểm, bấm chuột trái. Có thể xác
10
định nhiều điểm mà không cần chọn lại
công cụ.
–
Point on Object: Lấy điểm thuộc một đối tượng đã có.
Sau khi chọn công cụ
Point on Object, ta đưa chuột chỉ vào đối
tượng, xuất hiện câu thông báo, chẳng hạn“lấy điểm này trên đường
tròn” cần chọn điểm ở vị trí nào, ta bấm chuột tại vị trí đó (hình 1.10)
–
Intersection Points: Xác định điểm là giao của các hình hình
học đã có.
Để xác định giao của hai
đối tượng nào đó,
ta chọn công cụ
Intersection
Points rồi đưa chuột lần lượt bấm vào hai đối
tượng đó. Cũng có thể chỉ chuột vào vị trí là giao
của các đối tượng, khi xuất hiện dòng thông
báo “Lấy tại giao điểm” ta bấm chuột (hình 1.11).
Hình 1.10
Hình 1.11
1.3.3. Nhóm chức năng chọn công cụ vẽ các đối tượng hình học
Khi bấm chuột chọn nhóm chức năng này, xuất hiện bảng 7
công cụ dựng các đối tượng hình học cơ bản:
–
Line: Dựng một đường thẳng.
Một đường thẳng được xác định bởi hai điểm. Để dựng một
đường thẳng, trước hết ta chọn công cụ
Line sau đó đưa chuột
bấm chọn vị trí hai điểm trên màn hình. Khi thay đổi vị trí một
trong hai điểm thì đường thẳng cùng thay đổi vị trí một cách tương
ứng.
–
Segment: Dựng một đoạn thẳng.
Thao tác dựng đoạn thẳng tương tự như dựng đường thẳng. Ta chọn công cụ
Segment
rồi sau đó đưa chu bấm vào vị trí của hai đầu mút đoạn thẳng cần dựng.
–
ột
Ray: Dựng một tia.
d ác định điểm gốc và hướng của tia. Chọn công cụĐể ựng một tia ta phải x
Ray sau
đó bấ cm chuột xác định điểm gốc của tia, di chuyển chuột chọn hướng của tia và bấm huột xác
định điểm tiếp theo, ta được tia cần dựng.
11
–
Vector: Dựng một vectơ.
Để ựng một vectơ ta chọn côn d g cụ
Vector rồi sau đó lần lượt bấm chuột xác định
điểm gốc và điểm ngọn của vectơ cần dựng.
–
Triangle: Dựng một tam giác.
Để ựng một tam giác, ta chọn công d cụ
Triangle rồi sau đó di chuyển và bấm chuột
lần lư sẽ ợt xác định vị trí 3 đỉnh của tam giác, ta nhận được tam giác tương ứng với 3 điểm đã
chọn.
–
Polygon: Dựng đa giác n cạnh.
ương tự như dựng tam giác, ta chọn công cụ
T
Polygon sau đó đưa chuột lần lượt bấm
xác đị ta nh vị trí các đỉnh. Kết thúc bấm đúp chuột trái, được đa giác tương ứng với các điểm đã
chọn.
– Regular Polygon: Dựng đa giác đều (n<=30).
dựĐể ng một đa giác đều ta chọn công cụ
Regular Polygon rồi bấm chuột xác định
một đ uy
đường cong
ày, xuất hiện bảng gồm 3 công cụ
để vẽ
iểm chọn làm tâm của đa giác, sau đó di ch ển chuột để xác định bán kính của đường
tròn ngoại tiếp đa giác đều đó. Ở tâm xuất hiện số cạnh của đa giác, ta di chuyển chuột để xác
định số cạnh cần có. Kết thúc bấm chuột trái.
1.3.4. Nhóm chức năng chọn công cụ vẽ các
Khi bấm chuột vào nhóm ch
ức năng n
cung, đường tròn và đường conic.
–
Circle: Vẽ đường tròn.
Để ẽ một đường tròn ta chọn công c v ụ
Circle rồi sau đó bấm chuột
xác đị
t
về chế độ Pointer sau đó chỉ chuột vào đường tròn. Khi xuất
hiện h
rồi chỉ chuột vào tâm, giữ phím trái
để di
nh vị trí tâm của hình tròn và tiếp tục di chuyển chuột để xác định bán
trái để kết thúc.
Để thay đổi bán kính, ta trở
kính, bấm chuộ
ình bàn tay, ta giữ chuột kéo để thay đổi bán kính.
Muốn di chuyển đường tròn ta trở về chế độ Pointer
chuy
ển.
–
Arc: Vẽ cung tròn qua ba điểm.
d ụĐể ựng một cung tròn, trước hết chọn công c
Arc, sau đó đưa chuột bấm vào vị trí
ba điể
ột trong ba điểm, cung tròn cũng thay đổi theo. Muốn thay đổi vị
trí cu
m xác định cung tròn.
Khi cho thay đổi vị trí m
ng tròn ta đưa chuột vào một điểm bất kì trên cung tròn (ngoài ba điểm trên) rồi kéo thả.
–
Conic: Vẽ đường conic.
Đư g conic được xác định trêờn n cơ sở 5 điểm. Ta chọn công cụ
Conic rồi sau đó ta
xác đị ămnh lần bấm chuột chọn 5 điểm cơ sở của đường conic. Tuỳ vị trí n điểm sẽ cho ta elip
12
hay parabol, hypecbol.
1.3.5. Nhóm chức năng chọn công cụ dựng các đối tượng mới được dẫn xuất từ các đối
o nhóm chức năng này xuất hiện bảng
10 cô
tượng hình học đã có
Khi bấm chuột và
ng cụ:
–
Perpendicular Line: Dựng đường thẳng vuông
góc.
dựng một đường thẳng đi qua một điểm và vuông
góc v
Để
ới một đường thẳng (đoạn thẳng…) cho trước ta chọn
công cụ
Perpendicular Line rồi lần lượt bấm chuột chọn
xác định ểm mà đường thẳng sẽ đi qua và đường thẳng
(đoạn thẳng ) vuông góc. Cũng có thể thao tác theo trình tự
xác định đường thẳng (đoạn thẳng) trước, điểm sau (hình
1.12).
đi
–
:
Dựng
ựng đường thẳng đi qua một điểm và song song
với m
Parallel Line
đường
Để d
song song.
ột đường thẳng (đoạn thẳng ) cho trước: Chọn
công cụ
Parallel Line rồi lần lượt bấm chuột xác định
đường thẳ (đoạn thẳng ) và điểm mà đường thẳng song
song đi qua.
ng
–
Hình 1.12
Midpoint: Xác định điểm giữa của
hai đi , trểm ung điểm của đoạn thẳng.
Sau khi chọn công cụ
Hình 1.13
Midpoint,
đưa c ểmhuột bấm xác định hai đi hoặc bấm
chọn đoạn thẳng, cạnh đa diện ta được điểm
cần dựng (hình 1.13).
–
Perpendicular Bisector: Dựng
đường trung tr
đ iên ta chọn công cụ
ực.
oạn thẳng trước tĐể dựng đường trung trực của một
Perpe oạnndicular Bisector sau đó đưa chuột bấm xác định hai đầu mút của đoạn thẳng hoặc đ
thẳng đã có.
–
Angle Bisector: Dựng đường phân giác.
dĐể ựng đường phân giác ta chọn công cụ
Angle Bisector rồi sau đó đưa chuột bấm
xác đị ỉnhnh 3 điểm theo thứ tự thuộc cạnh thứ nhất, đ và cạnh còn lại của góc.
– Vector Sum: Xác định tổng hai vectơ.
Để ựng vectơ tổng của hai vectơ: Chọn côn d g cụ
Vector Sum sau đó đưa chuột bấm
13
xác đị củnh hai vectơ thành phần rồi bấm chọn vị trí làm gốc a vectơ tổng.
–
Compass: Dựng đường tròn với bán kính cho trước.
Để dựng một đường tròn có bán kính cho trước: Chọn
công cụ Compass sau đó đưa chuột bấm xác định đoạn
thẳng đượ chọn làm độ dài bán kính (hoặc bấm chọn hai
điểm phân biệt có khoảng cách sẽ là bán kính) và bấm vào
một vị trí (điểm) bất kì được chọn làm tâm của đường tròn
(hình 1.14).
–
c
Measurement Transfer: Xác định một điểm
cách m t đi
ột số
thực (
m
n công cụ
ộ ểm cho trước một khoảng cho trước.
Để thực hiện chức năng này trước hết phải có m
có thể là kết quả đo đạc các đối tượng, kết quả tính
).
Thao tác dựng điểm như sau: Chọ
toán hoặc nhập trực tiếp từ bàn phí
Measurement Transfer rồi đưa chuột bấm
chọn giá trị số trên màn hình và điểm đã cho. Trên màn hình xuất hiện một đường chấm kẻ có
độ dài bằng giá trị số đã chọn. Ta chọn hướng và bấm chuột trái để xác định điểm cần dựng.
–
Locus: Dựng quỹ tích.
Để dựng quỹ tích của một đối tượng nào đó,
ta chọn công cụ
Locus và sau đó dùng chuột lần
lượt bấm vào yếu quỹ tích và yếu tố gây quỹ tích.
• Ví dụ 1.1: Cho tam giác ABC nội tiếp trong
tố
đường
metry để dựng hình.
tròn tâm O. Điểm B, C cố định, A thay đổi. G
là trọng tâm của tam giácABC. Tìm quỹ tích điểm G.
Bước 1: Sử dụng các công cụ của Cabri
Geo
Bước 2: Chọn công cụ
Locus rồi lần lượt
bấm vào điểm G (yếu tố quỹ tích) rồi bấm vào điểm
A (yế ận u tố gây quỹ tích). Ta nh được hình ảnh quỹ
tích điểm G (hình 1.15).
–
Redefine Object: Định nghĩa đối tượng
hình trong quá trình dựng hình.
s
dựng thứ m nào đó
(m <
Giả ử ta đã thực hiện n bước dựng hình
nhưng muốn thay đổi lại ở bước
n). Ví dụ ta dựng tam giác ABC và xác định
tâm của đường tròn ngoại tiếp tam giác ABC là giao
của hai đường trung trực cạnh AB và AC nhưng lại
muốn thay đổi lại thành xác định tâm của đường
tròn nội tiếp tam giác ABC.
Để không phải thao tác lại m–1 thao tác
đầu,
14
Hình 1.16
Hình 1.14
Hình 1.15
Redefine
ta sẽ sử dụng công cụ
Object. Khi chọn công cụ này sẽ xuất hiện danh sách n bước
dựng 6).
ện bảng gồm 6
hình, ta bấm chọn vào bước thứ m và thực hiện thao tác mới (hình 1.1
Trong ví dụ trên ta chọn Angle Bisector để dựng các đường phân giác.
1.3.6. Nhóm chức năng chọn công cụ dựng ảnh qua các phép biến hình
Khi bấm chuột vào nhóm chức năng này, xuất hi
công cụ:
–
Reflection: Dựng hình qua phép đối xứng trục.
Để dựng hình đối xứng của đối tượng qua đường, đoạn thẳng, tia,
trục t độ
oạ , cạnh tam giác, đa giác ta chọn công cụ
Reflection rồi
sau đó bấm chuột chọn đối tượng ban đầu và đối tượng chọn làm trục đối
xứng (hình 1.17).
– Symmetry
đối xứng tâm.
au
: Dựng hình qua phép
S khi chọn công cụ
Symmetry
ta lần lượt bấm chuột xác định đối tượng
ban đầu và điểm được chọn làm tâm của
phép đối xứng, ta sẽ thu được ảnh của đối
tượng đã chọn qua phép đối xứng tâm.
–
Hình 1.17
Hình 1.18
Translation: qua phép tịnh tiến.
Để dựng ảnh của một đối tượng hình học qua
phép t ti
Dựng hình
ịnh ến theo một vectơ:
Bước 1: Xác định vectơ làm cơ sở cho phép tịnh tiến.
Bước 2: Chọn công cụ
Translation sau đó lần
lượt d
tịnh tiến và vectơ, ta được ảnh của hình đó qua phép
tịnh ti
ùng chuột bấm chọn đối tượng cần dựng ảnh qua
phép
ến (hình 1.18).
–
Rotation: Xác định ảnh qua phép quay.
Để dựng ảnh của một đối tượng hình học qua phép
quay ta chọn công cụ
Rotation rồi tiếp bấm chuột chọn
đối tư lượng
xác đị
hự
ợng ban đầu, điểm chọn làm tâm quay và đại
nh góc quay.
•
Ví dụ 1.2: Để t c hiện phép quay cung OO' xung
quanh tâm O với góc quay 60
0
ta chọn công cụ
Rotation rồi bấm chuột vào cung OO', điểm O và số 60. Ta
nhận được ảnh của cung OO' qua phép quay (hình 1.19)
Hình 1.19
15
–
Dilation: Dựng hình qua phép vị tự.
Để dựng ảnh của một đối tượng qua phép vị
tự trư ép
vị tự.
ớc tiên ta phải xác định tâm và hệ số của ph
Thao tác: Chọn công cụ
Dilation rồi bấm
chuột lựa chọn đối tượng ban đầu, điểm được xác
định l vị
ta chọn công
cụ
àm tâm và hệ số của phép tự.
• Ví dụ 1.3: Để dựng ảnh của đường tròn (O)
qua phép vị tự tâm A và hệ số k=2.2
Dilation rồi sau đó lần lượt bấm chuột vào
đường tròn, tỉ số k và điểm A. Ta thu được ảnh của
(O) qua phép vị tự (hình 1.20)
–
Inverse: Dựng hình qua phép ng
m qua phép nghịch đảo: Chọn công cụ
hịch đảo.
Để dựng ảnh của một điể
Inverse, rồi bấm
chuột .
1.3.7.
n hành nhiều thao tác (chẳng hạn như
ác thao tác dựng hình dưới dạng một
Macr
công cụ:
lựa chọn điểm ban đầu và đường tròn nghịch đảo
Nhóm chức năng chọn công cụ xây dựng Macro
Để dựng một đối tượng nào đó ta thường phải tiế
dựng đường tròn nội tiếp tam giác). Nếu ta ghi lại chuỗi c
o thì từ lần sau ta không nhất thiết phải thực hiện l
ại các bước dựng hình mà chỉ gọi thực
hiện Macro. Cabri Geometry sẽ thực hiện tự động tất cả các bước dựng hình được ghi trong
Macro đó.
Khi bấm chuột chọn nhóm chức năng này, xuất hiện bảng gồm 3
–
Initial Objects: Xác định các đối tượng ban đầu.
–
Final Object: Xác định các đối tượng thu được sau khi kết
thúc t c hhự iện các lệnh của Macro.
Hình 1.20
–
Define Macro: Đ
• Các bước tạo m
c ẽ tam giác ABC, hai
đườn xác định giao của chúng).
ịnh nghĩa tên và chọn phím tắt cho Macro.
ột Macro:
Bướ 1: Dựng hoàn chỉnh các bước dựng hình (ví dụ ta lần lượt v
g trung tuyến của tam giác và
Bước 2: Bấm vào biểu tượng, chọn
Initial Objects, sau đó bấm chuột vào những đối
tượng được coi là những đối tượng xuất phát ban đầu –X (trong ví dụ trên thì ta phải bấm chuột
vào tam giác ABC).
Bước 3: Bấm vào biểu tượng, chọn
Final Objects, sau đó bấm chuột vào những đối
tượng được coi là những đối tượng kết thúc –Y (trong ví dụ trên ta phải bấm chuột vào hai
trung tuyến và giao của chúng).
Bước 4: Bấm vào biểu tượng, chọn
Define Macro (hình 1.21): Bạn cần đặt tên cho
16
Macro, nhập các thông tin cần thiết và chọn OK.
ta
trong ví dụ trên ta gọi Macro và bấm vào một
tam g
Ví dụ 1.4: Xây d
t tam giác ta tiến hành
như sau:
ựng tam giác ABC;
i đường phân giác xuất phát từ đỉnh B, C;
ủa hai đường phân giác;
i cạnh BC.
ng d.
Chạy Macro: Sau khi gọi tên Macro bấm chuột vào các đối tượng làm cơ sở để thực
hiện Macro, ngay lập tức ta sẽ thu được kết quả (
iác hoặc ba điểm không thẳng hàng bất kì, ta nhận được hình ảnh hai đường trung tuyến
và trọng tâm của tam giác).
Hình 1.21
• ựng Macro dựng đường tròn nộ
i tiếp trong mộ
Bước 1:
– D
– Dựng ha
– Xác định giao điểm O c
– Dựng đường thẳng d đi qua điểm O và vuông góc vớ
– Xác định giao điểm H của cạnh BC với đường thẳ
– Dựng đường tròn tâm O và đi qua điểm H.
Bước 2: Chọn
Initial Objects, sau đó bấm chuột vào tam giác ABC.
Final Objects sau đó bấm c
Bước 3: Chọn
huột vào đường tròn nội tiếp.
Bước 4: Chọn
Define Macro và đặt tên cho Macro là DT_N_Tiep.
17
Hình122
Để thực hiện Macro, ta bấm vào nhóm chức năng chọn DT_N_Tiep sau đó đưa chuột bấm
vào tam giác MNP cần dựng đường tròn nội tiếp. Ta có ngay kết quả (hình 1.22).
chươn
Khi bấm chuột chọn nhóm chức năng này, xuất hiện bảng gồm 5
Như vậy, chức năng Macro cho phép ta mở rộng các công cụ của Cabri Geometry. Ta có
thể xây dựng một hệ thống Macro bao gồm tất cả các thao tác dựng hình thường dùng trong
g trình phổ thông và lưu lại dưới dạng file. Việc sử dụng chúng sẽ cho phép rút ng
ắn thời
gian vẽ hình.
1.3.8. Nhóm chức năng chọn công cụ kiểm tra thuộc tính
công cụ:
–
Collinear: Kiểm tra xem ba điểm có thẳng hàng hay không?
Sau khi ch
18
ọn công cụ
Collinear ta dùng chuột bấm xác định
ba điể cầ n
theo v uy
ẳ
–
m n kiểm tra. Xuất hiện một khung hình chữ nhật di chuyể
ị trí của chuột. Ta di ch ển khung này đến một vị trí nào đó trên
màn hình, bấm chuột. Nội dung thông báo kết quả kiểm tra sẽ hiện ra
ng hàng hay không. cho biết ba điểm có th
Parallel: Kiể
oạn thẳng có song song với nhau hay không, ta
chọn g
m tra hai đường thẳng, đoạn thẳng có song song không?
Để kiểm tra xem hai đường thẳng, đ
Parallel rồi đưa chuột bấm chọn hai đường thẳng, đoạn thẳngcôn cụ cần kiểm tra.
Cabri Geometry sẽ đưa ra thông báo cho biết chúng có song song hay không.
–
Perpendicular: Kiểm tra hai đường thẳng, đoạn thẳng có vuông góc với nhau
không?
Thao tác: Chọn công cụ
Perpendicular rồi xác định hai đường thẳng, đoạn thẳng
cần kiểm
tra.
–
Equidistant: Kiểm tra hai điểm có cách đều một điểm thứ ba hay không?
Hình 1.23
ụ
Equidistant, sau đó lần lượt
Chọn công c
bấm chuột vào ba điểm cần kiểm tra.
–
Member: Ki m tra một điểm có thuộc một
hình hay không?
ể
ức
c đối tượng khác không?
Ch năng trên được sử dụng để kiểm tra một đối
tượng này có thuộ
Thao tác: Chọn công cụ
Member rồi lần lượt
lựa chọn đối tượng cần kiểm tra và đối tượng
có khả năng chứa đối tượng cần
kiểm tra.
• Ví dụ 1.5: Dựng ra ngoài ba cạnh của tam giác
đều ABC các tam giác đều ABC', BCA' và ACB'. Gọi I là giao điểm của CC' với BB'. Sử dụng
công cụ Member rồi lần lượt bấm chọn điểm I, đoạn thẳng AA'. Cabri Geometry sẽ thông
báo cho biết điểm I thuộc đoạn thẳng AA' (hình 1.23).
1.3.9. Nhóm chức năng chọn công cụ đo đạc tính toán
Khi bấm chuột vào nhóm chức năng này, xuất hiện bảng các công cụ:
–
Distance and Length: Đo khoảng cách, độ dài, chu vi
ột đoạn thẳng, một
cung, u v
Chức năng này cho phép ta đo khoảng cách giữa hai điểm, độ dài m
ch i một đa giác, một đường tròn.
Thao tác: Chọn công cụ
Distance and
Length sau đó bấm chuột xác định đối tượng cần đo
đạc, t
n công cụ
a sẽ nhận được kết quả
• Ví dụ 1.6: Vẽ tam giác vuông ABC, vuông tại
A. Dựng trung tuyến AM. Chọ
Distance
and L
ết
ength rồi đưa chuột bấm vào đường trung tuyến
AM và sau đó bấm chọn hai điểm B, C. K quả Cabri
Geometry cho ta số đo của đoạn thẳng AM và BC
(hình 1.24). Kết quả cho thấy khi tam giác vuông
ABC thay đổi thì độ dài cạnh huyền BC
luôn gấp đôi độ dài trung tuyến AM.
–
Area: Tính diện tích hình tròn,
tam
Hình 1.24
giác,
đa giác
Chọn công cụ
Area sau đó đưa
chuột bấm xác định đối tượng cần đo diện
tích, t t qa sẽ nhận được kế uả.
–
Slope: Xác định hệ số góc y/x.
Để xác định hệ số góc (tan
α
) của một
ẳng, đoạn ay vectơ, ta chọn công
Slope sau đó đưa chuột bấm xá
thẳng, tia h cụ đường th
c
định đối tượng.
–
Angle: Đo góc.
Thao tác: Sau khi chọn công cụ
Angle ta dùng chuột bấm xác định 3 điểm theo thứ tự
lần lư t, đỉnh và cạnh còn lại của góc, ta sẽ nhận được số đo của góc đã
chọn
ợt thuộc cạnh thứ nhấ
(hình 1.24).
–
Equation and Coordinates: Cho hiện toạ độ điểm, phương trình của đường ra
màn hình.
Thao tác: Chọn công cụ
Equation and Coordinates sau đó đưa chuột bấm vào đối
tượng hình học (điểm, đường thẳng, đường tròn, đồ thị ). Cabri Geometry sẽ hiện ra màn hình
19
toạ độ a của điểm, phương trình củ đường thẳng, đường tròn mà ta đã chọn.
–
Calculate: Tính toán với số liệu động.
Để tính kết quả của biểu thứ công cụ
Hình 1.25
c ta chọn Calculate, khi đó màn hình sẽ có một
áy tính các phép toán số học cơ bản (hình 1.25).
đã
huyển giá trị đó vào biểu thức.
m
Để tính toán với những số liệu đo đạc, tính toán có trên màn hình, ta chỉ việc đưa chuột
bấm vào những giá trị đó. Cabri Geometry tự động c
Chọn chức năng “=”, ta được kết quả và có thể đưa giá trị của biểu thức này “Result” ra
màn hình.
Mặt khác, ta có thể tính toán như
một máy tính bỏ túi.
–
Tabulate: Đặt các số liệu tính toán vào bảng.
Tabulate sau đó đưa chuột ra màn hì
Chọn công cụ
nh vạch một khung bảng, số cột và
số dòng tu g, ta phải chuyển lần lượt từng dòng
một b uộ
chức n
ăng này, xuất hiện bảng gồm
ỳ theo ta lựa chọn. Để chuyển dữ liệu vào bản
ằng cách chỉ ch t vào dữ liệu cần đưa vào bảng.
1.3.10. Nhóm chức năng chọn công cụ số đặt tên cho đối tượng và xác định yếu tố động
Khi bấm chuột chọn nhóm
8 công cụ:
–
Label: Tạo, sửa tên cho đối tượng hình học.
Để đặt tên cho đối tượng hình học, ta chọn công cụ
Label
a t hiện một
khung đó
sau đó đư chuột bấm vào đối tượng cần đặt tên. Xuấ
hình chữ nhật để ta nhập tên cho đối tượng hình học .
–
Comments: Tạo, sửa lời chú thích.
Công cụ
Comments được sử dụng khi ta cần đưa thông tin
việc. dưới dạng văn bản vào trang làm
Thao tác như sau: Chọn công cụ
Comments
sau đó đưa chuột kéo rê tạo thành một khung chữ
nhật để ta nhập nội dung văn bản.
20
Hình 1.26
–
Numerical Edit : Tạo, sửa các số thực.
Numerical Edit t
Sau khi chọn công cụ
a đưa chuột bấm xác định vị trí đặt số trên
màn hữhình. Xuất hiện khung c nhật để ta nhập giá trị của số đó. Ta dễ dàng thay đổi giá trị
tăng hoặc giảm bằng cách bấm chuột vào biểu tượng hình mũi tên của hộp thoại lưu trữ số (hình
1.26).
–
Mark Angle: Đánh dấu góc đã chọn.
Thao tác: Chọn công cụ
Mark Angle sau đó đưa chuột bấm xác định 3 điểm tương
ứng t và huộc cạnh thứ nhất, đỉnh cạnh còn lại của góc cần đánh dấu.
–
Fix/ Free: Xác định cố định hay chuyển động.
M đối tượng khi bị gán thuộc tính cố định–Fix (khột i đó ta thấy hình ảnh một chiếc đinh
gim)
uộc tính cố định (tự do) cho đối tượng nào ta chọn công cụ
thì ta không thể thay đổi vị trí của nó. Ta chỉ có thể thay đổi vị trí của một đối tượng khi
chúng ở trạng thái tự do–Free.
Để xác định hay gỡ bỏ th
Fix/Free rồi bấm chuột vào đối tượng đó.
–
Trace On/Off: Để lại vết cho đối tượng hình học khi di chuyển.
ột ủa chúng trên màn
hình
Trace cho một đối tượng nào thì ta chọn công cụ
M đối tượng được gán thuộc tính Trace On thì chúng sẽ để lại vết c
khi thay đổi vị trí. Trái lại nếu một đối tượng được gán thuộc tính Trace Off thì khi thay
đổi vị trí chúng sẽ không để lại vết.
Để xác lập (hay gỡ bỏ) thuộc tính
Trace On/Off rồi bấm chuột vào đối tượng đó.
–
Animation: Tạo chuyển động.
Một đối tượng hình học có thể chuyển động theo
ràng b
ta ch
Hình 1.27
uộc xác định (ví dụ nếu lấy một điểm thuộc đường
tròn (đường thẳng ) thì ta có thể cho điểm đó chuyển
động nhưng vẫn luôn thuộc đường tròn (đường thẳng )).
Muốn tạo chuyển động cho đối tượng hình học nào
ọn công cụ
Animation rồi bấm chuột vào đối
tượng đó. Cũng có bấm chuột vào đối tượng, giữ phím,
kéo nhẹ (xuất hiện hình lò xo) rồi thả chuột ra (hình 1.27).
Muốn dừng chuyển động của đối tượng ta bấm chuột
thể
vào v
ỹ tích
rất trự
ị trí bất kì trong trang làm việc.
Đây là chức năng hỗ trợ dạy học nội dung qu
c quan.
–
Multiple Animation: Thự động phức tạp, hỗn hợp.
n
c hiện chuyển
Multiple Animation rồi lần l
Tươ g tự như trên, ta chọn chức năng
ượt lựa chọn đối
tượng iện và phương thức chuyển động. Để thực h chuyển động, ta ấn phím Enter.
1.3.11. Nhóm chức năng chọn công cụ định dạng các đối tượng
21
Khi bấm chuột chọn nhóm chức năng này này, xuất hiện bảng 9 công cụ:
–
Hide/ Show: Cho ẩn, hiện các đối tượng.
Color: Tô màu nét vẽ.
–
–
Fill: Chọn mầu bên trong hình vẽ.
–
Thick: Thay đổi kiểu nét vẽ dầy– mỏng.
–
Dotted: Chọn kiểu nét liền hay nét đứt.
– Modify Appearance: Sửa kí hiệu trên hình.
Show Axes: Ẩn hay hiện trục toạ độ.
–
–
New Axes: Đặt toạ độ mới.
–
Define Grid: Định nghĩa lưới.
ụ định dạng:
g cụ
lựa c
n”
• Cách sử dụng các công c
Khi ta chọn công cụ trên, tuỳ theo côn
Hình 1.28
họn sẽ xuất hiện một bảng các lựa chọn
tương ứng. Ta bấm chuột vào một trong những
lựa chọn đó (ví dụ kiểu đường kẻ, màu sắc ) sau
đó đưa bút chì bấm vào đối tượng ta cần định
dạng theo (hình 1.28).
Công cụ “
ẩn/hiệ Hide/ Show cho
phép mànche (không hiện ra hình) những đối
tượng được đánh dấu để làm cho hình vẽ đơn
giản, đỡ rắc rối.
22
1.4. Việt hoá giao diện của Cabri Geometry
Các lệnh của Cabri Geometry trong phiên bản gốc thường là tiếng Anh nhưng số câu lệnh
của Cabri Geometry không nhiều nên việc ghi nhớ chúng không quá khó.
Đi kèm với mỗi lệnh là một biểu tượng, giáo viên và học sinh chỉ cần nhìn vào biểu tượng
cũng biết được chức năng tương ứng của câu lệnh.
Đối với học sinh các trường Trung học cơ sở vùng, miền còn hạn chế về ngoại ngữ, chúng
ta có thể Vi
ệt hoá hệ thống các câu lệnh của Cabri Geometry (một số chuyên gia như Ngô Ánh
Tuyết, Vũ Đình Hoà, Nguyễn Vũ Quốc Hưng… đã Việt hoá Cabri Geometry). Ta mở tệp US–
English.cgl (Cabri Geometry Language) và thay đổi nội dung các nhãn từ tiếng Anh sang tiếng
Việt (hình 1.29). Như vậy, để sử dụng, khai thác các tính năng của Cabri Geometry không đòi
hỏi nhiều ở giáo viên, học sinh về kiến thức tin học và thời gian chuẩn bị, ta có thể triển khai
vi
ệc sử dụng Cabri Geometry hỗ trợ dạy học hình học trên diện rộng.
Hình 1.29
1.5. Phần mềm Cabri Geometry và việc dạy học hình học phẳng
Phần mềm Cabri Geometry hỗ trợ đắc lực cho giáo viên, học sinh trong quá trình dạy và
học hình học phẳng bởi các lí do sau:
1.5.1. Cabri Geometry là một vi thế giới hình học
Cabri Geometry là một vi thế giới hình học với những đặc điểm cơ bản:
• Có các chức năng để tạo ra các đối tượng cơ bản như điểm, đoạn thẳng,… các mối quan
hệ hình học cơ bản như quan h
ệ liên thuộc, quan hệ ở giữa, quan hệ song song, quan hệ vuông
góc… của hình học Ơclít.
• Có các công cụ để tác động lên những đối tượng hình học đã có nhằm xác lập những đối
tượng hình học mới, những quan hệ hình học mới.
• Khi tác động vào các đối tượng của hình vẽ như dùng chuột làm thay đổi vị trí các
điểm, độ dài các đoạn thẳng, độ lớn của góc… thì cấ
u trúc và mối quan hệ giữa các đối tượng
vẫn được bảo tồn.
23
1.5.2. Cabri Geometry cho phép tạo ra các hình ảnh trực quan
Cabri Geometry có một hệ thống công cụ cho phép ta vẽ, dựng hầu hết các hình có trong
chương trình hình học phẳng:
– Dựng các đối tượng hình học cơ bản: Điểm (
Point), đường thẳng ( Line),
đường tròn (
Circle) Đặc điểm chung của các đối tượng này là dễ dàng thay đổi vị trí sau
khi vẽ.
– Dựng các đối tượng hình học mới trên cơ sở các đối tượng đã có: Trung điểm của đoạn
thẳng (
Midpoint); giao điểm các hình ( Intersection Points); đoạn thẳng đi qua hai điểm
cho trước ( Segment); đường thẳng đi qua một điểm và song song ( Parallel Line) hoặc
vuông góc (
Perpendicular Line) với một đoạn thẳng, một đường thẳng cho trước; đường
phân giác của một góc (
Angle Bisector); đường trung trực của đoạn thẳng (
Perpendicular Bisector) Khi thay đổi yếu tố ban đầu thì các đối tượng mới cũng thay đổi
nhưng chúng vẫn bảo toàn các thuộc tính đã có. Tuy nhiên khi xoá một đối tượng nào đó thì các
đối tượng phụ thuộc vào đối tượng này cũng bị xoá bỏ theo.
– Xác định thuộc tính cho đối tượng hình học: Chọn màu (
Color); chọn độ dày (
Thick); chọn kiểu nét liền hoặc nét đứt ( Dotted) cho các đường, nét trong hình vẽ và chọn
màu cho các phần bên trong hình vẽ ( Fill) Chức năng Hide/ Show: dùng để ẩn bớt
các chi tiết phụ, các chi tiết trung gian đã sử dụng trong quá trình vẽ hình.
Phiên bản Cabri Geometry mà chúng tôi giới thiệu ở
đây chưa phải là phiên bản dùng trong không gian, nhưng
nếu sử dụng các đường nét đứt, ta cũng có thể mô tả được
một số hình không gian đơn giản (hình 1.30).
Với Cabri Geometry, trước hết ta khai thác các công cụ
để thể hiện các yếu tố của hình vẽ một cách trực quan, nhanh
chóng, chính xác, sau đó cho thay đổi vị trí, màu sắc của
hình vẽ để tập trung chú ý của học sinh vào một số yếu tố
trong hình vẽ.
Với các hình vẽ bằng Cabri Geometry học sinh sẽ phát
hiện rất nhanh nhờ quan sát bằng mắt các quan hệ song song,
vuông góc, thẳng hàng, bằng nhau, lớn hơn cũng như hình
dạng đường đi của điểm chuyển động nhờ đó mà học sinh có thể ước l
ượng, nhận dạng, tìm ra
các mối quan hệ hình học chứa đựng bên trong hình vẽ.
Hình 1.30
Như vậy chức năng trực quan hoá đã biến Cabri Geometry trở thành chiếc cầu nối giữa
hoạt động dạy và học.
1.5.3. Cabri Geometry là phần mềm hình học động
Cabri Geometry cung cấp các công cụ để tạo ra các mẫu cơ bản trong hình học Euclide
(điểm, đường, đoạn thẳng, đường tròn ) và biến đổi, tạo chuyể
n động nhờ thiết bị con trỏ
(chuột, bút quang và phím mũi tên). Mặt khác Cabri Geometry có khả năng mô tả các tính chất,
quan hệ giữa các đối tượng hình học. Sau khi vẽ hình, học sinh sử dụng chuột thay đổi vị trí
24
một số đối tượng của hình vẽ để quan sát hình vẽ ở rất nhiều góc độ, vị trí khác nhau. Trong
quá trình này học sinh sẽ phát hiện được các yếu tố bất biến của hình vẽ và nhận biết được đâu
là những thuộc tính của hình.
Cabri Geometry có một hệ thống các công cụ để thiết kế các yếu tố động:
Chức năng
Animation: gán thuộc tính chuyển động cho một đối tượng trong hình vẽ.
Một đối tượng sau khi được gán thuộc tính này thì có thể di chuyển vị trí theo các ràng buộc do
quá trình dựng hình xác lập nên.
Chức năng
Multiple Animation: gán thuộc tính chuyển động cho một nhóm đối tượng
trong một hình vẽ nào đó.
Chức năng
Trace On/Off : để lại hoặc không để lại vết của một đối tượng hình học
khi thay đổi vị trí. Đây là các chức năng hỗ trợ rất tốt cho việc dạy học nội dung quỹ tích.
Ví dụ 1.7: Trên đường tròn (O) lấy hai điểm B, C cố định và điểm A thay đổi. Gọi H là
trực tâm của tam giác ABC và H’ là điểm sao cho HBH’C là hình bình hành. Tìm quỹ tích của
điểm H.
Bước 1: Sử dụ
ng các công cụ của Cabri Geometry để dựng hình:
– Chọn công cụ Circle: dựng một đường tròn có tâm O và bán kính tuỳ ý.
– Chọn công cụ
Point on Object: lấy ba điểm A, B, C bất kì thuộc đường tròn (O).
– Chọn công cụ Triangle: dựng tam giác qua ba điểm A, B, C.
– Chọn công cụ
Perpendicular Line: dựng đường thẳng đi qua A và vuông góc với
BC, đường thẳng đi qua B và vuông góc với AC.
– Chọn công cụ Intersection Points: lấy giao điểm H của hai đường thẳng vuông góc
vừa dựng trên.
– Chọn công cụ
Segment: dựng đoạn thẳng
HC.
– Chọn công cụ
Parallel Line: lần lượt dựng
đường thẳng đi qua C và song song với BH, đường
thẳng đi qua B và song song với HC.
– Chọn công cụ
Intersection Points: xác định
H' là giao của hai đường thẳng trên.
– Chọn công cụ
Segment: dựng các đoạn
thẳng BH’, CH’ và HH’.
– Chọn công cụ
Intersection Points: xác định
giao điểm I của HH’
và BC.
Hình 1.31
Bước 2: Khai thác hình vẽ
Sau khi học sinh đã chỉ ra được H’ thuộc (O) và
hai điểm H, H’ đối xứng nhau qua I nên quỹ tích của H
là đường tròn tâm O’ đối xứng với (O) qua điểm I:
25