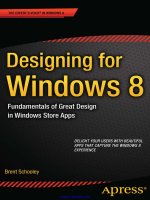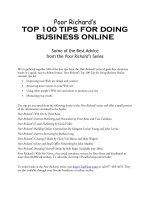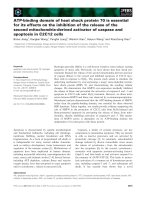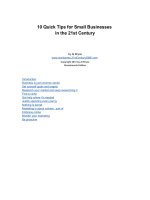top 100 tips for windows 8 - discover the secrets of win. 8 - t. sievers (createspace, 2012) [ecv] ww
Bạn đang xem bản rút gọn của tài liệu. Xem và tải ngay bản đầy đủ của tài liệu tại đây (2.03 MB, 144 trang )
Table of Contents
• Introduction
• Chapter 1 – Getting Started
◦ Tip # 1 – Window Charms
◦ Tip # 2 – Quick Launch
◦ Tip # 3 – Quick Cycle
◦ Tip # 4 – Show Recent Apps
◦ Tip # 5 – App bars
◦ Tip # 6 – Selecting an Item and Finding Greater Context
◦ Tip # 7 – Pin-Ups
◦ Tip # 8 – Closing Down
◦ Tip # 9 – Moving Sideways
◦ Tip # 10 – Semantic Zoom
◦ Tip # 11 – Appy Snaps
◦ Tip # 12 – Shutdown
◦ Tip # 13 – Switching To A Microsoft Account
• Chapter 2 – Getting Personal
◦ Tip # 14 – Account Picture
◦ Tip # 15 – Start Screen Color & Tattoos
◦ Tip # 16 – Lock Screen Picture
◦ Tip # 17 – Lock Screen Apps
◦ Tip # 18 – Tile Size
◦ Tip # 19 – Removing Tiles
◦ Tip # 20 – Group & Arrange Tiles
◦ Tip # 21 – Name & Arrange Groups
◦ Tip # 22 – Make Everything On Your Screen Bigger
◦ Tip # 23 – Managing Notifications
◦ Tip # 24 – Adding Devices & Printers
• Chapter 3 – Modern Communications
◦ Tip # 25 – Adding An Account
◦ Tip # 26 – Sorting Your Contacts
◦ Tip # 27 – Mail Signature
◦ Tip # 28 – Pin Individual Mail Folders
◦ Tip # 29 – Email Formatting
◦ Tip # 30 – Getting Emotional About Icons
◦ Tip # 31 – Priority Mail
◦ Tip # 32 – Becoming Invisible
◦ Tip # 33 – Colorful Calendars
◦ Tip # 34 – The Main Event
• Chapter 4 – Modern Day Apps
◦ Tip # 35 – Bird’s Eye View
◦ Tip # 36 – Finding Direction
◦ Tip # 37 – Venue Maps
◦ Tip # 38 – Safe Searching
◦ Tip # 39 – Related Search
◦ Tip # 40 – Set & Shuffle
◦ Tip # 41 – Crop & Rotate
◦ Tip # 42 – Weather Watch
◦ Tip # 43 – A Greater Forecast
◦ Tip # 44 – Watchlist
◦ Tip # 45 – Custom News
◦ Tip # 46 – Playing Favorites
◦ Tip # 47 – Panoramic Views
◦ Tip # 48 – Flight Status
◦ Tip # 49 – Taking to the Sky
◦ Tip # 50 – PDF Notes & Highlights
◦ Tip # 51 – Xbox Profile
◦ Tip # 52 – Music & Video Startup
• Chapter 5 – Desktop Productivity
◦ Tip # 53 – Chameleon Taskbar & Borders
◦ Tip # 54 – Change the Text Size of Individual Items
◦ Tip # 55 – Desktop Sync
◦ Tip # 56 – Snap Comparison
◦ Tip # 57 – Make It Snappy
◦ Tip # 58 – Shake It Up
◦ Tip # 59 – Have A Peek
◦ Tip # 60 – Projecting Your Vision
◦ Tip # 61 – Multi-Monitor Taskbar
• Chapter 6 – Exploring the Ribbon
◦ Tip # 62 – The File Tab
◦ Tip # 63 – The Home Tab
◦ Tip # 64 – The Share Tab
◦ Tip # 65 – The View Tab
◦ Tip # 66 – The Homegroup, Computer & Network Tabs
◦ Tip # 67 – The Search, Library & Drive Tools
◦ Tip # 68 – The Picture, Music & Video Tools
◦ Tip # 69 – The Only Way Is UP!
◦ Tip # 70 – Quick Access Toolbar
• Chapter 7 – The Two Interfaces of Internet Explorer
◦ Tip # 71 – Put It On A Tab
◦ Tip # 72 – Where are My Favorites?
◦ Tip # 73 – Your Favorite Pin-Ups
◦ Tip # 74 – Moving Back & Forward by going Side to Side
◦ Tip # 75 – For Your Eyes Only
◦ Tip # 76 – Switch to Advanced mode
◦ Tip # 77 – Block the Pop-Up Blocker
◦ Tip # 78 – Using Add-Ons
◦ Tip # 79 – Site Compatibility
◦ Tip # 80 – Take Out The Trash
◦ Tip # 81 – Save It For Later
• Chapter 8 – Safety & Security
◦ Tip # 82 – Taking Action
◦ Tip # 83 – Defending Windows
◦ Tip # 84 – Smart Screening
◦ Tip # 85 – Keeping It Updated
◦ Tip # 86 – File History
◦ Tip # 87 – Exercising Self Control
◦ Tip # 88 – Picture Passwords
◦ Tip # 89 – Parental Controls
• Chapter 9 – Advanced Bits & Bytes
◦ Tip # 90 – Mounting ISO files
◦ Tip # 91 – You have the Power
◦ Tip # 92 – Task Master
◦ Tip # 93 – Take It Easy
◦ Tip # 94 – Custom Narrator
◦ Tip # 95 – Installing Windows Store Updates
◦ Tip # 96 – Clear Personal Info from Live Tiles
◦ Tip # 97 – Managing App Space
◦ Tip # 98 – Recover It
◦ Tip # 99 – Refresh It
◦ Tip # 100 – Reset It
• Chapter 10 – Keyboard Shortcuts
◦ General shortcuts
◦ Accessibility shortcuts
◦ Charms menu shortcuts
◦ Desktop shortcuts
◦ Multiple Monitor shortcuts
◦ Power User shortcuts
◦ Semantic Zoom shortcuts
• Thanks for reading!
Top 100 Tips for Windows 8
By Tim Sievers
Copyright © 2012 by Tim Sievers
All rights reserved. No part of this work may be reproduced or transmied in any form
or by any means, electronic or mechanical, including photocopying, recording, or by any in-
formaon storage or retrieval system, without the prior wrien permission of the copyright
owner and the publisher.
Trademarked names may appear in this book. Rather than use a trademark symbol with
every occurrence of a trademarked name, we use the names only in an editorial fashion
and to the benet of the trademark owner, with no intenon of infringement of the trade-
mark.
The informaon in this book is distributed on an “as is” basis, without warranty. Al-
though every precauon has been taken in the preparaon of this work, the author shall
not have any liability to any person or enty with respect to any loss or damage caused or
alleged to be caused directly or indirectly by the informaon contained in this work.
Website: hp://www.ms-ps.com
Email: m@ms-ps.com
Introducon
Hello, I’m Tim Sievers. I’ve used every Microso Operang System (OS) since the days
of MS-DOS in the 1980’s and over the years I’ve seen huge improvements in usability and
design. However, looking back only one previous version of the OS stands out in my mind
as a truly radical re-think of its predecessors, unl now. In its day, Windows 95 was a game
changer, users no longer had to deal with the dreaded DOS command-line because the
user-friendly graphical Desktop was at the forefront of the user experience.
Aer 17 years, Microso has dared to re-imagine Windows again. The promoon of
the new “Modern User Interface” (Modern UI) ahead of the Desktop and Microso’s push
for developers to focus on building web-based touch-enabled apps for a new generaon of
tablets, laptops and PC’s is a major change. I can sll see the Desktop remaining a big part
of the user experience for a long me to come, but like Windows 95 all those years ago,
Windows 8 stands out as a radical redesign.
This guide is a collecon of the best 100 ps that I have found for Windows 8. Designed
to help you get up to speed quickly, this guide covers both the new Modern UI and the im-
proved features of the Desktop. Because Windows 8 is built for both touchscreen and tra-
dional compung devices I have included both touchscreen gesture and keyboard/mouse
instrucons. For many ps, the touch gesture instrucons use a separate heading called
“Touch” and the keyboard/mouse instrucons use the heading “Key/Mouse”.
Also, as a bonus extra, I have included a list of the most common Windows 8 Keyboard
Shortcuts. This handy reference is divided into several categories to help you quickly nd
the shortcut you need, when you need it. So, whether you’ve just started using Windows
8 or you’ve been using it for a while, I’m sure you’ll nd some useful ps here that will im-
prove your Windows 8 experience.
Now, lets get started!
Chapter 1 – Geng Started
When you rst use Windows 8 the most obvious change you will noce is the new Start
Menu (now called the Start Screen), which automacally appears as you start Windows,
and takes up the whole display. At rst this sweeping change of design, called the Modern
UI, can be a bit of a shock for even the most experienced Windows user. Some common
responses upon rst seeing Windows 8 are “Oh My God! Where’s the Desktop?” “What
happen to the Start buon?” or “How do I nd my way around this thing?”
If you’re feeling a bit lost too, don’t worry, in this chapter you’ll learn how to navigate
the new Windows 8 environment using either touch gestures or keyboard and mouse short-
cuts.
Tip # 1 – Window Charms
A menu bar of commonly used system commands, called “charms”, can be accessed
from the right side of your screen. These charms include a handy shortcut back to the Start
Screen as well as Search, Share, Devices and Sengs. You can access the Charms menu in
the following ways:
Touch – Swipe inwards from the right edge of the screen.
Key/Mouse – Move the mouse pointer to the upper or lower right corners of the
screen, then move the mouse along the right-hand edge of the screen towards the charms
as they appear.
Note: Many of the keyboard shortcuts used in Windows 8 involve a special key on
your keyboard called the Windows Logo Key. On an exisng keyboard it should look like
this or on a new keyboard like this and is located in the boom le-hand corner
between the Ctrl and Alt keys. Throughout this guide I will use the new Windows 8 logo
to refer to this key. For example, the Charms menu can also be accessed via a key-
board shortcut, by pressing the Windows Logo Key and the leer “C” key at the same me.
This shortcut can be showed as: + C
Tip # 2 – Quick Launch
Have you been wondering why Microso removed the tradional Start buon or how
to nd your apps, sengs and les in Windows 8? The answers can be found in the evol-
uon of desktop searching. The speed and funconality of Search Tools have improved so
much in recent years that one of the quickest ways to nd and launch a le or app, is to
search for it. So instead of searching for the Start buon, you should start with the Search
charm.
Touch – Swipe inwards from the right edge of the screen to bring up the Charms menu.
Then tap on the Search charm. You can lter your results by tapping Apps, Sengs or Files
and even choose to search for items within certain Windows 8 apps, like an email message
in the Mail app.
Key/Mouse – Go to the Start Screen and just start typing to bring up the Search charm.
You can lter your results by clicking Apps, Sengs or Files and even choose to search for
items within certain Windows 8 apps, like an email message in the Mail app.
Note: You can also use the following keyboard shortcuts to jump directly to your de-
sired search lter. To search for Apps use: + Q. To search for Sengs use: + W.
To search for Files use: + F.
Tip # 3 – Quick Cycle
To quickly cycle between open apps:
Touch – Swipe inwards from the le edge of the screen.
Key/Mouse – Move the mouse pointer into the upper le-hand corner and click to cycle
through each app. You can also cycle through open apps with the keyboard shortcut: Alt +
Tab
Tip # 4 – Show Recent Apps
To show a list of your recently used apps:
Touch – Swipe in and back out from the le edge of the screen.
Key/Mouse – Move the mouse pointer to the upper or lower le corners of the screen,
then move the mouse along the le-hand edge of the screen towards the center. You can
also use the keyboard shortcut: + Tab. Hold down the key and keep tapping the
Tab key to cycle through the list.
Tip # 5 – App bars
To keep the look of the Modern UI in Windows 8 crisp & clean, many app commands
have been hidden from view in menu bars that, depending on the app you’re using, can be
called into view from the top and/or boom of the screen. To show these app command
bars:
Touch – Perform a small swipe inwards from the boom or top edge of the screen.
Key/Mouse – Right-click in open space to see the app command bars. Or use the short-
cut: + Z
Tip # 6 – Selecng an Item and Finding Greater Context
In Windows 8, you can select individual items on the screen to show more details and
in many cases, reveal addional commands via App bars and Context Menus.
Touch – You can select an item to see more details by either performing a “Swipe-
Select” in the Modern UI or a “Long-Press” in the Desktop.
To perform a Swipe-Select, quickly swipe up or down on the item and a ck will appear
on the top right corner of the item.
To perform a Long-Press, tap & hold your nger on the screen unl a square appears
underneath it, then release your nger from the screen.
Key/Mouse – Right-click on an item to select it and see more details.
Tip # 7 – Pin-Ups
In addion to using the Search charm to launch apps, you can “Pin” your favorite apps
and le locaons to the Start Screen for easy access.
Touch – To “Pin” an app to the Start Screen, locate the app with the Search charm and
swipe-select on the search result to bring up the App command bar, then select Pin to
Start.
To “Pin” a File Locaon to the Start Screen, locate a le with the Search charm and
swipe-select on the search result to bring up the App command bar, then select Open le
locaon. Long-press on the File Locaon to bring up the context menu, then select Pin to
Start.
Key/Mouse – To “Pin” an app to the Start Screen, locate the app with the Search charm
and right-click on the search result to bring up the App command bar, then select Pin to
Start.
To “Pin” a File Locaon to the Start Screen, locate a le with the Search charm and right-
click on the search result to bring up the App command bar, then select Open le locaon.
Right-click on the File Locaon to bring up the context menu, then select Pin to Start.
Tip # 8 – Closing Down
Wondering where the “Close” buon is for your Modern UI apps? Well, it simply
doesn’t exist anymore! Instead to close an app just:
Touch – Swipe your nger down from the top of the screen to the boom of the screen.
Key/Mouse – Click and drag downwards on the app from the top of the screen to the
bottom of the screen. Or use the keyboard shortcut: Alt + F4 (or Alt + Fn + F4)
Tip # 9 – Moving Sideways
Unlike tradional websites or Desktop apps, many Modern UI apps in Windows 8 are
designed for panning or scrolling sideways.
Touch – Simply swipe or slide your nger le or right to pan across the screen.
Key/Mouse – Hmmm horizontal scrolling with a tradional mouse, sounds painful
right? Don’t worry, you don’t have to try and use the awkward scroll bar at the boom of
the screen, instead you can use the mouse wheel to quickly scroll sideways. Scroll down to
go to the right and scroll up to go le.
Tip # 10 – Semanc Zoom
Semanc Zoom allows you to see a high-level zoomed-out view within many Modern UI
lists, apps and on the Start Screen. This zoomed-out view let’s you see the over all structure
so you can quickly navigate and browse through content.
Touch – Pinch two ngers together on the screen to zoom out, then tap to go to a dif-
ferent secon.
Key/Mouse – Hold the Ctrl key while using the mouse wheel to zoom out, then click to
go to a dierent secon. You can also use, Ctrl + Shi + the minus sign (-) to zoom out and
Ctrl + Shi + “+” to zoom in.
Tip # 11 – Appy Snaps
If you like to work with more than one app at a me, you’ll love this Modern UI feature.
You can snap an open app to the side of the screen to see two apps at once.
Touch – Begin by swiping your nger down from the top of the screen as if you were
going to close the app, but pause when the app window shrinks on the screen, then slide
your nger to the side of the screen unl a vercal dividing line appears and release your
nger. Now open a second app and it will snap into the spare space on the screen. You can
tap and drag the dividing line to show more of one app than the other.
Key/Mouse – You can snap an app and cycle through snap posions by pressing the
Windows Logo Key and the Period buon: + .
Then open a second app and it will snap into the spare space on the screen. You can
also click and drag the dividing line to show more of one app than the other.
Tip # 12 – Shutdown
With no Start buon and no obvious Shutdown buon, what’s the best way to turn
Windows 8 o? Actually Microso doesn’t really want you to worry about shung down
your Windows 8 devices, with improved power management for older machines and a new
feature called “Connected Standby” that allows newer machines to remain connected to
the net 24/7 in sleep mode, shung down seems so…last century! Right? No? Well ok, not
everybody thinks that way, so here are the quickest ways to shutdown:
Touch – Bring up the Charms menu and select Sengs, tap the Power buon and select
Shut down.
Key/Mouse – Press Ctrl + Alt + Del and click the Power buon, then select Shut down.