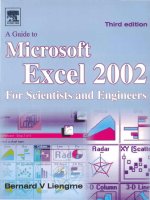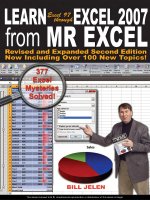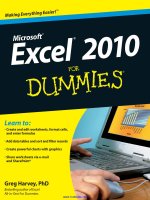learn excel 2011 for mac
Bạn đang xem bản rút gọn của tài liệu. Xem và tải ngay bản đầy đủ của tài liệu tại đây (23.92 MB, 476 trang )
COMPANION eBOOK
US $29.99
Shelve in
Applications/MS Excel
User level:
Beginning-Intermediate
www.apress.com
BOOKS FOR PROFESSIONALS BY PROFESSIONALS
®
I
t’s easy to get started with Microsoft Excel 2011 for Mac, but to make the most
of Excel, you need to dig deep into it. Learn Excel 2011 for Mac provides a practi-
cal, hands-on approach to learning how to get your work done quickly and effi-
ciently with Excel 2011. From using formulas and functions to creating databases,
and from analyzing data to automating tasks, you’ll learn everything you need to
know to make this powerful application perform whatever kind of business tasks
you require.
You’ll discover how to master and exploit the secrets of the Excel:Mac interface,
customize Excel to work your way, and harness the power of Excel’s hundreds
of built-in functions. You’ll be able to turn your raw data into powerful and per-
suasive charts, and you’ll even explore the ability to share workbooks with your
Windows colleagues.
You’ll learn how to:
•
Create workbooks and templates that save you and your colleague
time and effort
•
Format worksheets quickly and consistently
•
Make your worksheets pop with SmartArt, pictures, and more
•
Solve business problems quickly with what-if analysis, Goal Seek, and
the Solver
•
Store and filter data with tables, and analyze data with pivot tables
•
Streamline your work by automating tasks with VBA
Learn
Excel 2011
for Mac
Guy Hart-Davis
Master data management, analysis,
and automation with Excel 2011 for Mac
Companion
eBook
Available
RELATED TITLES
Hart-Davis
Learn
Excel 2011 for Mac
SOURCE CODE ONLINE
Learn
www.it-ebooks.info
For your convenience Apress has placed some of the front
matter material after the index. Please use the Bookmarks
and Contents at a Glance links to access them.
www.it-ebooks.info
iv
Contents at a Glance
Contents v
About the Author xiii
About the Technical Reviewer xiv
Acknowledgments xv
Introduction xvi
Part I: Becoming Proficient with Excel:Mac 1
■Chapter 1: Learning the Secrets of the Excel:Mac Interface 3
■Chapter 2: Configuring Excel:Mac to Suit the Way You Work 53
■Chapter 3: Creating Effective Workbooks and Templates 83
■Chapter 4: Formatting Your Worksheets Quickly and Efficiently 117
Part II: Performing Calculations and Presenting Data 161
■Chapter 5: Performing Custom Calculations with Formulas 163
■Chapter 6: Using Excel’s Built-In Functions 185
■Chapter 7: Creating Clear and Persuasive Charts 225
■Chapter 8: Using Data Bars, Color Scales, Icon Sets, and Sparklines 261
■Chapter 9: Illustrating Your Worksheets with
Pictures, SmartArt, and More 275
Part III: Analyzing Data and Sharing and Automating Workbooks 303
■Chapter 10: Creating Databases Using Tables 305
■Chapter 11: Solving Business Questions with
What-If Analysis, Goal Seek, and Solver 327
■Chapter 12: Analyzing Data with PivotTables 351
■Chapter 13: Collaborating and Sharing with Macs and Windows PCs 381
■Chapter 14: Automating Tasks with Macros and VBA 409
Index 429
www.it-ebooks.info
xvi
Introduction
Do you need to get your work done with Excel—smoothly, confidently, and as quickly as
possible?
If so, you’ve picked up the right book.
Who Is This Book For?
This book is designed to help beginning and intermediate users get up to speed quickly with
Excel 2011 for Mac and immediately become productive with it.
If you need to learn to use Excel to accomplish everyday tasks, at work or at home, you’ll
benefit from this book’s focused approach and detailed advice. You can either start from the
beginning of the book and work through the chapters in sequence, or use the Table of Contents
or the Index to find the topic you need immediately, and then jump right in there.
What Does This Book Cover?
This book contains three parts that cover everything you need to know to use Excel 2011
effectively.
Part 1, “Becoming Proficient with Excel:Mac,” makes sure you know essential moves for
using Excel:
• Chapter 1, “Learning the Secrets of the Excel:Mac Interface,” teaches you
the ins and outs of the four main means of controlling Excel: the Ribbon,
the toolbars, the menus, and keyboard shortcuts. You grasp how to
navigate through worksheets and workbooks; learn about quick ways of
entering text in workbooks; and use splitting, freezing, and custom views to
display exactly the items you need.
• Chapter 2, “Configuring Excel:Mac to Suit the Way You Work,” shows you
how to make Excel work you way by setting the most important
preferences and by customizing the keyboard shortcuts, toolbars, menus,
menu bars, and Ribbon. You also learn how to open workbooks
automatically when you launch Excel and how you can save the layout of
multiple open workbooks as a workspace that you can instantly restore.
www.it-ebooks.info
■ INTRODUCTION
xvii
• Chapter 3, “Creating Effective Workbooks and Templates,” explains how to
create workbooks in which you can enter, edit, and manipulate data
quickly and effectively. You learn which file formats to save the workbooks
in, how to how to add property information to help you identify workbooks
when searching, and how to make the most of templates—including
creating templates of your own. You also learn how to organize worksheets,
lay data out effectively, define named ranges to make navigation easier,
and create a collapsible worksheet.
• Chapter 4, “Formatting Your Worksheets Quickly and Efficiently,” shows
you how to format worksheets quickly and efficiently using the various
tools that Excel provides. We start with formatting rows and columns—
everything from changing column width and row height to inserting and
deleting rows and columns and hiding sensitive data. Then we go through
how to apply straightforward formatting, how to apply conditional
formatting to quickly flag values that need attention, and how to use data
validation to check for invalid entries. Finally, we cover how to save time by
using table formatting or Excel’s styles, and how to add headers and footers
to worksheets.
Part 2, “Performing Calculations and Presenting Data,” gets you up to speed with formulas,
functions, charts, and graphical elements such as pictures and sparklines:
• Chapter 5, “Performing Custom Calculations with Formulas,” makes sure
you know what formulas and functions are, and what the difference
between the two is. This chapter then teaches you how to create your own
formulas using Excel’s calculation operators, starting with straightforward
formulas that use a single calculation operator each, and then moving on
to more complex formulas that use multiple calculation operators. You also
learn how to override Excel’s default order for evaluating operators and
how to troubleshoot common problems that occur with formulas.
• Chapter 6, “Using Excel’s Built-In Functions,” explains how to insert
functions in your worksheets using the various tools that Excel provides,
find the functions you want, and point the functions to the data they need
for the calculations. The second part of the chapter reviews Excel’s
different categories of functions, such as database functions, logical
functions, and math and trigonometric functions, and gives examples of
how to use widely used functions.
• Chapter 7, “Creating Clear and Persuasive Charts,” teaches you how to
present data clearly and persuasively using Excel’s wide range of charts.
You learn the different ways you can place charts in worksheets, the
components of charts, and the types of charts you can use. We then dig
into how you create a chart from your data, lay it out the way you want, and
then give it the look it needs. We also look at ways of reusing the custom
charts you create and ways of using Excel charts in Word documents or
PowerPoint presentations.
• Chapter 8, “Using Data Bars, Color Scales, Icon Sets, and Sparklines,”
shows you how to add visual appeal to your worksheets by using those four
types of single-cell graphical elements. You quickly get the hang of using
data bars to compare the values in a range of cells, adding color scales to
adjust the background colors of cells to provide a visual reference to their
values, and using icon sets to provide quick visual reference to
performance. And you learn to create single-cell charts using sparklines.
www.it-ebooks.info
■ INTRODUCTION
xviii
• Chapter 9, “Illustrating Your Worksheets with Pictures, SmartArt, and
More,” explains ways of giving your workbooks visual interest by adding
graphics, shapes, SmartArt diagrams, and WordArt items. You learn how to
make a picture look the way you want it, how to position graphical objects
wherever you need them, and how to position graphical items relative to
cells and how to arrange graphical objects to control which ones are visible.
Part 3, “Analyzing Data and Sharing and Automating Your Workbooks,” shows you how to
analyze, manipulate, and share the workbooks you’ve built:
• Chapter 10, “Creating Tables with Databases,” covers using Excel’s tables
to create databases for storing information, sorting it, and filtering it to find
the records you need. You also learn how to put Excel’s database functions
to work with tables.
• Chapter 11, “Solving Business Questions with What-If Analysis, Goal Seek,
and Solver,” teaches you how to analyze your data using four powerful
tools. You learn to use data tables to assess the impact of one or two
variables on a calculation and how to use scenarios to experiment with
different sets of values without changing your core data. You also learn to
use Goal Seek to solve single-variable problems and Solver to crack multi-
variable problems.
• Chapter 12, “Analyzing Data with PivotTables,” explains what PivotTables
are and how you can use them to examine the data in your worksheets and
find the secrets it contains. You learn how to create PivotTables either
using Excel’s automated tool or by placing fields manually where you need
them, how to change the PivotTable once you’ve created it, and how to sort
and filter the data it contains.
• Chapter 13, “Collaborating and Sharing with Macs and Windows PCs,”
takes you through ways of sharing your workbooks with others. We start by
covering how to print worksheets, create PDF files from them, and export
data to comma-separated values files. We then move on to sharing
workbooks so that multiple people can work on them at the same time,
tracking the changes if necessary so that you can review them. We finish by
looking at how to merge changes from separate copies of the same
workbook into one workbook and how to consolidate multiple worksheets
into a single worksheet.
• Chapter 14, “Automating Tasks with Macros and VBA,” shows you how to
record macros to eliminate the drudgery of performing the same task over
and over again. You learn how to run macros using the menus or toolbars,
using keyboard shortcuts, or even by assigning them to worksheet objects
such as command buttons. I also introduce you to the Visual Basic Editor
and show you how to edit a macro to change what it does.
Conventions Used in This Book
This book uses several conventions to make its meaning clear without wasting words:
• Ribbon commands. The ~TRA arrow shows the sequence for choosing an
item from the Ribbon. For example, “choose Layout ~TRA Print ~TRA
Preview” means that you click the Layout tab of the Ribbon (displaying the
tab’s contents), go to the Print group, and then click the Preview button.
• Menu commands. The ~TRA arrow shows the sequence of commands for
choosing an item from the menu bar. For example, “choose Data ~TRA
Data Table” means that you open the Data menu and then click the Data
Table item on it.
www.it-ebooks.info
■ INTRODUCTION
xix
• Special paragraphs. Special paragraphs present information that you may
want to pay extra attention to. Note paragraphs contain information you
may want to know; Tip paragraphs present techniques you may benefit
from using; and Caution paragraphs warn you of potential problems.
• Check boxes. Excel uses many check boxes—the square boxes that can
either have a check mark in them (indicate that the option is turned on) or
not (indicating that the option is turned off). This book tells you to “select”
a check box when you need to put a check mark in the check box, and to
“clear” a check box when you need to remove the check mark from it. If the
check box is already selected or cleared, you don’t need to change it—just
make sure it’s set the right way.
• Keyboard shortcuts. In Excel, you can often save time and effort by using a
keyboard shortcut rather than a Ribbon command or a menu command.
This book uses + signs to represent keyboard shortcuts. For example,
“press Cmd+S” means that you hold down the Cmd key, press the S key,
and then release the Cmd key. “Press Cmd+Option+T” means that you hold
down the Cmd key and the Option key, press the T key, and then release
the Cmd key and the Option key.
www.it-ebooks.info
Part
Becoming Proficient with
Excel:Mac
In this part of the book, you become proficient at the essentials of Excel:Mac.
In Chapter 1, you learn the ins and outs of the four main means of controlling Excel: the
Ribbon, the toolbars, the menus, and keyboard shortcuts. You grasp how to navigate
through worksheets and workbooks; learn about quick ways to enter text in workbooks;
and use splitting, freezing, and custom views to display exactly the items you need.
In Chapter 2, we cover how to make Excel work your way by setting the most important
preferences and by customizing the keyboard shortcuts, toolbars, menus, menu bars,
and Ribbon. You also learn how to open workbooks automatically when you launch
Excel and how you can save the layout of multiple open workbooks as a workspace that
you can instantly restore.
In Chapter 3, you study how to create workbooks in which you can enter, edit, and
manipulate data quickly and effectively. You learn which file formats to save the
workbooks in, how to add property information to help you identify workbooks when
searching, and how to make the most of templates—including creating templates of
your own. You also learn how to organize worksheets, lay out data effectively, define
named ranges to make navigation easier, and create a collapsible worksheet.
In Chapter 4, we go through how to format worksheets quickly and efficiently using the
various tools that Excel provides. We start with formatting rows and columns—
everything from changing column width and row height to inserting and deleting rows
and columns and hiding sensitive data. Then we see how to apply straightforward
formatting, how to apply conditional formatting to quickly flag values that need attention,
and how to use data validation to check for invalid entries. Finally, we cover how to save
time by using table formatting and Excel’s styles, and how to add headers and footers to
worksheets.
I
www.it-ebooks.info
3
3
Chapter
Learning the Secrets of
the Excel:Mac Interface
1In this chapter, you’ll learn the ins and outs of the Excel:Mac interface and the many
secrets it holds.
We’ll start by looking at the four main ways to control Excel: the Ribbon, the toolbars,
the menus on the menu bar, and keyboard shortcuts. These give you great flexibility in
the way you control Excel, especially when you set them up as you prefer.
From there, we’ll discuss how to navigate through worksheets and workbooks. We’ll
then go through the various ways in which you can get data into your Excel
workbooks—from importing existing data to entering it more quickly using AutoCorrect,
AutoFill, and the Scrapbook.
Toward the end of the chapter, I’ll show you the smart ways to view your workbooks so
you can work quickly and efficiently. These include splitting the window to show
different parts of the worksheet at the same time, opening extra windows, and freezing
key rows and columns so that they stay onscreen when you scroll to other parts of the
worksheet. You can even create custom views to keep your data laid out exactly as you
need it.
Getting Ready to Learn Excel’s Secrets
You’ll probably want to have Excel running as you go through this chapter so you can
try out the modifications and techniques that interest you. So launch Excel if it’s not
already running: either click the Excel icon on the Dock or (if there isn’t one) click the
desktop to activate the Finder, choose Go Applications, and then double-click the Excel
icon in the Microsoft Office 2011 folder.
Excel may display the Excel Workbook Gallery dialog box. If so, click the Excel
Workbook icon in the All category and then click the Choose button. This makes Excel
create a blank workbook rather than one based on a content template. We’ll look at how
to use the Excel Workbook Gallery to create workbooks in Chapter 3.
1
www.it-ebooks.info
CHAPTER 1: Learning the Secrets of the Excel:Mac Interface
4
Four Ways to Control Excel
To control Excel, you give commands. For example, when you need a new workbook,
you give the command to create a new workbook.
In Excel 2011 (see Figure 1–1), you can give commands in the four main ways we noted:
Menus. Like most Mac applications, Excel provides a set of menus
that appear on the Mac OS X menu bar when Excel is the active
application. To give a command, you click the menu, and then click
the command.
Ribbon. The Ribbon is the new control strip introduced in Excel 2011.
To give a command, you click its button or control.
Toolbars. Excel includes the Standard toolbar and the Formatting
toolbar. The Standard toolbar appears across the top of the Excel
window by default, as in Figure 1.1. To give a command, you click its
button or control.
Keyboard shortcuts. To give a command, you press the associated
key combination.
Figure 1–1. You can control Excel using the Ribbon, the toolbars, the menus on the menu bar, or keyboard
shortcuts.
Let’s dig into each of these in turn, starting with the Ribbon.
www.it-ebooks.info
CHAPTER 1: Learning the Secrets of the Excel:Mac Interface
5
Secrets of the Ribbon
The Ribbon is the control strip that runs across the top of the Excel window below the
window’s title bar and any toolbars you’ve chosen to display. The Ribbon is a control
bar that contains multiple tabs, each containing several groups of controls. At any time,
the Ribbon displays one tab’s contents; to switch to the contents of another tab, you
click that tab. As you can see in Figure 1–2, the active tab is a different color than the
other tabs, so you can easily pick it out.
NOTE: To make clear where you find the controls, I give Ribbon instructions in the sequence
tab–group–control. For example, “choose Formulas Audit Formulas Trace Precedents”
means that you click the Formulas tab to display its contents, go to the Audit Formulas group
(without clicking it), and then click the Trace Precedents button.
Figure 1–2. The active tab of the Ribbon appears in a different color than the other tabs. Each tab contains
groups of controls, such as buttons and pop-up menus.
Understanding How the Ribbon’s Tabs Work
Most of the time, the Ribbon displays eight tabs that contain controls for most normal
operations in Excel:
Home. This tab contains controls for cut, copy, and paste; font,
alignment, and number formatting; conditional formatting and styles;
inserting and deleting rows, columns, and cells; and applying themes.
Layout. This tab contains controls for manipulating page setup,
changing the view, choosing which items to print, and arranging
workbook windows.
Tables. This tab contains controls for working with data tables, which
you use for creating databases in Excel.
Charts. This tab contains controls for inserting charts and sparklines
(miniature charts that fit in a single cell), choosing the layout for charts
and sparklines, and applying layouts and styles to charts.
www.it-ebooks.info
CHAPTER 1: Learning the Secrets of the Excel:Mac Interface
6
SmartArt. This tab contains controls for inserting and formatting
SmartArt graphics.
Formulas. This tab contains controls for inserting functions, auditing
formulas, and controlling how Excel performs calculations.
Data. This tab contains controls for sorting and filtering data, creating
PivotTables and performing what-if analysis, connecting to external
data source, validating data, and grouping and outlining worksheets.
(Chapter 3 discusses grouping and outlining.)
Review. This tab contains controls for checking spelling, working with
comments, applying protection to a worksheet or workbook, and
sharing a workbook.
As well as these standard tabs, the Ribbon contains other tabs that it displays only when
you need them. These are sometimes called context-sensitive tabs. For example, when
you select a chart, Excel automatically displays the Chart Layout tab and the Format tab
(see Figure 1–3).
Figure 1–3. The Ribbon displays context-sensitive tabs when you select an object for which tabs are available.
Here, the Chart Layout tab and Format tab appear on the Ribbon because a chart is active.
NOTE: Office:Mac got the Ribbon late compared to Office for Windows, but in many ways
Office:Mac has lucked out—its Ribbon is the better of the two. In Office for Windows, the Ribbon
replaces the menu bar and the toolbars, so you have to use it unless you set up myriad keyboard
shortcuts. In Office:Mac, the Ribbon supplements the menu bar and the toolbars, and you can
choose how much to use it. Normally, you’ll want to leave the Ribbon on so you can access the
extra features it provides; but if you find the menus and toolbars contain all the commands you
need, you can turn the Ribbon off.
www.it-ebooks.info
CHAPTER 1: Learning the Secrets of the Excel:Mac Interface
7
Understanding How the Ribbon’s Groups and Controls Work
Chances are you got the hang of using the Ribbon’s tabs the first time you used Excel.
The groups and controls are a little trickier because they change depending on whether
the Excel window is wide enough to display the entire Ribbon.
When the Excel window is wide enough, all the groups appear, and they display their
controls—the buttons, pop-up menus, check boxes, and so on—in their most spacious
arrangement. For example, the top part of Figure 1–4 shows the rightmost sections of
the Layout tab of the Ribbon. All the controls in the Print group and the Window group
appear with labels, so you can easily identify each control.
But when there’s less space, Excel gradually collapses parts of the Ribbon so as to
display as much as possible in the available space. For example, the middle part of
Figure 1–4 shows the rightmost sections of the Layout tab again, but this time the labels
have disappeared from the Split button, Arrange pop-up menu, Save Layout button, and
Freeze Panes pop-up menu. In the Print group, the Fit To label still appears, but Excel
has removed the “page(s) wide” and “page(s) tall” labels to save space.
When the window is even narrower, Excel collapses the groups and controls further. In
the lower part of Figure 1–4, you can see that the Print group now contains only the
Preview button and the Setup button. But you can click the Setup button to display the
Print Setup dialog box, in which you can configure all the Print group settings the
Ribbon has hidden, not to mention other settings.
Figure 1–4. As the Excel window becomes narrower, Excel hides first the labels for the less important controls
and then the controls themselves, as you can see here with the controls in the Print group and Window group of
the Layout tab.
www.it-ebooks.info
CHAPTER 1: Learning the Secrets of the Excel:Mac Interface
8
By automatically changing the Ribbon to suit the window width, Excel keeps as many
controls as possible at the tip of your mouse. But because labels may not appear, you
will sometimes need to display the ScreenTip to identify a control; to display the
ScreenTip, hold the mouse pointer over the control for a moment (see Figure 1–5).
Figure 1–5. When a control’s label doesn’t appear on the Ribbon, hold the mouse pointer over the control to
display a ScreenTip explaining what it does.
Further, because some controls may appear in different places when the Ribbon’s whole
width isn’t displayed, you may sometimes need to hunt for the controls you need. This
book assumes that the window is displayed wide enough for you to see all the controls
on the Ribbon, but it notes some of the disappearing controls that can cause confusion.
If you can’t see a command that’s supposed to be there, have a poke around the
remaining controls in the group to find where Excel has hidden the control, or to see if
one of the controls opens a dialog box that contains the controls. (Or use the menu
alternative if there is one.)
Collapsing the Ribbon
When you need more space to work on a worksheet, collapse the Ribbon to just its tab
bar (see Figure 1–6) in one of these ways:
Click the tab that’s currently active.
Click the Collapse Ribbon button (the ^ button) at the right end of the
Ribbon.
Choose View Ribbon from the menu bar (removing the check mark
next to the Ribbon item).
Press Cmd+Option+I.
www.it-ebooks.info
CHAPTER 1: Learning the Secrets of the Excel:Mac Interface
9
Figure 1–6. Click the Collapse Ribbon button to collapse the Ribbon to just its tabs. Click the Expand Ribbon
button (which replaces the Collapse Ribbon button) to expand the Ribbon again.
As you’d guess, you use almost the same moves to display the Ribbon again:
Click the tab you want to see.
Click the Expand Ribbon button (the ∨ button) at the right end of the
Ribbon.
Choose View Ribbon from the menu bar.
Press Cmd+Option+I.
TIP: If you don’t want to use the Ribbon, you can turn it off completely. And if you do want to use
it, you can choose which tabs appear and the order they appear in. See the section “Customizing
the Ribbon” in Chapter 2 for details.
Secrets of the Toolbars
Excel comes with two built-in toolbars—Standard and Formatting—but you can create
as many others as you need. You can choose which toolbars to display and how to
display them. And you can customize both the built-in toolbars and your own toolbars,
as you’ll see in Chapter 2.
Choosing Which Toolbars to Display
First, decide which toolbars you want to display. The easiest way to do this is to
Ctrl+click or right-click a toolbar that’s displayed, click or highlight the Toolbars item on
the context menu, and then click the toolbar you want to display or hide. Excel puts a
check mark next to a displayed toolbar on the Toolbars submenu. If the toolbar is
displayed, you click to remove the check mark and hide the toolbar.
If no toolbar is displayed, choose View Toolbars to display the Toolbars submenu on the
View menu, and then click the toolbar you want to display.
www.it-ebooks.info
CHAPTER 1: Learning the Secrets of the Excel:Mac Interface
10
Switching the Standard Toolbar Between Icons and Text
and Icons Only
Next, choose whether to display the buttons on the Standard toolbar as icons with text
labels or as icons only. If you find the text labels make the icons easier to identify,
they’re worth the small amount of extra space they take up.
To switch between icons and labels and icons only, Ctrl+click or right-click the Standard
toolbar and then click the Icon and Text item or the Icon Only item on the context menu,
as appropriate.
NOTE: The Formatting toolbar displays only icons—you don’t have the option of displaying text
labels for its buttons.
Undocking and Docking the Formatting Toolbar
At first, Excel displays the Standard toolbar at the top of the window, between the title
bar and the Ribbon (unless you’ve turned off the Ribbon). The same goes for the
Formatting toolbar if you display it.
The Standard toolbar remains docked all the time, but you can undock the Formatting
toolbar if you prefer to have it floating, so you can position it freely on your Desktop.
To undock the Formatting toolbar, Ctrl+click or right-click the toolbar and then click
Dock Toolbar in Window on the context menu to remove the check mark. Excel undocks
the toolbar and displays it as a floating toolbar that you can reposition as needed (see
Figure 1–7).
Figure 1–7. You can undock the Formatting toolbar to position it anywhere on the screen. To free up the Excel
window, position the toolbar outside the window. When you need the formatting controls close to your data,
position the toolbar over the Excel window like this.
www.it-ebooks.info
CHAPTER 1: Learning the Secrets of the Excel:Mac Interface
11
TIP: You can toggle the display of the docked toolbars on and off by clicking the jellybean button
(the gray rounded-rectangle button) at the right end of the title bar.
Secrets of the Menu Bar
If you’ve used other Mac applications, you probably know how to use the menu bar:
1. If the application for which you want to issue a command isn’t active, click one of
the application’s windows to make it active. Mac OS X then displays the
application’s menus on the menu bar. For example, when Excel is active, you see
its menus, with Excel’s own menu appearing at the left end of the menu bar.
2. Click the menu you want to open.
3. Click the command you want to give. Or, if the command is on a submenu, click
or highlight the submenu item to display the submenu, then click the item.
NOTE: An ellipsis (…) at the end of a menu command’s name usually indicates that the
command displays a dialog box rather than taking an action. For example, the Close command
on the File menu closes the active document, while the Save As… command displays the Save
As dialog box. (The Save command also displays the Save As dialog box—but only if you’ve
never saved this workbook before.) But with the move to the Ribbon, some menu commands
with ellipses display the tab of the Ribbon that contains the command you need to complete the
action.
Giving a command via the menu bar could hardly be easier. But the menu bar also has
two secrets. You can:
Close all open workbooks at once. Hold down Shift and click the File
menu, then click the Close All command that replaces the regular
Close command. If any of the workbooks contains unsaved changes,
Excel prompts you to save them, just like when you close a single
workbook.
Customize the menus and menu bar. You can customize the menus
and menu bar to put the commands you need where you find them
most useful. See the section “Customizing the Menus and the Menu
Bar” in Chapter 2 for details.
www.it-ebooks.info
CHAPTER 1: Learning the Secrets of the Excel:Mac Interface
12
Driving Excel with Keyboard Shortcuts
If you like to work with the keyboard, spend some time learning Excel’s built-in keyboard
shortcuts and creating custom shortcuts for other commands you want to be able to
give from the keyboard.
For the commands you use often from the menu bar, you can quickly learn the keyboard
shortcuts by opening the menus and looking at the shortcut keys shown to the right of
the commands. The File menu (shown on the left in Figure 1–8) and the Edit menu
(shown on the right in Figure 1–8) have the most keyboard shortcuts assigned at first.
Figure 1–8. You can quickly learn essential keyboard shortcuts by looking at the menus.
To find other keyboard shortcuts, click the Help menu on the menu bar to open it, type
excel keyboard shortcuts in the Search box, and then click the Excel Keyboard
Shortcuts topic that Excel offers.
NOTE: Throughout the book, I’ll teach you the most widely useful keyboard shortcuts alongside
the Ribbon, toolbar, and menu methods of giving commands.
If you find that Excel doesn’t have a keyboard shortcut for a command, or that the
existing keyboard shortcut is awkward to press or hard to remember, you can create
your own. See the section “Creating Custom Keyboard Shortcuts” in Chapter 2 for
instructions.
www.it-ebooks.info
CHAPTER 1: Learning the Secrets of the Excel:Mac Interface
13
TIP: You can also use the Customize Toolbars and Menus dialog box to learn the keyboard
shortcuts assigned to existing commands. This is useful when you know which command you
want but can’t easily locate its keyboard shortcut either on the menus or in the Help files.
Making the Toolbox Work Your Way
Like the other Office applications, Excel has a tool palette called the Toolbox. The
Toolbox floats freely rather than being docked to the application window, so you can
position it wherever is best for you.
In Excel, the Toolbox contains four palettes:
Scrapbook. The Scrapbook is a storage area for collecting items you
want to be able to paste easily into your workbooks. We’ll look at the
Scrapbook later in this chapter.
Reference Tools. The References Tools palette gives you quick access
to an online thesaurus, dictionary, bilingual dictionary, translation
engine, and Web search.
Formula Builder. The Formula Builder is a tool for inserting functions and
formulas. I’ll show you how to use the Formula Builder in Chapter 5.
Compatibility Report. You use the Compatibility Report palette to
review possible problems when saving Excel workbooks in older file
formats (for example, so that people with older versions of Excel can
use them). Chapter 3 shows you how to use the Compatibility Report
palette.
To display the Toolbox’s palettes, choose View Formula Builder, View Scrapbook, View
Reference Tools, or View Compatibility Report from the menu bar. The Toobox opens,
showing the palette you chose. You can also click the Toolbox button on the Standard
toolbar, go to the tab bar to the top of the Toolbox, and then click the tab button for the
tab you want.
TIP: Press Shift+F3 to display the Formula Builder or Cmd+Option+R to display the Reference
Tools palette
To hide the Toolbox, you can click its Close button (the red button in its title bar) or give
the View menu command again—for example, when the Scrapbook palette is displayed,
choose View Scrapbook to hide the Toolbox. Or you may want to make the Toolbox
collapse, fade, or close after you’ve left it unused for a number of seconds. To set it to
take one of these actions, follow these steps:
www.it-ebooks.info
CHAPTER 1: Learning the Secrets of the Excel:Mac Interface
14
1. Click the Toolbox Settings button, the curling-arrow button in the upper-right
corner of the Toolbox. The Toolbox flips over and displays the Toolbox Settings
palette (see Figure 1–9).
Figure 1–9. The Toolbox Settings palette on the back of the Toolbox lets you make the Toolbox collapse, fade, or
close automatically after a period of inactivity.
2. In the Close Effect pop-up menu, choose the effect you want to use for closing
the Toolbox: Genie, Scale, or None. (Genie and Scale are the same effects used
for minimizing applications to the Dock.)
3. Select the When inactive for check box.
4. Drag the slider to set the number of seconds of inactivity—from 1 to 60.
5. Select the appropriate option button:
Collapse. Select this option button to make the Toolbox collapse
to just its title bar and the tab bar. The Toolbox expands again
when you click a tab button.
Fade. Select this option button to make the Toolbox fade. Drag
the slider to set the fade percentage—from 10 percent (almost
invisible) to 100 percent (fully there). The Toolbox reappears
when you move the mouse pointer over it.
Close. Select this option button to make the Toolbox actually
close.
www.it-ebooks.info
CHAPTER 1: Learning the Secrets of the Excel:Mac Interface
15
NOTE: In the lower part of the Toolbox Settings palette, you can choose which items appear in
the Reference Tools palette. Make sure that Reference Tools is selected in the Palette pop-up
menu, and then select or clear the check boxes in the Show Panels list box as needed. Select the
Allow online access check box if you want the reference tools to be able to look up material on
the Internet.
6. Click the OK button to close the Toolbox Settings palette. The Toolbox flips over
and displays the palette that was displayed before.
ODDITIES OF THE TOOLBOX
The Toolbox is designed to look like just another floating window but it apparently involves particularly
fiendish coding challenges, with multiple different windows being displayed in the same frame. Because of
these, you may see the Toolbox behave oddly in three ways:
If your Mac has multiple monitors, you may find that Excel displays the Toolbox on a
different monitor than the active workbook window.
If you’re using Leopard (Mac OS X 10.5) rather than Snow Leopard (Mac OS X 10.6),
you may find that the Toolbox moves to a different Space when you switch from one
Space to another using the Spaces feature.
When you switch panes in the Toolbox, you may notice a delay—especially when
you’re switching to the Scrapbook. This delay happens because Excel is actually
conjuring up a new window on the fly rather than displaying a pane that’s already
there.
All these odd behaviors are normal, if annoying. But at this writing the Toolbox also seems to cause
memory problems on some Macs. If you find your Mac suddenly starts running much more slowly when
the Toolbox is open, close the Toolbox and then reopen it.
Navigating Quickly Through Worksheets and
Workbooks
To work swiftly and easily in Excel, you need to know the best ways of navigating
through worksheets and workbooks. We’ll look at these in this section—after we check
that we’re using the same terms to refer to the elements in the Excel user interface.
Elements of the Excel User Interface
When you’ve created a new workbook or opened an existing one, Excel displays the
workbook’s worksheets. Figure 1–10 shows Excel with a workbook open and the main
elements of the user interface labeled.
www.it-ebooks.info
CHAPTER 1: Learning the Secrets of the Excel:Mac Interface
16
Figure 1–10. The main elements of the Excel application window and a workbook
Formula bar. This is the bar below the Ribbon. This area shows the
data or formula in the active cell and gives you an easy place to enter
and edit data.
Reference area. This area appears at the left end of the formula bar. It
shows the active cell’s address (for example, A1) or the name you’ve
given the cell so as to refer to it easily.
Row headings. These are the numbers at the left side of the screen
that identify each row. The first row is 1, the second row 2, and so on,
up to the last row, 1048576.
Column headings. These are the letters at the top of the worksheet
grid that identify the columns.
The first column is A, the second column B, and so on up to Z.
Excel then uses two letters: AA to AZ, BA to BZ, and so forth until ZZ.
After that, Excel uses three letters: AAA, AAB, and so on up to the last
column, XFD.
www.it-ebooks.info
CHAPTER 1: Learning the Secrets of the Excel:Mac Interface
17
Cells. These are the boxes formed by the intersections of the rows and
columns. Each cell is identified by its column letter and row number.
For example, the first cell in column A is cell A1 and the second cell in
column B is cell B2. The last cell in the worksheet is XFD1048576.
Active cell. This is the cell you’re working in—the cell that receives the
input from the keyboard. Excel displays a blue rectangle around the
active cell.
Select All button. Click this button at the intersection of the row
headings and column headings to select all the cells in the worksheet.
Worksheet tabs. Each worksheet has a tab at the bottom that bears its
name. To display a worksheet, you click its tab in the worksheet tabs
area.
Scroll buttons. Click these buttons to scroll the worksheet tabs so you
can see the ones you need. Click the leftmost button to scroll all the
way back to the first tab, or click the rightmost button to scroll to the
last tab. Click the two middle buttons to scroll back or forward by one
tab.
View buttons. Click these buttons to switch between Normal view and
Page Layout view. You’ll learn how to use these views later in this
chapter.
Split boxes. You use these boxes when you need to split the
worksheet window into two or four areas. You’ll learn how to do this in
the section “Splitting the Window to View Separate Parts of a
Worksheet” later in this chapter.
Current formula readout. This readout shows you the result of any of
six common formulas—AVERAGE, COUNT, COUNTNUMS, MIN, MAX,
or SUM—as applied to the current cell or range. You can click the
readout to switch formulas, or choose the None item to display no
formula result. For example, if you select cells B1:B4 and choose the
SUM formula, you’ll see the total produced by the values in these
cells.
Navigating Among Worksheets
Each workbook consists of one or more worksheets or other sheets, such as chart
sheets or macro sheets. You can use as many worksheets as you need to separate your
data conveniently within a single workbook file. For example, you can have a separate
budget-planning worksheet for each department in a single workbook file rather than
having a separate workbook for each department.
www.it-ebooks.info
CHAPTER 1: Learning the Secrets of the Excel:Mac Interface
18
To display the worksheet you want to use, click its tab in the worksheet tab bar (see
Figure 1–11). If the worksheet’s tab isn’t visible in the worksheet tab bar, click the scroll
buttons to display it (unless you’ve hidden the worksheet).
TIP: If you want to make the worksheet tab bar wider so you can see more tabs at once, drag the
divider bar to the right. Excel makes the horizontal scroll bar smaller to compensate.
Figure 1–11. Use the worksheet tab bar to display the worksheet you want or to insert a new worksheet. You can
drag the divider bar to change the length of the tab bar.
TIP: You can quickly move to the next worksheet by pressing Cmd+Page Down or to the
previous worksheet by pressing Cmd+Page Up.
Changing the Active Cell
In Excel, you usually work in a single cell at a time. That cell is called the active cell and
it receives the input from the keyboard.
You can move the active cell easily using either the mouse or the keyboard:
Mouse. Click the cell you want to make active.
Keyboard. Press the arrow keys to move the active cell up or down by
one row or left or right by one column at a time. You can also press
the keyboard shortcuts shown in Table 1–1 to move the active cell
further.
TIP: If your Mac’s keyboard doesn’t have the Home key, End key, Page Up key, and Page Down
key, you’ll need to use function-key shortcuts. Press Fn+left arrow for Home, Fn+right arrow for
End, Fn+up arrow for PageUp, and Fn+down arrow for PageDown. Use these keys as needed
with the keyboard shortcuts in Table 1–1—for example, press Cmd+Fn+left arrow to move to
the first cell in the active worksheet.
www.it-ebooks.info
CHAPTER 1: Learning the Secrets of the Excel:Mac Interface
19
Table 1–1. Keyboard Shortcuts for Changing the Active Cell
To Change the Active Cell Press This Keyboard Shortcut
To the first cell in the row Home
To the first cell in the active worksheet Cmd+Home
To the last cell used in the worksheet Cmd+End
Down one screen Page Down
Up one screen Page Up
Right one screen Option+Page Down
Left one screen Option+Page Up
To the last row in the worksheet Cmd+down arrow
To the last column in the worksheet Cmd+right arrow
To the first row in the worksheet Cmd+up arrow
To the first column in the worksheet Cmd+left arrow or Home
To the next corner cell clockwise in a selected range Ctrl+. (Ctrl and the period key)
Selecting and Manipulating Cells
To work with a single cell, you need only click it or use the keyboard to make it the
active cell. When you need to affect multiple cells at once, you select the cells using the
mouse or keyboard.
Excel calls a selection of cells a range. A range can consist of either a rectangle of
contiguous cells or two or more cells that aren’t next to each other. The left illustration in
Figure 1–12 shows a range of contiguous cells, while the right illustration shows a range
of separate cells.
www.it-ebooks.info