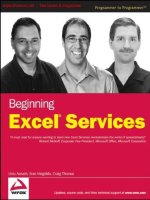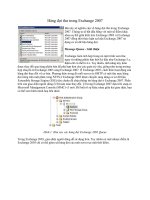Tài liệu Learn Excel 97 through Excel 2007 from MrExcel: 377 Excel Mysteries Solved pptx
Bạn đang xem bản rút gọn của tài liệu. Xem và tải ngay bản đầy đủ của tài liệu tại đây (14.59 MB, 959 trang )
This ebook licensed to H DH DH DH D. Unauthorized reproduction or distribution of this ebook is illegal.
Bill Jelen
Holy Macro! Books
13386 Judy Ave NW, Uniontown OH 44685
377 Excel Mysteries Solved
55514A47-344A-47BD-93C1-A748F3D04803
Learn Excel 97 through Excel 2007 from MrExcel
© 2008 by Bill Jelen
All rights reserved. No part of this book may be reproduced or transmitted
in any form or by any means, electronic or mechanical, including
photocopying, recording, or by any information or storage retrieval
system without written permission from the publisher.
All terms known in this book known to be trademarks have been
appropriately capitalized. Trademarks are the property of their respective
owners and are not affiliated with Holy Macro! Books
Every effort has been made to make this book as complete and accurate
as possible, but no warranty or fitness is implied. The information is
provided on an “as is” basis. The authors and the publisher shall have
neither liability nor responsibility to any person or entity with respect
to any loss or damages arising from the information contained in this
book.
Printed in USA by Malloy
First Printing: November 2007
Author: Bill Jelen
Editors: Kitty Jarrett
Interior Design: Cass White
Cover Design: Shannon Mattiza, 6Ft4 Productions
Illustrations: Bob DAmico, Millenium Design Group
Cover Photo: Dallas Wallace, Paramount Photo
Published by: Holy Macro! Books, PO Box 82, Uniontown OH 44685
Distributed by Independent Publishers Group
ISBN 978-1-932802-27-6
Library of Congress Control Number: 2007922378
55514A47-344A-47BD-93C1-A748F3D04803
v
TABLE OF CONTENTS
Dedication xvii
About the Author xix
Acknowledgments xxi
Foreword xxiii
THE EXCEL ENVIRONMENT 1
Find Icons on the Ribbon 3
Go Wide 4
Minimize the Ribbon to Make Excel Feel a Bit More Like Excel 2003 6
The Ofce Development Team Likes the Artist Formerly Known as Prince 7
The Paste Icon Is Really Two Icons 8
Use Dialog Launchers to Access the Excel 2003 Dialog 11
Make Your Most-Used Icons Always Visible 13
The Alt Keystrokes Still Work in 2007 (If You Type Them Slowly Enough) 16
Use New Keyboard Shortcuts to Access the Ribbon 18
The Blue Question Mark Is Help 21
All Commands Start at the Top (Except for 2 Controls at the Bottom) 23
What Happened to Tools – Customize? 25
What Happened to Tools – Options? 26
Where Are My Macros? 28
Why Do I Have Only 65,536 Rows? 30
Which File Format Should I Use? 32
Share Files with People Who Are Still Using Excel 97 Through Excel 2003 34
Use Live Preview 36
Get Quick Access to Formatting Options Using the Mini Toolbar 38
MIX FORMATTING IN a Single CELL 39
Copy the Characters from a Cell Instead of Copying an Entire Cell 40
I am a Lobbyist Writing Policy Papers for the White House 42
55514A47-344A-47BD-93C1-A748F3D04803
vi of xxx LEARN EXCEL 97-2007 FROM MR EXCEL
My Manager Wants Me to Create a New Expense Report from Scratch 43
Increase the Number of Documents in the Recent Documents List 44
Keep Favorites in the Recent Documents List 46
I’ve Searched Everywhere. Where Is the Save Workspace Command? 47
Use a Workspace to Remember What Workbooks to Open 49
Close All Open Workbooks 50
Automatically Move the Cell Pointer in a Direction After Entering a Number 52
Return to the First Column After Typing the Last Column 53
Enter Data in a Circle (Or Any Other Pattern) 55
How to See Headings as You Scroll Around a Report 57
How to See Headings and Row Labels as You Scroll Around a Report 59
How to Print Titles at the Top of Each Page 61
Print a Letter at the Top of Page 1 and Repeat Headings at the Top of Each Subse-
quent Page 64
How to Print Page Numbers at the Bottom of Each Page 66
How to Make a Wide Report Fit to One Page Wide by Many Pages Tall 68
Arrange Windows to See Two or More Open Workbooks 69
Why Is There a “:2” After My Workbook Name in the Title Bar? 73
Have Excel Always Open Certain Workbook(s) 75
Set up Excel Icons to Open a Specic File on Startup 76
Use a Macro to Further Customize Startup 79
Control Settings for Every New Workbook and Worksheet 82
Open a Copy of a Workbook 84
Open a Saved File Whose Name You Cannot Recall 85
Excel 2007’S Obsession with Security Has Destroyed Linked Workbooks 86
I Navigate by Sliding the Scrollbar and Now the Slider Has Become T
iny
88
Send an Excel File as an Attachment 90
Save Excel Data as a Text File 92
Use a Laser Printer to Have Excel Calculate Faster 96
Use Excel as a Word Processor 96
Add
W
ord to Excel 99
Spell check a Region 102
T
ranslate
with Excel 103
Use Hyperlinks to Create an Opening Menu for a Workbook 105
Get Quick Access to Paste Values 108
Quickly Copy a Formula to All Rows of Data 110
Enter a Series of Months, Days, or More by Using the Fill Handle 112
Have the Fill Handle Fill Your List of Part Numbers 115
Quickly Turn a Range on Its Side 118
Stop Excel from AutoCorrecting Certain Words 120
55514A47-344A-47BD-93C1-A748F3D04803
TAbLE OF CONTENTs vii of xxx
Use AutoCorrect to Enable a Shortcut 121
Why Won’t the Track Changes Feature Work in Excel? 123
Copy Cells from One Worksheet to Many Other Worksheets 124
Have
Excel Talk to You 126
Enter Special Symbols 128
F
ind
Text Entries 129
What Do All the Triangles Mean? 133
Why Can’t Excel Find a Number? 135
Get Free Excel Help 140
C
A
LCULATING WITH EXCEL 143
Copy a Formula That Contains Relative References 145
Copy a Formula While Keeping One Reference Fixed 148
Create a Multiplication Table 150
Calculate a Sales Commission 152
Simplify the Entry of Dollar Signs in Formulas 154
Learn R1C1 Referencing to Understand Formula Copying 159
Create
Easier-to-Understand Formulas with Named Ranges 164
Use Named Constants to Store Numbers 167
Assign
a Name to a Formula 169
Total
Without Using a Formula 177
Add T
wo Columns Without Using Formulas 179
How to Calculate Sales in Excess of a Quota 182
How
to Join Two Text Columns 184
Join Text with a Date or Currency 187
How to Sort on One Portion of an Account ID 189
How to Isolate the Center Portion of an Account ID 191
How to Isolate Everything Before a Dash in a Column by Using Functions 193
How to Use Functions to Isolate Everything After a Dash in a Column 194
How to Use Functions to Isolate Everything After the Second Dash in a Column
197
How to Separate a Part Number into Three Columns 199
Combine
Intermediate Formulas into a Mega-Formula 204
Change Smith, Jane to Jane Smith 208
Add
the Worksheet Name as a Title 210
Avoid
#REF! Errors When Deleting Columns 212
Create
Random Numbers 214
Create Random Numbers to Sequence a Class of Students 216
Play Dice Games with Excel 217
Create
Random Letters 220
55514A47-344A-47BD-93C1-A748F3D04803
viii of xxx LEARN EXCEL 97-2007 FROM MR EXCEL
Convert Numbers to Text 222
Calculate a Loan Payment 224
Calculate Many Scenarios for Loan Payments 225
Back into an Answer Using Goal Seek 226
Create
an Amortization Table 228
Get Help on Any Function While Entering a Formula 230
Discover
New Functions Using the fx Button 232
Yes, Formula Autocomplete Is Cool, if You Can Stop Entering the Opening Paren-
theses 234
T
hree
Methods of Entering Formulas 236
Start a Formula with = or + 242
Use AutoSum to Quickly Enter a Total Formula 243
AutoSum Doesn’t Always Predict My Data Correctly 245
Use the AutoSum Button to Enter Averages, Min, Max, and Count 249
The Count Option of the AutoSum Dropdown Doesn’t Appear to Work 251
Use AutoSum After Filtering 254
Use Table Functionality to Simplify Copying of Formulas 256
Rename
Y
our Tables 258
Use Simple References in a Table 259
Automatically Number a List of Employees 262
Rank Scores 264
Sorting with a Formula 265
Rank
a List Without Ties 269
Add
Comments to a Formula 271
Calculate
a Moving Average 272
Calculate
a Trendline Forecast 274
Build a Model to Predict Sales Based on Multiple Regression 278
Use F9 in the Formula Bar to Test a Formula 282
Quick
Calculator 284
When Entering a Formula, You Get the Formula Instead of the Result 285
Why Don’t Dates Show as Dates? 290
Handle
Long Formulas in the New Excel 2007 Formula Bar 292
Calculate a Percentage of Total 294
Calculate a Running Percentage of Total 296
Use the ^ Sign for Exponents 299
Raise a Number to a Fraction to Find the Square or Third Root 299
Calculate
a Growth Rate 302
Find
the Area of a Circle 303
Figure Out Lottery Probability 306
Help Your Kids with Their Math 308
55514A47-344A-47BD-93C1-A748F3D04803
TAbLE OF CONTENTs ix of xxx
Measure the Accuracy of a Sales Forecast 311
Round Prices to the Next Highest $5 314
Round
to the Nearest Nickel with MROUND 315
Why Is This Price Showing $27.85000001 Cents? 317
Y
ou
Change a Cell in Excel but the Formulas Do Not Calculate 319
Use Parentheses to Control the Order of Calculations 321
Before Deleting a Cell, Find out if Other Cells Rely on It 323
Navigate to Each Precedent 326
Calculate a Formula in Slow Motion 329
Which Cells Flow into This Cell? 331
T
otal
Minutes That Exceed an Hour 334
Convert Text to Minutes and Seconds 339
Convert Text to Hours, Minutes, and Seconds 341
Convert Times from H:MM to M:SS 343
Display Monthly Dates 348
Group Dates by Month 350
Calculate the Last Day of the Month 352
Create
a Timesheet That Can Total over 24 Hours 356
Can Excel Track Negative Time? 359
What Is the Difference Between Now and Today? 361
Calculate Work Days 363
Convert
Units 364
Use
Match to Find Which Customers Are in an Existing List 365
Use VLOOKUP to Find Which Customers Are in an Existing List 367
Match Customers Using VLOOKUP 369
Watch for Duplicates When Using VLOOKUP 372
Remove Leading and Trailing Spaces 374
I Don’t Want to Use a Lookup Table to Choose One of Five Choices 376
Fill a Cell with Repeating Characters 378
Match
W
eb Colors with HEX2DEC 378
Switching Columns into Rows Using a Formula 380
Count
Records That Match a Criterion 382
Build
a Table That Will Count by Criteria 384
Build a Summary Table to Place Employees in Age Brackets 386
Count Records Based on Multiple Conditions 388
T
otal
Revenue from Rows that Match a Criterion 391
Use the Conditional Sum Wizard to Build Conditional Formulas 392
Create a CSE Formula to Build a Super-Formula 399
Learn to Use Boolean Logic Facts to Simplify Logic 401
Replace IF Function with Boolean Logic 404
55514A47-344A-47BD-93C1-A748F3D04803
x of xxx LEARN EXCEL 97-2007 FROM MR EXCEL
Test for Two Conditions in a Sum 405
Can the Results of a Formula Be Used in COUNTIF? 409
WRANGLING DATA 411
How to Set up Your Data for Easy Sorting and Subtotals 413
How to Fit a Multiline Heading into One Cell 414
How to Sort Data 418
Sort Days of the Week 421
How to Sort a Report into a Custom Sequence 422
Sort All Red Cells to the Top of a Report 426
Quickly Filter a List to Certain Records 428
Find the Unique Values in a Column 433
Copy Matching Records to a New Worksheet 436
Replace Multiple Filter Criteria with a Single Row of Formulas 438
Add Subtotals to a Data set 441
Use Group & Outline Buttons to Collapse Subtotaled Data 445
Copy Just Totals from Subtotaled Data 447
Enter
a Grand Total of Data Manually Subtotaled 450
Why Do Subtotals Come out as Counts? 452
Subtotal Many Columns at Once 455
Add Subtotals Above the Data 459
Add Other Text to the Subtotal Lines 460
Create Subtotals by Product Within Region 464
My Manager Wants the Subtotal Lines in Bold Pink Cambria Font 468
My Manager Wants a Blank Line After Each Subtotal 470
Subtotal One Column and Subaverage Another Column 477
Be Wary 483
Send Error Reports 483
Help Make Excel 2009 Better 485
How to Do 40 Different What-if Analyses Quickly 486
Remove Blank Rows from a Range 490
Remove Blanks from a Range While Keeping the Original Sequence 492
Add a Blank Row Between Every Row of Your Data Set 495
Excel Is Randomly Parsing Pasted Data 497
Increase a Range by Two Percent 499
Use Find to Find an Asterisk 501
Use an Ampersand in a Header 503
Hide Zeros & Other Custom Number Formatting Tricks 508
Use Consolidation to Combine Two Lists 512
Find Total Sales by Customer by Combining Duplicates 516
55514A47-344A-47BD-93C1-A748F3D04803
TAbLE OF CONTENTs xi of xxx
Create a Summary of Four Lists 519
Number Each Record for a Customer, Starting at 1 for a New Customer 522
Add a Group Number to Each Set of Records That Has a Unique Customer Num-
ber 524
Deal with Data in Which Each Record Takes Five Physical Rows 526
Add
a Customer Number to Each Detail Record 533
Use a Pivot Table to Summarize Detailed Data 536
Your Manager Wants Your Report Changed 541
Why Does This Look Different from Excel 2003? 543
Move or Change Part of a Pivot Table 546
See Detail Behind One Number in a Pivot Table 547
Update Data Behind a Pivot Table 548
Replace Blanks in a Pivot Table with Zeros 549
Add or Remove Fields from an Existing Pivot Table 551
Summarize Pivot Table Data by Three Measures 552
Collapse and Expand Pivot Fields 554
Manually Re-sequence the Order of Data in a Pivot Table 557
Present a Pivot Table in High-to-Low Order by Revenue 559
Limit a Pivot Report to Show Just the Top 12 Customers 562
Explore the New Filters Available in Excel 2007 Pivot Tables 565
Why Aren’t the Cool New Filters Available in My Pivot Table? 567
Why Can’t Co-Workers with Excel 2003 Use My Pivot Table? 568
Limit a Report to Just One Region 569
Create an Ad-Hoc Reporting Tool 571
Create a Report for Every Customer 571
Create a Unique List of Customers with a Pivot Table 573
Create a Report That Shows Count, Min, Max, Average, Etc. 574
Use Multiple Value Fields as a Column Field 576
Compare Four Ways to Show Two Values Fields in a Pivot Table 577
Specify a Number Format for a Pivot Table Field 579
Group Daily Dates by Month in a Pivot Table 582
Group by Week in a Pivot Table 586
Produce an Order Lead-Time Report 588
Report Revenue Many Ways in a Pivot Table 592
Format Pivot Tables with the Gallery 596
None of the 23,233 Built-In Styles Do What My Manager Asks For 599
Select Parts of a Pivot Table 602
Apply Conditional Formatting to a Pivot Table 604
Suppress Totals in a Pivot Table 607
Eliminate Blanks in the Outline Format of a Pivot Table 609
55514A47-344A-47BD-93C1-A748F3D04803
xii of xxx LEARN EXCEL 97-2007 FROM MR EXCEL
Use a Pivot Table to Compare Two Lists 612
Calculated Fields in a Pivot Table 617
Add a Calculated Item to Group Items in a Pivot Table 620
Instead of Using Calculated Items Group Text Fields 623
Build a Better Top 10 by Using Group Selection 626
Group Ages into Age Ranges 630
Use a Pivot Table When There Is No Numeric Data 632
Why Does the Pivot Table Field List Dialog Keep Disappearing? 634
Control the Shape of Report Filter Fields 637
Create a Pivot Table from Access Data 639
Whatever Happened to Multiple Consolidation Ranges in Pivot Tables? 641
Quickly Create Charts for Any Customer 644
Use Microsoft Query to Get a Unique Set of Records 646
Use a Trusted Location to Prevent Excel’s Constant Warnings 654
Import a Table from a Web Page into Excel 655
Have Web Data Update Automatically When You Open Workbook 659
Have Web Data Update Automatically Every Two Minutes 661
The Spaces in This Web Data Won’t Go Away 662
Use a Built-in Data Entry Form 666
How Do I Clean Up This Data? 668
Transform Black-and-White Spreadsheets to Color by Using a Table 672
Remove Duplicates 674
Protect Cells That Contain Formulas 676
MAKIN
G THINGS LOOK GOOD 679
Change the Look of Your Workbook with Document Themes 681
Add Formatting to Pictures in Excel 684
Create a Chart with One Click 686
Move a Chart from an Embedded Chart to a Chart Sheet 688
Excel Creates a Chart at the Bottom Of Data; How Can I Move It to the Top? .689
How Can I Nudge a Chart Within the Visible Excel Window? 690
Why Does Excel Add a Legend to a One-Series Chart? 692
Why Do None of the Built-in Chart Layouts Look Good? 693
The Chart Styles Are Cool, But Why So Few Colors? 696
Display an Axis in Millions Using the Layout Tab’s Built-in Menus 698
Display an Axis in Trillions Using the More Options Choice 700
Customize Anything on a Chart by Right-Clicking 702
The Format Dialog Box Offers a New Trick 704
Charts Acting Flaky? It’s Not Just You 706
Minimize Overlap of Pie Labels by Rotating the Chart 707
55514A47-344A-47BD-93C1-A748F3D04803
TAbLE OF CONTENTs xiii of xxx
Add New Data to a Chart 710
Add a Trendline to a Chart 711
Chart Two Series with Differing Orders of Magnitude 714
Use Meaningful Chart Titles 718
Move the Legend to the Left or Top 720
Avoid 3-D Chart Types 722
Save Your Chart Settings as a Template 724
Other Charting Notes 726
For Each Cell in Column A, Have Three Rows in Column B 728
Copy Formatting to a New Range 731
Copy Without Changing Borders 733
Group Columns Instead of Hiding Them 735
Move Columns by Sorting Left to Right 736
Move Columns Using Insert Cut Cells 739
Move Rows or Columns with Shift Drag 740
Change All Red Font Cells to Blue Font 742
Use Cell Styles to Change Formats 744
Leave Helpful Notes with Cell Comments 749
Change the Appearance of Cell Comments 752
Force Certain Comments to Be Always Visible to Provide a Help System to Users
of Your Spreadsheet 756
Control How Your Name Appears in Comments 758
Change the Comment Shape to a Star 760
Add a Pop-up Picture of an Item in a Cell 762
Add a Pop-up Picture to Multiple Cells 764
Draw an Arrow to Visually Illustrate That Two Cells Are Connected 765
Circle a Cell on Your Worksheet 768
Draw Perfect Circles 772
Create Dozens of Lightning Bolts 773
Rotate a Shape 775
Alter the Key Inection Point in a Shape 776
Make a Logo into a Shape 777
Use the Scribble Tool 781
Add Text to Any Closed Shape 782
Place Cell Contents in a Shape 784
Add Connectors to Join Shapes 787
Draw Business Diagrams with Excel 788
Choose the Right Type of SmartArt 791
Use the Text Pane to Build SmartArt 794
Change a SmartArt Layout 796
55514A47-344A-47BD-93C1-A748F3D04803
xiv of xxx LEARN EXCEL 97-2007 FROM MR EXCEL
Finalize a SmartArt Layout Before Adding Pictures 799
Format SmartArt 800
Switch to the Format Tab to Format Individual Shapes 803
Don’t Convert Another Layout to Create an Organization Chart 805
How Do the Labeled Hierarchy SmartArt Graphics Work? 808
How Does Excel Decide How Many Shapes Per Row? 809
Add New SmartArt Layouts 811
Use Cell Values as the Source for SmartArt Content 812
Change the Background of a Worksheet 814
Add a Printable Background to a Worksheet 817
Remove Hyperlinks Automatically Inserted by Excel 819
Change the Width of All Columns with One Command 821
Control Page Numbering in a Multisheet Workbook 822
Use White Text to Hide Data 824
Hide and Unhide Data 826
Temporarily See a Hidden Column Without Unhiding 828
Build Complex Reports Where Section 1 Doesn’t Line Up with Section 2 830
Paste a Live Picture of a Cell 834
Monitor Far-off Cells in Excel 2002 and Later Versions 835
Add a Page Break at Each Change in Customer 838
Hide Error Cells When Printing 842
Organize Your Worksheet Tabs with Color 843
Copy Cell Formatting, Including Column Widths 844
Debug Using a Printed Spreadsheet 848
Copied Formula Has Strange Borders 849
Double Underline a Grand Total 851
Use the Border Tab in Format Cells 852
Fit a Slightly Too-Large Value in a Cell 854
Show Results as Fractions 856
Convert a Table of Numbers to a Visualization 857
Prevent Outliers from Skewing the Visualizations 862
Add Icons to Only the Good Cells 864
Select Every Kid in Lake Wobegon 868
Color All Sales Green for a Day if Total Sales Exceed $1,000 869
Turn Off Wrap Text in Pasted Data 874
Delete All Pictures in Pasted Data 875
Add WordArt to a Worksheet 876
Chart and SmartArt Text Is Automatically WordArt 884
Use MapPoint to Plot Data on a Map 885
Why Does Excel Mark Cells with a Purple Indicator? 888
55514A47-344A-47BD-93C1-A748F3D04803
TAbLE OF CONTENTs xv of xxx
Add a Dropdown to a Cell 890
Store Lists for Dropdowns on a Hidden Sheet 893
Allow Validation Lists to Automatically Redene as They Grow 895
Congure Validation to “Ease up” 898
Use Validation to Create Dependent Lists 900
Add a ToolTip to a Cell to Guide the Person Using the Workbook 903
Afterword 905
Index 907
55514A47-344A-47BD-93C1-A748F3D04803
xvi of xxx LEARN EXCEL 97-2007 FROM MR EXCEL
55514A47-344A-47BD-93C1-A748F3D04803
DEDICATION xvii of xxx
DEDICATION
Dedicated to every person who has ever asked
a question at one of my Power Excel semi-
nars.
55514A47-344A-47BD-93C1-A748F3D04803
xviii of xxx LEARN EXCEL 97-2007 FROM MR EXCEL
55514A47-344A-47BD-93C1-A748F3D04803
AbOUT THE AUTHOR xix of xxx
ABOUT THE AUTHOR
I
n 1989, Bill Jelen took a job in a finance department to maintain a
very expensive reporting tool. When he discovered on day one that
this new tool did not work, he began to learn how to use a $299
spreadsheet program in ways no sane person would ever think to use
it. To the manager who hired him, he now wants to admit that all the
reports that allegedly came out of the $50K 4th GL reporting tool from
1989 through 1994 really were actually produced with Lotus 1-2-3 and,
later, Excel.
Thinking he was the smartest spreadsheet guy he knew, Jelen launched
MrExcel.com in 1998 and quickly learned that while he knew every-
thing about taking 50,000 rows of mainframe data and turning them
into a summary report, there were many people using Excel in many
different ways. To all of the people who mailed in questions back in 1998
and 1999, Jelen thanks them for honing his spreadsheet skills. He now
admits that he initially knew the answers to none of their questions, but
secretly researched the answer before replying to their e-mails.
Today, MrExcel Consulting provides custom VBA solutions to hundreds
of clients around the English speaking world. The MrExcel.com Web site
continues to provide answers to 30,000 questions a year. In fact, with
250,000 answers archived, it is likely that the answer to nearly any Ex-
cel question has already been posted on the Web site’s message board.
Jelen enjoys getting out to teach a Power Excel seminars. There are so
many features in Excel, that Jelen has never taught a seminar with-
out learning something new from someone in the audience who reveals
some new technique or shortcut. Mostly, though, Jelen learns what Ex-
cel annoyances are driving people crazy. The questions in this book are
the types of questions Jelen hears over and over.
Jelen is the author of 18 books on Excel. You can see him regularly on
The Lab with Leo Laporte on TechTV Canada and Google Video. He
has produced over 500 episodes of the Learn Excel from MrExcel video
podcast.
Jelen lives outside Akron, Ohio with his wife Mary Ellen, sons, Josh and
Zeke, and two dogs.
55514A47-344A-47BD-93C1-A748F3D04803
xx of xxx LEARN EXCEL 97-2007 FROM MR EXCEL
55514A47-344A-47BD-93C1-A748F3D04803
FOREwORD xxi of xxx
ACKNOWLEDGMENTS
T
This book and its predecessor have been honed by hundreds
of people. More than 6 million chapters of the previous edition
were downloaded. More than 250 podcasts were produced and
downloaded by thousands each day. I’ve discussed tips in my Power
Excel seminars for thousands of people. Along the way, people have
added comments, suggestions, and new tips to make the book better.
This edition was edited by Kitty Jarrett. Cass White did the layout. Suat
Ozgur provided countless macros to help format the text. Lora White
provided production help and proofreading. The previous edition was
edited by Linda Delonais, with special advice from Kat Chamberlin.
Shannon Mattiza provided a great cover and publicity materials.
Some of the people who sent in suggestions are James Afflitto, Paul Al-
len, Andres Alvear, Loren Anderson, Neil Appleton, Ilia Asafiev, Doug
Bailey, David Baker, Cliff Barnett, Wolfgang Bartel, Bill Bentley, A. Be-
sis, Ron Binder, Alan Brady, Derek Brown, Alan Brown, Daniel Burke,
Price Chadwick, Phil Chamberlain, Ronnie Chio, Richard Clapp, Dave
Connors, Mark A Davis, Vlad De Rosa, Patrick Delange, Rob Donald-
son, Adrian Early, Bryan Enos, Roger Evangelista, Nora Fazio, Linda
Foster, Margarita George, Mark Grint, Sue Hartman, Peter Harvest,
G. Russell Hauf, Dermot Hayes, Rich Herbert, Andrew Hinton, Steve
Hocking, Mike Howlett, John Hulls, Odd Inge Halvorsen, Jerry Jacob-
son, Rick Johnson, Andrew Jones, David Komisar, Howard Krams, Ann
LaSasso, Mark Leskowitz, Bei Lin, Sérgio Nuno Pedro Lopes, Stuart
Luxmore, Carl MacKinder, Al Marsella, Giles Martin, Real Mayer, Wen-
dy McCann, Bethany McCrea, Bill McDiarmid, James McKay, Henning
Mikkelsen, Dan Miller, Richard Miller, Dan Miller, Mark Miller, Ter-
ry Moorehouse, Shawn Nelson, Susan Nicholls, Richard Oldcorn, Mil-
ind Padhye, E. Phillips, Pete Pierron, Bill Polen, Dave Poling, Brenton
Prior, Blaine Raddon, Jerry Ransom, Bill Robertson, Julie Rohmann,
Dave Rosenberger, Peter Rutter, Marty Ryerson, Dion Sanchez, Ricardo
Santiago, Julie Scheels, Randal L. Schwartz, Ashokan Selliah, Wayne
Shelton, Don Smith, Clay Sullivan, Bill Swearer, Brian Taylor, Sarah
Thomas, Denise Thomson, Paul van den Berg, Dinesh Vijaywargiay,
Tim Wang, Susan Wells, John Wendell, Douglas A. Wesney, and Bill
Wood. Thanks to them and the many others who offered cool tips during
a seminar.
55514A47-344A-47BD-93C1-A748F3D04803
xxii of xxx LEARN EXCEL 97-2007 FROM MR EXCEL
Before the book went to print, I formed an advisory board of people to
read and review the book. This global cross section provided excellent
feedback. For example, around the world, the symbol that I call a pound
sign (#) is also known as a hash sign or a number sign. In England, a
pound sign is a currency symbol (£). Feedback from advisors indicated
that my use of the term pound sign would cause confusion internation-
ally. So, in this book, you will hear about number signs when the column
is not wide enough for a value. This is just one example of hundreds
of tweaks suggested by the advisory council. Thanks to the advisory
council members: Paul Allen, Mr. Loren Anderson, Apostolos H. Besis
from Greece, Wolfgang Bartel, Tim Bene, Ron Binder, Graham Booth,
Derek Brown from Basingstoke UK, Andres Cabello, Mark Chambers,
Natalie Chapman, Jack Chopper, Richard Clapp, Patrick Delange, Bill
Fuhrmann, Marc Gershberg, Cheri Grady of Seneca MO, Peter Har-
vest, Karen Havens, Dermot Hayes, Andrew Hinton, Steve Hocking,
Howard Kaplan from Personal Computer Training Services of LI, Ari
Kornhauser, Stuart Luxmore, Al Marsella, Matt, Susan Miller-Wells,
Terry Moorehouse, Susan Nichols, Dara Nolan, Dolores Oddo, Richard
Oldcorn from Sydney, Jeremy Oosthuizen, Stephen Pike from Beyond
Reporting, Bill Polen, Sandra Renker, Bill Robertson, Julie Rohmann,
Dion Sanchez, Lorna A. Saunders, Bryony Seume, Sarah Thomas, Mark
Tittley, Mr. Andrew Tucker, Rebecca Weing, and Dick Yalmokas.
I always thank Dan Bricklin and Bob Frankston for inventing the
spreadsheet in the first place. Without them, the computer industry
would not be where it is today. At Microsoft, David Gainer and his team
keep adding new features to Excel. Thanks to those folks who dramati-
cally improved Excel 2007.
Thanks to the entire crew at The Lab with Leo, including Leo Laporte,
Matt Harris, Mike Lazazzera, Sean Carruthers, Ryan Yewell, and Kate
Abraham.
Tracy Syrstad managed MrExcel Consulting while I was writing this
book. My sister Barb Jelen likely packed and shipped the book if you
ordered it directly from MrExcel.com.
Thanks to Josh Jelen, Zeke Jelen, and Mary Ellen Jelen!
55514A47-344A-47BD-93C1-A748F3D04803
FOREwORD xxiii of xxx
FOREWORD
I
am a comic book superhero.
At least, I play one at work. As the mighty man of macro, I have the
coolest job in town: playing MrExcel, the smartest guy in the world
of spreadsheets.
Well, yes, that is a lot of hype. I am not really MrExcel. In fact, there
are so many different ways to do the same thing in Excel that I am fre-
quently shown up by one of my own students. Of course, I then appropri-
ate that tip and use it as my own!
I have incorporated some of these discoveries in a pretty cool 3.5-hour
seminar titled Power Excel Tips. This is amazing stuff—like pivot ta-
bles, filters, and automatic subtotals. I love to be in front of a room full
of accountants who use Excel 40+ hours a week and get oohs and ahhhs
within the first few minutes. I have to tell you, if you can make a room
full of CPAs ooh and ahh, you know that you’ve got some good karma
going. At that point, I know it will be a laugh-filled session and a great
morning.
One of these classes, which I was presenting at the Greater Akron Cham-
ber, provided the Genesis moment for this book. One of the questions
from the audience was about something fairly basic. As I went through
the explanation, the room was silent as everyone sat in rapt attention.
People were interested in this basic tip because it was something that
affected their lives every day. It didn’t involve anything cool. It was just
basic Excel stuff. But it was basic Excel stuff that a room full of pretty
bright people had never figured out.
Think about how most of us learned Excel. We started a new job where
they wanted us to use Excel. They showed us the basics of moving around
a spreadsheet and sent us on our way. We were lucky to get 5 minutes of
training on the world’s most complex piece of software!
Here is the surprising part of this deal. With only 5 minutes of training,
you can use Excel 40 hours a week and be productive. Isn’t that cool? A
tiny bit of training, and you can do 80% of what you need to do in Ex-
cel.
The problem, though, is that there are lots of cool things you never
learned about. Microsoft and Lotus were locked in a bitter battle for
55514A47-344A-47BD-93C1-A748F3D04803
xxiv of xxx LEARN EXCEL 97-2007 FROM MR EXCEL
market share in the mid-1990s. In an effort to slay one another, each
succeeding version of Excel or Lotus 1-2-3 offered incredibly powerful
new features. This stuff is still lurking in there, but you would never
know to even look for it. My experience tells me that the average Excel
user is still doing things the slow way. If you learn a just couple of these
new tips, you could save 2 hours per week.
This book talks about 377 of the most common and irritating problems
in Excel. You will find each of these 377 items (which you have been
stumbling over ever since your “5 minutes of training”) followed by the
solution or solutions you need to solve that problem. A lot of these top-
ics stem from questions sent my way in seminars I’ve taught. They may
not be the coolest tips in the whole world, but if you master even half of
these concepts, you will be smarter than 95% of the other Excellers in
the world and will certainly save yourself several hours per week.
Each of the 377 topics in this book presents a problem and its solution.
There are plenty of books that go through all of Excel’s menus in a serial
fashion. The trouble with those books is that you have no clue what to
look up when you are having a problem. No one at my dinner table has
ever used the word concatenation, so why would anyone ever think of
looking up that word when they want to join a first name in column A
with the last name in column B?
Despite its size, this book is a quick read. You can probably skim all 377
topics in a couple of hours to get a basic idea of what is in here. When
you face a similar situation, you can find the appropriate topic, apply it
to your own problem, and you should be all set.
This book takes a different approach than others I have tried to use. I
am MrExcel, but I am hopelessly clueless with PhotoShop. Wow! This
is an intimidating program. I own a ton of books on PhotoShop. There
must be a bazillion toolbars in there. Most books I pick up tell me to
press the XYZ button on the ABC toolbar. I can’t even begin to figure out
where that toolbar is. I hate those books. So, my philosophy here is to
explain the heck out of things. If you find a topic in this book in which I
tell you to do something without explaining how to do it, please send me
an e-mail to yell at me for not being clear.
55514A47-344A-47BD-93C1-A748F3D04803
FOREwORD xxv of xxx
How to Use This Book
Each topic starts with a problem and then provides a strategy for solving
the problem. Some topics may offer additional details, alternate strate-
gies, results, gotchas, and other elements, as appropriate to the topic.
Each chapter wraps up with a summary and a list of any Excel com-
mands or functions used in the chapter. Finally, at the end of each topic,
you’ll find a section labeled “Excel 97-2003.” If you are using Excel 97,
Excel 2000, Excel 2002 from Office XP or Excel 2003, you can easily do
the techniques in this book. Most of the dialogs look the same, but get-
ting to them may require different commands. Each topic’s directions in-
clude the Excel 2007 commands. To complete the same task in an earlier
version of Excel, use the commands listed in the Excel 97-2003 section.
In Excel 2007, Microsoft has organized the ribbon into a series of tabs:
the Home tab, the Insert tab, the Page Layout tab, and so on. With-
in each tab, Microsoft has organized icons into various groups. On the
Home tab, for example, there are groups for Clipboard, Font, Alignment,
Number, Styles, Cells, and Editing. In this book, if I want you to choose
the Delete icon from the Cells group on the Home tab of the ribbon, I
say, “Choose Home – Delete.” The other option is to say “Choose Home
– Cells – Delete,” but you never actually choose Cells; it is merely a la-
bel, so I generally do not mention the group when I write about a com-
mand.
Gotcha: When you are working on a chart, Excel adds three new tabs
under the Chart Tools heading, as shown in Figure 1. (These tabs do
not appear when you are not working with charts.) You might see Excel
Help referring to the “Chart Tools | Design tab”. I won’t don’t do this.
There can only be only one Design, Layout, or Format tab available at
any given time. If the topic is talking about charts, I am going to assume
that you are actually working on a chart, and I will refer to the Layout
tab instead of the Chart Tools | Layout tab.
Figure 1
This book
refers to the
Design, Layout
and Format
tabs.
55514A47-344A-47BD-93C1-A748F3D04803
xxvi of xxx LEARN EXCEL 97-2007 FROM MR EXCEL
Gotcha: Some of the icons on the ribbon tabs have two parts: the main
icon and a dropdown. You can see the dividing line between the two
parts only when you hover the mouse over the icon. When you need to
click the icon itself, this book uses the name of the icon. For example,
when you need to select the Paste icon from the Home tab, the text says
to choose Home – Paste. When you need to select something from a drop-
down under an icon, the text specifies dropdown; for example, when you
need to select Paste Values from the Paste dropdown, this book tells you
to choose Home – Paste dropdown – Paste Values.
In addition to the tabs across the ribbon, many dialog boxes contain a
number of tabs. For example, if you click the Print Titles icon on the
Page Layout tab, Excel displays the Page Setup dialog, which has four
tabs as shown in Figure 2. If I want you to choose the Header/Footer tab
of the dialog, I might write, “Select Page Layout – Print Titles – Header/
Footer – Custom Header.” Or, I might say, “From the Page Layout tab
of the ribbon, select Print Titles. In the Page Setup dialog, choose the
Header/Footer tab and then click Custom Header.”
Figure 2
Select Page
Layout – Print
Titles – Head-
er/Footer
– Custom
Header.
55514A47-344A-47BD-93C1-A748F3D04803