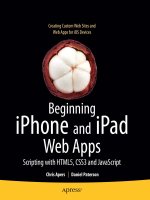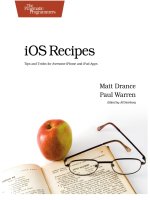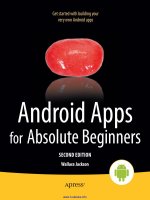iphone and ipad apps for absolute beginners 3rd edition
Bạn đang xem bản rút gọn của tài liệu. Xem và tải ngay bản đầy đủ của tài liệu tại đây (30.28 MB, 381 trang )
www.it-ebooks.info
For your convenience Apress has placed some of the front
matter material after the index. Please use the Bookmarks
and Contents at a Glance links to access them.
www.it-ebooks.info
v
Contents at a Glance
Foreword: About the Author ����������������������������������������������������������������������������������������������xiii
About the Contributing Authors ���������������������������������������������������������������������������������������� xvii
Acknowledgments ������������������������������������������������������������������������������������������������������������� xix
Preface ������������������������������������������������������������������������������������������������������������������������������ xxi
Chapter 1: Preliminaries ■ ����������������������������������������������������������������������������������������������������1
Chapter 2: Blast-Off! ■ ��������������������������������������������������������������������������������������������������������25
Chapter 3: Keep on Truckin’ ■ ��������������������������������������������������������������������������������������������49
Chapter 4: Buttons and Labels with Multiple Graphics ■ ���������������������������������������������������83
Chapter 5: Touches ■ ��������������������������������������������������������������������������������������������������������123
Chapter 6: Switches ■ ������������������������������������������������������������������������������������������������������171
Chapter 7: Storyboards ■ ��������������������������������������������������������������������������������������������������221
Chapter 8: Introducing MapKit ■ ��������������������������������������������������������������������������������������257
Chapter 9: MapKit with a Little More Effort ■ �������������������������������������������������������������������285
Chapter 10: Storyboarding to Multimedia Platforms ■ �����������������������������������������������������329
Index ���������������������������������������������������������������������������������������������������������������������������������359
www.it-ebooks.info
1
Chapter 1
Preliminaries
This introductory chapter aims to make sure you have all the required tools and accessories to
proceed with full confidence.
Three types of readers are likely to read this book. One group can skip to Chapter 2 immediately
without reading Chapter 1. Another group may only need to read one small section in Chapter 1
before moving on to Chapter 2. The third group should read Chapter 1 very carefully before
moving on.
Group 1: You own a Mac. You have experience coding with Xcode on your Mac.
You have an up-to-date iOS SDK and an up-to-date version of Xcode. You also
have experience with DemoMonkey, and it’s installed on your machine. If all this
is true, meet me in Chapter 2.
Group 2: You own a Mac. You have experience coding with Xcode on your Mac.
You have an up-to-date iOS SDK and an up-to-date version of Xcode. But you
have no experience with DemoMonkey or it’s not installed on your machine.
Please check out the section “Installing DemoMonkey” in this chapter and then
meet me in Chapter 2.
Group 3: You are a seeker of knowledge and have begun travelling down a
wonderful road. We need to check your backpack and make sure you have all
the tools you’ll need for your journey. So let’s start right here.
Necessities and Accessories
In order to program for the iPhone and/or iPad, and to follow along with the exercises, tutorials,
and examples presented in this book, you’ll need to meet six minimal requirements. You may not
completely understand these requirements right now, but that’s okay—just roll with me for a second,
and I’ll explain everything as we go through these steps.
www.it-ebooks.info
2 CHAPTER 1: Preliminaries
Briefly, you’ll need six things:
An Intel-based Macintosh
The correct operating system for your Mac (OS X 10.8.1 Mountain Lion or later)
To be a registered developer or be simulator-based (discussed in detail later in
this chapter)
To have the correct operating system for your iPhone (iOS 6 or later)
To have the correct Software Development Kit (SDK) for your iPhone that runs a
program called Xcode (version 4.4 and later)
To have installed DemoMonkey
Let’s go into each of these in a bit more detail.
Getting a Mac
As far as your Mac is concerned, I’ll explain what you need in two ways—first a geeky way and then
a newbie way.
In geek terms: You need a Mac that has a 64-bit Intel-Core 2 duo processor
or better.
In newbie terms: You need a MacBook Pro that was manufactured from
mid-2009 or later, or an iMac that was manufactured from mid-2007.
All the videos on the net that accompany this book are screencast from my MacBook Pro, bought
in 2011; if I broadcast from my 2010 iMac, I first run the app on my MacBook Pro, bought in 2011.
You don’t need the latest revved-up Mac. If you haven’t bought one yet, get a basic, no-frills
MacBook Air. See Figure 1-1.
Note Whenever I say iPhone or iPad, I’m referring to any iPhone or iPad OS device, including the iPod
touch. And when I say Macintosh HD, yours may be named something different.
www.it-ebooks.info
3CHAPTER 1: Preliminaries
Or buy a secondhand MacBook Pro on eBay or another such site. If you do that, or own an older
Mac, you may be able to add some RAM. I suggest you make a free appointment at the nearest
Apple Store’s Genius Bar and ask whether they can increase the RAM on your older model Mac.
If so, ask about the maximum the RAM can be increased. Then ask explicitly: “Can this old computer
run Mountain Lion, at least 10.8.1, and Xcode 4.4.1 or later?”
If you don’t have a Mac, you’ll need to buy one if you want to follow along with this book or program
Objective-C to create iPhone apps. Keep in mind that, as mentioned, I’ve made a point to code and
run every program in this book on Apple’s smallest and cheapest model, the MacBook Air—many of
my newbie students buy the MacBook Air for $999.
Getting OS X
You’ll need the correct version of OS X. At the time of this writing, that version is OS X 10.8.1. You
need to have the latest greatest operating system inside your Mac. I see a lot of emails and forum
questions revealing that many people think: “Ah, my code probably didn’t compile correctly because
Dr. Lewis has a different version of OS X or/and iOS on his machine…”
Figure 1-1. The author uses the cheapest 2011 MacBook Pro on the market to perform all the coding and compiling in this book.
Many of the authors’ students purchase the MacBook Air for $999, as illustrated here
www.it-ebooks.info
4 CHAPTER 1: Preliminaries
To make sure your system is recent enough to follow along with the book, please do the following:
1. Close every program running on your Mac so that only the Finder is running.
2. Click the little apple in the upper left-hand corner of your screen and select
About This Mac. You’ll see the window shown in Figure 1-2. Make sure it
says OS X 10.8.1 (or later).
Figure 1-2. Here you can see that Dr. Lewis’s iMac is using OS X 10.8.1. and Xcode 4.4.1
Note Even if you think your system is up-to-date, I suggest you follow along in this section to make
sure your system has the latest OS X and the latest iOS inside it. I say this because as you follow along
in this book and tackle all the programs, there will be times when your code doesn’t work the first time
you run it.
Now make sure your Mac has the latest software:
1. With all your programs closed except for the Finder, click the apple in the
upper left-hand corner again and select Software Update, as illustrated in top
image in Figure 1-3.
www.it-ebooks.info
5CHAPTER 1: Preliminaries
Figure 1-3. Top: Checking for new software. Middle: Download any new software and wait for software to download. Bottom:
All software updated
2. If updates are available, click Continue and follow the instructions and screen
prompts, as shown in two bottom figures of the three Figures 1-3.
www.it-ebooks.info
6 CHAPTER 1: Preliminaries
If your version of OS X or iOS makes my pictures seemed dated, don’t freak out. Along with volunteers,
I maintain a forum that has news about recent updates of OS X and iOS. You can visit the forum at
www.rorylewis.com/ipad_forum/.
Becoming a Developer
If you’re not already one, you need to become a registered developer via the iPhone/iPad
DK for $99. Or you can get an introductory set of bells and whistles for free.
Making Your Choice
If you’re a student, your professor has probably already taken care of this, and you may already be
registered under your professor’s name. If you’re not a student, you need to decide which type of
developer you’d like to be. Here are your options:
$0 option: You can go to the App Store and download Xcode for free. That’s
fine, but bear in mind that unless you become a developer ($99), you’ll only be
able to see the apps you code and program in this book running on the iPhone
or iPad Simulator. You won’t be able to run them on a real physical iPad or
iPhone. And you won’t be able to sell your apps on the iTunes store. Nor will you
be able to log in to the developer site to view code snippets and updates,
beta-test new products, or be a part of the Apple online community. Still, the
free route may be a very good choice for people who aren’t sure whether they
want to continue with Xcode and programming. If that’s the case, then download
the latest version of Xcode from and meet
me at Figure 1-10.
$99 option: If you do want to run your apps on a real iPad or iPhone, sell apps
on the iTunes store, and be a part of the developer group at Apple, simply
continue reading.
www.it-ebooks.info
7CHAPTER 1: Preliminaries
2. Click Continue, as illustrated in Figure 1-5.
Figure 1-4. Click the Enroll Now button
Installing Xcode
Let’s get started installing Xcode.
1. Go to You’ll see a page similar
to the one shown in Figure 1-4. Click the Enroll Now button.
www.it-ebooks.info
8 CHAPTER 1: Preliminaries
3. Most people reading this book will select the “Create an Apple ID” option
(arrow 1 in Figure 1-6) and then click Continue (arrow 2). If you already have
an account, then you’ve been through this process before; go ahead with the
process beginning with the “Sign in with your Apple ID” option, and I’ll meet
you at step 6, where you’ll log in to the iPhone/iPad development page and
download the SDK.
Figure 1-5. Click the Continue button
9CHAPTER 1: Preliminaries
4. You’re probably going to be enrolling as an individual, so click the Individual
button shown in Figure 1-7. If you’re enrolling as a company, click the
Company button to the right, follow the appropriate steps, and then skip
to step 6.
Figure 1-6. Click the “Create an Apple ID” option to proceed
10 CHAPTER 1: Preliminaries
5. Enter all your information as shown in Figure 1-8 and pay the Standard
program’s $99 fee. The fee provides all the tools, resources, and technical
support you’ll need. (If you’re reading this book, you don’t buy the Enterprise
program at $299—it’s for commercial in-house applications.) After paying,
save your Apple ID and username; you’ll get a confirmation email.
Figure 1-7. Click the Individual option
11CHAPTER 1: Preliminaries
Note Before you move on to step 6, make sure you have received your confirmation email and chosen
a password to complete the last step of getting set up as a bona fide registered Apple developer.
Congratulations!
Figure 1-8. Enter all your information accordingly
6. Use your Apple ID to log in to the main iOS development page at
. This page has three icons for the three types of
Apple programmers. As shown on Figure 1-9, click the iOS Dev Center icon,
which leads to the download page for iOS development software.
12 CHAPTER 1: Preliminaries
7. After logging in with your username and password as described in step 6,
you’ll see a screen similar to Figure 1-10. The iOS Dev Center contains all
the tools necessary to build iOS apps. You’ll spend more time here later, but
for now just go to the Developer Page of the latest build of the iOS SDK by
clicking the icon indicated by the arrow.
Figure 1-9. For now click the iOS Dev Center icon as indicated by the arrow. Later you may want to program applications for
Mac computers or the Safari web browser
13CHAPTER 1: Preliminaries
Note At the time of writing, Xcode 4.4 and iOS SDK 6 are the latest environments. By the time you
read this book these may well have larger numbers. That’s not a problem—just go on to step 8. If by
chance something has really thrown us a curve ball, it will be discussed and solved for you in our forum
located at www.rorylewis.com/ipad_forum/ or />Figure 1-10. The Downloads link takes you to the bottom of the page
14 CHAPTER 1: Preliminaries
8. Click the latest version. The figures in this section show the latest version at
the time of print. These will be different by the time you read this. Right now
the latest complete version is Xcode 4.5.1 for Lion, so click the Download
Xcode 4 button indicated by the arrow in Figure 1-11.
Figure 1-11. Clicking the Download Xcode 4 button takes you to the Xcode 4 Developer page
9. Click the View in Mac App Store button. Remember that if it’s a later version
than shown in Figure 1-12, things may look slightly different, but I have
confidence in you.
15CHAPTER 1: Preliminaries
10. Click the Install button, as shown in Figure 1-13. As the download continues,
the Install button changes to say “Installing.” When the download has
finished, it changes to “Installed.” Included with Xcode’s iOS SDK is Apple’s
Integrated Development Environment (IDE). This is the programming platform
that contains a suite of tools, sub-applications, and boilerplate code that
enable programmers to do their jobs more easily.
Figure 1-12. Click the View in Mac App Store button
16 CHAPTER 1: Preliminaries
With your Xcode and iPhone/iPad Simulator tools installed and ready to access easily, you’re almost
ready to roll.
Figure 1-13. Click Install and wait for the download to complete
17CHAPTER 1: Preliminaries
ABOUT DEMOMONKEY
Before you load the final tool—called DemoMonkey—let’s step back and have a look at where you’re going.
Through the years I’ve found that the most efficient way to teach students code is to take what I call the subsystem
approach, teaching which pieces or sections of code will serve you in which situations. In this book I use a cool program
you may have seen if you watched the latest WWDC: DemoMonkey. Essentially, in DemoMonkey you drag a heading
explaining what needs to be done from the DemoMonkey palette. As you drop it into your code at the appropriate section
of your Xcode file, it magically transforms into code that the author of the DemoMonkey file wrote. Before you can
download and compile the Xcode project that creates DemoMonkey, you need to make sure Xcode works. So in the next
section you first run a simple app to make sure all is in order in Xcode land.
Getting Ready for Your First iPhone/iPad Project
Before starting on your first app, you need to make sure that everything runs. Assuming you’ve
already downloaded and installed Xcode, open it up:
1. Press Command + Shift + N (N) simultaneously to open a new window
that showcases the different types of project templates in the land of Xcode.
2. Figure 1-14 displays the project templates: Master-Detail Application,
OpenGL Game, Page-Based Application, Single View Application, Tabbed
Application, Utility Application, and Empty Application. Click Single View
Application, as shown in Figure 1-14, and then click Next.
Figure 1-14. Select the Single View Application and then click Next
18 CHAPTER 1: Preliminaries
Note This test doesn’t use Storyboards. I just want you to see that Xcode builds a simple app.
So keep everything unchecked—yes, including “Use Storyboard”—for now (as shown in Figure 1-15).
Figure 1-15. Let’s go for a test drive
4. Figure 1-16 shows that you want to run your blank app. Click the “go”
button, as indicated by the arrow.
3. On your screen you should see something very similar to Figure 1-15. First
call your project test as indicated by arrow 1. Choose iPhone (arrow 2) and
then click Next (arrow 3).
19CHAPTER 1: Preliminaries
Figure 1-16. The initial Integrated Development Environment (IDE)
5. The iPhone Simulator pops up, as shown in Figure 1-17.
20 CHAPTER 1: Preliminaries
Congratulations! You’ve loaded Xcode and have taken it for a test drive. Now let’s get DemoMonkey
running and start your first app.
Installing DemoMonkey
DemoMonkey is an optional tool intended to help you follow along with the book’s projects. You only
need it if you choose to use our .demoMonkey files for each chapter, which will allow you to drag and
drop ready-to-use code snippets into the Xcode for most of the steps. If you don’t want to do that,
you can still type the code yourself, and if you choose not to use DemoMonkey for this book, you
can skip the rest of this chapter.
DemoMonkey will make life easier for you by letting you focus more on the code you’re using—but
you’ll still be challenged in this book. That’s simply part of my pedagogy. The issue is really how to
handle things when you get challenged.
Figure 1-17. Your first test drive
21CHAPTER 1: Preliminaries
Note When you find yourself in a tough spot, you can always reread the section, rewind the video
examples, or—most importantly—visit the forum where you’ll often find many people, including me,
online and ready to help you immediately. We may refer you to somebody else’s solution or we may
help you directly. So go to the forum, say hello to the crowd, and become immersed by first seeking
help from others and then going back to help others. The forum is at
www.rorylewis.com/ipad_forum/ or />Figure 1-18. Download Sample Code
With your Xcode running and building apps, you can now install DemoMonkey:
1. Apple provides DemoMonkey as an OS X sample code project that’s
available for download to anyone. Go to />library/mac/#samplecode/DemoMonkey/Introduction/Intro.html or
as shown in Figure 1-18. Click Download Sample
Code, as indicated by the arrow, and save the zip file into a desired location
on your machine.
22 CHAPTER 1: Preliminaries
2. Unzip the zip file by double-clicking it, open the folder, and then
double-click the DemoMonkey.xcodeproj file, as indicated by the arrow in
Figure 1-19. Once the Xcode project is open, press Command + B (B)
simultaneously to compile the project.
Figure 1-19. Open the DemoMonkey Xcode project inside your DemoMonkey folder
3. After the “Build Succeeded” message shows up, expand the Project
Navigator, right-click the DemoMonkey.app icon, and then choose Show in
Finder from the context menu, as shown in Figure 1-20.