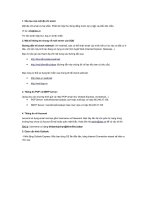Kcpm btcn06 huong dan su dung testlink
Bạn đang xem bản rút gọn của tài liệu. Xem và tải ngay bản đầy đủ của tài liệu tại đây (1.65 MB, 21 trang )
.
HƯỚNG DẪN SỬ
DỤNG TESTLINK
MỤC LỤC
1.
2.
Giới thiệu Testlink .......................................................................................................................2
1.1
Giới thiệu .............................................................................................................................2
1.2
Testlink Workflow ...............................................................................................................2
Hướng dẫn sử dụng ......................................................................................................................3
2.1
Đăng nhập Testlink ..............................................................................................................3
2.2
Tạo Test Project ...................................................................................................................3
2.3
Tạo Test Plan .......................................................................................................................4
2.4
Thêm người dùng mới và gán vai trò cho người dùng ........................................................5
2.4.1
Thêm người dùng mới .................................................................................................5
2.4.2
Gán vai trò cho người dùng .........................................................................................6
Tạo Requirements và gán Requirements vào Testcase ........................................................7
2.5
2.5.1
Tạo Requirements ........................................................................................................7
2.5.2
Gán Requirements vào Testcase ..................................................................................9
2.6
Tạo Builds / Releases .........................................................................................................10
2.7
Tạo Testsuite ......................................................................................................................11
2.8
Tạo Testcase.......................................................................................................................13
2.9
Tạo Teststep .......................................................................................................................14
2.10
Thêm Testcase vào Testplan ..............................................................................................16
2.11
Test Excute.........................................................................................................................17
2.12
Test Reports .......................................................................................................................18
2.13
Export Testcase / Test Suite ...............................................................................................19
Trang 1
1. Giới thiệu Testlink
1.1
Giới thiệu
Testlink là một công cụ mã nguồn mở, hỗ trợ người dùng quản lý các dự án kiểm thử phần
mềm. Testlink cho phép người dùng tạo các dự án kiểm thử, quản lý các yêu cầu kiểm thử, quản
lý test case, hỗ trợ thực hiện test case bằng tay và tự động đồng thời hỗ trợ liên kết kết quả kiểm
thử với các thống quản lý lỗi như Mantis, Bugtracker…
1.2
Testlink Workflow
Trang 2
2.
Hướng dẫn sử dụng
2.1
Đăng nhập Testlink
Mở trang chủ Testlink ( nhập các thông tin đăng nhập
(tên đăng nhập và mật khẩu). Sau đó nhấn nút “Log in”
1
2
3
2.2
Tạo Test Project
Bước 1: Ở trang chủ, nhấp vào “Test Project Management”, nó sẽ mở ra một cửa sổ khác.
Bước 2: Nhấn vào nút “Create” để tạo project mới
Bước 3: Nhập tất cả các thông tin cần thiết như: “Create from existing Test Project, Name, Prefix,
Trang 3
Description, Enhanced features, Issue Tracker Integration, Availablity”. Sau đó nhấn nút “Create”
1
2
3
4
5
6
7
8
Kết quả: Test Project được tạo thành công
2.3
Tạo Test Plan
Bước 1: Ở trang chủ, chọn “Test Plan Management”
Trang 4
Bước 2: Nhấn vào nút “Create”
Bước 3: Điền tất cả các thông tin cần thiết như “name, description, active, public”. Sau đó nhấn nút
“Create” ở cuối cửa sổ.
1
2
3
4
5
Kết quả: Test Plan được tạo thành công
2.4
Thêm người dùng mới và gán vai trò cho người dùng
2.4.1
Thêm người dùng mới
Danh sách các vai trò và quyền của từng vai trò trong Testlink
Role
Testcases
Kiểm tra số liệu
Guest
View
View
Tester
Execute
View
Senior Tester
Edit & Execute
View
Trang 5
Leader & Admin
Bước 1: Nhấp vào biểu tượng
Edit & Execute
Edit & Execute
sau đó nhấn vào nút “Create”
Bước 2: Điền các thông tin chi tiết về người dùng (tên đăng nhập, họ, tên, mật khẩu, email, vai trị,
locale, authentication method, tình trạng hoạt động). Sau đó nhấn vào nút “Save”
Kết quả: Thêm người dùng mới thành cơng
2.4.2
Gán vai trị cho người dùng
- Chọn “Assign Test Project roles”
- Chọn project để gán vai trò của người dùng vào
- Gán vai trò cho người dùng (leader, admin, tester, guest, test designer, senior designer). Nhấn
nút “Do” để gán vai trò mới của người dùng trong project này
- Nhấn nút “Update”
Trang 6
Kết quả: gán vai trò người dùng vào project thành công
2.5
Tạo Requirements và gán Requirements vào Testcase
2.5.1
Tạo Requirements
Bước 1: Nhấp vào biểu tượng
sau đó nhấn nút “Create”
Bước 2: Điền tất cả các thông tin như ID, tên tiêu đề, mô tả yêu cầu và loại tài liệu. Sau đó nhấn nút
“Save”
1
2
3
4
5
Nó sẽ tạo ra một đặc tả yêu cầu và hiển thị bên phải
Trang 7
Bước 3: Nhấn vào nút “Create” trong Requirement Operations
Bước 4: Điền tất cả các thông tin (ID, tên tiêu đề, mô tả, trạng thái (valid, draft, review, rework,
finish, implemented, not testable, obsolete), loại kiểm thử (information, feature, usecase, user
interface, non functional, constraint, system function), số lượng các trường hợp kiểm thử cần thiết).
Sau đó nhấn nút “Save”
1
2
3
4
5
6
7
Trang 8
Kết quả:
2.5.2
Gán Requirements vào Testcase
Bước 1: Nhấp vào biểu tượng
chọn testcase cần gán requirements. Sau đó nhấp vào biểu tượng
1
2
3
Bước 2: Check vào đặc tả yêu cầu cần gán. Sau đó nhấn nút “Assign”
1
2
Kết quả: yêu cầu đã được gán vào testcase thành công
Trang 9
2.6
Tạo Builds / Releases
Bước 1: Ở trang chủ, chọn “Builds / Releases”
Bước 2: Nhấn nút “Create”
Bước 3: Điền tất cả các thông tin cần thiết như “title, description, active, open, release date”. Sau
đó nhấn nút “Create” ở cuối cửa sổ.
Trang 10
1
2
3
4
5
6
Kết quả: Tạo Builds / Release thành công
2.7
Tạo Testsuite
Bước 1: Ở trang chủ, chọn “Test Specification”
Bước 2: Nhấp vào biểu tượng
nó sẽ hiển thị một loạt các hoạt động test
Trang 11
Bước 3: Nhấp vào biểu tượng
để tạo ra bộ testsuite
Bước 4: Điền tất cả các thông tin như “test suite name, details”. Nhấn nút “Save” ở cuối cửa sổ
1
2
3
Kết quả: Tạo testsuilt thành công
Trang 12
2.8
Tạo Testcase
Bước 1: Nhấp vào thư mục Testsuite ở phía bên trái của bảng theo cấu trúc cây thư mục. Sau đó
nhấp vào biểu tượng
2
1
Bước 2: Nhấp vào biểu tượng
để tạo testcase
Trang 13
Bước 3: Điền tất cả các thông tin như “Testcase title, Summary, Precondition”. Sau đó nhấn nút
“Create”
1
2
3
4
Kết quả: Tạo Testcase thành công
2.9
Tạo Teststep
Bước 1: Nhấp vào testcase từ thư mục, nó sẽ mở một cửa sổ. Nhấp vào nút “Create Step”
Trang 14
Bước 2: Nhập từng bước
1
2
3
Bước 3: Nếu không lưu thêm bước hành động nào nữa thì nhấn vào “Save & exit”
Kết quả: Tạo Teststep thành công
Trang 15
2.10
Thêm Testcase vào Testplan
Bước 1: Chọn Testcase cần add vào Testplan, nhấn nút “Add to Test Plans”
Bước 2: Check vào testcase cần add
1
Kết quả: Thêm testcase vào testplan thành công
Trang 16
2.11
Test Excute
Bước 1: Ở trang chủ, nhấp vào “Excute Tests”, nó sẽ mở ra một cửa sổ khác.
Bước 2: Chọn testcase cần excute
Nhập execution notes (Có thể nhập ghi chú hoặc không)
Chọn trạng thái của từng bước (bao gồm 3 trạng thái Passed, Failed, Blocked)
Trang 17
2
3
1
Kết quả: Tạo test excute thành công
2.12
Test Reports
- Chọn biểu tượng “Test Report”
- Chọn opion “Test Report” từ danh sách
- Để làm báo cáo, ta đánh dấu hoặc bỏ đánh dấu tùy chọn mục đích làm nổi bật lên báo cáo test
- Sau đó bấm vào thư mục project
1
2
3
4
Kết quả: Test reports sẽ như thế này
Trang 18
2.13
Export Testcase / Test Suite
Bước 1: Chọn testcase cần Export, sau đó chọn option “Export”
2
1
Bước 2: Nhấn nút “Export”
Trang 19
Kết quả: Export thành công
Trang 20