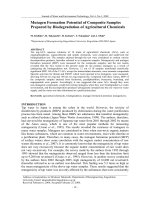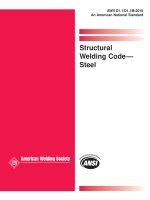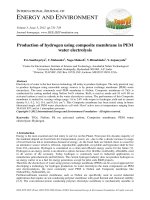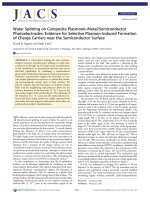MIDAS steel composite curved bridgetutorial
Bạn đang xem bản rút gọn của tài liệu. Xem và tải ngay bản đầy đủ của tài liệu tại đây (4.63 MB, 41 trang )
Bridging Your Innovations to Realities
Curved Steel I-Girder Bridge
Bridging Your Innovations to Realities Bridging Your Innovations to Realities
midas Civil
3
Overview
1. The bridge geometry is made.
1. Materials and sections are defined.
2. Geometry is made from scratch.
3. Crossbeam/ diaphragm modeling.
4. Boundary conditions are applied.
5. Loading is applied. (Self weight and SIDL)
2. Live Loads are applied as per AASHTO LRFD.
1. Two lanes is defined.
2. The lane can carry vehicles in both directions.
3. Analysis
1. Response Spectrum
2. Live load
Bridging Your Innovations to Realities Bridging Your Innovations to Realities
midas Civil
4
1. Introduction
32 ft
30 ft
200 ft
6 ft
1.5 ft
8 in
Bridging Your Innovations to Realities Bridging Your Innovations to Realities
midas Civil
5
1. Introduction
• FEA Modeling of Steel Bridges
1. Beam Element (Composite Section)
2. Beam & Plate Elements
3. Plate Elements
Bridging Your Innovations to Realities Bridging Your Innovations to Realities
midas Civil
6
2. Materials
Properties> Material > Add
Steel:
1. Select Steel under type of design.
2. Select ASTM09(S) under Steel
Standard.
3. Select A709-50W type from DB.
4. Click Apply.
Concrete:
5. Select Concrete under type of design.
6. Select ASTM(RC) under Concrete
Standard.
7. Select C5000 (for pier and pier table).
8. Click Apply.
Concrete for Crossbeam:
9. Select C5000 from DB, then Standard
as None.
10. Enter Name as Crossbeams.
11. Set Weight density as Zero.
12. Click OK.
3
2
1
5
4
6
7
8
Bridging Your Innovations to Realities Bridging Your Innovations to Realities
midas Civil
7
3. Sections
Properties > Section > Add > select
DB/User tab
1. Select I-section
2. Select User
3. Plug in dimensions as provided
4. Click Change Offset
5. Select Center-Top
6. OK
7. OK
3
5
4
6
7
Bridging Your Innovations to Realities Bridging Your Innovations to Realities
midas Civil
8
Properties > Section > Add > DB/User
Diaphragm:
1. Select BD/User tab.
2. Select ‘I-Section’, and ‘DB’
3. Select AISC(US) under Steel Standard.
4. Enter name Diaphragm, as W16X45 from
DB.
5. Change Offset to Center –Top.
6. Click Apply
1
3
2
6
5
Sections
4
Steel Composite Girder Ramp
Bridging Your Innovations to Realities Bridging Your Innovations to Realities
midas Civil
9
Properties> Section > Add
Bracing:
1. Select DB/User tab.
2. Select ‘Angle Section’, and ‘DB’.
3. Select AISC(US) under Steel Standard.
4. Enter name as Bracing, and L- 4X4X3/8
from DB.
5. Set Offset as Center-Center.
6. Click Apply.
Pier :
7. Select DB/User tab.
8. Select ‘Solid Round’.
9. Select User.
10. Enter name as Pier.
11. Enter Diameter as 72 in.
12. Click Apply.
Pier Cap Center:
13. Select ‘Solid Rectangle’.
14. Name as Pier Cap Center.
15. Enter H as 72” and B as 72”.
16. Set Offset as Center –Top.
17. Click OK.
1
3
8
2
5
6
4
9
10
12
7
11
3. Sections
Bridging Your Innovations to Realities Bridging Your Innovations to Realities
midas Civil
10
Properties> Section
Add Section
Pier Cap: (P_L)
1. Select Tapered Section Tab.
2. Select Solid Rectangle section for the ends of Pier Cap.
3. Enter name as P_L for left end.
4. Enter values for i and j .
5. Apply y and z axis variation for linear.
6. Set Offset Center Top.
7. Click Apply
Repeat above step s again for the other end of cap(P_R) (i and j
end interchanged)
Dummy Crossbeams:
1. Select DB/User tab.
2.Select Solid Rectangle
3. Enter name as Dummy Crossbeams.
4. Select User.
5. Enter the H as 8 “ and B as 60”. (Note: Thickness of beam =
deck thickness)
6. Set Offset as Center-Bottom.
7. Click OK.
1
3
2
4
Define Tapered Section properties (For Pier Cap)
3. Sections
5
6
7
Bridging Your Innovations to Realities Bridging Your Innovations to Realities
midas Civil
11
Properties > Thickness
1. In-plane & Out-of-plane: 8 in
2. Check Plate offset
3. Value: 4 in
4. OK
1
3
2
4
3. Sections
5
6
7
Bridging Your Innovations to Realities Bridging Your Innovations to Realities
midas Civil
12
4. Modeling
1. Node/Element > Nodes > Create nodes. Create nodes at (0,0,0) and copy once.
2. Create node at (100,30,0)
3. Select all by clicking and translate (Nodes>Translate) along Y axis to make the nodes for edge girders
1
2
3
4
Bridging Your Innovations to Realities Bridging Your Innovations to Realities
midas Civil
13
4. Modeling
1. Node/Element > Nodes > Rotate Nodes. Rotate nodes at abutment 1 (left side)by 30 º first.
2. Then abutment 2 (right side) by - 30º.
1
2
Bridging Your Innovations to Realities Bridging Your Innovations to Realities
midas Civil
14
4. Modeling
1. Node/Element > Elements > Create Line Elements on Curve. Create Line Elements on Curve by using
Arc by 3 Points methods. Enter 40 for Number of Segments. Click in field P1 and then click on nodes from
left to right (like nodes 1, 2, 3)
2. Repeat for the other four girders.
1
Bridging Your Innovations to Realities Bridging Your Innovations to Realities
midas Civil
15
4. Modeling
1. Select beam element of two exterior girders, be aware that only beams elements should be selected not
any nodes
2. Hit Delete key from your keyboard. The nodes should remain in place
1
1
Bridging Your Innovations to Realities Bridging Your Innovations to Realities
midas Civil
16
4. Modeling
1. Create diaphragms for Abutment 1. Click in nodal connectivity field and click on nodes 7,1,4.
2. Repeat step 1 for diaphragm over Pier Cap and Abutment 2.
3. Repeat Step 1 for every 4
th
node (diaphragm at pier cap) on inner edge girder with section as Bracing as shown.
Abut. 1
Abut. 2
Over
Pier cap
Diaphragm Sections
Toggle off Hidden
Bridging Your Innovations to Realities Bridging Your Innovations to Realities
midas Civil
17
4. Modeling - End Diaphragm
1. Right click on Diaphragm section from Works Tree Menu and select Active. Then Select All and translate
(Node/Element > Nodes>Translate) along Z axis by (0,0,-76.8”), to make the nodes for Bottom chords of
diaphragms at abutments.
2. Node/Element > Elements Create Elements. Create bottom chords by connecting the translated nodes using
bracing sections.
Change units to inch
Bridging Your Innovations to Realities Bridging Your Innovations to Realities
midas Civil
18
3. Change element type to Truss and create inverted K- bracings for end diaphragms by snapping nodes at the mid
points of the bottom chord.*
4. Click in Nodal connectivity. Click node at top and then move down to the bottom chord, the cursor will
automatically be placed at its mid point, and click there.*
5. Repeat for all end-diaphragms. (i.e. at pier cap and abutment 2)
* 2 signifies that nodes will be snapped automatically to
divide the element into ½ . It can be changed to 3,4,5,,,,, to
divide element by snapping nodes at 1/3 , ¼,1/5 ,….of
element length.
At bottom-right corner of midas CIVIL window
3
4. Modeling - End Diaphragm
Bridging Your Innovations to Realities Bridging Your Innovations to Realities
midas Civil
19
6. Boundary>Rigid Links. Create Rigid Link between top and bottom nodes
on the girder webs at Abutment 1 diaphragm; the bottom node as
Master node and top node as Slave node.
7. Click in Master node field and then click on bottom node in Model View
window.
8. Use Select Single to select the node directly above Master node as
Slave node.
9. Click on typical type as Rigid Body.
10 Click Apply.
11. Repeat for other girder webs at Abutment 1 diaphragm, and then for
Abutment 2 diaphragm.
Rigid links
Cross Bracings
8
7
Slave Node
Master Node
7
9
10
6
4. Modeling - End Diaphragm
Bridging Your Innovations to Realities Bridging Your Innovations to Realities
midas Civil
20
4. Modeling - Intermediate Diaphragm
1. Activate All and right click on Bracing section from Works Tree Menu and select Active. Then Select by Window the
member corresponding to intermediate diaphragm.
2. Click Activate(F2). Select All and Translate nodes (Node/Element > Nodes>Translate) along Z axis by (0,0,-74.4”) , to
make the nodes for the bottom chords of intermediate diaphragms.
3. Node/Element > Elements > Create Elements. Create bottom chords by connecting the translated nodes using bracing
sections.
1
2
3
Bridging Your Innovations to Realities Bridging Your Innovations to Realities
midas Civil
21
4. Change element type to truss and check off intersect Node and Element and create cross bracings for
intermediate diaphragms.
5. Click in Nodal Connectivity. Click node at top and then move down diagonally to the bottom chord.
6. Repeat for all intermediate diaphragms.
4
4
Intermediate Diaphragm
Bottom Chord
Cross Bracing
4. Modeling - Intermediate Diaphragm
Bridging Your Innovations to Realities Bridging Your Innovations to Realities
midas Civil
22
7. Boundary > Rigid Links. Create Rigid Link between top and bottom nodes
on the girder webs at intermediate diaphragms. The top node as
Master node and bottom node as Slave node.
8. Click in Master node field and then click on top node in Model View window.
9. Use Select Single to select the node directly below Master node as
Slave node.
10. Click on typical type as Rigid Body.
11. Click Apply.
12. Repeat for other girder webs at intermediate diaphragm, and then for other
intermediate diaphragm.
Rigid links
Cross Bracings
9
8
Slave Node
Master Node
8
10
11
7
4. Modeling - Intermediate Diaphragm
Bridging Your Innovations to Realities Bridging Your Innovations to Realities
midas Civil
23
Node/Element > Elements >Auto Mesh
1. Select Nodes
2. Type: Quadrilateral
3. Select Material 1
4. Select Thickness 1
5. Click the box to turn to green
6. Select nodes one by one in clockwise direction starting from left top
node to create an enclosed area (so the 1
st
node and the last node
should be the same)
7. When all nodes selected > Click Apply
2
3
5
1
4. Modeling – Concrete Deck
4
6
7
Bridging Your Innovations to Realities Bridging Your Innovations to Realities
midas Civil
24
4. Modeling – Concrete Deck
6
7
Bridging Your Innovations to Realities Bridging Your Innovations to Realities
midas Civil
25
4. Modeling - Pier
1
A
1. Activate All . Switch to Top-View Select by Window Select member corresponding to end diaphragm
over pier cap. (Box A)
2. Click Activate(F2) and switch to Left-View
2
Bridging Your Innovations to Realities Bridging Your Innovations to Realities
midas Civil
26
4. Modeling
2
3
Node A
Girder bottom Nodes
1
3
1. Use Select Single and select the bottom nodes of the girders.
2. Translate by (0,0,-12.4). Node/Element > Nodes>Translate
3. Select node A using select single, and translate through unequal distance along y axis by -36,-138,210,138.