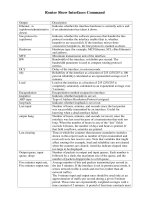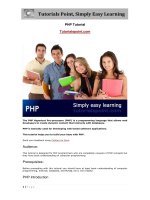Command Prompt tutorial
Bạn đang xem bản rút gọn của tài liệu. Xem và tải ngay bản đầy đủ của tài liệu tại đây (833.09 KB, 17 trang )
Command prompt
Resize windows command line prompt?
You can use the following to do this as well:
mode con:cols=x lines=y
For example:
mode con:cols=150 lines=80
You can create shortcuts that do this automatically:
cmd /k mode con:cols=150 lines=80
cmd /k mode con:cols=80 lines=40
Move between disks.
Run file java in command prompt.
Build ant project in command prompt.Any command base
Các lệnh trong command promt
Tuesday, January 3, 2012 10:47:55 AM
lệnh command promt
Một số lệnh cơ bản trong Command Prompt
1. assoc : thể hiện hay chỉnh sửa phần mở rộng của file
vídụ: assoc .php > sẽ thể hiện phần đuôi mở rộng của file php là .php=phpfile nếu
bạn muốn chỉ sửa thì cú pháp như sau: assoc [.ext[=[filetype]]]
vídụ: assoc .php=HackerShinichi > kết quả : .php=HackerShinichi
2. at : cho biết những chương trình nào được hẹn chạy trong computer
3. attrib : thể hiện hay làm thay đổi thuộc tính của file
vídụ : attrib +H D:\HackerShinichi\HackerShinichi.htm /s > sẽ làm cho file
HackerShinichi.htm chuyển sang chế đô hidden, attrib -H
D:\HackerShinichi\HackerShinichi.htm /s sẽ làm phục hồi trạng thái của file ban
HackerShinichi.htm
Các bạn có thể thay +H bằng +R(read-only file attribute), +A(archive file
attribute), +S(system file attribute), muốn phục hồi lại thì thay dấu + thành dấu -
4. cd : thay đổi thư mục
vídụ : nếu bạn đang ở ổ đĩa D: thì command prompt như sau: D:>\ nếu bạn muốn
chuyển đến thư mục php trong ổ C thì làm như sau : cd /d C:\php > sẽ chuyển
bạn đến thư mục php trong ổ C, nếu bạn đánh tiếp lệnh cd thì sẽ chuyển bạn lên ổ
đĩa C, lệnh cd sẽ chuyển lên thư mục cha. Lệnh : cd filename sẽ chuyển bạn đến
thư mục filename trong cùng ổ đĩa
5. chcp : cho biết active code page
6. chdir : tương tự lệnh Cd
7. chkdsk : check ổ đĩa
8. cmd : mở một command prompt mới ( có thể đánh lệnh này trong start >
run)
9. comp : so sánh nội dung của 2 file
10. convert : chuyển ổ đĩa từ dạng FAT > NTFS
11. copy : copy 1 hoặc nhiều file từ nơi khác
vídụ copy D:\php D:\HackerShinichi sẽ copy những file trong thư mục php sang
thư mục HackerShinichi
12. Date : thể hiện và cài đặt lại ngày tháng năm
13. del : delete 1 hay nhiều file
vidụ del D:\Shinichi >sẽ delete những file nằm trong thư mục Shinichi
14. dir : thể hiện danh sách các file và thư mục
vídụ : dir D:\ /A:D > sẽ thể hiện tất cả các thư mục trong ổ D kể cả thư mục hide
có thể thay D bằng H(hidden file), S(system file), R(read-only file)
15. diskcopy : copy nội dung của ổ floppy disk đến nơi khác
16. erase : tương tự như lệnh del
17. exit : thoát khỏi command prompt
18. fc : so sánh 2 file , thể hiện sự khác sau của chúng
19. find : tìm kíêm một text trong 1 file
20. format : format ổ đĩa
21. label : tạo, thay đổi, delete volume ổ đĩa
22. md : tạo thư mục mới
vídụ md HackerShinichi > tạo thư mục HackerShinichi
23. mkdir : tương tự lệnh md
24. move : di chuyển file đến thư mục khác
vídụ move D:\Shinichi D:\php sẽ di chuyển thư mục Shinichi vào thư mục php
25. print : in ra một text file
26. rd : di chuỷên thư mục (delete)
27. rmdir : tương tự lệnh rd
vídụ rmdir /s D:\HackerShinichi > di chuyển thư mục HackeShinichi khỏi ỏ D
(delete, không lưu trữ trong Recycle Bin )
28. ren : thay đổi tên thư mục
29. rename : tương tự lệnh ren
vídụ: rename D:\Shinichi Hacker > sẽ thay đổi tên thư mục Shinichi thành
Hacker
30. replace : replace file
31. time : cho biết thời gian hệ thống ( kể cả miligiây)
32. tree : cho bạn biết thông tin về các file trong môt thư mục dưới dạng tree
vídụ : tree C:\php /f > sẽ thể hiện tên của các file trong thư mục php ở ổ đĩa C
dưới dạng tree
33. vol : tương tự lệnh label
34. xcopy : copies file and directory tree
35. ver: cho biết hệ điều hành và phiên bản của nó
36. nếu bạn muốn chuyển sang ổ đĩa khác thì dùng lệnh sau [drive:]
vídụ bạn muốn chuyển sang ổ đĩa D thì đánh D:, nếu chuyển lại ổ đĩa C thì đánh
vào lệnh C:
37. netstat : displays protocol statistics and current TCP/IP network connections
netstat -a : displays all connections and listening ports
netstat -n : displays addresses and port numbers in numerical form
trên là một số lệnh cơ bản trong command prompt, còn một số lệnh ftp, ***các
lệnh ftp : trước tiên bạn đánh vào ftp 66.11.33.55 // kết nối đến máy chủ có địa chỉ
là 66.11.33.55
Connected to 66.11.33.55
User (66.11.33.55:(none)): // bạn đánh vào user của bạn tại đây
331 User name okay, need oven.
oven: // đánh vào oven tại đây
230 User logged in, proceed
còn đây là các lệnh sau khi kết nối ftp thành công
ascii chuyển sang chế độ truyền file theo dạng văn bản
binary chuyển sang chế độ truyền file theo dạng nhị phân
cd [directory] chuyển vào thư mục directory
cdup chuyển lên thư mục cấp trên một cấp
close ngắt kết nối với máy chủ
del [remote-file] xóa 1 file trên máy chủ
dir [remote-directory|file] liệt kê nội dung của thư mục hoặc danh sách các file trên
máy chủ
help [command] cho biết hướng dẫn về lệnh command
lcd [local-directory] đặt lại thư mục làm việc trên client là local-directory
ls [remote-directory|file] [-la] liệt kê nội dung của thư mục hoặc danh sách các file
trên máy chủ; tham số -la sẽ liệt kê tất cả có kèm theo mô tả về quyền
mdelete [remote-files] xóa nhiều file trên máy chủ
mget [remote-files] download các files trên máy chủ về
mkdir tạo thư mục có tên directory-name
mput [local-files] upload các files lên máy chủ
open host [port] kết nối đến máy chủ FTP có hostname là host và đang chạy dịch
vụ FTP ở cổng port
put [remote-file] upload local-file lên máy chủ với tên mới là remote-file nếu được
pwd cho biết thư mục đang làm việc hiện thời
quit thoát
recv [local-file] nhận remote-file trên máy chủ và lưu trên máy tính với tên local-
file nếu được
rename [from] [to] đổi tên file hoặc thư mục from thành to
rmdir directory-name xóa thư mục có tên directory-name
send local-file [remote-file] gởi local-file từ máy tính lên máy chủ với tên mới là
remote-file nếu được
status cho biết trạng thái của phiên làm việc hiện tại
syst cho biết hệ điều hành của máy chủ
user user-name [oven] [account] login vào với tên là user-name, mật khẩu là oven,
tài khoản là account
Tổng hợp 10 lệnh hữu ích trong Cmd -
Windows bạn nên biết
Tổng hợp 10 lệnh hữu ích trong Cmd - Windows, câu lệnh hữu ích, các thủ thuật
hay,cac cau lenh trong cmd
Có một số việc bạn chỉ có thể thực hiện từ việc gõ dòng lệnh trong Command
Prompt hoặc PowerShell, trong khi đó các công cụ này không có tương tác đồ họa
và khó sử dụng hơn so với những chương trình có giao diện cụ thể.
Lý do chính là Command Prompt được sử dụng để thực thi tệp tin batch, thực hiện
các tác vụ một cách nhanh chóng, giúp bạn gỡ rối và giải quyết một số vấn đề của
Windows khi hệ thống gặp sự cố. Tuy vậy, không phải hầu hết các lệnh trong
Windows đều hữu ích và thường xuyên phải thực hiện. Với 10 dòng lệnh trong bài
viết dưới đây rất có ích ngay cả khi bạn không phải là một người quản trị.
Ipconfig: Tìm hoặc thay đổi nhanh địa chỉ IP máy tính
Tuy bạn có thể tìm thấy địa chỉ IP của máy tính từ trong Control Panel, nhưng điều
này cần phải thông qua một vài cú nhấp chuột. Lệnh ipconfig trong cửa sổ
Command Prompt là cách nhanh nhất để xác định địa chỉ IP và các thông tin khác
như địa chỉ Gateway mặc định, Subnet Mask.
Ipconfig /flushdns: Xóa toàn bộ dữ liệu trong bộ nhớ DNS
Nếu bạn thay đổi DNS server, hiệu ứng sẽ không nhất thiết phải diễn ra ngay lập
tức. Khi đó Windows sử dụng một bộ nhớ đệm (cache) để lưu lại các phản ứng
DNS nhận được nhằm tiết kiệm thời gian khi bạn truy cập vào địa chỉ cũ một lần
nữa trong tương lai.
Như vậy để đảm bảo Windows nhận địa chỉ từ một DNS server mới thay vì sử
dụng địa chỉ cũ trong cache, bạn chỉ cần chạy lệnh ipconfig /flushdns sau khi thay
đổi DNS server của mình.
Ping: Kiểm tra kết nối với một máy tính khác
Khi gặp các vấn đề về kết nối với một trang web hoặc một máy tính khác trong
mạng nội bộ, Windows đã cung cấp sẵn một lệnh giúp bạn exam các kết nối để xác
định tình trạng của mạng đó là lệnh Ping. Chỉ cần gõ Ping cùng với một địa chỉ IP
hoặc địa chỉ trang web và Enter là xong.
Shutdown: Tạo một Shortcut tắt máy nhanh trong Windows 8
Lệnh Shutdown rất hữu ích trong Windows 8, bạn có thể sử dụng nó để tạo ra các
by-pass cho riêng mình và đặt chúng trên màn hình Start Screen hoặc Desktop để
dễ dàng tắt hoặc khởi động lại máy mà không cần phải truy cập vào thanh Charms.
Để thực hiện, hãy tạo một by-pass và nhập shutdown /s /t 0 nếu muốn tắt máy và
shutdown /r /t 0nếu muốn khởi động lại máy.
Recimg: Tạo điểm phục hồi tùy chỉnh trong Windows 8
Tính năng Refresh Your PC trong Windows 8 cho phép bạn phục hồi lại máy tính
về trạng thái anathema đầu từ một bản cài đặt Windows gọn nhất hoặc từ nhà sản
xuất.
Bạn có thể tạo một điểm phục hồi tùy chỉnh tùy theo ý mình nhưng tính năng này
lại bị ẩn trong Windows, vì vậy cần phải thực hiện với lệnh Recimg từ Command
Prompt. Khi thực hiện lệnh này, bạn có thể loại bỏ bloatware cài đặt từ nhà sản
xuất hoặc thêm các chương trình yêu thích vào điểm phục hồi của mình.
Wbadmin start backup: Tạo ảnh phục hồi hệ thống
Như bạn đã biết, Windows 8.1 đã loại bỏ giao diện Backup của Windows 7 – Nơi
cho phép bạn dễ dàng tạo ảnh sao lưu hệ thống để phục hồi khi cần thiết. Ảnh hệ
thống (System images) chứa một bản chụp lại toàn bộ hệ thống dưới một tệp tin
duy nhất, do đó nó khác với Recovery Images của Windows 8.
Trong khi giao diện đồ họa đã được gỡ bỏ, quản trị hệ thống và chuyên viên máy
tính vẫn có thể tạo ra bản sao lưu hệ thống bằng cách chạy lệnh Wbadmin start
backup trong công cụ PowerShell.
Sfc /Scannow: Quét các tệp tin hệ thống
Windows bao gồm một công cụ gọi là System files checker dùng để quét toàn bộ
các tệp tin hệ thống và tìm ra các vấn đề. Nếu các tệp tin hệ thống bị mất hoặc bị
hỏng, công cụ này sẽ tự động sửa chúng. Để sử dụng System files checker, bạn hãy
mở cửa sổ lệnh Command Prompt và gõsfc /scannow.
Telnet: Kết nối với Telnet Servers
Telnet Client không được cài đặt mặc định nên bạn sẽ phải cài đặt nó từ trong
Control Panel. Sau khi cài đặt, bạn có thể sử dụng lệnh Telnet để kết nối với các
Telnet Server mà không cần cài đặt bất kỳ phần mềm nào của bên thứ ba. Tuy rằng
chúng ta nên tránh sử dụng Telnet, nhưng nếu bạn đang kết nối trực tiếp với một
thiết bị và nó yêu cầu bạn sử dụng Telnet để thiết lập một điều gì đó thì là vẫn phải
thực hiện bình thường.
Cipher: Xóa dữ liệu vĩnh viễn
Lệnh Cipher chủ yếu được sử dụng cho việc quản lý mã hóa, nhưng nó cũng có
một tùy chọn khác là cho phép bạn xóa vĩnh viễn tệp tin và đảm bảo không thể
phục hồi được. Lệnh này rất có hiệu quả trong quá trình quét sạch một ổ đĩa mà
không cần cài đặt bất cứ một công cụ nào khác.
Để sử dụng lệnh Cipher, bạn chỉ cần chỉ định một ổ đĩa hoặc một thư mục cụ thể
chẳng hạn như:cipher /w:c: hoặc naught /w:c:…
Netstat –an: Liệt kê các kết nối mạng và cổng
Lệnh Netstat là đặc biệt hữu ích, nó sẽ hiển thị tất cả các số liệu thống kê mạng khi
được sử dụng với các tùy chọn khác nhau. Một trong những biến thể thú vị nhất
của Netstat chính là Netstat –an,trong đó sẽ hiển thị một danh sách tất cả các kết
nối mạng đang mở trên máy tính cùng với các cổng đang sử dụng và địa chỉ IP đã
kết nối.