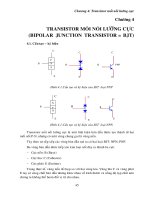Buoi 3 4 Vẽ mạch in với phần mềm Orcad CDA Training
Bạn đang xem bản rút gọn của tài liệu. Xem và tải ngay bản đầy đủ của tài liệu tại đây (2.25 MB, 42 trang )
Giáo trình Vi điều khiển 8051 Trung tâm CDA Training
Buổi 3 và 4: Vẽ mạch in với Orcad K82/69 Nguyễn Lương Bằng
Biên soạn: Trần Bảo An
1
Mục Lục
I. Vẽ mạch nguyên lý bằng Orcad Capture Cis: 2
1. Logo khởi động: 2
2. Tạo New Project 2
3. Màn hình làm việc của Orcad Capture Cis: 3
4. Thiết lập kích cỡ trang làm việc: 4
5. Vẽ mạch: 5
a. Add thư viện: 5
b. Lấy linh kiện từ thư viện: 6
c. Lấy Mass và VCC: 8
d. Vẽ mạch: 9
6. Tạo file *.mnl: 12
7. Sửa đổi chân linh kiện: 14
a. Hiện chân GND bị ẩn cho các IC: 14
b. Sửa đổi chân BJT 16
II. Vẽ mạch Layout 17
1. Logo khởi động Orcad Layout: 17
2. Chọn Footprint và xuất file Max: 17
3. Chọn màu ẩn: 22
4. Sửa đổi đơn vị độ dài thao tác và các chế độ: 22
5. Thay đổi các Footprint phù hợp: 24
6. Sắp xếp linh kiện: 25
7. Chạy dây: 26
a) Chỉnh sửa kích thước đường dây: 26
b) Chạy dây: 28
8. Phủ mass cho mạch: 30
9. Viết chữ lên mạch: 32
10. Thêm lỗ khoan lắp mạch: 34
11. Mạch thoàn thiện: 35
12. Đo kích thước mạch: 36
13. Nhân mạch để đi in: 37
III. Một số phím tắt khi sử dụng Orcad: 40
1. Capture CIS: 40
2. Layout: 41
Giáo trình Vi điều khiển 8051 Trung tâm CDA Training
Buổi 3 và 4: Vẽ mạch in với Orcad K82/69 Nguyễn Lương Bằng
Biên soạn: Trần Bảo An
2
Chương 2: VẼ MẠCH IN VỚI ORCAD
I. Vẽ mạch nguyên lý bằng Orcad Capture Cis:
1. Logo khởi động:
2. Tạo New Project
Hoặc
Giáo trình Vi điều khiển 8051 Trung tâm CDA Training
Buổi 3 và 4: Vẽ mạch in với Orcad K82/69 Nguyễn Lương Bằng
Biên soạn: Trần Bảo An
3
Đặt tên và lưu Project:
3. Màn hình làm việc của Orcad Capture Cis:
Giáo trình Vi điều khiển 8051 Trung tâm CDA Training
Buổi 3 và 4: Vẽ mạch in với Orcad K82/69 Nguyễn Lương Bằng
Biên soạn: Trần Bảo An
4
Các thanh công cụ:
4. Thiết lập kích cỡ trang làm việc:
Giáo trình Vi điều khiển 8051 Trung tâm CDA Training
Buổi 3 và 4: Vẽ mạch in với Orcad K82/69 Nguyễn Lương Bằng
Biên soạn: Trần Bảo An
5
5. Vẽ mạch:
a. Add thư viện:
Click vào biểu tượng trên thanh công cụ hoặc nhấn phím tắt P. Ta có như
màn hình.
Giáo trình Vi điều khiển 8051 Trung tâm CDA Training
Buổi 3 và 4: Vẽ mạch in với Orcad K82/69 Nguyễn Lương Bằng
Biên soạn: Trần Bảo An
6
Click vào nút Add Library để thêm thư viện. (Chỉ cần làm cho lần đầu sử dụng và
các lần sau nếu muốn thêm thư viện)
Ctrl + A để chọn hết các thư viện có sẵn của Orcad. Click Open để thêm thư viện.
b. Lấy linh kiện từ thư viện:
Ctrl + A tất cả thư viện ở tab Libraries để chọn hết thư viện để thuận tiện cho việc
tìm linh kiện. Khi gõ từ khóa vào tab Part thì từ khóa sẽ được tìm trong tất cả các thư
viện. Click đúp vào linh kiện cần tìm ở mục Part List sẽ lấy được linh kiện đó.
Giáo trình Vi điều khiển 8051 Trung tâm CDA Training
Buổi 3 và 4: Vẽ mạch in với Orcad K82/69 Nguyễn Lương Bằng
Biên soạn: Trần Bảo An
7
Ví dụ với tụ điện phân cực:
Từ khóa tụ điện phân cực của thư viện mặc định là Cap.
Đổi tên linh kiện tụ điện bằng cách Click đúp vào chữ Cap và sửa đổi giá trị phù
hợp với mạch của mình. Mục đích: để mạch nguyên lý được rõ ràng và lắp ráp linh kiện
sau khi làm mạch sẽ dễ dàng hơn.
Chú ý: không được sửa số thứ tự của linh kiện như C1, R1, U1, J1, Y1… vì nếu
sửa khi chuyển sang Layout sẽ dễ bị lỗi.
Một số từ khóa cho các linh kiện thông dụng khác:
- Điện trở: R
- Tụ điện không phân cực: Cap NP
Giáo trình Vi điều khiển 8051 Trung tâm CDA Training
Buổi 3 và 4: Vẽ mạch in với Orcad K82/69 Nguyễn Lương Bằng
Biên soạn: Trần Bảo An
8
- Diode: Diode
- Led: Led
- Transistor: PNP ECB, PNP BCE, NPN ECB, NPN BCE… tùy theo
linh kiện mình mong muốn rồi đổi tên linh kiện cho phù hợp sau.
- Các Jack cắm, lược, đầu nối: CONxx. Trong đó xx là số chân của Jack
cắm. Ví dụ: muốn chọn Jack 4 thì gõ CON4…
- Thạch anh: Crystal
- IC: gõ luôn tên IC hoặc họ IC. Nếu không có ta phải tạo thư viện. Ví
dụ: muốn tìm vđk 89s52 ta gõ AT89S52, tìm IC 7447 gõ 74HC47 hoặc
74LS47 hoặc 7447, tìm 7805 thì gõ 7805…
c. Lấy Mass và VCC:
Bấm phím tắt G hoặc F sẽ ra bảng Place Ground. Gõ từ khóa GND nếu muốn lấy
Mass và từ khóa VCC nếu muốn lấy Vcc. Kích đúp vào tên để lấy nó ra. Thường ta sử
dụng GND và VCC của thư viện CAPSYM.
Giáo trình Vi điều khiển 8051 Trung tâm CDA Training
Buổi 3 và 4: Vẽ mạch in với Orcad K82/69 Nguyễn Lương Bằng
Biên soạn: Trần Bảo An
9
Để trực quan trong việc thiết kế mạch ta nên đổi tên VCC thành giá trị điện áp xác
định. Nếu trong mạch có nhiều giá trị điện áp khác nhau thì ta lấy Mass khác. Ví dụ:
mass GND_EARTH…
d. Vẽ mạch:
Sau khi lấy linh kiện xong ta có như hình:
C1
10uF
R1
10k
SW1
RESET
U1
AT89S52
PSEN
29
ALE
30
VCC
40
EA
31
X1
19
X2
18
RST
9
P0.0/AD0
39
P0.1/AD1
38
P0.2/AD2
37
P0.3/AD3
36
P0.4/AD4
35
P0.5/AD5
34
P0.6/AD6
33
P0.7/AD7
32
P1.0(T2)
1
P1.1(T2 EX)
2
P1.2
3
P1.3
4
P1.4
5
P1.5(MOSI)
6
P1.6(MISO)
7
P1.7(SCK)
8
P2.0/A8
21
P2.1/A9
22
P2.2/A10
23
P2.3/A11
24
P2.4/A12
25
P2.5/A13
26
P2.6/A14
27
P2.7/A15
28
P3.0/RXD
10
P3.1/TXD
11
P3.2/INT0
12
P3.3/INT1
13
P3.4/T0
14
P3.5/T1
15
P3.6/WR
16
P3.7/RD
17
5V
5V
J1
IN
1
2
7805
U2
IN
1
GND
2
OUT
3
-
+
D1
DIODE CAU 1A
2
1
3
4
5V
C2
10uF
C3
10uF
C4
104
R2
330
D2
LED
J2
OUT
1
2
Y1
12MHz
C5
33pF
C6
33pF
J3
CON8
1
2
3
4
5
6
7
8
J4
CON8
1
2
3
4
5
6
7
8
J5
CON8
1
2
3
4
5
6
7
8
J6
CON8
1
2
3
4
5
6
7
8
R3
4K7
1
2
3
4
5
6
7
8
9
Giáo trình Vi điều khiển 8051 Trung tâm CDA Training
Buổi 3 và 4: Vẽ mạch in với Orcad K82/69 Nguyễn Lương Bằng
Biên soạn: Trần Bảo An
10
Để tiến hành đi dây, ta bấm phím tắt W hoặc nút Place wire trên thanh công cụ.
Chú ý: Tắt chức năng gõ tiếng Việt nếu không khi bấm phím tắt W sẽ không thực hiện
được lệnh và một số rắc rối khác khi sử dụng phần mềm này.
Khi đó con trỏ chuột sẽ có hình dấu +. Kích chuột vào chân linh kiện (có hình ô
vuông) sẽ tiến hành đấu dây. Kích chuột để có đường đi đúng ý.
Khi các đường dây có nhiều điểm nối và có đường đi lằng nhằng thì đặt tên
đường dây là một phương pháp hiệu quả. Các dây có tên trùng nhau sẽ được nối với
nhau. Phím tắt của lệnh này là N. Gõ tên đường dây => OK.
Khi đó con trỏ chuột sẽ thành hình chữ nhật như hình. Click chuột vào phía trên
hoặc phía bên phải đường dây thì dây sẽ được đặt tên. Click tiếp đường dây khác để đặt
cùng với tên này hoặc bấm Esc để thoát.
Giáo trình Vi điều khiển 8051 Trung tâm CDA Training
Buổi 3 và 4: Vẽ mạch in với Orcad K82/69 Nguyễn Lương Bằng
Biên soạn: Trần Bảo An
11
Khi đặt tên có ký tự cuối là số thì khi click liên tục vào các đường dây khác nhau
thì số đếm sẽ tăng dần từng đơn vị một. Với cách này sẽ giúp ta thuận lợi hơn khi đặt tên
các chân ra vào với số lượng chân nhiều…
Với các chân không sử dụng. ta đánh dấu nó bằng lệnh tắt X và click vào các chân
không dùng đến. (Có thể bỏ qua thao tác này)
Giáo trình Vi điều khiển 8051 Trung tâm CDA Training
Buổi 3 và 4: Vẽ mạch in với Orcad K82/69 Nguyễn Lương Bằng
Biên soạn: Trần Bảo An
12
Sau khi đi dây và đặt tên xong. Ta có kết quả như sau:
C1
10uF
R1
10k
SW1
RESET
U1
AT89S52
PSEN
29
ALE
30
VCC
40
EA
31
X1
19
X2
18
RST
9
P0.0/AD0
39
P0.1/AD1
38
P0.2/AD2
37
P0.3/AD3
36
P0.4/AD4
35
P0.5/AD5
34
P0.6/AD6
33
P0.7/AD7
32
P1.0(T2)
1
P1.1(T2 EX)
2
P1.2
3
P1.3
4
P1.4
5
P1.5(MOSI)
6
P1.6(MISO)
7
P1.7(SCK)
8
P2.0/A8
21
P2.1/A9
22
P2.2/A10
23
P2.3/A11
24
P2.4/A12
25
P2.5/A13
26
P2.6/A14
27
P2.7/A15
28
P3.0/RXD
10
P3.1/TXD
11
P3.2/INT0
12
P3.3/INT1
13
P3.4/T0
14
P3.5/T1
15
P3.6/WR
16
P3.7/RD
17
5V
5V
J1
IN
1
2
7805
U2
IN
1
GND
2
OUT
3
-
+
D1
DIODE CAU 1A
2
1
3
4
5V
C2
10uF
C3
10uF
C4
104
R2
330
D2
LED
J2
OUT
1
2
Y1
12MHz
C5
33pF
C6
33pF
J3
CON8
1
2
3
4
5
6
7
8
J4
CON8
1
2
3
4
5
6
7
8
J5
CON8
1
2
3
4
5
6
7
8
J6
CON8
1
2
3
4
5
6
7
8
R3
4K7
1
2
3
4
5
6
7
8
9
X2X1
P2.3
P2.2
P2.1
P2.0
P2.7
P2.6
P2.5
P2.4
P2.2
P2.1
P2.0
P2.6
P2.5
P2.4
P2.3
P2.7
P3.2
P3.1
P3.0
P3.6
P3.5
P3.4
P3.3
P3.7
P3.2
P3.1
P3.0
P3.6
P3.5
P3.4
P3.3
P3.7
P0.2
P0.1
P0.0
P0.6
P0.5
P0.4
P0.3
P0.7
P1.2
P1.1
P1.0
P1.6
P1.5
P1.4
P1.3
P1.7
P0.2
P0.1
P0.0
P0.6
P0.5
P0.4
P0.3
P0.7
P1.2
P1.1
P1.0
P1.6
P1.5
P1.4
P1.3
P1.7
P0.2
P0.1
P0.0
P0.6
P0.5
P0.4
P0.3
P0.7
5V
X2
X1
RESET
RESET
6. Tạo file *.mnl:
Sau khi đi dây xong ta tiến hành tạo file *.mnl để chuyển file nguyên lý sang file
layout. Để tạo file này ta tiến hành làm như sau. Chọn Tool/Create Netlist.
Giáo trình Vi điều khiển 8051 Trung tâm CDA Training
Buổi 3 và 4: Vẽ mạch in với Orcad K82/69 Nguyễn Lương Bằng
Biên soạn: Trần Bảo An
13
Khi đó sẽ cho ta cửa sổ như sau. Chọn Run ECO to Layout và User Properties
are in Inches.
Giáo trình Vi điều khiển 8051 Trung tâm CDA Training
Buổi 3 và 4: Vẽ mạch in với Orcad K82/69 Nguyễn Lương Bằng
Biên soạn: Trần Bảo An
14
Sau khi tạo file *.mnl, ta có file mnl trên cây thư mục như sau. Và thông báo
Processing complete with no errors như vậy xem như việc chuyển đổi hoàn tất và không
có lỗi.
7. Sửa đổi chân linh kiện:
a. Hiện chân GND bị ẩn cho các IC:
Ta tiến hành như sau. Kích phải chuột vào linh kiện. Chọn Edit Part.
Giáo trình Vi điều khiển 8051 Trung tâm CDA Training
Buổi 3 và 4: Vẽ mạch in với Orcad K82/69 Nguyễn Lương Bằng
Biên soạn: Trần Bảo An
15
Ta có cửa sổ làm việc như sau:
Lúc nàu ta sẽ thấy được chân GND bị ẩn. Kích đúp chuột vào đây, ta có bảng sau:
Giáo trình Vi điều khiển 8051 Trung tâm CDA Training
Buổi 3 và 4: Vẽ mạch in với Orcad K82/69 Nguyễn Lương Bằng
Biên soạn: Trần Bảo An
16
Chọn lại như hình trên, ta có chân GND đã hiện ra:
Bấm nút thoát nhỏ ở góc trên bên phải màn hình, ta có các lựa chọn sau:
- Update Current: chỉ thay đổi linh kiện mà ta chọn
- Update All: thay đổi toàn bộ linh kiện như linh kiện ta vừa chọn trên
mạch
- Discard: bỏ qua mọi thay đổi
- Cancel: trở về lại màn hình sửa đổi.
b. Sửa đổi chân BJT: ta làm tương tự như với hiện chân GND. Nhưng khi
hiện ra cửa sổ Pin Properties, ta thay đổi số Number với chân phù hợp.
Giáo trình Vi điều khiển 8051 Trung tâm CDA Training
Buổi 3 và 4: Vẽ mạch in với Orcad K82/69 Nguyễn Lương Bằng
Biên soạn: Trần Bảo An
17
II. Vẽ mạch Layout
1. Logo khởi động Orcad Layout:
2. Chọn Footprint và xuất file Max:
Bấm nút New trên thanh công cụ sẽ xuất hiện cửa sổ sau:
Giáo trình Vi điều khiển 8051 Trung tâm CDA Training
Buổi 3 và 4: Vẽ mạch in với Orcad K82/69 Nguyễn Lương Bằng
Biên soạn: Trần Bảo An
18
Ở mục Input Layout TCH or TPL or MAX file: ta chọn file _default.tch theo
đường dẫn sau:
Giáo trình Vi điều khiển 8051 Trung tâm CDA Training
Buổi 3 và 4: Vẽ mạch in với Orcad K82/69 Nguyễn Lương Bằng
Biên soạn: Trần Bảo An
19
Ở mục Input MNL netlist file: ta chọn file *.mnl vừa mới tạo ra. Khi đó mục thứ
3 sẽ tự động được tạo ra như sau. Chúng ta cũng có thể sửa đổi lại được dẫn và tên file
max được tạo ra. Nhưng thường nên để theo mặc định cùng chung thư mục để sễ quản lý
và sửa đổi.
Giáo trình Vi điều khiển 8051 Trung tâm CDA Training
Buổi 3 và 4: Vẽ mạch in với Orcad K82/69 Nguyễn Lương Bằng
Biên soạn: Trần Bảo An
20
Chọn Apply ECO. Khi đó các linh kiện chưa có Footprint sẽ bắt ta chọn Footprint
phù hợp trong cửa sổ Link Footprint to Component. Nếu không chọn thì việc xuất file
max sẽ báo lỗi.
Giáo trình Vi điều khiển 8051 Trung tâm CDA Training
Buổi 3 và 4: Vẽ mạch in với Orcad K82/69 Nguyễn Lương Bằng
Biên soạn: Trần Bảo An
21
Việc lựa chọn linh kiện sẽ nói rõ khi giảng dạy.
Sau khi chọn xong hết linh kiện sẽ xuất hiện cửa sổ Layout sau:
Giáo trình Vi điều khiển 8051 Trung tâm CDA Training
Buổi 3 và 4: Vẽ mạch in với Orcad K82/69 Nguyễn Lương Bằng
Biên soạn: Trần Bảo An
22
3. Chọn màu ẩn:
Để dễ nhìn khi sắp xếp linh kiện, ta nên ẩn đi một số màu không cần thiết.
Chọn .
Click vào màu muốn ẩn, bấm dấu “-“ để ẩn màu đó đi. Ở đây cần ẩn 2 màu là
ASYTOP và ASYBOT.
4. Sửa đổi đơn vị độ dài thao tác và các chế độ:
Chọn Option/System Settings hoặc Ctrl+G.
Giáo trình Vi điều khiển 8051 Trung tâm CDA Training
Buổi 3 và 4: Vẽ mạch in với Orcad K82/69 Nguyễn Lương Bằng
Biên soạn: Trần Bảo An
23
Sửa đổi lại các thông số như sau: (Tùy theo kinh nghiệm để chọn các thông số ở
bảng Grids phù hợp và dễ thao tác)
Giáo trình Vi điều khiển 8051 Trung tâm CDA Training
Buổi 3 và 4: Vẽ mạch in với Orcad K82/69 Nguyễn Lương Bằng
Biên soạn: Trần Bảo An
24
5. Thay đổi các Footprint phù hợp:
Khi có một số linh kiện có Footprint không phù hợp. Ta cần sửa đổi nó bằng
cách: kích chọn linh kiện đó, bấm phím tắt Ctrl+E hoặc kích phải chuột vào linh kiện,
chọn Properties. Ta có cửa sổ làm việc sau:
Bấm vào nút Footprint và chọn lại chân phù hợp. OK
Giáo trình Vi điều khiển 8051 Trung tâm CDA Training
Buổi 3 và 4: Vẽ mạch in với Orcad K82/69 Nguyễn Lương Bằng
Biên soạn: Trần Bảo An
25
6. Sắp xếp linh kiện:
Tùy theo kinh nghiệm mỗi người để có thể sắp xếp linh kiện dễ dàng cho việc
chạy dây và gọn gàng nhất. Thường thì sẽ sắp xếp các khối có liên quan lại gần nhau vì
như vậy đường dây phải chạy là ngắn nhất và dễ dàng sửa lỗi sau này khi mạch có sự cố.
Khi sắp xếp:
- Nhấn R nếu muốn quay linh kiện
- Nhấn T nếu muốn đặt linh kiện đó ở lớp Bottom (Lớp dưới). Chú ý khi
làm mạch 2 lớp và mạch 1 lớp có linh kiện SMD.
Sau khi sắp xếp, ta có:
Khi này các ký hiệu trên mạch rất lộn xộn. Ta cần sắp xếp lại hoặc chạy dây xong
rồi sắp xếp. Muốn sắp xếp ta click chọn lệnh Text Tool như hình sau:
Sau đó click chọn các ký hiệu để di chuyển. Bấm phím tắt R để xoay ký hiệu. Sau
khi sắp xếp ta có như sau: