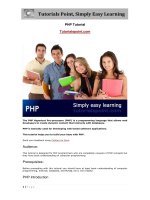Mars tutorial
Bạn đang xem bản rút gọn của tài liệu. Xem và tải ngay bản đầy đủ của tài liệu tại đây (416.3 KB, 5 trang )
MARS (MIPS Assembler/Simulator) Tutorial
1. Download MARS
1.1) Download MARS from:
.
1.2) Start the MARS simulator by double clicking on the .jar file. MARS requires
Java J2SE 1.4.2 (or later) SDK installed on your computer
( />1.3) MARS is a full featured MIPS assembly IDE, with a built-in editor where you
can enter your assembly programs and assemble them along with a simulator that
will run your MIPS assembly programs and allow you to debug them.
2. Input the Tutorial program
2.1) Open the MARS program and click from the file menu choose “File…New”. A
black document will open which you can enter your assembly code into. Click
“File…Save As” and save the file as “tutorial01.asm”.
2.2) Enter the code as shown below into the editor and save the file.
#----------------------------------------------------------# Program File: tutorial01.asm
# Written by:
Nate Houk
# Date Created: 1/22/08
# Description: Tutorial program to introduce MARS simulator
#
including: breakpoints, single-stepping,
#
and register and memory windows.
#----------------------------------------------------------#----------------------# Declare some constants
#----------------------.data
string1:
.asciiz
string2:
.asciiz
string3:
.asciiz
#-----------------# Main program body
#-----------------.text
main:
li
$v0,
4
la
$a0,
string1
syscall
la
$a0,
string2
syscall
li
$t0,
1
loop:
li
$v0,
4
la
$a0,
string3
syscall
li
$v0,
1
move
$a0,
$t0
syscall
addi
$t0,
$t0,
1
bne
$t0,
4,
#----# Halt
#----li $v0, 10
syscall
"Welcome to EE 109\n"
"Assembly language is fun!\n"
"\nLoop #"
loop
Figure 1 – MARS Editor
2.3) From the menu, choose “Run…Assemble”. The “Mars Messages” window at the
bottom of the screen will indicate if any errors occurred. No errors should occur.
Figure 2 – MARS Simulator after Successful Assembly
3. Simulate the tutorial program
3.1) From the menu, choose “Run…Go” to execute the program. The program will
execute displaying two lines of text and three iterations of a loop to the Run /IO
window.
Figure 3 - MARS Simulator
3.2) The buttons at the top of the window can be used as shortcuts for the run menu.
Use the “Reset” button to reset the program, and then try tracing through the
program by clicking the step button.
3.3) You can adjust the speed the program runs by moving the slider to the right of
the buttons. If you have an infinite loop in your program, it may be necessary to
adjust (slow down) the speed of the simulator to prevent the MARS program
from crashing.
Run the program. If a breakpoint has been set the
program will stop at the next breakpoint.
Trace (Step) Into. Executes a single instruction. If the
instruction is a procedure call (jal) the simulator will
stop at the first instruction of the procedure.
Backstep. Undo the last step taken in the code.
Pause the currently running program. Press the run
button to continue execution.
Stop the currently running program. You will need to
reset the simulator to execute the program again after
stopping it.
Reset. Resets the simulator, reinitializing the registers,
program counter, and memory.
Adjusts the speed that the simulator runs at.
Table 1 - Simulator Toolbar Commands
4. Using the Debugging Tools
4.1) When a program does not work as expected you will need to use the debugging
tools provided with the simulator.
4.2) One of the primary tools used to debug a program is setting a breakpoint. You
can break before execution of an instruction by clicking on the checkbox
associated with each instruction on the far left of the execute window. Set a
breakpoint at the instruction: addi $t0,$t0,1
Figure 3 - MARS Breakpoints
4.3) Run the program until the breakpoint by clicking “Run”. At this point in the
program only the first loop iteration has been printed. (You will need to click
back to the Run/IO window to see the output.)
4.4) Now use the “Trace Into” button to step through the loop that prints out the next
line of text one character at a time. Step through the instructions until “Loop #2”
is printed to the output window. Stop and find the value of the registers “t0” and
“pc” at that point? Has the line of code that the program counter points to
executed yet?
4.5) The simulator also allows you to view the memory contents. The memory
window appears in the middle of the screen and is titled “Data Segment”.
Remove the earlier breakpoint and add a breakpoint to line 33, “syscall”. Click
the run button so that the program executes up until the new breakpoint. We are
now in the code right before “Loop #” is about to be printed for the third
iteration. Notice that the $a0 register is now a pointer to the address where the
“Loop #” text is stored. What is the memory location the register is pointing to?
4.6) Now look in the data segment area, and find the address $a0 points to. This is the
memory section where the characters of the text “Loop #” is stored. Using an
ASCII table find the address where the ‘p’ in “Loop” is located?
4.7) Exercise: Can you find where the word “Welcome” is stored in the memory?
Figure 4 - Memory Window
b3b2b1b0
0x0
0x1
0x2
0x3
0x4
0x5
0x6
0x7
0x8
0x9
0xA
0xB
0xC
0xD
0xE
0xF
American Standard Code for Information Interchange (ASCII)
0b6b5b4
0x0
0x1
0x2
0x3
0x4
0x5
0x6
NUL
DLE
SP
0
@
P
`
SOH
DC1
!
1
A
Q
a
STX
DC2
“
2
B
R
b
ETX
DC3
#
3
C
S
c
EOT
DC4
$
4
D
T
d
ENQ
NAK
%
5
E
U
e
ACK
SYN
&
6
F
V
f
BEL
ETB
‘
7
G
W
g
BS
CAN
(
8
H
X
h
HT
EM
)
9
I
Y
i
LF
SUB
*
:
J
Z
j
VT
ESC
+
;
K
[
k
FF
FS
‘
<
L
\
l
CR
GS
=
M
]
m
SO
RS
.
>
N
^
n
SI
US
/
?
O
o
0x7
p
q
r
s
t
u
v
w
x
y
z
{
|
}
~
DEL