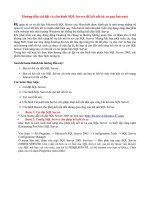HƯỚNG DẪN CÀI ĐẶT VÀ CẤU HÌNH VISUAL SVN SERVER TRÊN WINDOWS 2008
Bạn đang xem bản rút gọn của tài liệu. Xem và tải ngay bản đầy đủ của tài liệu tại đây (674.71 KB, 15 trang )
HƯỚNG DẪN CÀI ĐẶT VÀ CẤU HÌNH
VISUAL SVN SERVER TRÊN WINDOWS
2008
Table of Contents
I Giới thiệu 3
1 Mục đích 3
2 Phạm vi 3
II Cài đặt 3
1 Chuẩn bị phần mềm 3
2 Cài đặt 3
2.2 Cài đặt visual SVN 9
2.3 Cài đặt Tortoisesvn 13
I Giới thiệu
1 Mục đích
Hướng dẫn cài đặt và cấu hình Visual SVN server trên hệ điều hành win2k8
2 Phạm vi
Toàn bộ các dự án sử dụng visual SVN server trên win2k8
II Cài đặt
1 Chuẩn bị phần mềm.
Visual SVN server 2.1.9
Download Here
TortoiseSVN 1.6.16
Download Here
2 Cài đặt
2.1 Cài đặt AD trên win2k8
Đầu tiên chúng ta sẽ cài đặt AD trên win2k8 để cung cấp user xác thực cho SVN server.
Trên màn hình Manager Server, chọn Add Role
Chọn Active Directory Domain Services
Nhấn Install rồi đợi quá trình hoàn tất.
Start Run dcpromo.exe
Sẽ hiện lên màn hình cài đặt Active Directory wizard, nhấn Next để tiếp tục cài đặt
Màn hinh Choose a Deployment configuration sẽ cho ta 2 lựa chọn, nếu ta đã có sẵn một domain rồi thì ta
chọn existing forest. Còn nếu domain này là domain mới thì ta chọn Create a new domain…
Chọn tên cho domain, ở đây tôi chọn tên cho domain là om.example
Quá trình cài đặt hỏi là có tích hợp DNS server vào cùng domain không? ở đây tôi chọn là có, nếu các bạn
không muốn cài cùng AD thì các bạn có thể cài sau, hoặc là các bạn đã có một DNS riêng.
Nơi lưu trữ những file database, logfile, SYSVOL của AD
Mà hình nhập mật khẩu restore mode. Các bạn cần chú ý mật khẩu restore mode này khác biệt hoàn toàn
với mật khẩu adminstrator, mật khẩu này được dùng để khôi phục lại AD trong trường hợp bị sự cố
Màn hình hoàn tất quá trình cài đặt, sau khi quá trình cài đặt hoàn tất chúng ta restart lại máy tính.
Vậy là chúng ta đã cài đặt xong AD cho win2k8
Bây giờ chúng ta sẽ tạo một user để truy nhập vào SVN server.
Chọn Next
Chọn Next , rồi finish. Vậy là chúng ta đã tạo xong một user huongdv dùng để truy nhập vào SVN server.
2.2 Cài đặt visual SVN
Chúng ta download visual server từ trang web />2.1.9.msi
Chọn Next
Chọn VisualSVN Server and Managent Console
Chúng ta chọn port cho SVN hoạt động, ở đây tôi chọn là 80
Authentication: do chúng ta sẽ xác thực user truy nhập SVN server thông qua AD cho nên ta chọn là Use
Windows authentication
Chọn finish
Vậy là quá trình cài đặt Visual SVN server đã hoàn thành
Khởi động Visual SVN server
Ta để ý trên status thấy visualSVN server in running vậy là SVN server đã đang hoạt động
Chúng ta sẽ tạo thêm các Repositoires
Chọn create new repository
Nhấn OK vậy là chúng ta đã tạo thành công một repository mới.
Dùng trình duyệt web để truy nhập vào SVN theo đường dẫn http://172.16.5.37 ( địa chỉ IP server mình
cài 172.16.5.37).
Có màn hình thông báo xác thực user. Chúng ta sẽ dùng user của AD để xác thực. Chúng ta sẽ sử dụng
user huongdv được tạo ở trên đêt đăng nhập vào SVN server
2.3 Cài đặt Tortoisesvn
Tortoisesvn là trình svn client dùng để kết nối vào SVN server để đồng bộ hóa dữ liệu. Download bản
Tortoisesvn từ trang web
/>svn-1.6.17.msi
Chọn Next
Chọn Next
Chọn Install
Sau khi kết thúc quá trình cài đặt chúng ta sẽ tiến hành restart lại máy tính.
Vậy là chúng ta đã cài đặt thành công Visual SVN tích hợp cùng AD.
Gook luck and thank so much!!!!