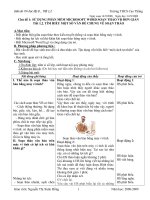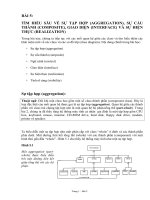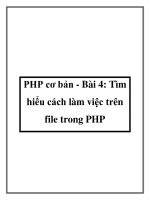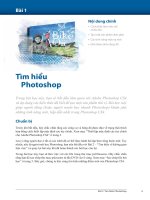Bài 1: Tìm hiểu Photoshop
Bạn đang xem bản rút gọn của tài liệu. Xem và tải ngay bản đầy đủ của tài liệu tại đây (3.99 MB, 38 trang )
Bài 1: Tìm hiểu Photoshop
Bài 1
9
Nội dung chính
• Cách thức làm việc với
nhiều le
• Tạo một sản phẩm đơn giản
• Các tính năng mặt nạ mới
• Giới thiệu tính năng 3D
Tìm hiểu
Photoshop
Trong bài học này, bạn sẽ bắt đầu làm quen với Adobe Photoshop CS4
và áp dụng các kiến thức đã biết để tạo một sản phẩm thú vị. Bài học này
giúp người dùng (hoặc người muốn học nhanh Photoshop) khám phá
những tính năng mới, hấp dẫn nhất trong Photoshop CS4.
Chuẩn bị
Trước khi bắt đầu, hãy chắc chắn rằng các công cụ và bảng đã được đưa về trạng thái thích
hợp bằng cách thiết lập mặc định các tùy chỉnh. Xem mục “Thiết lập mặc định các tùy chỉnh
cho Adobe Photoshop CS4” ở trang 3.
Lưu ý rằng người đọc ở tất cả các trình độ có thể thực hành bài tập theo từng bước một. Tuy
nhiên, nếu là người mới học Photoshop, bạn nên bắt đầu với Bài 2 – “Tìm hiểu về không gian
làm việc” và quay lại bài này khi đã hoàn thành các bài học còn lại.
Trong bài học này, bạn sẽ làm việc với các le trong thư mục ps01lessons. Hãy chắc chắn
rằng bạn đã sao chép thư mục pslessons từ đĩa DVD vào ổ cứng. Xem mục “Sao chép le bài
học” ở trang 5. Bây giờ, chúng ta hãy cùng tìm hiểu những điểm mới của Photoshop CS4.
1
Thiết kế hình ảnh với Photoshop CS410
Xem sản phẩm hoàn thiện
Xem video hướng dẫn của Bài 1
Sử dụng video để hiểu rõ hơn cách sử dụng một số tính năng trong bài học. Video
hướng dẫn cho bài học này có thể được tìm thấy trong đĩa DVD đi kèm.
1
Xem sản phẩm hoàn thiện
Trong bài học này, bạn sẽ tạo một bưu thiếp 3D. Các thành phần làm nên tấm bưu thiếp này
được lấy từ nhiều nguồn khác nhau. Bạn sẽ sử dụng các công cụ sao chép, tính năng mặt nạ
(mask) và các lệnh tinh chỉnh trong Adobe Photoshop CS4.
1 Chọn File > Browse in Bridge hoặc nhấn phím Launch Bridge ( ) trên thanh ứng dụng
(application bar). Bạn sẽ sử dụng Adobe Bridge để nhập hình ảnh cho bài học. Adobe
Bridge cũng giúp bạn tìm kiếm, sắp xếp và quản lý tài liệu. Tham khảo Bài 3 – “Sử dụng
Adobe Bridge” để tìm hiểu thêm về chức năng này.
2 Trong Adobe Bridge, chọn Window > Workspace > Essentials để xem toàn bộ không
gian làm việc. Nếu không quen dùng Adobe Bridge, bạn có thể nhấn vào tab Folders ở
góc trên bên trái để di chuyển giữa các thư mục. Nếu bạn đã lưu le bài học trên desktop,
hãy sử dụng thanh trượt và nhấn chuột vào Desktop. Tất cả các thư mục trên desktop của
bạn sẽ hiện ra trong bảng Content.
3 Di chuyển tới thư mục ps01lessons và nhấn đúp chuột để mở le ps0101_done.psd. Hình
ảnh một tấm bưu thiếp 3D hiện ra. Nếu xuất hiện hộp thoại cảnh báo về card màn hình,
hãy nhấn OK.
Bưu thiếp 3D sau khi hoàn tất.
Có thể bức ảnh này trông không giống ảnh 3D nhưng bạn có thể xoay, thay đổi vị trí và
thậm chí có thể chỉnh sửa nguồn sáng của nó.
4 Nhấn chuột vào công cụ 3D Rotate ( ). Nhấn và kéo để thay đổi vị trí của hình ảnh.
Bạn có thể tìm hiểu thêm các tính năng 3D mới trong Photoshop ở Bài 13 – “Giới thiệu
tính năng 3D”.
1
Bắt đầu dựng bố cục
Bài 1: Tìm hiểu Photoshop 11
Để có thể xem cùng lúc cả hai hình ảnh, bạn có thể sử dụng nút Arrange Documents ( )
(sắp xếp tài liệu) trên thanh ứng dụng.
Trong chương trình Photoshop, thanh ứng dụng nằm trên đầu không gian làm việc, nội
dung về thanh này sẽ được trình bày chi tiết hơn trong Bài 2 – “Tìm hiểu về không gian
làm việc”.
4 Nhấn và giữ nút Arrange Documents trên thanh ứng dụng và chọn 2 Up từ menu thả
xuống. Cả hai hình ảnh sẽ hiển thị đồng thời trên màn hình.
Nếu le không mở bằng Photoshop CS4, hãy chọn File > Open With và lựa chọn ứng dụng
Adobe Photoshop CS4.
Xem đồng thời cả hai
hình ảnh với nút
Arrange Documents.
5 Bây giờ, bạn có thể xem bức ảnh hoàn thiện sau khi hoàn thành, chọn File > Close. Khi
hộp thoại cảnh báo xuất hiện, nhấn No nếu bạn không muốn lưu lại le này.
Bắt đầu dựng bố cục
Tấm bưu thiếp hoàn thiện được tạo ra từ ba bức ảnh khác nhau. Trong phần này của bài học,
bạn sẽ bắt đầu ghép các hình ảnh với nhau.
1 Chọn File > Browse in Bridge hoặc nhấn nút Launch Bridge ( ) trên thanh ứng dụng.
2 Di chuyển tới thư mục ps01lessons và nhấn vào le ps0101.psd. Sau đó giữ phím Ctrl
(Windows) hoặc Command (Mac OS) và nhấn chuột vào le ps0102.psd để chọn cả hai
hình ảnh trong Bridge.
3 Chọn File > Open để mở cả hai hình ảnh trong Photoshop CS4. Nếu các tùy chỉnh không
được đưa về mặc định, bạn có thể nhận được hộp thoại cảnh báo Color Prole. Nhấn OK.
1
Thiết kế hình ảnh với Photoshop CS412
Bắt đầu dựng bố cục
Nếu từng sử dụng các phiên bản Photoshop cũ, bạn có thể thấy hệ thống sắp xếp hình ảnh
ở phiên bản này có nhiều điểm khác biệt. Nếu bạn muốn các hình ảnh được sắp xếp “trôi
nổi” giống như trong các phiên bản trước đây, hãy chọn Float All in Windows (thả nổi toàn
bộ cửa sổ le trên không gian làm việc) từ menu thả xuống Arrange Documents.
6 Chọn Window > Layers để xem hình ps0101.psd với hai layer.
7 Nhấn đúp chuột vào phần chữ Layer 1 nằm bên phải hình ảnh đại diện của layer này trên
bảng Layers và gõ boy để đổi tên cho layer.
8 Nhấn chuột vào hình ps0102.psd để kích hoạt hình ảnh này, chọn File > Close để đóng
le. Nếu một hộp thoại hiện ra đề nghị bạn lưu hình ảnh, nhấn No.
9 Nếu không thể xem toàn bộ cửa sổ, hãy nhấn tổ hợp phím Ctrl + 0 hoặc Command + 0
để mở cửa sổ ra toàn màn hình.
5 Chọn công cụ Move ( ) và nhấn vào hình ảnh ps0102.psd. Nhấn chuột và kéo hình
ảnh ps0102.psd vào cửa sổ hiển thị hình ảnh ps0101.psd. Thả chuột khi con trỏ chuột
thay đổi thành hình dấu cộng (+) hoặc khi bạn nhìn thấy đường viền màu xám của hình
ps0102.psd trên hình ps0101.psd. Nếu bạn nhận được thông báo layer đã bị khóa, hãy
thử thao tác lại. Lý do có thể là vì bạn kéo tấm hình chưa đủ xa.
Nhấn chuột và kéo hình ảnh ps0102.psd vào cửa sổ hình ảnh ps0101.psd.
1
Sử dụng bảng Masks mới
Bài 1: Tìm hiểu Photoshop 13
Di chuyển layer mới để đầu cậu bé nằm ở góc dưới bên trái của hình ảnh.
10 Với công cụ Move vẫn đang được chọn, nhấn chuột vào layer ps0102 và kéo để đưa
phần đầu của cậu bé về vị trí sát góc dưới bên trái hơn. Nếu bàn tay bên phải của cậu bé
không xuất hiện trong bức ảnh, hãy nhấn và kéo hình ảnh lên một chút sao cho hình ảnh
hiển thị tương tự như hình minh họa dưới đây.
Bây giờ, bạn hãy lưu le làm việc.
11 Chọn File > Save As để mở hộp thoại Save As. Sử dụng menu thả xuống Save In,
di chuyển tới thư mục ps01lessons. Nhập ps0101_work vào ô File Name và chọn
Photoshop (PSD, PDD) từ menu thả xuống Format (định dạng). Nhấn Save. Giữ
nguyên le để sử dụng cho phần tiếp theo của bài học. Nếu hộp thoại Photoshop
Format Options (tùy chọn định dạng cho photoshop) hiện ra, hãy nhấn OK.
Sử dụng bảng Masks mới
Chức năng thêm mặt nạ (mask) đã tồn tại khi kênh (channel) được sử dụng trong phiên bản
đầu tiên của phần mềm Photoshop. Theo thời gian, việc tạo và chỉnh sửa mặt nạ đã được cải
thiện để các tính năng này dễ truy cập và dễ sử dụng hơn. Điều này được thể hiện rõ ràng ở
phiên bản Photoshop CS4 với sự xuất hiện của bảng Masks.
1 Chọn công cụ Lasso ( ) từ bảng Tools, nhấn và kéo để tạo một vùng chọn nháp xung
quanh phần đầu và thân cậu bé. Nếu vùng chọn chưa hoàn hảo, bạn có thể chỉnh lại trong
phần tiếp theo của bài học.
Để lựa chọn phần hình ảnh đến hết cạnh dưới của cửa sổ làm việc, bạn nên kéo chuột ra
khỏi khu vực hiển thị hình ảnh.
1
Thiết kế hình ảnh với Photoshop CS414
Sử dụng bảng Masks mới
2 Chọn Window > Masks nếu bảng Masks không hiển thị. Với vùng chọn vẫn đang được
kích hoạt, nhấn chuột vào nút Add a Pixel Mask ( ) (thêm mặt nạ pixel) ở góc trên bên
phải của bảng Masks.
Một mặt nạ nháp được tạo ra, phần hình ảnh phía ngoài vùng chọn bị loại bỏ. Bây giờ, bạn
sẽ tiếp tục tinh chỉnh vùng chọn này.
Với vùng chọn đang hoạt động, hãy
nhấn chuột vào nút Add a
Pixel Mask.
Vùng chọn chuyển thành mặt nạ.
Trong bảng Masks, bạn có thể thiết lập các thông số Density (độ mờ đục của mặt nạ) hoặc
Feather (độ mềm của đường biên) bằng cách sử dụng thanh trượt. Để có nhiều tùy chọn
điều khiển hơn, bạn có thể chọn nút Mask Edge (đường biên mặt nạ). Bài này chỉ giới thiệu
ngắn gọn về hộp thoại Rene Edge (tinh chỉnh đường biên). Bạn có thể tìm hiểu chi tiết
hơn về vùng chọn ở Bài 5 – “Tạo vùng chọn hoàn hảo”.
3 Nhấn chuột vào nút Mask Edge để mở hộp thoại Rene Edge. Vùng chọn xuất hiện với
nền trắng giúp bạn dễ dàng quan sát. Bây giờ, hãy sử dụng thanh trượt hoặc nhập các giá
trị vào mục tương ứng để thực hiện các tinh chỉnh sau:
• Thay đổi Radius thành 5. Radius xác định mức độ ảnh hưởng của các tinh chỉnh do bạn
thực hiện.
• Hãy đảm bảo rằng thông số Contrast được thiết lập là 0.
• Thiết lập thông số Smooth là 3.
• Thay đổi thông số Feather thành 10 để làm mềm các cạnh.
• Sử dụng thanh trượt Contract/Expand để tinh chỉnh vùng chọn sao cho vùng chọn càng
gần với cậu bé càng tốt. Hãy tinh chỉnh bằng mắt theo vùng chọn. Trong ví dụ này, vùng
chọn đã bị giảm tới -25 pixel để tiến gần sát vào hình ảnh cậu bé.
1
Sử dụng bảng Masks mới
Bài 1: Tìm hiểu Photoshop 15
Tinh chỉnh vùng chọn (mặt nạ). Cạnh của vùng chọn đã được làm mềm
hơn bằng cách tinh chỉnh mục Feather.
4 Nhấn OK để đóng hộp thoại Rene Mask.
Bạn đã thêm một mặt nạ layer (layer mask), bạn có thể ẩn hoặc chỉnh sửa mặt nạ này bất
kỳ lúc nào.
Giữ Shift + nhấn chuột lên hình ảnh đại diện của mặt nạ trong bảng Layers để ẩn và hiện
mặt nạ của Layer.
5 Sử dụng công cụ Move ( ), nhấn và kéo layer boy xuống một chút để che đi đường biên
dưới của layer.
Xem thêm trong Bài 9 – “Sử dụng layer hiệu quả”.
6 Chọn File > Save để lưu lại le này. Giữ nguyên le để sử dụng cho phần sau của bài học.
1
Thiết kế hình ảnh với Photoshop CS416
Thêm đối tượng đồ họa với công cụ Clone
Thêm đối tượng đồ họa với công cụ Clone
Phần sau của bài học hướng dẫn cách thêm một đối tượng đồ họa chẳng hạn như một layer
mới và thay đổi chế độ hòa trộn (blending). Dưới đây là các bước để thêm một đối tượng
vào ảnh.
1 Khi một layer mới được thêm vào, mặc định là layer đó được đặt trên layer hiện tại.
Vì đối tượng đồ họa phải nằm giữa layer Background và layer boy nên bạn cần chọn
layer Background. Để chọn layer Background, hãy nhấn chuột vào Background trong
bảng Layer.
2 Giữ phím Alt (trong Windows) hoặc Option (trong Mac OS) và nhấn nút Create a New
Layer (tạo layer mới) trong bảng Layers. Bằng việc giữ phím Alt/Option, bạn có thể đặt
tên cho layer mới trước khi layer đó được tạo. Trong hộp thoại New Layer, nhập graphic
vào ô Name, sau đó nhấn OK.
3 Chọn File > Browse in Bridge hoặc nhấn vào nút Launch Bridge ( ) trên thanh ứng dụng.
4 Nếu thư mục hiện tại không phải là ps01lessons, hãy tới thư mục đó. Nhấn đúp chuột để
mở le ps0103.psd. Một hình tròn hiện ra.
5 Nhấn và giữ nút Arrange Documents ( ) trên thanh công cụ và chọn 2 Up từ menu thả
xuống. Cả hai hình ảnh sẽ cùng hiển thị trên màn hình.
6 Nhấn vào tab của hình ảnh ps0103.psd (ở trên cùng của cửa sổ hình ảnh) và chọn công
cụ Clone Stamp ( ) từ bảng Tools. Nhấn tổ hợp phím Alt + chuột trái (Windows) hoặc
Option + chuột trái (Mac OS) vào tâm của hình tròn trong ảnh ps0103.psd. Thao tác này
thiết lập nguồn cho công cụ Clone.
7 Bây giờ, nhấn vào tab của le ps0101_work.psd để kích hoạt ảnh này, vị trí của con trỏ
chuột nằm phía trên đầu cậu bé. Chú ý rằng CS4 cho phép bạn xem trước điểm ảnh của
nguồn nhân bản trước khi bắt đầu tiến hành nhân bản. Bạn có thể tinh chỉnh thử bằng
bảng Clone Source nằm dưới menu Window. Trong bài học này, chế độ xem trước hình
ảnh được đặt làm mặc định. Tìm hiểu thêm về bảng Clone Source trong Bài 6 – “Tô màu
và chỉnh sửa ảnh”. Trước khi bắt đầu nhân bản ảnh, bạn cần thay đổi chế độ hòa trộn.
Chế độ hòa trộn ảnh hưởng tới sự tương tác giữa hình ảnh phía dưới với các điểm ảnh
được nhân bản.
1
Thêm đối tượng đồ họa với công cụ Clone
Bài 1: Tìm hiểu Photoshop 17
Do có thể xem trước điểm ảnh (trên con trỏ chuột) nên mặc dù bạn đang vẽ phía trên đầu
cậu bé nhưng các điểm ảnh thật sự lại nằm trên layer chứa đối tượng đồ họa, tức là layer
nằm phía dưới layer chứa hình ảnh cậu bé.
8 Với công cụ Clone Stamp đang được chọn, chọn Overlay từ menu thả xuống Mode trên
thanh ứng dụng. Nhập 20 vào ô Opacity (độ mờ đục). Hình ảnh nhân bản sẽ được xếp
chồng lên trên layer Background với mức độ hòa trộn nhẹ.
Để có hình ảnh đẹp hơn, tạo cảm giác hội họa hơn, bạn nên chọn cọ vẽ mềm hơn.
9 Với công cụ Clone đang được chọn, nhấn chuột vào mũi tên Brush Preset. Mũi tên này
nằm phía bên phải của biểu tượng Brush trên thanh ứng dụng. Nhấp đúp chuột vào cọ vẽ
Soft Round 200 pixel (nét cọ mềm kích thước 200 pixel).
Bằng việc nhấn đúp chuột vào cọ vẽ, chương trình ghi nhận lựa chọn của bạn đồng thời
đóng bảng Brush.
Chọn cọ vẽ Soft Round 200 pixel.
10 Sử dụng công cụ Clone Stamp, bắt đầu tô nhẹ lên phần đầu của cậu bé.
1
Thiết kế hình ảnh với Photoshop CS418
Thêm layer tinh chỉnh cho hình ảnh
Bạn sẽ thấy một bản sao mờ của đối tượng đồ họa hiện ra. Lợi ích của việc sử dụng độ
mờ đục thấp là bạn có thể vẽ (bằng cách nhấn, kéo và thả chuột) trong một số khu vực
hoặc lặp lại ở các khu vực khác để tăng độ mờ đục cho các điểm ảnh nhân bản. Sử dụng
công cụ Clone Stamp, hãy nhẹ nhàng tô các cạnh bên ngoài đường biên của đối tượng
đồ họa, nhưng tô lại nhiều lần qua phần trung tâm của ảnh để các điểm ảnh không còn
trong suốt.
Tô lại nhiều lần ở phần giữa, phía trên đầu
cậu bé để làm tăng độ mờ đục.
11 Khi đã cảm thấy hài lòng với hình ảnh nhân bản, hãy nhấn vào tab ps0103.psd để mở
cửa sổ hình ảnh này. Chọn File > Close. Nếu chương trình nhắc nhở lưu lại các thay đổi,
hãy chọn No.
12 Chọn File > Save. Giữ nguyên le để sử dụng cho phần sau của bài học.
Bạn không hài lòng với những gì đã tạo bằng công cụ Clone Stamp và muốn thực hiện lại
các bước trên? Lợi ích khi làm việc trên một layer trống là bạn có thể chọn Select > All và
nhấn phím Delete để xóa những điểm ảnh vừa được nhân bản và tiến hành nhân bản lại.
Thêm layer tinh chỉnh cho hình ảnh
Layer tinh chỉnh (adjustment layer) không phải là tính năng mới trong Photoshop. Layer
tinh chỉnh đã được sử dụng trong các phiên bản trước đó để người dùng có thể thay đổi và
chỉnh sửa mà không làm hỏng các layer khác. Trong bài học này, bạn sẽ được hướng dẫn để
tạo layer tinh chỉnh bằng bảng Adjustment. Để tìm hiểu thêm về layer tinh chỉnh, hãy đọc
Bài 9 – “Sử dụng layer hiệu quả”.
1 Nếu bảng Layers không hiển thị, hãy chọn Window > Layers.
2 Nhấn chuột vào layer boy. Mặc định là layer tinh chỉnh nằm trên layer này sẽ được
kích hoạt.
1
Thêm layer tinh chỉnh cho hình ảnh
Bài 1: Tìm hiểu Photoshop 19
Tạo layer tinh chỉnh.
Tất cả các layer bên dưới đều bị ảnh hưởng.
Trong bảng Adjustments, bạn có thể thay đổi các tùy chọn có sẵn để tinh chỉnh độ đen
trắng (Black & White). Trong phần này của bài học, bạn chỉ sử dụng chức năng tinh chỉnh
nhấn và kéo (Click and Drag).
4 Nhấn chuột vào nút Click and Drag in Image ( ), sau đó đặt con trỏ chuột lên phần áo
của cậu bé.
5 Nhấn và kéo sang bên phải để chỉnh màu áo của cậu bé từ màu đỏ sang màu xám nhạt.
Photoshop sẽ phân tích và điều chỉnh sắc độ của toàn bộ hình ảnh dựa vào vị trí bạn
nhấn chuột.
6 Nhấn và kéo sang bên trái để tạo màu xám đậm. Không có thiết lập cụ thể cho phần này
của bài học. Hãy thử bằng cách nhấn và kéo chuột tại các vị trí khác nhau trên hình ảnh
cậu bé để thay đổi độ sáng tối của bức ảnh đen trắng.
Nếu chỉ muốn áp dụng chế độ màu xám cho layer bên dưới, bạn có thể thu hẹp phạm vi
tinh chỉnh.
3 Nhấn vào nút Create New Fill or Adjustment Layer ( ) (tạo layer tô màu hoặc tinh chỉnh
mới) ở cuối bảng Layers và chọn Black & White. Một layer tinh chỉnh được áp dụng cho
layer boy và hình ảnh thay đổi trông như một bức ảnh đen trắng.
Bảng Adjustments hiện ra. Một điểm mới trong Photoshop CS4 là bạn có thể sửa đổi
các layer tinh chỉnh bằng bảng này. Nếu bảng Adjustments không hiển thị, hãy chọn
Window > Adjustments.
1
Thiết kế hình ảnh với Photoshop CS420
Thêm layer văn bản
Nhấn vào nút This
Adjustment Affects All
Layers Below.
Chỉ có layer ngay bên dưới bị chuyển thành đen trắng.
8 Chọn File > Save để lưu le. Giữ nguyên le để sử dụng cho phần tiếp theo của bài học.
Thêm layer văn bản
Thêm văn bản là bước cuối cùng trước khi chuyển hình ảnh thành đối tượng 3D. Phần này
của bài học hướng dẫn tạo và đặt chữ vào phía bên phải của tấm bưu thiếp. Bài này sẽ hướng
dẫn bạn cách gán văn bản. Nếu bạn muốn tìm hiểu kỹ hơn về việc sử dụng văn bản, hãy đọc
Bài 4 – “Các thao tác cơ bản trong Photoshop”.
1 Hãy chắc chắn rằng layer trên cùng (Black & White) đã được chọn. Sau đó chọn công cụ
Type (T) và nhấn vào phía bên phải hình ảnh cậu bé. Con trỏ xuất hiện.
2 Nhập Bike và nhấn Enter (trong Windows) hoặc Return (trong Mac OS) và nhập On!
3 Nhấn tổ hợp phím Ctrl + A (Windows) hoặc Command + A (Mac OS) hoặc chọn Select
> Select All để lựa chọn toàn bộ các từ. Có thể tận dụng phím tắt của bàn phím để tăng
tốc độ điều chỉnh cỡ chữ và kiểu chữ.
7 Nhấn vào nút This Adjustment Affects All Layers Below ( ) (tinh chỉnh này tác
động tới tất cả các layer bên dưới) ở phần dưới bảng Adjustments. Chỉ có một layer
bị ảnh hưởng bởi việc tinh chỉnh Black & White, đó là layer boy.
1
Tạo bưu thiếp 3D
Bài 1: Tìm hiểu Photoshop 21
Thay đổi cỡ chữ lên cỡ 36, lựa chọn font và màu chữ.
4 Nhấn tổ hợp phím Ctrl + Shift (Windows) hoặc Command + Shift (Mac OS) và nhấn
nhiều lần phím > (phím lớn hơn) để tăng kích cỡ chữ. Tiếp tục nhấn phím > cho đến khi
cỡ chữ là 36. Nếu bạn không muốn sử dụng phím tắt, bạn có thể nhập 36 vào ô Font size
trên thanh ứng dụng.
Để giảm cỡ chữ, hãy sử dụng phím < (nhỏ hơn) thay vì phím >.
5 Thay đổi khoảng cách giữa các dòng trong văn bản bằng cách nhấn tổ hợp phím Alt +
mũi tên lên (Windows) hoặc Option + mũi tên lên (Mac OS). Nếu khoảng cách quá nhỏ,
bạn có thể nhấn tổ hợp phím Alt + mũi tên xuống (Windows) hoặc Option + mũi tên
xuống (Mac OS) để tăng khoảng trắng giữa các dòng văn bản. Không có thiết lập chuẩn
nào cho bước này. Bạn có thể điều chỉnh sao cho cảm thấy vừa mắt.
6 Nhấn và kéo để chọn kiểu chữ trên thanh ứng dụng ở trên đầu bức ảnh. Sau đó, nhấn
phím lên hoặc xuống để thay đổi kiểu chữ. Đây là phương pháp trực quan đơn giản khi
chọn kiểu chữ. Bài tập này không yêu cầu sử dụng một kiểu chữ cụ thể. Ví dụ này sử
dụng font Poor Richard.
7 Để chuyển màu chữ sang màu trắng, nhấn chuột vào hộp Set the Text Color (thiết lập
màu cho văn bản) trên thanh ứng dụng. Khi bảng Color Picker (công cụ lấy mẫu màu)
hiện ra, hãy nhấn chọn màu trắng (hoặc màu sáng) tại góc trên bên trái của bảng màu.
Nhấn OK. Đoạn văn bản chuyển sang màu trắng.
8 Nếu cần thiết, chuyển sang công cụ Move ( ) và di chuyển vị trí đoạn văn bản từ giữa
khu vực bầu trời ra phía bên phải của hình ảnh.
9 Nhấn Ctrl + S (Windows) hoặc Command + S (Mac OS) để lưu lại le. Giữ nguyên le
để sử dụng cho phần tiếp theo của bài học.
1
Thiết kế hình ảnh với Photoshop CS422
Tạo bưu thiếp 3D
Tạo bưu thiếp 3D
Phần này giới thiệu cách chuyển hình ảnh hai chiều thành một bưu thiếp ba chiều (3D). Bạn
sẽ tạo bưu thiếp 3D bằng cách sử dụng các tính năng và công cụ 3D được bổ sung trong
Photoshop CS4. Bạn có thể thử nghiệm nhiều hơn với các tính năng 3D trong Bài 13 – “Giới
thiệu về 3D”.
Chuyển đổi nhiều layer thành một layer thông minh
Vì chức năng 3D chỉ làm việc với một layer đơn lẻ nên bạn cần chuyển nhiều layer trong bức
ảnh thành một layer thông minh (smart object layer), tức layer chứa đối tượng thông minh.
Một layer thông minh có thể chứa nhiều layer. Bạn có thể mở lại từng layer bằng cách nhấn
đúp chuột vào layer thông minh trong bảng Layers. Bạn sẽ tìm hiểu chi tiết về đối tượng
thông minh trong Bài 10 – “Khám phá đặc tính Smart Object trong Photoshop”.
1 Nhấn chuột vào layer dưới cùng (layer Background), sau đó giữ phím Shift và nhấn vào
layer trên cùng (layer Bike On!). Thao tác này đã chọn tất cả các layer.
2 Nhấn vào menu của bảng và giữ chuột (mũi tên nằm ở phía góc trên bên phải bảng
Layers) và lựa chọn Convert to Smart Object (chuyển thành đối tượng thông minh) từ
menu thả xuống. Các layer đã hợp nhất thành một layer. Mặc định, layer thông minh sẽ
mang tên của layer trên cùng.
Chọn tất cả layer. Kết hợp các layer thành một layer
thông minh.
Chuyển hình ảnh thành kết cấu 3D
Bây giờ khi đã có một layer thông minh, bạn có thể tạo và áp dụng kết cấu 3D lên nó.
Trong ví dụ này, bạn sẽ tạo một tấm bưu thiếp 3D đơn giản.
Để tránh cắt đi một số layer, bạn cần mở rộng khung hình. Điều này khiến không gian
làm việc của bạn rộng hơn và có không gian cần thiết để xoay hình 3D.
1 Chọn Image > Canvas Size. Hộp thoại Canvas Size xuất hiện.
1
Chuyển hình ảnh thành kết cấu 3D
Bài 1: Tìm hiểu Photoshop 23
Tăng kích thước khung hình.
File hoàn chỉnh.
Kết quả.
2 Nhập 125 vào ô Width và chọn phần trăm từ menu đơn vị đo lường phía bên phải. Nhập
125 vào ô Height và nhấn OK. Thao tác này khiến không gian xung quanh hình ảnh tăng
thêm 25%.
3 Với đối tượng thông minh Bike On! vẫn đang được chọn, nhấn vào 3D > New 3D
Postcard từ Layer. Có thể bạn sẽ chưa nhìn thấy bất kỳ thay đổi nào ở thời điểm này.
4 Chọn công cụ 3D Rotate ( ) trên bảngTools. Sau đó nhấn và kéo hình ảnh. Hình ảnh
xoay trong không gian giống như một bưu thiếp thật. Hãy xoay thử cho đến khi bạn tìm
thấy vị trí mà bạn cảm thấy hài lòng. Không có tọa độ cụ thể cho phần này.
Xin chúc mừng! Bạn đã hoàn thành chuyến du ngoạn ngắn tìm hiểu về Adobe Photoshop
CS4. Bạn hãy đọc thêm để tìm hiểu về các tính năng được giới thiệu trong bài học này.
Bài 2: Tìm hiểu về không gian làm việc
Bài 2
25
Nội dung chính
• Mở le bằng Adobe Bridge
• Sử dụng các công cụ trong
Photoshop
• Di chuyển trong vùng hiển
thị ảnh
• Sử dụng bảng
Tìm hiểu về
không gian làm việc
Trong bài này, chúng ta sẽ tìm hiểu cách s dng không gian làm vic
ca Adobe Photoshop CS4 sao cho hiu quả nhất cũng như cách m
le bằng Adobe Bridge, cách s dng bảng Tools và làm thế nào để di
chuyển hình ảnh mt cách d dàng.
Chuẩn bị
Adobe Photoshop c th m hnh nh đưc quét bằng my scan, đưc chụp bằng my nh
k thut s hoc đưc ti xung t mng. Phần mềm ny cng c th m cc hnh nh chụp
trên video hoc cc hnh minh ha vector. Ngoi ra, phần mềm ny cho phép bn to ti liệu
mới, bao gồm c nh vector. Với Adobe Photoshop, bn c th thay đổi kích thước m không
lm nh hưng đn cht lưng hnh nh. (Ví dụ: hnh nh c th đưc phng to hoc thu nhỏ
m không mt đi tính hin thị rõ rng).
Trước khi bắt đầu, hãy chắc chắn rằng cc công cụ v bng đã đưc đưa về trng thi mc
định. Xem mục “Thit lp mc định cc tùy chỉnh cho Adobe Photoshop CS4” trang 3.
Trong bi hc ny, bn sẽ cần thao tc với cc le trong thư mục ps02lessons. Hãy chắc chắn
rằng bn đã sao chép thư mục pslessons t đĩa DVD vo ổ cứng. Xem mục “Sao chép le
bi hc” trang 5.
2
Thiết kế hình ảnh với Photoshop CS426
Chuẩn bị
Xem video hướng dẫn của Bài 2
S dng video để hiểu rõ hơn cách s dng mt số tính năng trong bài học. Video
hướng dẫn cho bài học này có thể được tìm thấy trong đĩa DVD đi kèm.
2
M le hiện có với Adobe Bridge
Adobe Bridge l mt ứng dụng đc lp c th truy cp bằng cch s dụng menu File trong
bt cứ ứng dụng Creative Suite 4 no hoc bằng nt Launch Bridge ( ) nằm trên thanh ứng
dụng hoc bng điều khin của hầu ht cc ứng dụng Creative Suite 4.
1 Khi đng Adobe Photoshop CS4. Đng mn hnh cho mng nu mn hnh ny hiện ra.
2 Chn File > Browse in Bridge. Đưa bng Folders ra trước, sau đ nhn vo Desktop,
mục đầu tiên trong bng Folders.
3 M thư mục ps02lessons nằm trong thư mục pslessons đã đưc sao chép ra desktop.
4 Tm v nhn đp chut vo le ps0201.psd đ m le ny trong Photoshop. Hnh nh
mt bé gi với hoa bồ công anh xut hiện.
Khi thực hnh với cc le trong cun sch ny, bn nên lưu le lm việc li ngay sau khi
m le gc.
2
Khám phá bảng Tools
Bài 2: Tìm hiểu về không gian làm việc 27
5 Chn File > Save As đ lưu gi bn sao của le đang m vo thư mục ps02lessons.
6 Di chuyn đn thư mục ps02lessons. Trong trưng File name, nhp ps0201_work v
chn Photoshop t menu th xung Format. Nhn nt Save.
Khám phá bảng Tools
Khi bn khi đng chương trnh Photoshop, bng Tools xut hiện c định phía bên tri
mn hnh chứ không trôi nổi như trong cc phiên bn trước. Bng ny c bn nhm công
cụ chính đưc phân chia theo chức năng, gồm: nhm công cụ to vùng chn, cắt cp v đo
đc; nhm công cụ chỉnh sa v tô mu; nhm công cụ vẽ v nhp văn bn; nhm công cụ
3D v điều hướng.
A. Các công c tạo vùng chọn, cắt cúp và đo
đạc (selection, cropping, measuring).
B. Các công c chỉnh sa và tô màu
(retouching, painting).
C. Các công c vẽ và nhập văn bản.
D. Các công c 3D và điều hướng.
BIỂU TƯỢNG TÊN CÔNG CỤ CÁCH DÙNG BÀI HỌC
Move (V) Di chuyển các vùng chọn hoặc layer Bài 5
Marquee (M) Tạo các vùng chọn hình chữ nhật, hình bầu dục,
hàng đơn hay cột đơn
Bài 5
Lasso (L) Tạo các vùng chọn tự do, hình đa giác (có cạnh
thẳng) và các vùng chọn bám dính biên
Bài 5
Quick Selection (W) Tô màu vùng chọn Bài 5
Crop (C) Cắt cúp hình ảnh Bài 3
Eyedropper (I) Công cụ lấy mẫu màu hoặc điểm ảnh Bài 6
Các công c tạo vùng chọn, cắt cúp và đo đạc
2
Thiết kế hình ảnh với Photoshop CS428
Khám phá bảng Tools
BIỂU TƯỢNG TÊN CÔNG CỤ CÁCH DÙNG BÀI HỌC
Spot Healing (J) Loại bỏ các lỗi trong hình Bài 6
Brush (B) Tô bằng màu foreground Bài 6
Clone Stamp (S) Tô với mẫu ảnh Bài 6
History Brush (Y) Tạo bản sao của trạng thái hoặc snapshot đã chọn Bài 6
Eraser (E) Xóa các điểm ảnh hoặc đưa trở về trạng thái đã lưu. Bài 6
Gradient (G) Tạo hiệu ứng chuyển màu Bài 6
Blur (R) Làm mờ các điểm ảnh Bài 12
Dodge (O) Làm sáng các điểm ảnh Bài 5
Các công c chỉnh sa và tô màu
BIỂU TƯỢNG TÊN CÔNG CỤ CÁCH DÙNG BÀI HỌC
3D Rotate (K) Xoay các đối tượng 3D Bài 13
3D Orbit (N) Thay đổi góc nhìn của các đối tượng 3D Bài 13
Hand (H) Di chuyển trang Bài 2
Zoom (Z) Tăng và giảm kích cỡ của chế độ hiển thị Bài 2
Các công c 3D và điều hướng
BIỂU TƯỢNG TÊN CÔNG CỤ CÁCH DÙNG BÀI HỌC
Pen (P) Vẽ đường vector Bài 5
Horizontal Type (T) Tạo lớp văn bản Bài 4
Path Selection (A) Điều khiển đường dẫn Bài 7
Rectangle (U) Vẽ các hình vector Bài 2, 10
Công c vẽ và nhập văn bản
2
Khám phá bảng Tools
Bài 2: Tìm hiểu về không gian làm việc 29
Bạn không thể phân bit các công c? Bạn có thể xem mẹo dùng cho mỗi công c (bao gồm
tên công c và phím tắt) bằng cách trỏ chut lên công c đó.
Bng Tools đưc sắp xp dng ct đơn đ tit kiệm không gian. Nhn chut vo thanh tiêu
đề mu xm phía trên bng Tools đ chuyn bng ny sang dng hai ct. Nhn chut vo
thanh tiêu đề lần na đ chuyn bng Tools về ch đ mc định (dng mt ct). Thit lp
bng Tools ch đ m bn cm thy tiện dụng nht.
Các công c ẩn
Mt s công cụ trên bng Tools c hin thị mt hnh tam gic nhỏ gc dưới bên phi, biu
thị công cụ đ chứa cc công cụ ẩn.
1 Nhn v gi chut lên biu tưng công cụ Blur (lm nhòe đi tưng) đ hin thị cc
công cụ ẩn Sharpen (lm sắc nét đi tưng) v Smudge (kéo giãn đi tưng bằng cch
nhân cc đim nh).
Lựa chọn công c ẩn.
2 Rê chut đn công cụ Smudge ( ) rồi th chut. Công cụ Smudge tr thnh công cụ
đang hin thị.
Hầu ht cc công cụ đều c tùy chn m ngưi dùng c th tinh chỉnh bằng cch s dụng
thanh tùy chn nằm trên đầu ca sổ lm việc. Trong trưng hp ny, bn sẽ thay đổi tùy
chn của công cụ Smudge trước khi s dụng n đ thao tc với hnh nh.
3 Nhn chut vo mi tên bên phi công cụ Brush trên thanh tùy chn đ m hp thoi
Brush Preset. S dụng thanh trưt Master Diameter (thanh tùy chn đưng kính của c
vẽ), kéo con trưt sang phi cho đn khi đt tới gi trị 100 hoc nhp 100 vo ô Master
Diameter.
Bây gi bn c th vẽ với công cụ va tùy chỉnh.
2
Thiết kế hình ảnh với Photoshop CS430
Điều hướng vùng hin thị ảnh
4 Nhn chut v kéo qua nhng cnh hoa bồ công anh đang bay trong nh. S dụng c vẽ
tự do v kéo giãn đim nh sao cho cc cnh bồ công anh trông như đang bị gi cun
đi. Hãy thưng thức phần ny của bi hc, kéo nhòe vị trí bt kỳ trên nh. Đng lo v
trong bước tip theo bn sẽ hc cch khôi phục le tr li phiên bn đưc lưu gần nht.
Kéo nhòe cánh hoa bồ công anh.
5 Chn File > Revert. Hnh nh đưc chuyn về phiên bn đưc lưu lần cui.
Điều hướng vùng hiển thị ảnh
Đ lm việc hiệu qu trong Photoshop, bn cần bit cch phng to v thu nhỏ hnh nh. Thay
đổi mức đ thu phng cho phép bn lựa chn, tô vẽ chính xc v gip bn xem nhng chi
tit m bn c th đã bỏ qua. Chức năng thu phng c phm vi t 1 pixel lên tới 3200% gip
bn linh hot trong việc xem hnh nh.
Trước tiên, bn hãy s dụng menu View đ tăng v gim ca sổ lm việc, sau đ thit lp đ
ton b ti liệu hin thị ra ton mn hnh.
2
Điều hướng vùng hin thị ảnh
Bài 2: Tìm hiểu về không gian làm việc 31
Phóng hình ảnh ra toàn màn hình
hiển thị.
1 Chn View > Zoom In đ phng to hnh nh ps0201_work.psd.
2 Nhn Ctrl + du cng (Windows) hoc Command + du cng (Mac OS) đ tip tục phng
to hnh nh. Đây l phím tắt của lệnh Zoom In m bn c th truy cp trên menu View.
3 Nhn Ctrl + du tr (Windows) hoc Command + du tr (Mac OS) đ thu nhỏ. Đây l
phím tắt của View > Zoom Out.
Bây gi bn phng
̣
hnh nh ra ton mn hnh.
4 Chn View > Fit on Screen hoc s dụng phím tắt Ctrl + 0 (Windows) hoc Command
+ 0 (Mac OS) đ hnh nh hin thị ra ton mn hnh.
5 Bn cng c th hin thị hnh nh kích thước như khi in bằng cch lựa chn View
> Print Size.
S dng công c Zoom
Khi bn s dụng công cụ Zoom ( ), mỗi lần nhn chut sẽ lm tăng kích thước hin thị của
hnh nh theo tỉ lệ phần trăm đã định với tâm nh l đim bn nhn chut. Bằng việc gi
phím Alt (Windows) hoc Option (Mac OS) (với công cụ Zoom đưc chn), bn c th thu
nhỏ, gim tỉ lệ phần trăm lm cho hnh nh hin thị nhỏ hơn. Con trỏ chut c biu tưng
kính lp sẽ bin thnh biu tưng chic kính lp rỗng khi hnh nh phng đi đn mức ti đa
l 3200% hoc thu nhỏ xung kích thước ti thiu 1 pixel.
1 Chn View > Fit on Screen.
2 Lựa chn công cụ Zoom v nhn chut bn lần đ phng to hnh nh hoa bồ công anh.
Bn cng c th s dụng cc phím bổ tr đ thay đổi hot đng của công cụ Zoom.
3 Nhn phím Alt (Windows) hoc Option (Mac OS) v chn công cụ Zoom sau đ nhn
chut vo hnh nh đ thu nhỏ. Bn c th thu phng chính xc mt khu vực của hnh
nh bằng cch nhn chut v kéo xung quanh khu vực đ.
2
Thiết kế hình ảnh với Photoshop CS432
Điều hướng vùng hin thị ảnh
4 Trong khi công cụ Zoom vẫn đang đưc chn, nhn v gi chut rồi rê chut t gc trên
bên tri xung gc dưới bên phi của hnh nh hoa bồ công anh. Bn đang to ra mt
vùng chn hnh ch nht phía trên hoa bồ công anh. Sau khi th chut, vùng hnh nh
đưc chn sẽ đưc phng to ra ton ca sổ lm việc.
Tạo mt vùng chọn quanh hoa bồ công anh.
5 Nhn đp chut vo công cụ Zoom trong bng Tools đ tr li ch đ hin thị hnh nh
100%. V công cụ Zoom đưc s dụng thưng xuyên nên ngưi dùng sẽ cm thy nhm
chn khi phi liên tục đổi t công cụ Zoom sang công cụ khc. Hãy đc tip đ cùng tm
hiu cch kích hot công cụ Zoom ti bt kỳ thi đim no m không phi bỏ chn công
cụ đang s dụng.
6 Lựa chn công cụ Move ( ) nằm trên cùng bng Tools.
7 Gi Ctrl + phím cch (Windows) hoc Command + phím cch (Mac OS). Lưu rằng
trong hệ điều hnh Mac, bn phi gi phím cch trước khi nhn phím Command, nu
không bn sẽ kích hot tính năng Spotlight của Mac OS. Công cụ Move tm thi chuyn
đổi thnh chức năng Zoom In. Trong khi vẫn gi tổ hp phím Ctrl/Command + phím
cch, nhn v rê chut lên hnh nh hoa bồ công anh, sau đ th chut. Lưu rằng mc
dù bn đã thay đổi mức đ thu phng nhưng công cụ Move vẫn hot đng.
Bạn có thể thu nhỏ hình ảnh bằng cách giữ tổ hợp phím Alt + phím cách (Windows) hoặc
Option + phím cách (Mac OS).
8 Chn View > Fit on Screen.
2
S dng công c Hand
Bài 2: Tìm hiểu về không gian làm việc 33
S dng công c Hand
Công cụ Hand cho phép bn di chuyn hoc xoay ti liệu. S dụng công cụ ny ging như
việc bn di chuyn cc mnh giy trên bn.
1 Lựa chn công cụ Zoom ( ). Sau đ nhn v rê chut quanh bông hoa bồ công anh.
2 Lựa chn công cụ Hand ( ). Sau đ nhn v rê chut đ di chuyn hnh nh sang bên
phi. Lưu rằng khi công cụ Hand đưc kích hot, bn nt hin thị xut hiện trên thanh
tùy chn (nằm đầu không gian lm việc) cho phép bn thay đổi ch đ hin thị thnh
Actual Pixels (hin thị kích thước tht), Fit Screen (hin thị ra ton ca sổ lm việc), Fill
Screen (hin thị ra ton mn hnh) v Print Size (hin thị kích thước bn in). Bn cng
c th lựa chn công cụ Hand t thanh ứng dụng. Ngưi s dụng my Mac phi lựa chn
Window > Application Bar đ hin thị thanh ứng dụng.
Các tùy chọn xuất hin trên bảng Options.
3 Chn công cụ Zoom v gi phím cch. Đ con trỏ quay tr li công cụ Hand. Nhn
chut v kéo sang tri đ hin thị li hnh nh hoa bồ công anh. Bằng cch nhn gi phím
cch, bn c th s dụng công cụ Hand m không bỏ chn công cụ hiện ti.
4 Nhn đp chut vo công cụ Hand trong bng Tools đ hnh nh hin thị ra ton mn hnh.
Cch ny tương tự với việc s dụng tổ hp phím Ctrl + 0 (Windows) hoc Command +
0 (Mac OS).
S dng công c Rotate View
Công cụ Rotate View cho phép bn xoay hnh nh cho phù hp với cch bn vẽ trên giy
hoc vi. Điều ny không lm thay đổi hướng của nh m chỉ thay đổi hướng hin thị của
hnh nh. Ch rằng chức năng ny chỉ lm việc khi ca sổ hnh nh đã đưc kích hot
OpenGL.
1 Nhn v gi chut ti công cụ Hand đ hin thị công cụ Rotate View ẩn bên trong.
2 Rê chut tới công cụ Rotate View v th chut, công cụ Rotate View đưc kích hot.
3 Nhn chut vo khu vực mu xm bên ngoi đưng biên của bức nh đang m v kéo
sang tri. Khi kéo, bn sẽ nhn thy mt la bn hin thị ti trung tâm của bức nh biu thị
hướng của hnh nh. Hnh nh hiện gi đưc xoay ngưc chiều kim đồng hồ.
4 Nhn chut v kéo li lần na nhưng lần ny gi phím Shift khi kéo. Hnh nh sẽ xoay
15 đ gip bn kim sot chính xc mức đ xoay của hnh. Bn cng c th điều chỉnh
việc hin thị hnh nh trên thanh tùy chn bằng cch nhp vo mt gi trị hoc kéo
đưng thẳng trên biu tưng Rotation.