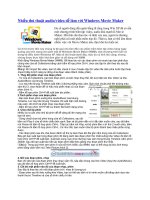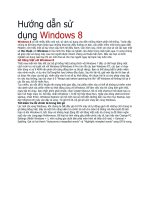Hướng dẫn sử dụng Windows Vista
Bạn đang xem bản rút gọn của tài liệu. Xem và tải ngay bản đầy đủ của tài liệu tại đây (2.69 MB, 99 trang )
Bài 1: Windows Vista: Trong tầm tay của bạn
Hệ điều hành Vista hiện vẫn còn khá mới mẻ đối với nhiều người sử dụng, và để tận dụng được
hết các ưu điểm của Vista cũng như giúp cho việc quản lý, sử dụng hệ điều hành Vista của bạn
đạt được hiệu năng cao nhất. Các bạn có thể áp dụng một số thủ thuật 'hữu ích' sau đây.
1. Hiển thị chế độ Flip 3D
Đây là một hiệu ứng lật 3D khá đẹp mắt trên desktop khi bạn đang làm việc với các ứng dụng.
Để kích hoạt tính năng này, bạn chỉ việc nhấn tổ hợp phím Windows+Tab để hiển thị các hình
ảnh ở dạng 3D hoặc nhấn tổ hợp phím Alt+Tab để hiển thị hình ảnh dưới dạng 2D.
Ngoài cách trên, bạn cũng có thể tạo một shortcut để kích hoạt chức năng Flip 3D, bằng cách
nhấn phải chuột vào một vùng trống trên desktop chọn New > Shorcut rồi nhập dòng lệnh
"RunDll32 DwmApi #105" sau đó save shortcut trên lại.
2. Gõ dấu tiếng việt trong IE
Nếu bạn đang sử dụng các phần mềm bộ gõ tiếng việt như Unikey, Vietkey rồi gõ dấu tiếng
việt trong các ô nhập dữ liệu trong IE7 khi đang lướt web mà không được thì bạn có thể áp dụng
thủ thuật sau để khắc phục hiện tượng trên:
Kích hoạt Internet Explorer lên, nhấn vào menu Tool rồi chọn Internet Options. Trong cửa sổ
vừa xuất hiện, bạn hãy nhấn vào thẻ Security, tại đây bạn hãy nhấn bỏ dấu chọn vào trước tuỳ
mục Enable Protected Mode (requires restarting Internet Explorer) cuối cùng bấm vào tuỳ chọn
OK để chấp nhận việc thay đổi này.
3. Tăng RAM hệ thống bằng cách lấy dung lượng ổ USB
Trong Vista có một tính năng rất thú vị là có thể lấy dung lượng trên ổ đĩa USB làm bộ nhớ
RAM cho hệ thống. Chức năng này rất cần thiết nếu bạn đang cần phải chạy một ứng dụng nặng
mà hệ thống không đủ RAM mà trong tay bạn đang có một ổ đĩa USB có dung lượng lớn.
Để kích hoạt chức năng này, bạn hãy gắn ổ đĩa USB vào máy, truy xuất vào phần Removable
Storage Device và chọn Properties, tại đây bạn hãy nhấn vào thẻ ReadyBoost và nhấn vào dấu
chọn Use this device.
Thực hiện thao tác biến dung lượng USB thành RAM bằng cách kéo thanh trượt để chọn bộ nhớ
ở tuỳ mục Space to reserve for system speed cuối cùng bấm Ok để xác nhận việc thay đổi này.
Lưu ý: trong quá trình lấy dung lượng ổ USB làm RAM, bạn phải luôn gắn ổ đĩa USB vào máy.
Khi ngắt USB ra khỏi hệ thống, dung lượng RAM thật của hệ thống sẽ trả lại như cũ.
4. Sử dụng Windows Media 11 để khoá máy tính
Trình Windows Media 11 sẽ mặc định được sử dụng khi bạn sử dụng hệ điều hành Vista. Trong
quá trình sử dụng Windows Media 11 để trình diễn Multimedia mà bạn có công chuyện cần rời
khỏi PC đôi chút mà không muốn ai "táy máy" vào máy bạn thì bạn có thể áp dụng thủ thuật sau:
Kích hoạt chế độ Full Screen khi đang sử dụng Windows Media, khi này bạn hãy quan sát đến
cuối góc phải của màn hình thì bạn có thể thấy rằng có một biểu tượng ổ khoá. Hãy click chuột
vào nó rồi nhập 4 chữ số bất kỳ vào trong ô Type a 4 digit PIN to lock rồi đánh dấu chọn vào ô
nhỏ phía bên cạnh. Khi này bạn có thể rời máy mà không còn phải lo lắng được rồi đấy. Khi nào
muốn trở lại "hiện trạng ban đầu" bạn hãy click vào biểu tượng ổ khoá rồi nhập lại 4 chữ số đã
nhập ở trên rồi nhấn vào đánh dấu chọn vào ô nhỏ bên cạnh là được.
5. Chạy các ứng dụng không tương thích trên Vista
Cũng như các phiên bản Windows trước, một số ứng dụng có thể sẽ không tương thích và không
thể chạy được trên Vista. Trước khi tuyệt vọng mà không thể chạy được ứng dụng mà bạn yêu
thích trên Vista, bạn có thể thực hiện chiêu thức "ép" các ứng dụng đó chạy trên Vista như sau:
Click phải chuột vào ứng dụng chạy hoặc tập tin cài đặt không tương thích trên Vista bạn cần mở
sau đó chọn Properties. Tại đây bạn hãy nhấn vào thẻ Compatibility rồi nhấn dấu chọn vào trước
tuỳ mục Run this program in compatility mode for. Nhấn mũi tên xuống để xổ menu chọn rồi
click chọn một hệ điều hành trước đây như Windows 95, Windows 98/Me, Windows NT/2000
hoặc Windows XP SP2/Server 2003 SP1 mà ứng dụng đó vẫn chạy tốt rồi nhấn OK để chấp
nhận.
6. Hiển thị hộp thoại Run trên menu Start
Hộp thoại Run chỉ xuất hiện khi bạn dùng menu start ở chế độ classic, nếu điều này khiến bạn
cảm thấy phiền toái vì sẽ thẩm mất đi vẻ đẹp của vista thì bạn có thể áp dụng thủ thuật sau:
Bạn hãy nhấn phải chuột vào một vùng trống trên thanh taskbar rồi chọn Properties. Trong hộp
thoại vừa xuất hiện bạn hãy bấm vào tuỳ chọn Customize tại thẻ Start menu.
Trong hộp thoại Customize start menu vừa xuất hiện tiếp theo, bạn hãy nhấn dấu chọn vào trước
tuỳ mục Run Command rồi bấm OK để xác nhận các bước bạn vừa thực hiện.
7. Vào Vista khi đã lỡ quên password
Để an toàn khi truy xuất vào hệ thống Vista. Bạn cần tạo thêm một công cụ giúp bạn truy cập
vào hệ thống nếu chẳng may bạn lỡ quên password. Công cụ bạn dự phòng có thể là đĩa mềm
hoặc ổ đĩa USB với cách thực hiện như sau:
Đăng nhập vào hệ thống Vista với tài khoản quản trị, sau đó gắn ổ đã mềm hoặc USB vào máy
rồi truy xuất vào Control Panel> User and Family Safety > User Accounts. Sau đó chọn Create a
Password Reset Disk. Trong tuỳ mục I want to create a password key disk in the following drive
bạn hãy bấm nút xổ xuống để chọn ổ đĩa mà bạn muốn tạo password dự phòng vào rồi bấm nút
Next. Nhập password đang nhập của tài khoảng quản trị vào trước tuỳ mục Current user account
password vào cuối cùng bấm nút Next để cho chương tự động thực hiện các thao tác tạo ổ đĩa
cứu hộ dự phòng.
Lúc này khi nào lỡ quên password đăng nhập vào hệ thống Vista. Bạn chỉ việc cắm ổ đĩa dự
phòng bạn vừa tạo vào. Khi này Vista sẽ tự động cập nhập và tiến hành các bước "reset"
password mới lại.
8. Tăng tốc độ shutdown cho Vista
Do sử dụng nền tảng đồ hoạ cao 3D nên việc tắt máy trên vista sẽ tốn rất nhiều thời gian hơn so
với các hệ điều hành trước đây. Nếu việc tắt vista làm bạn tiêu tốn quá nhiều thời gian thì có thể
áp dụng thủ thuật nhỏ sau:
Vào Registry rồi tìm đến từ khoá HKEY_LOCAL_MACHINE > SYSTEM > CurrentControlSet
> Control. Tìm đến key WaitToKillServiceTimeout. Theo mặc định giá trị của key này sẽ là
20000, bạn hãy thay đổi khoá này thành 8000 rồi nhấn OK sau đó khởi động lại máy để xác nhận
việc thay đổi này.
9. Phân vùng trên Vista
Không cần dùng các phần mềm chuyên dụng để phân vùng đĩa cứng, bạn có thể sử dụng ngay
chức năng phân vùng đĩa cứng đã được tích hợp sẵn trên vista. Ngoài ra khi sử dụng chức năng
này việc phân vùng của bạn sẽ dễ dàng thực hiện hơn cũng như tính tương thích sẽ cao hơn so
với việc sử dụng các phần mềm của hãng thứ ba.
Để khai thác tính năng này, bạn hãy nhấn phải chuột vào My Computer rồi chọn Manage. Trong
hộp thoại User Account Control bạn hãy nhấn Continue rồi tìm đến mục Storage và chọn Disk
Management. Lúc này bạn sẽ thấy các phân vùng ổ đĩa trên hệ thống của bạn sẽ được lần lượt
xuất hiện, để thực hiện việc phân vùng bạn chỉ việc tiến hành các thao tác tương tự như khi sử
dụng Partition Magic. Thực hiện phân vùng cho từng ổ đĩa xong, bạn hãy khởi động lại máy tính
để xem kết quả
10. Tắt các dịch vụ không cần thiết trong Vista
Trong vista có một số dịch vụ không cần thiết, nếu tắt các dịch vụ này hệ điều hành vista của bạn
vẫn làm việc bình thường, nhưng đồng thời cũng sẽ làm cho hệ thống của bạn "nhẹ gánh" đi
nhiều lần và nâng cao hiệu năng làm việc của vista theo từng nhu cầu sử dụng của mỗi người.
Sau đây là một số dịch vụ mà bạn có thể tắt đi mà không làm ảnh hường đến hệ thống của bạn.
Background Intelligent Transfer Service
Base Filtering Engine
Block Level Backup Engine Service
Certificate Propagation
COM+ Event System
Diagnostic Policy Service
Diagnostic System Host
Distributed Link Tracking Client
Fax
Function Discovery Provider Host
Function Discovery Resource Publication
IKE and AuthIP IPsec Keying Modules
Internet Connection Sharing (ICS)
IP Helper
KtmRm for Distributed Transaction Coordinator
Messenger Sharing Folders USN Journal Reader Service
Microsoft iSCSI Initiator Service
Microsoft Software Shadow Copy Provider
Net.Tcp Port Sharing Service
Network Access Protection Agent
Network List Service
Network Location Awareness
Offline Files
Parental Controls
Portable Device Enumerator Service
Print Spooler
Remote Access Connection Manager
Remote Registry
Routing and Remote Access
Security Center
Shell Hardware Detection
SL UI Notification Service
Smart Card
Smart Card Removal Policy
SNMP Trap
SSDP Discovery
Tablet PC Input Service
TCP/IP NetBIOS Helper
Telephony
Terminal Services
UPnP Device Host
Volume Shadow Copy
Windows Backup
Windows Error Reporting Service
Windows Image Acquisition
Windows Search
Để tắt các dịch vụ không cần thiết, bạn vào Run nhập dòng lệnh services.msc rồi nhấn Enter. Khi
đã vào được dịch vụ quản lý, bạn hãy thiết lập chế độ Disabled (khoá) hoặc Enabled (mở) cho
từng dịch vụ mà bạn muốn thực hiện.
Ngoài ra để hiểu rõ hơn các chức năng chi tiết của từng dịch vụ, bạn có thể truy cập vào địa chỉ
để xem các thông tin chi tiết hơn.
VietCNTT (Theo VnMedia)
Bài 2: ĐẶC ĐIỂM CỦA WINDOWS VISTA – Phần 1
1. Kinh nghiệm người sử dụng
Dễ dàng sử dụng.
Khi bạn bắt đầu sử dụng Windows Vista, bạn sẽ nhận thấy những yếu tố quen thuộc như
menu Start nhanh hơn, được sắp xếp hợp lý hơn và hữu dụng hơn nhiều so với phiên bản
trước của Windows. Menu Start có tính năng tìm kiếm máy tính để bàn tích hợp thông qua
một tính năng mới gọi là Instant Search (tìm kiếm nhanh) có thể giúp bạn tìm và giới thiệu
hầu như bất cứ thứ gì trong PC của bạn. Chỉ cần đánh vào một từ, một cái tên hay một cụm
từ và Instant Search có thể tìm ngay ra file bạn cần. Nhưng còn hơn thế nữa, menu Start mới
giúp bạn dễ dàng tìm và đánh dấu tất cả các ứng dụng đã được cài đặt trong PC của bạn. Loại
bỏ việc thể hiện chậm chạp, xếp tầng cho phần "All Programs", menu Start mới có thể giúp
bạn nhanh chóng tới được nơi mình muốn nhanh hơn bao giờ hết.
Explorers
Explorers mới là những công cụ dễ dàng sử dụng đầy sức mạnh để làm việc với những file
một cách nhất quán trong Windows Vista. Explorers cung cấp cho bạn nhiều thông tin hơn và
kiểm soát trong khi đơn giản hoá cách bạn làm việc với các file. Thao tác thì đơn giản và
nhất quán cho dù bạn đang trình duyệt ảnh hay các tài liệu hoặc thậm chí là sử dụng Control
Panel mới.
Document Explorer mới giúp việc làm việc với các file chỉ đơn giản như một cái búng tay.
Tìm kiếm file nhanh hơn với tính năng Live Icon mới và có thể thấy nội dung bên trong mà
không cần mở nó ra.
Những yếu tố quan trọng của Explorers trong Windows Vista được thiết kế để giúp bạn có
được thông tin bạn cần khi bạn cần dùng đến nó. Instant Search luôn hiện sẵn để giúp bạn
tìm file nhanh chóng. Ô dẫn đường chứa Search Folders mới cũng có trong Windows Vista
cũng như các folder truyền thống mà bạn đã tạo ra trong máy tính của bạn. Command Bars
thể hiện những thao tác thích hợp nhất cho các file đang được trình diễn. Với Live Icons mới
( thumbnail có thể mở rộng cấp độ được) được sử dụng trong Windows Vista, bạn có thể
thấy trang đầu tiên của tài liệu, hình ảnh thực sự của ảnh hay album nghệ thuật cho các bài
hát cá nhân trong phần sưu tập nhạc của bạn, giúp bạn dễ dàng tìm chính xác những gì bạn
muốn tìm.
*
Windows Aero
Windows Vista là hệ điều hành Windows đầu tiên có kinh nghiệm người sử dụng có thể tuỳ
theo cấu hình phần cứng của máy tính để thực hiện những kiểu hiển thị trên màn hình rất
trang nhã , lộng lẫy . Tất cả các máy tính đáp ứng yêu cầu phần cứng nhỏ nhất sẽ thấy
Windows Vista Basic mang lại lợi ích cho các tính năng giao diện đẹp đã được nhắc đến.
*
Windows Aero là một môi trường có bổ sung thêm mức độ tinh vi của hình ảnh dễ điều
khiển và dễ quản lý hơn, làm cho mức độ rõ ràng và khả năng tin cậy cao hơn.
TaskBar với kiểu hiển thị Thumbnail sống động
*
Dừng con trỏ chuột ở thanh tác vụ sẽ hiện ra một Thumbnail Live của cửa sổ, cho thấy nội
dung của cửa sổ. Thumbnail trực tiếp được hiển thị cho dù cửa sổ bị thu nhỏ hay không và
cho dù nội dung của cửa sổ là tài liệu, ảnh, hay thậm chí là một đoạn video đang chạy hay
một quy trình.
Windows Flip và Windows Flip 3D
Windows Vista cung cấp hai tính năng hoàn toàn mới để quản lý cửa sổ : Windows Flip và
Windows Flip 3D. Flip cho phép bạn có thể chuyển qua mở các cửa sổ ( bằng cách sử dụng
Alt + Tab), cung cấp một Thumbnail trực tiếp cho mỗi cửa sổ, chứ không chỉ đơn thuần một
biểu tượng chung và tên file. Thumbnail trực tiếp giúp bạn dễ dàng xác định cửa sổ mà bạn
muốn, đặc biệt khi nhiều cửa sổ cùng laọi đều mở. Với Flip 3D, bạn có thể sử dụng vòng
xoay ở con chuột để chuyển sang các cửa sổ mở với số lượng lớn và nhanh chóng định vị và
chọn một cửa sổ bạn muốn làm việc.
2. Tìm kiếm và Tổ chức
Tìm kiếm Desktop.
Với Windows Vista, bạn không còn phải nhớ nơi bạn lưu mọi file nữa. Thay vào đó để tìm một
file bạn chỉ cần nhớ một điều gì đó về nó như một từ có trong tài liệu, tên ca sĩ hát bài hát hay
ngày bức ảnh được chụp. Khả năng tìm kiếm tích hợp giúp bạn có thể tìm thấy bất cứ gì trong
máy tính của bạn một cách nhanh chóng mà không cần phải tìm kiếm nó bằng cách trình duyệt
các thư mục nữa. Ví dụ, trong Start Menu mới bạn có thể đơn giản gõ vào một từ, một cụm từ,
một đặc tính hay bất cứ phần nào của tên file trong hộp Instant Search được gắn kèm để tìm thấy
ngay lập tức file mà bạn muốn.
*
Để giúp cho việc tìm kiếm hiệu quả hơn, Windows Vista còn cung cấp cho bạn khả năng bổ sung
hay chỉnh sửa các thuộc tính hay dữ liệu kết hợp với một file, như các từ khoá trong tài liệu, tên
ca sĩ hát bài hát hay thời điểm bức ảnh được chụp để giúp bạn tìm kiếm đơn giản hơn ở lần sau.
Ví dụ như bạn có thể thêm một từ khoá " tốt nghiệp" vào các ảnh chụp nhân lễ tốt nghiệp khi bạn
lưu nó trong máy tính. Sau này, chỉ cần đánh từ khoá "tốt nghiệp" vào hộp Instant Search trong
menu start hoặc Windows Photo Gallery là tất cả các ảnh liên quan đến tốt nghiệp đều hiện ra.
Các thư mục tìm kiếm.
Windows Vista giới thiệu Search Folders, một công cụ đầy sức mạnh giúp bạn dễ dàng tìm kiếm
và tổ chức các file bất cứ nơi nào trên máy PC của bạn. Search Folder đơn giản là một tìm kiếm
mà bạn lưu lại. Mở Search Folder ngay lập tức đã được tìm kiếm lưu lại hiển thị kết quả cập nhật
ngay lập tức.
Ví dụ như bạn có thể thiết kế một tìm kiếm cho tất cả các tài liệu mà có tên tác giả là "John" và
có chứa từ "dự án". Tìm kiếm này có tên " Tác giả John/ từ khoá dự án" được lưu trong Search
Folder. Khi bạn mở Search Folder này thì tìm kiếm sẽ chạy và bạn sẽ thấy kết quả ngay lập tức.
Khi bạn thêm nhiều file hơn vào máy tính của bạn có tên tác giả là John và chứa từ "dự án"
những file này sẽ xuất hiện trong Search Folder bên cạnh những file phù hợp khác cho dù bạn
lưu chúng ở đâu trong máy tính của bạn. Rất đơn giản và nhanh chóng.
3. Internet Explorer 7.
Các tính năng mới của Internet Explorer 7 như trình duyệt được đánh dấu và xem trước trực tiếp
sẽ giúp bạn đến được website mà bạn muốn đơn giản hơn.
Internet Explorer 7 cũng cung cấp các công cụ mới giúp bạn trực tiếp truy cập thông tin mà bạn
muốn với hỗ trợ được tích hợp bên trong với Really Simple Syndication (RSS). RSS là một công
nghệ bạn có thể sử dụng để có thông tin gửi tới cho bạn, do đó bạn không cần phải tìm kiếm nó.
Thông qua việc đăng ký RSS, bạn có thể tự động nhận được danh sách của các tiêu đề từ các
trang trên Internet. IE 7 phát hiện những RSS này trên các trang web và cho phép bạn xem trước
và đăng ký chúng. Một khi bạn đã đăng ký IE 7 sẽ thiết lập các tiêu đề một cách hệ thống thành
một danh sách. Điều này cho phép bạn trình duyệt nhanh chóng các thông tin từ các trang web
khác nhau mà không phải ghé thăm từng trang một.
Windows Vista cũng xây dựng trên User Account Protection sáng kiến bằng cách xác lập mặc
định hạn chế IE 7 chỉ được trình duyệt trang web trong giới hạn cho phép chứ không thể sửa
chữa các file của bạn hay cài đặt giúp cho PC của bạn an toàn trước sự tấn công dựa vào các
trang web. Tính năng chỉ có ở Windows Vista này có tên là chế độ bảo vệ có nghĩa là thậm chí
nếu một trang web độc hại tấn công những lỗ hổng bảo mật trong IE 7 thì mã của trang web sẽ
không có đủ đặc quyền để cài đặt phần mềm, sao chép các file đến thư mục Startup hay chiếm
đoạt các cài đặt cho trang chủ của trình duyệt của bạn cũng như là các công cụ tìm kiếm.
Theo PC World VN
Bài 3: ĐẶC ĐIỂM CỦA WINDOWS VISTA – Phần 2
4.
Sidebar and Gadget.
Gadget
Gadget là các ứng dụng nhỏ với các cách sử dụng đa dạng. Những ứng dụng này có thể kết nối
tới các dịch vụ web cung cấp thông tin thời tiết, các cập nhật mới, bản đồ giao thông, các kênh
radio Internet, và slide show album ảnh trực tuyến. Chúng cũng có thể tích hợp với nhiều ứng
dụng của bạn để tổ chức việc tích hợp với chúng như thế nào. Ví dụ như một ứng dụng có thể
cho bạn nhìn qua tất cả liên hệ tin nhắn nhanh trực tuyến, xem ngày từ lịch của bạn hay kiểm
soát thiết bị truyền thông của bạn một cách dễ dàng. Dĩ nhiên, Gadget cũng có những ứng dụng
chuyên dụng. Chúng có thể là máy tính, trò chơi, bản ghi nhớ và còn nhiều hơn thế.
Microsoft Windows Vista có nhiều ứng dụng nhỏ cần thiết để bạn có thể bắt đầu. Bạn có thể dễ
dàng tải chúng từ các trang Gatget trực tuyến. Phòng trưng bày này sẽ cung cấp gadget cho các
nhà phát triển khác nhau và cung cấp khả năng lựa chọn rộng lớn đáp ứng nhu cầu của bạn. Nếu
bạn là một nhà phát triển bạn có thể tìm hiểu thêm về tạo ra những ứng dụng cải tiến tại Gadget
Builder Depot, một trang tài nguyên cho các nhà phát triển.
Windows Sidebar.
Windows Sidebar là một ô ở mặt bên của desktop Windows Vista tổ chức các Gadget và giúp
chúng ta truy cập vào nó dễ dàng hơn. Windows Sidebar là một phần bổ sung hoàn hảo đối với
màn hình rộng và cũng hoạt động ổn định trong các hiển thị chuẩn. Bạn có thể dễ dàng tuỳ chỉnh
Windows Sidebar để phù hợp với bạn. Bạn có thể để nó luôn hiển thị ở trên cùng hay để nó ở
dạng cửa sổ lớn.Bạn cũng có thể đặt Windows Sidebar ở bất cứ chỗ nào trên màn hình của bạn.
5. Networking
Trung tâm mạng máy tính.
Windows Vista giúp bạn kiểm soát điều khiển mạng của bạn bằng Network Center- trung tâm
cho tất cả nhu cầu làm việc mạng của bạn. Network Center thông báo cho bạn về mạng mà máy
tính của bạn kết nối và xác minh xem liệu nó thể kết nối đến Internet thành công hay không.
Thậm chí nó còn trình bày thông tin này trong bản tóm tắt trong Network Map để bạn có thể nhìn
thấy ngay kết nối của bạn tới mạng và Internet. Nếu một PC trên mạng không thể kết nối
Internetm bạn có thể thấy ngay một cách sinh động đường liên kết không tới được và sau đó sử
dụng Chương trình chấn đoán ( Network Diagnostics ) để giúp xác định nguyên nhân và đưa ra
một giải pháp.
Network Center cũng cho phép bạn kết nối nhanh chóng đến các mạng có sẵn khác hay tạo ra
các kết nối hoàn toàn mới. Bạn có thể xem và định cấu hình cài đặt mạng quan trọng nhất ở một
chỗ. Và với những cài đặt ít thường xuyên hơn, Network Center cung cấp các đường link trực
tiếp để bạn có thể dễ dàng tìm thấy những gì bạn cần.
Network Center cũng giúp bạn dễ dàng kết nối với mạng công ty tại nhà bạn.
Thiết lập mạng
Với Windows Vista, việc thiết lập một mạng giữa nhiều PC và thiết bị ( gồm có máy in, thiết bị
chơi nhạc và hệ thống game) đơn giản và dễ dàng bằng trực giác. Network Setup Wizard cho
phép bạn thiết lập mạng có dây hoặc không dây bằng cách nhận dạng thiết bị mạng chưa định
cấu hình và thêm chúng vào mạng. Network Setup Wizard cũng tự động hoá quy trình bổ sung
các thiết bị mới vào mạng. Nó tự động tạo ra thiết lập mạng bảo mật để giữ cho mạng của bạn
được an toàn khỏi những kẻ xâm phạm.
Việc cài đặt mạng cũng có thể được lưu trong thiết bị điều khiển flash di động USB để bổ sung
PC và các thiết bị đến mạng một cách nhanh chóng và đơn giản. Đơn giản chỉ cần bạn chèn thiết
bị điều khiển flash USB vào PC hay thiết bị và nó sẽ tự động đọc dữ liệu và sẵn sàng vào mạng.
File và các phần máy in cũng có thể dễ dàng được cho phép trên mỗi PC trên mạng từ Network
Setup Wizard, do đó bạn có thể chia sẻ tài liệu, ảnh, âm nhạc và các file khác thông qua mạng
của bạn.
Network Explorer.
Một khi mạng đã được cài đặt, bạn cần phải trình duyệt nội dụng trong PC đã được nối mạng,
các thiết bị và máy in. Network Explorer mới trong Windows Vista giúp bạn dễ dàng chia sẻ các
file và tận dụng kết nối mà mạng cung cấp. Nó cho bạn thấy tất cả PC, thiết bị và máy in trong
mạng và nhanh hơn và đáng tin cậy hơn so với My Network Places trong Windows XP. Network
Explorer thậm chí còn có thể sử dụng các biểu tượng có thể thay thế được để đại diện cho các
thiết bị khác nhau ( do nhà sản xuất cung cấp). Bạn có thể tương tác trực tiếp với các thiết bị đã
lựa chọn- phù hợp với cài đặt hay kiểm soát chơi lại nhạc là một ví dụ.
Network Map
Khi mọi người có nhiều máy tính và thiết bị trong mạng, với nhiều kết nối không dây và có dây,
việc biết được mọi thứ được kết nối như thế nào có thể sẽ khó khăn. Windows Vista cung cấp
một tính năng mới gọi là Network Map cho thấy bản đồ của mọi thứ trong mạng và chúng được
kết nối như thế nào. Công cụ này giúp bạn có thể tối ưu hoá mạng của bạn để có được sự trình
diễn tốt nhất và dễ dàng phát hiện ra vấn đề.
Wireless Networking.
Windows Vista tăng cường hỗ trợ mạng không dây theo nhiều cách. Tính năng Network
Awareness mới trong Windows Vista giúp các thiết bị nhận ra và tối ưu hoá các các thay đổi về
khả năng của mạng. Dữ liệu của bạn cũng được bảo mật hơn với hỗ trợ tăng cường cho giao thức
bảo mật không dây trong đó có WPA2. Windows Vista giúp bạn tránh kết nối tới các mạng
không dây lừa đảo trông thì có vẻ là hợp pháp nhưng thực tế thì không. Windows Vista cũng
cung cấp cách thức đơn giản để tạo ra các mạng không dây kiểu Ad-hoc để sử dụng trong các
ứng dụng Peer-to-Peer như chia sẻ file và kết hợp với các ứng dụng.
Network Awareness.
Network Awareness cung cấp khả năng báo cáo sự thay đổi trong kết nối mạng đến các ứng
dụng để cung cấp nhiều kinh nghiêm kết nối liên tục hơn. Khi bạn kết nối tới các mạng khác
nhau, sự thay đổi sẽ được thông báo tới Network Awareness- các ứng dụng được hỗ trợ để có thể
đưa ra cách thức xử lý phù hợp cho kết nối của bạn đến mạng đó. Ví dụ như khi bạn chuyển từ
mạng tại nhà sang mạng công ty, cài đặt tường lửa có thể được định cấu hình để mở các cổng cần
thiết cho phép việc sử dụng các công cụ quản lý IT. Group Policy sẽ phát hiện các kết nối lại tới
mạng công ty và tự động bắt đầu quá trình thay đổi chính sách thay vì đợi tới chu kì phát hiện
sau.
Network Diagnostics
Bạn sẽ thấy nản khi không thể kết nối mạng đặc biệt là khi thiếu thông tin và hướng dẫn để có
thể giải quyết vấn đề. Đó là lý do vì sao Windows Vista cung cấp Network Diagnostics để phân
tích tình huống và đưa ra các giải pháp ngay lập tức cũng như danh sách các nguyên nhân có thể
và giải pháp để bạn có thể tự mình giải quyết vấn đề.
Network Diagnostics sẽ giải quyết vấn đề tự động và giúp bạn xử lý nó. Ví dụ một lỗi phổ biến
thường xuất hiện khi bạn đang trình duyệt Internet đó là trang web không tải được. Một thông
báo về lỗi chỉ ra rằng không thể hoàn thành nhiệm vụ ( như "trang web không thể mở được" hay
" máy chủ không sẵn sàng") và nhắc bạn chạy Network Diagnostics. Chỉ một lúc sau, hộp thoại
Network Diagnostic sẽ hiện ra miêu tả của lỗi và đưa ra gợi ý để sửa nó.
Mạng được tối ưu hoá về tốc độ.
Windows Vista tự động điều chỉnh để nhận nhiều dữ liệu hơn ở bất kì thời điểm nhất định nào
bằng cách phát hiện tốc độ của kết nối Internet và số dải thông thích hợp. Do đó, bạn có thể tải
file và chạy các đoạn clip đa phương tiện nhanh hơn nhiều với truy cập Internet tốc độ cao, có
nghĩa là bạn có thể dành nhiều thời gian để làm việc với nội dung của bạn hơn và tốn ít thời gian
chờ đợi hơn.
6. Windows SideShow.
Công nghệ Windows Vista SideShow giúp các nhà sản xuất laptop có thể bao gồm hiển thị bổ
trợ trong các thiết kế laptop tương lai. Hiển thị này có thể được dùng để dễ dàng xem các thông
tin quan trọng mà bạn cần, cho dù laptop đang ở chế độ tắt, bật hay là Sleep. Sự tiện lợi của các
hiển thị bổ trợ này là sẽ tiết kiệm thời gian và tuổi thọ pin bằng cách cho phép bạn nhanh chóng
xem được kế hoạch hội nghị, số điện thoại, địa chỉ và tin nhắn e–mail hiện tại mà không cần khởi
động lại laptop của bạn.
Nền tảng Windows Vista SideShow sẽ giúp các nhà sản xuất phần cứng xây dựng các hiển thị bổ
trợ trong nhiều thiết bị ngoại vi như bàn phím, vỏ hiển thị LCD, điều khiển từ xa và điện thoại di
động. Những thiết bị này sau đó có thể hiển thị thông tin nhận được từ PC dùng Windows Vista,
mang đến nhiều tiện lợi hơn cho việc tính toán hàng ngày của bạn .
7. Speech Recognition
Windows Speech Recognition được xây dựng sử dụng công nghệ lời nói Microsoft mới nhất. Nó
sửa lại cách nói và từ vựng của bạn chính xác hơn giúp Windows Vista nhận ra giọng nói của
bạn được tăng cường mỗi lần bạn sử dụng nó. Windows Vista hỗ trợ nhận diện giọng nói ở một
số ngôn ngữ gồm có tiếng Anh-Mỹ, Anh-Anh, Đức, Pháp, Tây Ban Nha, Nhật, tiếng Trung
truyền thống và tiếng Trung được đơn giản hoá.
V
ới Window Speech Recognition, b
kinh nghiệm đào tạo t
ương tác giúp b
Nh
ận diện giọng nói trong Windows Vista c
tr
ợ hiệu quả cho bạn trong việc ki
ứng dụng, chọn một từ hoặc sử
Recognition hư
ớng dẫn bạn ho
Tính năng
Cải tiến giao diện
người sử dụng
Giao di
nghi
s
Đọc
Đ
nói
Cá nhân hoá (sự
sửa lại)
tính chính xác v
Sửa lỗi
S
nh
i Window Speech Recognition, bạn đ
ược trao quyền ngay từ đầu; c
ài đ
ng tác giúp b
ạn làm quen với khái niệm
khoá và các l
ng nói trong Windows Vista cũng có giao diện ng
ư
ời sử dụ
n trong việc kiểm soát máy tính bằng giọng nói. Cho d
ù b
ặc sửa chữa một câu, bạn luô
n luôn ki
ểm soát đ
ạn ho
àn thành thành công nhiệm vụ.
Bản miêu tả tóm tắt
Giao di
ện người sử dụng đư
ợc thiết kế lại cung c
nghi
ệm đơn giản và hiệu quả để đọc và ch
ỉnh s
s
ửa lỗi và ki
ểm soát máy tính của bạn bằng giọ
Đ
ọc e-mail và các tài liệu. Sửa lỗi sai v
à lưu l
nói
Chỉnh sửa cách nói và tr
ọng âm không ngừng t
tính chính xác v
ề nhận diện giọng nói.
S
ửa hiệu quả những từ sai đư
ợc phát hiện bằ
nh
ững khả năng đúng cho cụm từ hoặc từ đ
ư
ài đ
ặt được hướng dẫn và
khoá và các l
ệnh.
ử dụng đổi mới có thể hỗ
ù b
ạn đang bắt đầu một
m soát đ
ược; Windows Speech
ại cung cấp kinh
ỉnh sửa văn bản,
ng giọng nói.
ưu l
ại bằng giọng
ng âm không ngừng tăng c
ường
ện bằng cách chọn
ư
ợc đọc ra hoặc
đánh vần từ.
Hoàn thiện nghĩa Giải quyết dễ dàng các tình huống mơ hồ với giao diện
người sử dụng để làm cho dễ hiểu hơn. Khi bạn nói một
lệnh có thể được dịch sang nhiều cách, hệ thống yêu cầu
làm rõ bạn định làm gì.
Hướng dẫn tương
tác
Hướng dẫn nhận diện giọng nói tương tác dạy bạn cách sử
dụng Windows Speech Recognition và hướng dẫn hệ thống
nhận biết giọng nói của bạn.
Ra lệnh Các lệnh " nói những gì bạn thấy" cho phép bạn kiểm soát
các ứng dụng và hoàn thành nhiệm vụ như định dạng và
lưu tài liệu; mở và chuyển đổi giữa các ứng dụng; mở sao
chép và xoá các file. Thậm chí bạn có thể trình duyệt
Internet bằng cách nói tên của những đường liên kết.
Giúp đỡ " Tôi làm
thế nào" (chỉ dành
cho tiếng Anh-Mỹ)
Bạn có thể nói, "tôi làm thế nào" sau một nhiệm vụ bạn
muốn thực hiện để có được sự giúp đỡ hiển thị trên màn
hình. (ví dụ như, " làm thế nào để thay đổi nền của màn
hình?").
Hỗ trợ cho nhiều
ngôn ngữ khác
nhau
Windows Speech Recognition có sẵn 8 ngôn ngữ/phương
ngữ.
8. Sự trợ giúp và Phản hồi
Windows Vista tự phát hiện, chẩn đoán và giúp bạn giải quyết những vấn đề phổ biến. Nhưng
khi trường hợp bất ngờ xảy ra yêu cầu hỗ trợ, Windows Vista cung cấp các công cụ hỗ trợ tập
trung hoá và tài nguyên để nhanh chóng chẩn đoán và giải quyết vấn đề.
Hỗ trợ từ xa.
Với Remote Assistance, bạn có thể nhận được sự giúp đỡ từ các chuyên gia hỗ trợ và những
người sử dụng đáng tin khác, thậm chí người đó đang ở một nơi rất xa. Với sự cho phép của bạn,
Remote Assistance cho phép một người giúp đỡ đáng tin cậy chia sẻ kiểm soát máy tính của bạn
và giúp bạn giải quyết vấn đề.
Trong Windows Vista, Remote Assistance được tăng cường hơn nhiều, mang lại sự trình diễn
nhanh hơn và khả năng hỗ trợ người sử dụng cho dù họ đang ở nhà, trên đường, hay ở một nơi
rất xa. Remote Assistance hiện là ứng dụng độc lập cung cấp khởi động và kết nối nhanh hơn
đáng kể và được tối ưu hoá để sử dụng ít dải thông mạng hơn.
Đối với người sử dụng là doanh nhân, Remote Assistance gồm có đăng nhập theo phiên ( trong
các máy tính của người giúp đỡ và người được hỗ trợ) để giúp theo vết các thông tin và quy trình
được sử dụng để giải quyết vấn đề. Remote Assistance cũng cho phép người sử dụng có thể chat
và truyền tải file giữa hai máy, làm cho kinh nghiệm giúp từ xa thực hiện trôi chảy hơn. Trong
Windows Vista, Remote Assistance có thể được thực hiện thông qua Tin nhắn nhanh và tương
thích với Remote Assistance trong Windows XP.
9. Windows Update.
Những cải tiến trong cập nhật Windows.
Cập nhật Windows không chỉ cập nhật máy tính của bạn dễ dàng hơn mà nó cũng cập nhật mà
không ảnh hưởng đến công việc của bạn.
Dễ dàng: cập nhật Windows trong Windows Vista có thể tự động tải và cài đặt các bản cập nhật
quan trọng và những khuyến cáo. Trước đây, chỉ cập nhật được xem là quan trọng mới có thể
được cài đặt tự động và người sử dụng phải chọn và tải các ứng dụng có sẵn khác bằng tay.
Ít gián đoạn hơn: Việc cập nhật xuất hiện ở nền bạn có các lựa chọn linh hoạt để chọn nhằm
hoàn thành quá trình. Nếu bản cập nhật yêu cầu khởi động lại để hoàn thành cài đặt thì bạn có
thể sắp xếp làm vào lúc nào đó không ảnh hưởng đến công việc của bạn. Bạn có thể trì hoãn việc
khởi động lại nếu thời gian không tiện cho bạn. Ngoài ra, nếu máy tính của bạn đang ở chế độ dự
phòng vào lúc bạn đã định cấu hình nó cho bản cập nhật tự động, Windows Vista sẽ đánh thức
nó để cài đặt bản cập nhật tại thời điểm cụ thể, đảm bảo rằng máy tính của bạn được cập nhật
Theo PC World VN
Bài 4: Xóa file cứng đầu trong Vista
Đối với tập tin, bạn sử dụng câu lệnh sau, trong đó file_name là tên tập tin cần xóa.
Đôi khi, trong quá trình sử dụng máy tính trên hệ điều hành Vista, việc cài đặt và gở bỏ chương
trình cũng gây ra rác trên hệ thống. Hoặc khi máy tính bị chiếm tài nguyên bởi những ứng dụng
khó trị thông qua Registry. Khi đó, một ứng dụng thừa nào đó không thể xóa được khi chọn
phím Delete thì bạn có thể sử dụng các câu lệnh mới của Vista để xóa chúng để an toàn cho hệ
thống.
takeown /f file_name /d y
icacls file_name /grant administrators:F
Đối với thư mục, bạn sử dụng câu lệnh tương tư nhưng thay bằng tên thư mục.
takeown /f directory_name /r /d y
icacls directory_name /grant administrators:F /t
Bài 5: 10 lệnh thông dụng mới trong Windows Vista
Mặc dù phiên bản Vista chưa cải tiến nhiều về tính bảo mật nhưng Microsoft cũng đã tích hợp
vào khá nhiều câu lệnh mới so với Windows XP. Các câu lệnh này sẽ giúp bạn thực hiện khá
nhiều tiện ích thông qua môi trường DOS trong Windows.
1. BcdEdit - Giúp chỉnh sửa tập tin boot.ini.
2. DxConfig - Thiết lập DirectX.
3. iCacls.
4. MkLink - Thu gọn đường dẫn những link dài.
5. Msconfig.
6. Net user administrator activate:yes - Kích hoạt tính năng ẩn của tài khoản Administrator.
7. Slmgr hoặc Slmgr.vbs - Cho bạn quản lý bản quyền phần mềm (Software Licensing Manager)
cho Vista.
8. Powercfg.
9. VSSadmin.
10. Ctrl + Shift + Enter - Thực thi chương trình dưới quyền Admin.
Bài 6: Tạo nút Hibernate trên màn hình nền
1. Chọn một điểm bất kì trên màn hình nền , bấm chuột phải
2. Bấm New > chọn Shortcut
3. Trong phần Type the location of the item , gõ shutdown.exe /h
4. Trong phần Type a name for this shortcut , gõ Hibernate , bấm Finish .
Bài 7: Thêm hộp thoại Command Prompt trong Menu ngữ cảnh
Nếu bạn hay dùng câu lệnh Command Prompt trong Vista để mỏ nhanh tới Folder mà hay dùng bạn hãy giữ phím SHIFT và bấm
chuột phải vào Folder đó , bạn sẽthấy lựa chọn
Open Command Prompt Here
Nhưng chức năng n
ày không ph
sau :
1. Mở NotePad tạo file có t
ên là cmdprompt.reg có n
Windows Registry Editor Version 5.00
[HKEY_CLASSES_ROOT\
Folder
@="cmd.exe /k pushd %L"
2. Bạn lưu file này và ch
ạy trự
Bài 8: Tăng t
ố
Mặc đị
nh Windows Vista lúc kh
diện, User Name,… , điề
u này khi
Với 1 vài thay đ
ổi nhỏ trong Registry, máy tính c
đặc biệt là giao di
ện Logon “na ná” h
trên nhân Linux đang được
ưa chu
Cách thực hiện như sau:
ày không ph
ải Folder nào cũng có sẵn , để dùng
cho m
ên là cmdprompt.reg có n
ội dung sau :
Windows Registry Editor Version 5.00
Folder
\shell\Open Command Prompt Here\
command]
y trực tiếp
ố
c quá trình Logon với giao diệ
n Ubuntu
nh Windows Vista lúc kh
ởi động cần tải những thiết lậ
p cá nhân ngư
u này khi
ến cho quá trình khởi động vào hệ thố
ng ch
trong Registry, máy tính của bạn sẽ Logon v
ào h
ệ thố
n Logon “na ná” hệ điều h
ành Ubuntu (Hệ điều h
ành mã ngu
ưa chu
ộng).
cho m
ọi Folder bạn làm như
command]
n Ubuntu
p cá nhân ngư
ời dùng như ảnh đại
ng ch
ậm đi khá nhiều.
ệ thống nhanh h
ơn và
ành mã ngu
ồn mở phát triển
Bạn mở Start / Run.
Trong hộp thoại Run gõ lệnh
regedit
Tìm đến đúng Key theo đư
ờng d
HKEY_LOCAL_MACHINE SOFTWARE / Microsoft Windows / CurrentVersion / Policies /
Tại khung bên ph
ải click phải chu
1 cho 2 khóa có tên
DisableCAD & DontDisplayLastUserName
bên dưới:
Thoát khỏ
i Registry Editor và kh
Bạn cũng có thể tải file .reg
và ch
file Việt CNTT
Download: UbuntuLog
onVista
Bài 9: Aero
Glass
Hiệu ứng gương (T
ransparent
sức thì b
ạn sẽ thấy bị chậm lạ
vẩn còn nh
ững hiệu ứng khác nh
regedit
để mở Windows Registry Editor.
ờng dẫn d
ưới đây:
HKEY_LOCAL_MACHINE SOFTWARE / Microsoft Windows / CurrentVersion / Policies /
System
ải chuột, b
ấm chọn New 32-
bit DWORD Values
DisableCAD & DontDisplayLastUserName
(t
ạo lần l
i Registry Editor và kh
ởi động lại máy để thay đổi có hiệu lực.
và ch
ạy trực tiếp để thực hiện tự độ
ng quá trình trên t
onVista
Glass
– Giao diện gương c
ực đẹp củ
ransparent
Glass) của Vista rất đẹp. Tuy nhiên n
ếu card h
ậm lại khi chạy hiệu ứng g
ương. Một cách làm đ
ễ cho
ng khác nh
ư Flip 3D, Taskbar Thumbnails
v.v thì b
chức năng hiệu ứng gương như sau:
HKEY_LOCAL_MACHINE SOFTWARE / Microsoft Windows / CurrentVersion / Policies /
bit DWORD Values
, sau đó gán giá trị
ần l
ượt 2 khóa), như hình
ng quá trình trên t
ại Thư viện
ctthanh (Việt CNTT)
đẹp của VISTA
ếu card h
ình bạn không đủ
ễ cho
Vista chạy lẹ mà
v.v thì b
ạn có thể Disable cái
1. Click trên desktop và chọn Personalize.
2. Chọn Windows Color và Appearance
3. Bỏ check mark của Enable Transparency.
************************************************** **************************
Bỏ Min/Max Animations trong Aero Glass.
Những ảnh động trong Vista mới đầu coi rất nhanh và nhưng càng xử dụng lâu thì khi
Minimum/Maximum các cửa sổ ứng dụng của Windows bạn sẽ thấy chúng chậm lại.
Nếu muốn Disable Animate Windows khi Min/Max thì làm như sau nếu bạn muốn các
windows đóng mở nhanh trở lại:
1. Click Start Menu và gỏ vào chữ SystemPropertiesPerformance và <Enter>.
2. Trong tab Visual Effects bỏ dấu check: Animate windows when minimizing and
maximizing.
3. Click OK
Bài 10: Backup dữ liệu trong Windows Vista
Mỗi ngày đều có rất nhiều người sử dụng máy tính bị mất dữ liệu quan trọng vì rất nhiều lý do
khác nhau: máy tính bị nhiễm virus, lỗi phần cứng & phần mềm, lỗi file nguồn… Để bảo tài liệu
không bị mất khi xảy ra các vấn đề ngoài ý muốn, bạn có thể tạo một bản sao dự phòng để có thể