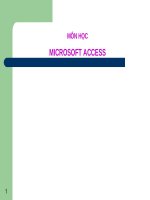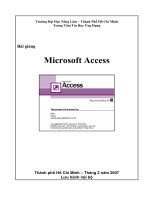Bài giảng Microsoft Access
Bạn đang xem bản rút gọn của tài liệu. Xem và tải ngay bản đầy đủ của tài liệu tại đây (1.78 MB, 70 trang )
Trường Đại Học Nông Lâm – Thành Phố Hồ Chí Minh
Trung Tâm Tin Học Ứng Dụng
Bài giảng
Microsoft Access
Thành phố Hồ Chí Minh – Tháng 2 năm 2007
Lưu hành nội bộ
Bài giảng Microsoft Access
Mục Lục
Phần 1. TABLE 4
Bài 1: GIỚI THIỆU MICROSOFT ACCESS 4
1. Khái quát 4
2. Khởi động Microsoft Access 4
3. Các đối tượng bên trong tập tin cơ sở dữ liệu của access 6
Bài 2: TẠO CẤU TRÚC VÀ NHẬP DỮ LIỆU CHO TABLE 7
1. Tạo cấu trúc table 7
2. Nhập dữ liệu cho table 10
3. Hiệu chỉnh cấu trúc bảng 11
4. Hiệu chỉnh table ở chế độ Datasheet view 11
5. Tạo table bằng một số cách khác 13
Bài 3: THIẾT LẬP QUAN HỆ GIỮA CÁC TABLE 15
1. Khái niệm 15
2. Các loại mối quan hệ 15
3. Thiết lập quan hệ 16
Bài 4: THAO TÁC TRÊN DỮ LIỆU CỦA TABLE 18
2. Nhập dữ liệu cho trường dữ liệu kiểu OLE Object 20
3. Tìm kiếm một giá trị 21
4. Các dạng table nhập, xuất, liên kết 22
5. In các record của table 24
Bài 5: TRUY VẤN DỮ LIỆU - SELECT QUERY 25
1. Khái quát 25
2. Tạo Select query 25
3. Tạo một trường tính toáng trong query 27
Bài 6: CÁC PHÉP TOÁN VÀ HÀM SỬ DỤNG TRONG QUERY 28
1. Các phép toán thông thường 28
2. Các phép toán so sánh 28
3. Phép toán ghép chuỗi 28
4. Hàm IIF() 28
5. Các phép toán logic 28
6. Phép đối sánh mẫu LIKE 29
7. Phép toán BETWEEN AND 29
8. Phép toán IN 29
Bài 7: TỔNG HỢP DỮ LIỆU VÀ ĐẶT THAM SỐ CHO QUERY 30
1. Tổng hợp dữ liệu bằng select query 30
2. Đặt tham số cho query 28
Bài 8: MỘT SỐ QUERY KHÁC 29
1. Crosstab query 29
2. Update Query 30
3. Make-Table Query 30
4. Append Query 31
5. Delete Query 33
Phần 2. Access Nâng Cao 34
Bài 1: CÁC KHÁI NIỆM VÀ THAO TÁC CƠ BẢN TRÊN TABLE VÀ QUERY 34
2. Tạo một table 34
3. Tạo quan hệ giữa các table 36
4. Khái niệm về Query 38
5. Tạo một Select Query 38
Bài 2: TẠO MỘT FORM THEO HƯỚNG DẪN CỦA ACCESS (WIZARD FORM) 41
- 2 - Trung Tâm Tin Học – ĐH Nông Lâm TP.HCM
Bài giảng Microsoft Access
1. Khái niệm 41
2. Thiết kế form bằng form wizard 41
3. Chỉnh sửa các đối tượng trên form 43
4. Các loại form khác 44
Bài 3: THIẾT KẾ MỘT FORM ĐƠN GIẢN KHÔNG DÙNG FORM WIZARD 45
1. Cách tạo 45
2. Các thành phần của Form 45
3. Tạo các trường nhập dữ liệu cho form- Thiết kế phần Detail 46
4. Lưu trữ form 46
Bài 4: CÁC CÔNG CỤ DÙNG ĐỂ THIẾT KẾ FORM 47
1. Công cụ Select Objects: 47
2. Công cụ Control Wizard 47
3. Công cụ Label 47
4. Công cụ Text Box 47
5. Công cụ Combo Box 47
6. Công cụ List Box 48
7. Công cụ Command Button 48
8. Công cụ Tab Control 50
9. Công cụ Sub Form/Sub Report 51
10. Công cụ Option Button 52
11. Công cụ Check Box 52
12. Công cụ Toggle Button 52
13. Công cụ Option Group 53
14. Công cụ Image 54
15. Công cụ Unbound Object Frame 54
16. Công cụ Bound Object Frame 55
Bài 5: TẠO REPORT THEO HƯỚNG DẪN CỦA ACCESS (REPORT WIZARD) 56
1. Khái niệm 56
2. Tạo report wizard 56
3. Tạo AutoReport: Columna 60
4. Tạo AutoReport:Tabular 60
5. Chỉnh sửa một report 60
Bài 6: THIẾT KẾ MỘT REPORT 62
1. Tạo một report đơn giản 62
2. Các thành phần của một report đơn giản 62
3. Tạo các đối tượng trên report: Thiết kế phần Detail 63
4. Kết nhóm dữ liệu trong report 63
5. Công thức tính toán trong report 65
Trung Tâm Tin Học – ĐH Nông Lâm TP.HCM - 3 -
Bài giảng Microsoft Access
Phần 1. TABLE
Bài 1: GIỚI THIỆU MICROSOFT ACCESS
1. Khái quát
Microsoft Access là một hệ quản trị cơ sở dữ liệu quan hệ (Relational
Database Management System) trợ giúp cho ngườI sử dụng lưu trữ thông tin dữ liệu
bên ngoài vào máy tính dưới dạng các bảng và có thể tính toán, xử lý trên dữ liệu
trong các bảng đã lưu trữ.
Các đặc điểm của Microsoft Access
- Hỗ trợ cơ chế tự động kiểm tra khóa chính, phụ thuộc tồn tại, miền giá
trị của dữ liệu bên trong các bảng một cách chặt chẽ.
-Trình thông minh (wizard) cho phép người sử dụng có thể thiết kế các đối
tượng trong Microsoft Access một cách nhanh chóng.
- Công cụ truy vấn bằng ví dụ QBE (Query By Example) cho phép người sử
dụng thực hiện các truy vấn mà không cần quan tâm đến cú pháp của các câu lệnh
trong ngôn ngữ SQL (Structure Query Language) được viết như thế nào.
-Kiểu dữ liệu đối tượng nhúng OLE (Object Linking and Embeding) cho phép
đưa vào trong cơ sở dữ liệu của Access các ứng dụng khác trên window như: văn
bảng word, bảng tính, hình ảnh, âm thanh
-Dữ liệu được lưu trọn gói trong một tập tin duy nhất.
-Ứng dụng có thể được sử dụng trên môi trường mạng máy tính nhiều người
sử dụng, cơ sở dữ liệu được bảo mật tốt.
-Có khả năng trao đổi dữ liệu qua lại với các ứng dụng khác như word, Excel,
Fox, HTML
-Kết nối trực tiếp vào hệ cơ sở dữ liệu Microsoft SQL Server để phát triển các
ứng dụng theo mô hình chủ khách (Client/ Server).
2. Khởi động Microsoft Access
-Khởi động window
-Chọn menu Start- chọn program - chọn Microsoft Access hoặc khởi động Access
từ thanh công cụ Microsoft Office.
-Cửa sổ chương trình Access như hình 1-1 cho phép lựa chọn các hành động
sau
+ Blank Access Database: Chọn tạo mới một tập tin cơ sở dữ liệu
+ Access Database Wizard, pages and projects: Dùng để tạo mới một tập tin
cơ sở dữ liệu Access, các trang web và các ứng dụng kết nối trực tiếp vào SQL Server
dựa trên sự hướng dẫn của trình thông minh wizard.
+Open an Existing File: Dùng để mở tập tin cơ sở dữ liệu Access đã có trước
đó.
- 4 - Trung Tâm Tin Học – ĐH Nông Lâm TP.HCM
Bài giảng Microsoft Access
Hình 1-1
- Ta chọn Blank Access Database -chọn OK để tạo tập tin cơ sở dữ liệu mới.
Ta có thể chọn Cancel để đóng hộp đối thoại này và mở cơ sở dữ liệu mới bằng
cách chọn menu File- chọn New - chọn Database- chọn OK.
- Lưu trữ cơ sở dữ liệu như hình 1-2 trước khi thực hiện công việc kế tiếp
Hình 1-2
-Cho tên CSDL - chọn Create
-Cửa sổ CSDL như hình 1-3
Trung Tâm Tin Học – ĐH Nông Lâm TP.HCM - 5 -
Bài giảng Microsoft Access
Hình 1-3
3. Các đối tượng bên trong tập tin cơ sở dữ liệu của access
Bảng (Table): Table là thành phần cơ bản nhất của tập tin cơ sở dữ liệu,
dùng để lưu trữ dữ liệu. Bên trong bảng dữ liệu được lưu trữ thành nhiều dòng (record)
và nhiều cột (Field, column hay trường).
Truy vấn (Query): Công cụ này cho phép người sử dụng dùng ngôn ngữ truy vấn
có cấu trúc SQL hoặc công cụ truy vấn bằng ví dụ QBE để thực hiện các truy vấn rút
trích, chọn lựa dự liệu hoặc cập nhật dự liệu trên bảng.
Biểu mẫu (Form): Cho phép xây dựng các cửa sổ màn hình dùng để cập nhật
hoặc xem dữ liệu, tạo ra các cửa sổ đối thoại giữa người sử dụng và hệ thống ứng
dụng.
Báo cáo (Report): Cho phép kết xuất dữ liệu đã lưu trong table hay query, sắp
xếp lại và định dạng thao một khuôn dạng cho trước và có thể xuất ra màn hình hoặc
máy in.
Các trang web dữ liệu (Pages): Cho phép tạo ra các trang web dữ liệu mà trên
đó có chứa dữ liệu động lấy từ một cơ sở dữ liệu nào đó. Người sử dụng có thể cập
nhật dữ liệu trực tiếp vào cơ sở dữ liệu thông qua các trình duyệt web.
Tập lệnh (Macro):Công cụ này cho phép người sử dụng tạo ra các hành động
đơn giản như mở biểu mẫu, báo cáo, thực hiện truy vấn mà không cần phải biết nhiều
về ngôn ngữ lập trình Visual Basic.
Bộ mã lệnh (Module): Cho phép người sử dụng dùng ngôn ngữ Visual Basic xây
dựng các hàm và thủ tục của riêng mình để thực hiện các hành động phức tạp mà tập
lệnh không thực hiện được hoặc để cho chương trình chạy nhanh hơn.
1. Các thao tác trên tập tin
-Mở một CSDL mới
-Mở một CSDL có trên đĩa
-Đóng một CSDL đang mở
-Thoát chương trình Access
- 6 - Trung Tâm Tin Học – ĐH Nông Lâm TP.HCM
Bài giảng Microsoft Access
Bài 2: TẠO CẤU TRÚC VÀ NHẬP DỮ LIỆU CHO TABLE
1. Tạo cấu trúc table
-Cột hoặc trường: trong một cột của table chỉ cho phép chứa một loại dữ
liệu. Mỗi cột có tên cột (field name), kiểu dữ liệu mà cột lưu trữ (Data type), chiều dài tối
đa của dữ liệu được lưu trữ trên một cột (Field size), giá trị mặc định (default value)
-Dòng hoặc mẫu tin (record) : thể hiện dữ liệu của các cột trong bảng.
-Khóa chính (primary key): là tập hợp một hoặc nhiều cột mà dữ liệu trên
đó là duy nhất, không trùng lắp và không được phép rỗng trong một bảng.
-Khóa ngoại (Foreign key): là một hay nhiều cột và các cột này là khóa
chính của một table khác.
a) Chọn Insert – Table (hoặc Table - Chọn New)
Chọn Design View như hình 2-1
Hình 2-1
b) Cửa sổ Table Design hình 2-2
- Mỗi dòng tương ứng với một trường trong table cần tạo
- Cột Field Name: Tên cột có thể dài 255 ký tự, có thể có khoảng trống
nhưng không được có dấu chấm.
- kiểu dữ liệu mà cốt sẽ lưu trữ.
- Description: Phần giải thích thêm cho tên cột, những giải thích này sẽ
hiển thị trên thanh trạng thái bên dưới cử sổ làm việc khi ta mở table ở
chế độ cập nhật dữ liệu.
- Field Properties: Chọn các thuộc tính cho trường.
Trung Tâm Tin Học – ĐH Nông Lâm TP.HCM - 7 -
Bài giảng Microsoft Access
Hình 2-2
c) Các kiểu dữ liệu của Access (Datatype)
-Chọn kiểu thích hợp cho dữ liệu cần lưu trữ trong table có thể bao gồm
Kiểu dữ liệu Ý nghĩa lưu trữ
Text Kiểu chuỗi có độ dài tối đa 255 ký tự
Memo Kiểu chuỗi có độ dài tối đa 65535 ký tự
Number Kiểu số
Data/Time Kiểu ngày, giờ
Currency Kiểu số có định dạng theo tiền tệ
Autonumber Kiểu số liên tục do Access tự gán và không thay đổi được
Yes/No Kiểu logic
OLE Object Kiểu đối tượng nhúng: hình ảnh, văn bản,
Hyperlink Kiểu đường dẫn chỉ địa chỉ của một hồ sơ hay một trang web:
http://www , d:\tailieu\
Lookup Wizard Tạo một cột để chọn giá trị và tìm kiếm từ một bảng khác:
d) Các thuộc tính chọn cho một trường
-Tùy theo kiểu dữ liệu mà thuộc tính của một trường có thể bao gồm
Field Size: Quy định chiều dài tối đa của dữ liệu nhập cho trường với dữ liệu số
hoặc chuỗi.
Format: Định dạng các thể hiện của dữ liệu trên màn hình hoặc ra máy in theo
bảng sau
Định dạng Ý nghĩa Ví dụ hiển thị
Date/Time
General Date Ngày giờ đầy đủ 11/9/03, 10:30:00 AM
- 8 - Trung Tâm Tin Học – ĐH Nông Lâm TP.HCM
Bài giảng Microsoft Access
Long Date Thứ, tháng ngày, năm Thursday, September 11, 2003
Medium Date Ngày-tháng- năm 11-Sep-03
Short Date Ngày-tháng-năm 11-09-03
Long Time Giờ: phút: giây AM/PM 10:30:25 AM
Medium Time Giờ: phút AM/PM 10:30 AM
Shot Time Giờ: phút 10:30
Number
General number Đúng số đã nhập vào
Currency Có phân cách phần
ngàn, số lẻ và chèn
thêm đơn vị tiền tệ
1.500,05 đ
Euro Giống như định dạng
Currency nhưng đơn vị
tiền tệ là ∈
∈ 2.500,50
Fixed Có phân cách phần
ngàn và có làm tròn
phụ thuộc vào vị trí số
lẻ ở Decimal places
1.235,00
Standard Có phân cách phần
ngàn, số lẻ
Percent Dữ liệu nhập được
nhân 100 và thêm vào
ký tự %
nhập 0.5 cho ra 50%
Scientific Dạng số khoa học Nhập 50 cho ra 5.0E+1
Text
> Thay đổi dữ liệu nhập
thành chữ hoa
< Thay đổi dữ liệu nhập
thành chữ thường
@ Dữ liệu bắt buộc nhập
& Dữ liệu không bắt buộc
nhập
Input Mask: Mẫu định dạng dữ liệu, bắt buộc người sử dụng khi nhập dữ liệu vào
phải tuân theo đúng mẫu định dạng đó. Có thể bao gồm các ký tự sau
Ký tự Ý nghĩa cho phép nhập
0 Ký số 0-9, bắt buộc phải nhập
9 Ký số 0-9 hoặc khoảng trắng
L Ký tự A-Z, bắt buộc phải nhập
A Ký tự và ký số, bắt buộc phải nhập
? Ký tự A-Z, không bắt buộc nhập dữ liệu
A Ký tự và ký số, không bắt buộc nhập dữ liệu
& Bất kỳ ký tự nào hoặc khoảng trắng, bắt buộc nhập dữ liệu
C Bất kỳ ký tự nào hoặc khoảng trắng, khôngbắt buộc nhập
dữ liệu
> Chuyển đổi dữ liệu kiểu chuỗi sang chữ hoa
< Chuyển đổi dữ liệu kiểu chuỗi sang chữ thường
Caption: Chuỗi tiêu đề cộtthể hiện khi mở table ở chế độ cập nhật dữ liệu. Nếu
không có caption thì tên trường sẽ hiển thị ở tieu đề cột.
Trung Tâm Tin Học – ĐH Nông Lâm TP.HCM - 9 -
Bài giảng Microsoft Access
Default Value: Giá trị mặc định ban đầu của cột
Decimal places: Số chữ số thập phân trong dữ liệu kiểu số thực
Validation Rule: Quy tắc kiểm tra dữ liệu nhập (các ràng buộc giá trị của một
trường, nhiều trường).
Validation Text: Chuỗi thông báo lỗi sẽ hiển thị khi nhập dữ liệu vào bảng sai so
với quy tắc kiểm tra.
Required: Chọn Yes: bắt buộc nhập dữ liệu vào field này.
Chọn No: không bắt buộc nhập dữ liệu vào field nay
Allow Zero Length: Chọn Yes: cho phép chiều dài chuỗi là không.
Indexed: Chọn No: không lập chỉ mục
Chọn Yes, Duplicate OK: lập chỉ mục và cho phép trung giá trị
Chọn Yes, No Duplicate: lập chỉ mục và không cho phép trùng giá trị
e) Chọn khóa cho table
-Sau khi tạo cấu trúc table ta phải chọn khóa chính cho nó, khóa chính giúp tạo
quan hệ giữa các bảng với nhau và đồng thời để cho Access tự động kiểm tra dữ liệu
nhập vào.
-Ở chế độ Design view thiết kế cấu trúc bảng ta chọn một hoặc nhiều cột làm
khóa chính.
-Chọn menu Edit- chọn Primary key (hoặc chọn công cụ Primary key)
1.1. Lưu cấu
trúc table
-Chọn công cụ Save hoặc chọn menu File- chọn Save
Hình 2-3
-Trong hình 2-3, cho tên table cần lưu.
-Chú ý: Nếu ta chưa chọn khóa chính cho table thi khi lưu table ta sẽ thấy hôp đối
thoại như hình 2-4
Hình 2-4
-Chọn Yes: Access sẽ chèn thêm vào table một cột làm khoá chính là ID có kiểu
dữ liệu là AutoNumber.
2. Nhập dữ liệu cho table
-Từ cửa sổ Design View- Chọn công cụ View hoặc chọn menu View - chọn
DataSheet View
Hoặc
- 10 - Trung Tâm Tin Học – ĐH Nông Lâm TP.HCM
Bài giảng Microsoft Access
-Từ cửa sổ CSDL (Database window) -Chọn table cần cập nhật dữ liệu- Chọn
Open.
Ta sẽ chuyển sang làm việc ở chế độ cập nhật dữ liệu gọi là Datasheet view như
hình 2-5
Hình 2-5
-Chọn menu Format- chọn Font: Chọn font chữ cho dữ liệu nhập
-Chọn menu File- Chọn Save: lưu dữ liệu của table
3. Hiệu chỉnh cấu trúc bảng
-Trong cửa sổ Database- chọn table cần sửa đổi cấu trúc -chọn Design
Hoặc
-Trong chế độ Datasheet - chọn công cụ View hay chọn menu View- chọn
Design View để chuyển sang cửa sổ thiết kế cấu trúc table.
Chọn một hoặc nhiều trường
Sửa đổi thuộc tính của một trường
Xóa một trường: Chọn trường cần xóa- chọn menu Edit- chọn Delete Row
Thêm một trường mới: Chọn menu Insert- chọn Rows
Thay đổi vị trí các cột trong table
-Sau khi thay đổi cấu trúc phải chọn menu File- chọn Save để lưu cấu trúc mới
4. Hiệu chỉnh table ở chế độ Datasheet view
Chọn Font chữ cho dữ liệu: chọn menu Format- chọn Font
Điều chỉnh độ rộng cột: Chọn menu Format- chọn Column width
Hình 2-6
Điều chỉnh độ cao hàng: Chọn menu Format- chọn Row Height
Hình 2-7
Trung Tâm Tin Học – ĐH Nông Lâm TP.HCM - 11 -
Bài giảng Microsoft Access
Thêm một record
-Đặt con trỏ ở dòng cuối
-Nhập dữ liệu cho record mới
-Nếu muốn hủy bỏ record đang nhập- đánh phím ESC (2 lần) hoặc chọn
menu Edit- chọn Undo Current record
Sửa dữ liệu của một record
- Bấm nút trái mouse vào vị trí dữ liệu cần sửa (hoặc dùng phím mũi tên
di chuyển con trỏ đến ô cần sửa dữ liệu- đánh F2)
- Sửa đổi dữ liệu
Xóa một record
-Chọn record cần xóa
-Đánh phím Delete hoặc chọn menu Edit- Chọn Delete record
Hiển thị bảng dữ liệu con: Chức năng này cho phép có thể lồng ghép các
bảng dữ liệu có quan hệ với nhau khi hiển thị dữ liệu, nghĩa là khi đang hiển
thị dữ liệu của bảng cha, ta có thể xem chi tiết dữ liệu bên bảng con.
-Mở table ở chế độ Design view
-Chọn View- chọn Properties - chọn các thuộc tính trong hình 2-8
Hình 2-8
Thuộc tính Ý nghĩa
Subdatasheet Name Chọn bảng con muốn lồng vào bảng cha
hiện hành
Link Child Fields Chọn trường liên kết trong bảng con
Link Master Fields Chọn trường liên kết trong bảng cha
Subdatasheet Height Cho chiều cao khi hiển thị bảng dữ liệu
con
Subdatasheet Expanded Có thể tự động mở rộng để hiển thị dữ
liệu bảng con
-Ví dụ như hình 2-9
- 12 - Trung Tâm Tin Học – ĐH Nông Lâm TP.HCM
Bài giảng Microsoft Access
Hình 2-9
Nhập dữ liệu cho trường khóa ngoại
-Thông thường nếu cột của bảng là khóa ngoại, có thể tra cứu nhanh dữ liệu khi
nhập và để tránh lỗi (lỗi dữ liệu phải tồn tại) khi nhập dữ liệu thì nên chọn dạng
thể hiện của cột khóa ngoại này là một hộp kéo xuống.
-Trong cửa sổ Design table - chọn trường cần định thuộc tính- chọn Lookup-
chọn các thuộc tính như hình 2-10
Hình 2-10
5. Tạo table bằng một số cách khác
a) Tạo bằng Datasheet View
-Trong hình 2-1 -chọn Datasheet View: Access sẽ cho một mẫu table gồm 10 cột
và 21 dòng như hình 2-11
Trung Tâm Tin Học – ĐH Nông Lâm TP.HCM - 13 -
Bài giảng Microsoft Access
Hình 2-11
-Chọn một Field- chọn menu Format- chọn Rename Column hoặc bấm nút
phải mouse- chọn Rename Column để đổi tên trường.
b) Tạo table bằng table wizard
Trong hình 2-1- chọn Table wizard: Access sẽ hướng dẫn tạo table theo mẫu có
sẵn: Mailing list, Contract, Customer Mỗi mẫu có nhiều trường Firstname, Lastname,
Address
- 14 - Trung Tâm Tin Học – ĐH Nông Lâm TP.HCM
Bài giảng Microsoft Access
Bài 3: THIẾT LẬP QUAN HỆ GIỮA CÁC TABLE
1. Khái niệm
- Một table có thể không có mối quan hệ với table khác
- Table A có quan hệ với table B nếu dữ liệu trên table A có thể bổ sung cho
thông tin trên table B. Do đó việc thiết lập quan hệ giữa các table sẽ giúp cho
Access quản lý dữ liệu hợp lý hơn đồng thời thông qua các mối quan hệ
chúng ta có thể trao đổi dữ liệu qua lại giữa các bảng.
- Ví dụ: Hình 3-1 table SINHVIEN
Để biết thông tin về khoa có makh=”TH” ta mở table KHOA
Hình 3-1
Ta nói table KHOA có quan hệ với table SINHVIEN trong đó
-Table KHOA là table chính
-Table SINHVIEN là table quan hệ
-MAKH là trường quan hệ
2. Các loại mối quan hệ
Có hai loại quan hệ
a) Quan hệ một-một (One To One)
Table A có quan hệ 1-1 với table B nếu một giá trị trên trường quan hệ của table
A chỉ có thể xuất hiện một lần trên trường quan hệ của table B.
Ví dụ: Một giáo viên chỉ chủ nhiệm một lớp và mỗi lớp chỉ có một giáo viên chủ
nhiệm.
LỚP HỌC GV CHỦ NHIỆM
1
1
b) Quan hệ một nhiều (One To Many)
Table A có quan hệ một- nhiều với table B nếu một giá trị trên trường quan hệ của
table A có thể xuất hiện nhiều lần trên trường quan hệ của table B.
Ví dụ: Một khoa có nhiều sinh viên đang học
Trung Tâm Tin Học – ĐH Nông Lâm TP.HCM - 15 -
Bài giảng Microsoft Access
KHOA SINH VIÊN
n
1
-Trong thực tế có thể tồn tại một mối quan hệ là nhiều-nhiều (Many To Many), tuy nhiên
khi triển khai vào mô hình cơ sở dữ liệu quan hệ thì ta phải tách thành hai mối quan hệ
một- nhiều.
3. Thiết lập quan hệ
Bước 1: Chọn các bảng quan hệ
- Mở cửa sổ quan hệ: Chọn menu Tools - chọn Relationships như hình 3-2
Hình 3-2
-Chọn table/query cần đặt quan hệ- chọn Add
-Chọn Close
Bước 2:Thiết lập quan hệ
Hình 3-3
-Trong hình 3-3 nhấn giữ nút trái mouse ở trường cần đặt quan hệ trong table
chính di chuyển đến trường cần đặt quan hệ trong table quan hệ ta được như hình 3-4
- 16 - Trung Tâm Tin Học – ĐH Nông Lâm TP.HCM
Bài giảng Microsoft Access
Hình 3-4
-Chọn Enforce referential Entegrity: xác định qui tắc ràng buộc toàn vẹn dữ
liệu.
-Cascade Update Related Fields: Tự động cập nhật các cột quan hệ. Khi chọn
mục này, nếu thay đổi giá trị trên trường quan hệ của table chính thì Access sẽ tự động
thay đổi các giá trị trên trường quan hệ trong table quan hệ.
-Cascade Delete Related Records: Tự động xóa các mẫu tin quan hệ. Nếu có
chọn mục này thì khi xóa một record trên table chính thì các record tương ứng với nó
trên table quan hệ sẽ bị xóa theo.
-Chọn Create
-Chọn menu File- chọn Save: để lưu quan hệ
-Chọn menu File- chọn Close: đóng cửa sổ quan hệ
Chú ý:Thay đổi quan hệ
-Trong cửa sổ quan hệ- chọn quan hệ cần sửa đổi: bấm đôi nút trái mouse để
trở lại hình 3-4 và thiết lập lại quan hệ.
-Chọn quan hệ cần xóa- Đánh phím Delete: xóa một quan hệ
-Trong hình 3-4 có thể chọn Join Type: để chỉ định cách quan hệ giữa hai table
như hình 3-5.
Hình 3-5
Trung Tâm Tin Học – ĐH Nông Lâm TP.HCM - 17 -
Bài giảng Microsoft Access
Bài 4: THAO TÁC TRÊN DỮ LIỆU CỦA TABLE
1. Sắp xếp dữ liệu trên table
a) Khóa sắp xếp là một trường
-Chọn trường cần sắp xếp
-Chọn công cụ Sort Asscending trên thanh công cụ: sắp xếp tăng
-Chọn công cụ Sort Descending trên thanh công cụ: sắp xếp giảm
Hoặc
-Chọn menu Records - chọn Sort - Chọn Sort Accending: sắp xếp tăng
- Chọn Sort Descending: sắp xếp giảm
b) Khoá sắp xếp là nhiều trường
-Chọn các trường cần sắp xếp: Chọn menu Records - Chọn Filter- Chọn
Advanced Filter/ Sort như hình 4-1
Hình 4-1
- Dòng Field: lần lượt chọn tên các trường cần sắp xếp theo độ ưu tiên giảm
dần.
- Dòng Sort: Chọn Ascending: Sắp xếp tăng
Chọn Descending: sắp xếp giảm
-Chọn công cụ Apply Filter hoặc chọn menu Records -chọn Apply Filter/Sort
để thực hiện sắp xếp.
2. Lọc dữ liệu trong table
c) Các bước chung khi lọc dữ liệu
-Mở bảng ở chế độ cập nhật dữ liệu (datasheet view)
-Chọn menu Records- chọn Filter- Chọn một trong các chức năng lọc dữ liệu
như hình 4-2
Hình 4-2
-Khi cần hiển thị lại tất cả các mẫu tin thì ta phải xóa bộ lọc dữ liệu: chọn menu
Records- chọn Remove Filter/Sort.
- 18 - Trung Tâm Tin Học – ĐH Nông Lâm TP.HCM
Bài giảng Microsoft Access
d) Lọc theo biểu mẩu (Filter By Form)
Là cơ chế cho phép lọc các dòng dữ liệu với phép so sánh bằng (=) và phép toán
logic And
Ví dụ hình 4-3
Hình 4-3
e) Lọc theo các giá trị đã đánh dấu (Filter By Selection)
Là cơ chế cho phép lọc các dòng dữ liệu đúng với giá trị mà ta đánh dấu trên cửa
sổ cập nhật dữ liệu của table.
Ví dụ hình 4-4
Hình 4-4
f) Lọc lấy phần khác với giá trị đã đánh dấu (Filter Excluding Selection)
Là cơ chế lọc các dòng dữ liệu khác với giá trị đã đánh dấu trên table ở chế độ
cập nhật dữ liệu.
Ví dụ hình 4-5
Hình 4-5
g) Lọc theo cách khác (Advanced Filter/Sort)
Là cơ chế cho phép lọc dữ liệu và sắp xếp theo cách riêng tùy ý của người sử
dụng.
-Chọn menu Records- Chọn Filter -chọn Advanced Filter/Sort như hình 4-6
Trung Tâm Tin Học – ĐH Nông Lâm TP.HCM - 19 -
Bài giảng Microsoft Access
Hình 4-6
-Field: Chọn các trường làm điều kiện lọc hoặc các trường cần sắp xếp dữ liệu
-Sort: Chọn sắp xếp các record thỏa điều kiện lọc theo thứ tự tăng dần, giảm dần
-Criteria và Or: Cho điều kiện lọc dữ liệu. Điều kiện này có thể là:
+ Một giá trị số
+Một giá trị chuỗi
+Một giá trị ngày tháng
+Một chuỗi bao gồm các ký tự thay thế
2. Nhập dữ liệu cho trường dữ liệu kiểu OLE Object
-Đặt con trỏ ở trường cần nhập dữ liệu kiểu OLE Object
-Chọn menu Insert - chọn Object như hình 4-7
Hình 4-7
-Chọn Create New và chọn một trình ứng dụng vẽ: ta sẽ tạo một hình vẽ đưa
vào table dưới dạng Object.
-Chọn Create from File: đưa một tập tin hình ảnh có sẵn vào table như hình 4-8.
- 20 - Trung Tâm Tin Học – ĐH Nông Lâm TP.HCM
Bài giảng Microsoft Access
Hình 4-8
3. Tìm kiếm một giá trị
-Chọn menu Edit - chọn Find như hình 4-9
Hình 4-9
-Find what: Cho chuỗi cần tìm
-Match: Lựa chọn cách tìm kiếm
+Any part of Field: Tìm chuỗi bất kỳ có thể là một phần giá trị của một
trường.
+Whole Field: Giá trị cần tìm bằng giá trị của một trường
+Start of Field: Giá trị cần tìm bắt đầu một field.
-Search: Lựa chọn vùng tìm kiếm
+Up: Tìm từ vị trí con trỏ đến record đầu tiên
+Down: Tìm từ vị trí con trỏ đến record cuối cùng
+All: Tìm trên tất cà các record của table
-Match Case: Phân biệt chữ hoa và chữ thường khi tìm kiếm
-Chọn Find Next thực hiện tìm kiếm.
3. Sao chép, xóa, đổi tên table
Trung Tâm Tin Học – ĐH Nông Lâm TP.HCM - 21 -
Bài giảng Microsoft Access
a) Sao chép table
-Trong cửa sổ database chọn table cần sao chép
-Chọn menu Edit- chọn Copy
-Chọn menu Edit- Chọn Paste như hình 4-10
Hình 4-10
+Table name: Cho tên table mới
+Structure Only: Chỉ sao chép cấu trúc table
+Structure and Data: Sao chép cấu trúc và dữ liệu trong table
+Append data to Existing table: Chép dữ liệu vào table đã có cấu trúc.
b) Đổi tên table
-Trong cửa sổ database chọn table cần đổi tên
-Chọn menu Edit - chọn Rename
-Cho tên table mới
c) Xóa table
-Trong cửa sổ database chọn table cần xóa
-Đánh phím Delete hoặc chọn menu Edit- chọn Delete
4. Các dạng table nhập, xuất, liên kết
Nhập dữ liệu (import): Là việc sao chép dữ liệu của một ứng dụng bên
ngoài vào tập tin cơ sở dữ liệu của Access dưới dạng các bảng, các ứng
dụng này có thể là Foxpro, Oracle, Excel, hoặc cũng có thể sao chép các
đối tượng của một tập tin cơ sở dữ liệu khác của Access.
-Chọn menu File- Chọn Get External Data- chọn Import
Hoặc
-Trong cửa sổ database- chọn Table- chọn New- chọn Import Table
- 22 - Trung Tâm Tin Học – ĐH Nông Lâm TP.HCM
Bài giảng Microsoft Access
Hình 4-11
-Trong hình 4-11 chọn tập tin dữ liệu nguồn
Tạo bảng liên kết: Là sự liên kết giữa các bảng trong các tập tin cơ sở dữ
liệu Access với các tập tin dữ liệu của những ứng dụng khác. Với hình
thức này các bảng của Access chỉ được cập nhật dữ liệu mà không thể
thay đổi được cấu trúc, việc thay đổi cấu trúc phải được thực hiện trên
bảng dữ liệu nguồn.
-Chọn menu File - chọn Get External Data - chọn Link Table
Hoặc
-Trong cửa sổ database- chọn Table- chọn New- chọn Link Table
-Tiếp theo ta chọn tập tin dữ liệu nguồn cần tạo liên kết như trong hình 4-11
Thao tác xuất dữ liệu (Export): Cho phép xuất các đối tượng của tập tin
cơ sở dữ liệu của Access hiện hành ra bên ngoài thành một dạng dữ liệu
cho các ứng dụng khác Word, Excel, hoặc cũng có thể ra một đối tượng
trong tập tin cơ sở dữ liệu Access khác.
-Trong cửa sổ database- chọn table cần xuất dữ liệu
-Chọn menu File - chọn Export như hình 4-12
Trung Tâm Tin Học – ĐH Nông Lâm TP.HCM - 23 -
Bài giảng Microsoft Access
Hình 4-12
+Save as type: chọn dạng dữ liệu cần xuất ra
+File name: Cho tên tập tin dữ liệu cần tạo.
5. In các record của table
-Mở table cần in dữ liệu
-Chọn menu File -chọn Print.
- 24 - Trung Tâm Tin Học – ĐH Nông Lâm TP.HCM
Bài giảng Microsoft Access
Bài 5: TRUY VẤN DỮ LIỆU - SELECT QUERY
1. Khái quát
-Query là công cụ khai thác và xử lý số liệu của Microsoft Access, có thề đáp ứng
các yêu cầu về tra cứu số liệu đã được lưu trong các bảng của cơ sở dữ liệu.
-Dạng query thường sử dụnh nhất là select query (bảng truy vấn lựa chọn) dùng
để chọn lựa hoặc rút trích dữ liệu trên một số cột của một hoặc nhiều bảng theo một
điều kiện nào đó. Có thể tạo ra các cột tính toán từ dữ liệu lưu trong các bảng, nhóm dữ
liệu trên các bảng
-Ngoài ra còn có các loại query khác: query tạo bảng (make-table query), query
cập nhật dữ liệu (Update query)
-Access cho phép sử dụng hai cách tạo bảng truy vấn là: Dùng trực tiếp ngôn ngữ
truy vấn có cấu trúc (SQL) và dùng công cụ truy vấn bằng ví dụ (QBE).
2. Tạo Select query
a) Dùng công cụ (QBE)
-Chọn menu Insert -chọn Query
Hoặc
-Trong cửa sổ database- chọn Queries -Chọn New như hình 5-1
Hình 5-1
- Chọn Design View- chọn OK như hình 5-2
Hình 5-2
Trung Tâm Tin Học – ĐH Nông Lâm TP.HCM - 25 -