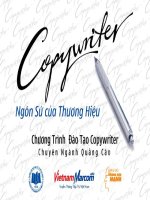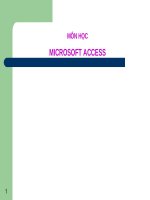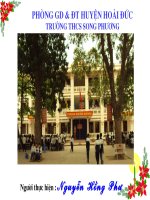tải bài giảng MICROSOFT ACCESS của conkhi
Bạn đang xem bản rút gọn của tài liệu. Xem và tải ngay bản đầy đủ của tài liệu tại đây (799.96 KB, 131 trang )
1
MÔN HỌC
MICROSOFT ACCESS
2
NỘI DUNG MÔN HỌC
Bài mở đầu
Chương 1: Xây dựng cơ sở dữ liệu (CSDL)
Chương 2: Truy vấn dữ liệu
Chương 3: Thiết kế giao diện
Chương 4: In ấn
3
BÀI MỞ ĐẦU
Trình bày tổng quát về môn học; giới thiệu về Access, môi trường làm
việc của Access và thực hiện quản lý các tệp dữ liệu.
1. Giới thiệu Access
2. Khởi động
3. Tạo mới tệp Access
4. Môi trường làm việc
5. Mở tệp đã tồn tại
6. Thoát khỏi Access
4
1. Giới thiệu Access
Từ cuối những năm 80, hãng Microsoft đã cho ra đời hệ điều hành Windows,
một trong những ứng dụng nổi bật nhất đi kèm bộ phần mềm tin học văn
phòng Microsoft Office.
Ngoài những ứng dụng về văn phòng quen thuộc như: MS Word , MS Excel,
MS Powerpoint, ... phần mềm quản trị CSDL rất nổi tiếng đi kèm: MS Access.
Ứng dụng của Access trong thực tế?
- Access: Hệ quản trị CSDL quan hệ (RDMS- Relational Database Management
System), rất phù hợp cho các bài toán quản lý vừa và nhỏ. Hiệu năng cao và
đặc biệt dễ sử dụng.
- Ứng dụng chính của Access là : Dùng để xây dựng hệ CSDL (có thể dùng các
công cụ khác để phát triển thành phần mềm: Visual Basic, Visual C, Delphi,
.NET,..)
5
2. Khởi động
Có khởi động Access theo nhiều cách:
Click Start → Programs → Microsoft Access (hoặc Dbl_Click tên tệp
*.MDB).
- Blank Access database: Tạo một tệp Access mới.
- Access database wizard, page, and project: Tạo một CSDL theo mẫu có
sẵn.
- Open an existing file: Mở tệp Access đã tồn tại để làm việc tiếp.
6
3. T o m i t p Accessạ ớ ệ
Để bắt đầu tạo một tệp mới, chọn mục Blank Access database → OK, hộp
thoại sau xuất hiện yêu cầu chọn nơi (thư mục) lưu trữ và đặt tên tệp
Access:
Save in: Chọn nơi lưu trữ;
File Name: gõ vào tên tệp
→ Create
7
4. Môi trường làm việc
(1) Hệ thống thực đơn (menu) và các thanh công cụ (Toolbar)- nơi thực hiện
các lệnh khi cần;
(2) Cửa sổ tệp Access đang làm việc bao gồm 7 phần chính: Tables,
Queries, Forms, Reports, Pages, Macros và Modules.
- Tables – nơi chứa toàn bộ các bảng dữ liệu;
- Queries – nơi chứa toàn bộ các truy vấn dữ liệu đã được thiết kế;
- Forms – nơi chứa các mẫu giao diện phần mềm;
- Reports – nơi chứa các mẫu báo cáo đã được thiết kế;
- Macro – nơi chứa các Macro lệnh phục vụ dự án;
- Modules – nơi chứa các khai báo, các thư viện chương trình con phục vụ
dự án.
Thông thường mỗi tệp Access cần phải làm việc trên tất cả các thành phần
trên (trừ Pages).
8
5. Mở tệp đã tồn tại
B1: Trong màn hình Access: File → Open (hoặc nhấn nút Open trên thanh
công cụ), hộp thoại Open xuất hiện:
B2: Tìm đến tệp Access cần mở trên hộp thoại Open bằng cách:
- Look in: Chọn thư mục nơi chứa tệp Access cần mở.
- Tiếp theo chọn tệp Access cần mở trên danh sách và nhấn nút Open hoặc
Enter.
9
6. Thoát khỏi Access
Thoát khỏi Access bằng một trong các cách:
- File → Exit;
- Nhấn tổ hợp phím nóng Alt + F4;
- Hoặc sử dụng nút Close trên cửa sổ Access đang mở.
10
CHƯƠNG 1: XÂY DỰNG CƠ SỞ DỮ LIỆU
Cung cấp những kiến thức cơ bản giúp xây dựng CSDL Access; thể hiện
qua qui trình xây dựng một CSDL.
1. Các khái niệm về CSDL Access
2. Qui trình xây dựng CSDL Access
3. Xây dựng cấu trúc bảng
4. Thiết lập quan hệ
5. Nhập dữ liệu
6. Một số thao tác xử lý dữ liệu trên bảng
11
1. Các khái niệm về CSDL Access
1.1 CSDL Access
CSDL Access là một đối tượng bao gồm tập hợp các bảng dữ liệu, các kết
nối giữa các bảng được thiết kế một cách phù hợp để phục vụ lưu trữ dữ liệu
cho một ứng dụng quản lý dữ liệu nào đó.
1.2 Bảng dữ liệu
Bảng dữ liệu (Tables) là phần quan trọng nhất của CSDL; Là nơi lưu trữ
những dữ liệu tác nghiệp cho ứng dụng. Một CSDL có thể có rất nhiều bảng.
Một bảng dữ liệu trên Access bao gồm các thành phần: Tên bảng, các
trường dữ liệu, trường khoá, tập hợp các thuộc tính cần thiết cho mỗi trường
dữ liệu và tập hợp các bản ghi.
12
1.2 Bảng dữ liệu
Tên bảng: Không nên sử dụng dấu cách (Space), các ký tự đặc biệt hoặc
chữ tiếng Việt có dấu trong tên bảng.
Trường dữ liệu (Field)
Kiểu dữ liệu(Data Type):
Number: số Autonumber: Số nguyên tự động.
Text: Xâu ký tự Memo: kiểu ghi nhớ
Yes/No: Kiểu logic Date/Time: Lưu trữ ngày, giờ
Currency: Kiểu tiền tệ Hyperlink: Các siêu liên kết
OLE: dữ liệu hình ảnh, đồ hoạ, … (Objects)
Không nên sử dụng dấu cách (Space), các ký tự đặc biệt hoặc chữ tiếng Việt
có dấu trong tên trường.
13
1.2 Bảng dữ liệu
Thuộc tính (Properties):
Field size: Để thiết lập kích thước dữ liệu.
Format: Để thiết lập định dạng dữ liệu khi hiển thị.
Input Mark: Thiết lập mặt nạ nhập dữ liệu cho các trường.
Default Value: Để thiết lập giá trị ngầm định cho trường.
Caption: Thiết lập tiêu đề cột mà trường đó hiển thị.
Validation Rule: Áp đặt điều kiện lên dữ liệu khi nhập vào.
Validation Text: giá trị sẽ hiển thị như thông báo lỗi nếu validation rule bị vi
phạm
Required: Để yêu cầu phải nhập dữ liệu cho trường này (nếu thiết lập Yes)
14
1.2 Bảng dữ liệu
Bản ghi (Record)
Mỗi dòng dữ liệu của bảng được gọi một bản ghi
Đặc biệt, bản ghi trắng cuối cùng của mỗi bảng được gọi EOF.
Trường khoá (Primary key)
Trường khoá có tác dụng phân biệt giá trị các bản ghi trong cùng một bảng
với nhau. Trường khoá có thể chỉ 1 trường hoặc nhiều trường.
15
1.3 Liên kết các bảng dữ liệu
Chúng là mối liên kết giữa 2 bảng với nhau theo thiết kế cho trước để đảm
bảo được mục đích lưu trữ dữ liệu cho ứng dụng.
Trong Access tồn tại 2 kiểu liên kết: liên kết 1-1 và liên kết 1-n (một-nhiều)
Liên kết 1-1 là: mỗi bản ghi của bảng này sẽ liên kết với duy nhất tới một bản
ghi của bảng kia và ngược lại;
Liên kết 1-n là: mỗi trường của bảng 1 sẽ có thể liên kết với một hoặc nhiều
bản ghi của bảng nhiều (n). Ngược lại, mỗi bản ghi của bảng nhiều sẽ liên
kết tới duy nhất 1 trường của bảng 1.
16
2. Qui trình xây dựng CSDL Access
Bước 1: Lần lượt xây dựng cấu trúc từng bảng dữ liệu trong CSDL.
Bước 2: Thiết lập các quan hệ tại cửa sổ Relationships.
Bước 3: Thực hiện nhập dữ liệu cho các bảng nếu cần.
Chú ý: bảng có quan hệ 1 phải được nhập dữ liệu trước bảng có quan hệ
nhiều.
17
3. Xây dựng cấu trúc bảng
Mục này hướng dẫn cách thiết kế cấu trúc một bảng dữ liệu trên CSDL
Access.
Bước 1: Ở ngăn Tables → New → Design View → OK
Bước 2: Field Name: Tên các trường của bảng; Data Type: Kiểu dữ liệu ;
Properties: thuộc tính cho các trường.
Bước 4: Thiết lập trường khoá cho bảng
- Chọn các trường muốn thiết lập khoá;
- Menu Edit → Primary key (hoặc nhấn nút Primary key trên thanh công cụ).
Bước 5: Lưu lại cấu trúc bảng.
18
Thuộc tính LOOKUP
Thông thường, ứng với mỗi quan hệ 1-∞ đã được thiết kế cần phải thiết lập
thuộc tính LOOKUP cho trường tham gia liên kết từ bảng quan hệ 1 sang
trường tham gia liên kết của bảng quan hệ nhiều.
Bước 1: Mở bảng có trường cần thiết lập LOOKUP ra (bảng CANBO) ở chế
độ Design View bằng cách: chọn tên bảng, nhấn nút Design;
Bước 2: Tại cột Data Type của trường cần thiết lập thuộc tính LOOKUP
(trường khachID), chọn mục Lookup Wizard.. từ danh sách thả xuống …
Hoặc chọn ngăn Lookup, sau đó định giá trị cho các thuộc tính như sau:
19
Ngăn Lookup
Display Control: Combo box
Row Source Type: Table/ Query
Row Source: Tên bảng bên 1
Bound column: 1
Column count: 1 (2)
Column Heads: Yes / no
20
4. Thiết lập quan hệ
Bước 1: Mở cửa sổ thiết lập quan hệ: Tools → Relationship.
Bước 2: Đưa các bảng (Tables) tham gia thiết lập quan hệ thông qua hộp
thoại Show Tables (nếu chưa thấy hộp thoại này dùng thực đơn Relationship
→ Show table).
Bước 3: Thực hiện tạo kết nối giữa từng cặp bảng theo thiết kế, Khi đó hộp
thoại Edit Relationships xuất hiện:
Trong trường hợp muốn thiết lập các thuộc tính đảm bảo toàn vẹn dữ liệu
(Enforce Referential Integrity)
21
để đồng ý thiết lập các thuộc tính đảm bảo
toàn vẹn dữ liệu;
đảm bảo toàn vẹn dữ liệu khi cập nhật dữ liệu
giữa 2 bảng liên quan.
đảm bảo toàn vẹn dữ liệu khi xoá dữ liệu giữa 2
bảng liên quan.
Hộp Relationship Type: cho biết kiểu quan hệ giữa 2 bảng đang thiết lập:
One – To – One: 1-1 One – To – Many: 1-∞
Indeterminate Không xác định được kiểu liên kết
4. Thiết lập quan hệ
22
Tuỳ thuộc vào kiểu khoá của các trường tham gia liên kết mà Access tự xác
định ra được kiểu liên kết giữa 2 bảng.
Bảng A Bảng B Kiểu liên kết
Khoá chính Khoá chính 1-1
Khoá chính Khoá phụ (kg khoá) 1-n
Khoá phụ Khoá phụ (kg khoá) không xác định
Không khoá Không khoá không xác định
4. Thiết lập quan hệ
23
4. Thiết lập quan hệ
Chú ý
Khi hộp Relationships Type chỉ Indeterminate có nghĩa là quan hệ đang
thiết lập không đúng về cấu trúc khoá của 2 bảng (quan hệ sai);
Trong trường hợp thiết lập các thuộc tính đảm bảo toàn vẹn dữ liệu nếu gặp
phải hộp thoại thông báo lỗi:Lỗi này do một số dữ liệu đang tồn tại trong
bảng quan hệ ∞ không thoả mãn với bảng quan hệ 1.
24
4. Thiết lập quan hệ
Khi kết nối giữa 2 bảng: 2 trường tham gia kết nối không cùng kiểu dữ liệu
25
5. Nhập dữ liệu
Có 2 bước để có thể nhập trực tiếp dữ liệu vào bảng:
Bước 1: Mở bảng để nhập dữ liệu bằng cách: nhấn đúp chuột lên tên bảng
cần nhập dữ liệu; hoặc chọn bảng cần nhập dữ liệu rồi nhấn nút Open;
Bước 2: Thực hiện nhập dữ liệu vào bảng đang mở bằng bàn phím