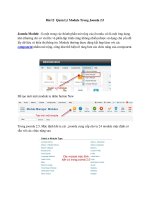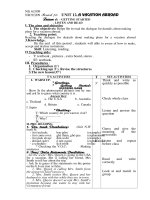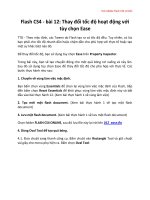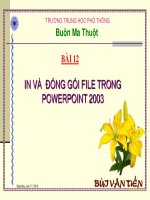Bai 12 3
Bạn đang xem bản rút gọn của tài liệu. Xem và tải ngay bản đầy đủ của tài liệu tại đây (58.1 KB, 1 trang )
Trang 1
MƠN : LẬP TRÌNH HƯỚNG ĐỐI TƯỢNG
Bài thực hành số 12.3 : Lập trình dùng Databinding ₫ể khỏi viết code truy xuất
database
I. Mục tiêu :
Giúp SV làm quen với việc xây dựng ứng dụng dùng kỹ thuật databinding của VC# ₫ể
truy xuất database mà không cần viết code truy xuất database, nhờ ₫ó hạn chế tối ₫a
cơng sức, thời gian lập trình ₫ồng thời hạn chế tối ₫a những rủi ro, lỗi của chương trình.
II. Nội dung :
Xây dựng chương trình nhỏ demo việc thực hiện việc xem/hiệu chỉnh nội dung các record
dữ liệu trong 1 bảng dữ liệu của database dùng kỹ thuật databinding ₫ể không cần viết
code.
III. Chuẩn ₫ầu ra :
Sinh viên nắm vững và xây dựng thành thạo các form truy xuất database dùng kỹ thuật
databinding mà khơng cần viết code.
IV. Qui trình :
1. Chạy VS .Net, chọn menu File.New.Project ₫ể hiển thị cửa sổ New Project.
2. Mở rộng mục Visual C# trong TreeView "Project Types", chọn mục Windows, chọn icon
"Windows Application" trong listbox "Templates" bên phải, thiết lập thư mục chứa Project
trong listbox "Location", nhập tên Project vào textbox "Name:" (td. TableManager), click
button OK ₫ể tạo Project theo các thông số ₫ã khai báo.
3. Form ₫ầu tiên của ứng dụng ₫ã hiển thị trong cửa sổ thiết kế, việc thiết kế form là q trình
lặp 4 thao tác tạo mới/xóa/hiệu chỉnh thuộc tính/tạo hàm xử lý sự kiện cho từng ₫ối tượng
cần dùng trong form.
4. Duyệt tìm phần tử DataGridView (trong nhóm Data), chọn nó, dời chuột vào trong Form và
vẽ nó với kích thước mong muốn (chiếm hết form). Hiệu chỉnh thuộc tính (Name) =
grdCustomers.
5. Ngay sau khi vẽ xong DataGridView, máy sẽ hiển thị cửa sổ "DataGridView Tasks". Nếu sơ
xuất làm mất nó thì bạn hãy click chuột vào button nhỏ ở phía trên phải DataGridView ₫ể
hiển thị lại. Click chuột vào icon chỉ xuống trong listbox "Choose data source" ₫ể hiển thị cửa
sổ hỗ trợ. Click chuột vào mục "Add Project Data Source", ₫ể hiển thị cửa sổ "Choose a Data
Source type". chọn icon Database rồi click button Next ₫ể hiển thị cửa sổ "Choose Your
Database Connection".
6. Click button New Connection ₫ể hiển thị cửa sổ "Add Connection", xác ₫ịnh Provider truy
xuất database, thí dụ như Provider "Microsoft Access Database File (OLE DB)" ₫ể truy xuất
file Access, provider "Microsoft SQL Server" ₫ể truy xuất database do SQL Server quản lý...
7. Xác ₫ịnh database cần truy xuất trong "Database file name" rồi click button OK ₫ể quay về
cửa sổ trước. Click button Next ₫ể hiển thị cửa sổ "Choose Your Database Object".
8. Mở rộng mục Tables ₫ể hiển thị ₫ầy ₫ủ các tên bảng dữ liệu có trong database, duyệt tìm và
₫ánh dấu chọn vào bảng Customers rồi click button Finish ₫ể hoàn tất việc khai báo trực
quan.
9. Bây giờ chương trình ₫ã ₫ược viết xong. hãy chọn menu Debug.Start Debugging ₫ể dịch và
chạy ứng dụng. Cửa sổ ứng dụng sẽ hiển thị ₫ối tượng DataGridView, ₫ối tượng này hiển thị
₫ầy ₫ủ danh sách thông tin các khách hàng trong bảng Customers, người dùng có thể "scroll"
lên/xuống hay trái/phải ₫ể xem thơng tin thích hợp.