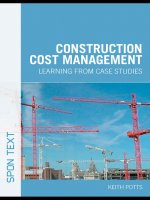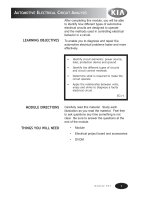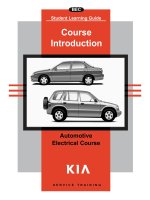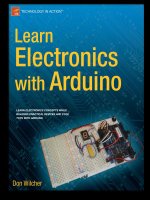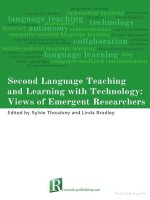Arduino learning
Bạn đang xem bản rút gọn của tài liệu. Xem và tải ngay bản đầy đủ của tài liệu tại đây (4.63 MB, 711 trang )
Arduino
Buy | Download | Getting Started | Learning | Reference | Hardware | FAQ
Blog » | Forum » | Playground »
Learning Examples | Foundations | Hacking | Links
Examples
See the foundations page for in-depth description of core concepts of the Arduino hardware and software; the hacking
page for information on extending and modifying the Arduino hardware and software; and the links page for other
documentation.
Examples
Simple programs that demonstrate the use of the Arduino
board. These are included with the Arduino environment; to
open them, click the Open button on the toolbar and look in
the examples folder. (If you're looking for an older
example, check the Arduino 0007 tutorials page.)
Digital I/O
Blink: turn an LED on and off.
Blink Without Delay: blinking an LED without using
the delay() function.
Button: use a pushbutton to control an LED.
Debounce: read a pushbutton, filtering noise.
Loop: controlling multiple LEDs with a loop and an
array.
Analog I/O
Analog Input: use a potentiometer to control the
blinking of an LED.
Fading: uses an analog output (PWM pin) to fade an
LED.
Knock: detect knocks with a piezo element.
Smoothing: smooth multiple readings of an analog
input.
Communication
These examples include code that allows the Arduino to talk
to Processing sketches running on the computer. For more
information or to download Processing, see processing.org.
ASCII Table: demonstrates Arduino's advanced serial
output functions.
Dimmer: move the mouse to change the brightness
of an LED.
Graph: sending data to the computer and graphing it
in Processing.
Physical Pixel: turning on and off an LED by sending
data from Processing.
Virtual Color Mixer: sending multiple variables from
Arduino to the computer and reading them in
Processing.
EEPROM Library
Other Examples
These are more complex examples for using particular
electronic components or accomplishing specific tasks. The
code is included on the page.
Miscellaneous
TwoSwitchesOnePin: Read two switches with one I/O
pin
Read a Tilt Sensor
Controlling an LED circle with a joystick
3 LED color mixer with 3 potentiometers
Timing & Millis
Stopwatch
Complex Sensors
Read an ADXL3xx accelerometer
Read an Accelerometer
Read an Ultrasonic Range Finder (ultrasound sensor)
Reading the qprox qt401 linear touch sensor
Sound
Play Melodies with a Piezo Speaker
Play Tones from the Serial Connection
MIDI Output (from ITP physcomp labs) and from
Spooky Arduino
Interfacing w/ Hardware
Multiply the Amount of Outputs with an LED Driver
Interfacing an LCD display with 8 bits
LCD interface library
Driving a DC Motor with an L293 (from ITP
physcomp labs).
Driving a Unipolar Stepper Motor
Build your own DMX Master device
Implement a software serial connection
RS-232 computer interface
Interface with a serial EEPROM using SPI
Control a digital potentiometer using SPI
Multiple digital outs with a 595 Shift Register
X10 output control devices over AC powerlines using
X10
search
EEPROM Clear: clear the bytes in the EEPROM.
EEPROM Read: read the EEPROM and send its values
to the computer.
EEPROM Write: stores values from an analog input to
the EEPROM.
Stepper Library
Motor Knob: control a stepper motor with a
potentiometer.
Edit Page | Page History | Printable View | All Recent Site Changes
Arduino
Buy | Download | Getting Started | Learning | Reference | Hardware | FAQ
Blog » | Forum » | Playground »
Learning Examples | Foundations | Hacking | Links
Foundations
This page contains explanations of some of the elements of the Arduino hardware and software and the concepts behind
them. Page Discussion
Basics
Sketch: The various components of a sketch and how they work.
Microcontrollers
Digital Pins: How the pins work and what it means for them to be configured as inputs or outputs.
Analog Input Pins: Details about the analog-to-digital conversion and other uses of the pins.
PWM: How the analogWrite() function simulates an analog output using pulse-width modulation.
Memory: The various types of memory available on the Arduino board.
Arduino Firmware
Bootloader: A small program pre-loaded on the Arduino board to allow uploading sketches.
Programming Technique
Variables: How to define and use variables.
Port Manipulation: Manipulating ports directly for faster manipulation of multiple pins
Edit Page | Page History | Printable View | All Recent Site Changes
search
Arduino
Buy | Download | Getting Started | Learning | Reference | Hardware | FAQ
Blog » | Forum » | Playground »
Learning Examples | Foundations | Hacking | Links
Links
Arduino examples, tutorials, and documentation elsewhere on the web.
Books and Manuals
Making Things Talk (by Tom Igoe): teaches you how to get
your creations to communicate with one another by forming
networks of smart devices that carry on conversations with
you and your environment.
Arduino Booklet (pdf): an illustrated guide to the philosophy
and practice of Arduino.
Community Documentation
Tutorials created by the Arduino community. Hosted on the
publicly-editable playground wiki.
Board Setup and Configuration: Information about the
components and usage of Arduino hardware.
Interfacing With Hardware: Code, circuits, and instructions
for using various electronic components with an Arduino
board.
Output
Input
Interaction
Storage
Communication
Interfacing with Software: how to get an Arduino board
talking to software running on the computer (e.g.
Processing, PD, Flash, Max/MSP).
Code Library and Tutorials: Arduino functions for performing
specific tasks and other programming tutorials.
Electronics Techniques: tutorials on soldering and other
electronics resources.
Other Examples and Tutorials
Learn electronics using Arduino: an introduction to
programming, input / output, communication, etc. using
Arduino. By ladyada.
Lesson 0: Pre-flight check Is your Arduino and
computer ready?
Lesson 1: The "Hello World!" of electronics, a simple
blinking light
Lesson 2: Sketches, variables, procedures and
hacking code
Lesson 3: Breadboards, resistors and LEDs,
schematics, and basic RGB color-mixing
Lesson 4: The serial library and binary data - getting
chatty with Arduino and crunching numbers
Lesson 5: Buttons & switches, digital inputs, pull-up
and pull-down resistors, if/if-else statements,
debouncing and your first contract product design.
Tom Igoe's Physical Computing Site: lots of information on
electronics, microcontrollers, sensors, actuators, books, etc.
search
Example labs from ITP
Spooky Arduino: Longer presentation-format documents
introducing Arduino from a Halloween hacking class taught
by TodBot:
class 1 (getting started)
class 2 (input and sensors)
class 3 (communication, servos, and pwm)
class 4 (piezo sound & sensors, arduino+processing,
stand-alone operation)
Bionic Arduino: another Arduino class from TodBot, this one
focusing on physical sensing and making motion.
Wiring electronics reference: circuit diagrams for connecting
a variety of basic electronic components.
Schematics to circuits: from Wiring, a guide to transforming
circuit diagrams into physical circuits.
Examples from Tom Igoe
Examples from Jeff Gray
Edit Page | Page History | Printable View | All Recent Site Changes
Arduino
Buy | Download | Getting Started | Learning | Reference | Hardware | FAQ
Blog » | Forum » | Playground »
Learning Examples | Foundations | Hacking | Links
Arduino Tutorials
Here you will find a growing number of examples and tutorials for accomplishing specific tasks or interfacing to other
hardware and software with Arduino. For instructions on getting the board and environment up and running, see the Arduino
guide.
Examples
Digital Output
Blinking LED
Blinking an LED without using the delay()
function
Simple Dimming 3 LEDs with Pulse-Width
Modulation (PWM)
More complex dimming/color crossfader
Knight Rider example
Shooting star
PWM all of the digital pins in a sinewave
pattern
Digital Input
Digital Input and Output (from ITP physcomp
labs)
Read a Pushbutton
Using a pushbutton as a switch
Read a Tilt Sensor
Analog Input
Read a Potentiometer
Interfacing a Joystick
Controlling an LED circle with a joystick
Read a Piezo Sensor
3 LED cross-fades with a potentiometer
3 LED color mixer with 3 potentiometers
Complex Sensors
Read an Accelerometer
Read an Ultrasonic Range Finder (ultrasound
sensor)
Reading the qprox qt401 linear touch sensor
Use two Arduino pins as a capacitive sensor
Sound
Play Melodies with a Piezo Speaker
More sound ideas
Play Tones from the Serial Connection
MIDI Output (from ITP physcomp labs) and
from Spooky Arduino
Interfacing with Other Software
Introduction to Serial Communication (from
ITP physcomp labs)
Arduino + Flash
Arduino + Processing
Arduino + PD
Arduino + MaxMSP
Arduino + VVVV
Arduino + Director
Arduino + Ruby
Arduino + C
Tech Notes (from the forums or playground)
Software serial (serial on pins besides 0 and 1)
L297 motor driver
Hex inverter
Analog multiplexer
Power supplies
The components on the Arduino board
Arduino build process
AVRISP mkII on the Mac
Non-volatile memory (EEPROM)
Bluetooth
Zigbee
LED as light sensor (en Francais)
Arduino and the Asuro robot
Using Arduino from the command line
search
Interfacing w/ Hardware
Multiply the Amount of Outputs with an LED
Driver
Interfacing an LCD display with 8 bits
LCD interface library
Driving a DC Motor with an L293 (from ITP
physcomp labs).
Driving a Unipolar Stepper Motor
Implement a software serial connection
RS-232 computer interface
Interface with a serial EEPROM using SPI
Control a digital potentiometer using SPI
Multiple digital outs with a 595 Shift Register
Multiple digital inputs with a CD4021 Shift
Register
Other Arduino Examples
Example labs from ITP
Examples from Tom Igoe
Examples from Jeff Gray
Edit Page | Page History | Printable View | All Recent Site Changes
Arduino
Buy | Download | Getting Started | Learning | Reference | Hardware | FAQ
Blog » | Forum » | Playground »
Learning Examples | Foundations | Hacking | Links
Examples > Digital I/O
Blink
In most programming languages, the first program you write prints "hello world" to the screen. Since an Arduino board
doesn't have a screen, we blink an LED instead.
The boards are designed to make it easy to blink an LED using digital pin 13. Some (like the Diecimila and LilyPad) have the
LED built-in to the board. On most others (like the Mini and BT), there is a 1 KB resistor on the pin, allowing you to connect
an LED directly. (To connect an LED to another digital pin, you should use an external resistor.)
LEDs have polarity, which means they will only light up if you orient the legs properly. The long leg is typically positive, and
should connect to pin 13. The short leg connects to GND; the bulb of the LED will also typically have a flat edge on this side.
If the LED doesn't light up, trying reversing the legs (you won't hurt the LED if you plug it in backwards for a short period of
time).
Circuit
Code
The example code is very simple, credits are to be found in the comments.
/* Blinking LED
*
*
* turns on and off a light emitting diode(LED) connected to a digital
* pin, in intervals of 2 seconds. Ideally we use pin 13 on the Arduino
* board because it has a resistor attached to it, needing only an LED
*
* Created 1 June 2005
* copyleft 2005 DojoDave <>
*
*
search
* based on an orginal by H. Barragan for the Wiring i/o board
*/
int ledPin = 13; // LED connected to digital pin 13
void setup()
{
pinMode(ledPin, OUTPUT); // sets the digital pin as output
}
void loop()
{
digitalWrite(ledPin, HIGH); // sets the LED on
delay(1000); // waits for a second
digitalWrite(ledPin, LOW); // sets the LED off
delay(1000); // waits for a second
}
Edit Page | Page History | Printable View | All Recent Site Changes
Arduino
Buy | Download | Getting Started | Learning | Reference | Hardware | FAQ
Blog » | Forum » | Playground »
Learning Examples | Foundations | Hacking | Links
Examples > Digital I/O
Blink Without Delay
Sometimes you need to blink an LED (or some other time sensitive function) at the same time as something else (like
watching for a button press). That means you can't use delay(), or you'd stop everything else the program while the LED
blinked. Here's some code that demonstrates how to blink the LED without using delay(). It keeps track of the last time it
turned the LED on or off. Then, each time through loop() it checks if a sufficient interval has passed - if it has, it turns the
LED off if it was on and vice-versa.
Code
int ledPin = 13; // LED connected to digital pin 13
int value = LOW; // previous value of the LED
long previousMillis = 0; // will store last time LED was updated
long interval = 1000; // interval at which to blink (milliseconds)
void setup()
{
pinMode(ledPin, OUTPUT); // sets the digital pin as output
}
void loop()
{
// here is where you'd put code that needs to be running all the time.
// check to see if it's time to blink the LED; that is, is the difference
// between the current time and last time we blinked the LED bigger than
// the interval at which we want to blink the LED.
if (millis() - previousMillis > interval) {
previousMillis = millis(); // remember the last time we blinked the LED
// if the LED is off turn it on and vice-versa.
if (value == LOW)
value = HIGH;
else
value = LOW;
digitalWrite(ledPin, value);
}
}
Edit Page | Page History | Printable View | All Recent Site Changes
search
Arduino
Buy | Download | Getting Started | Learning | Reference | Hardware | FAQ
Blog » | Forum » | Playground »
Learning Examples | Foundations | Hacking | Links
Examples > Digital I/O
Button
The pushbutton is a component that connects two points in a circuit when you press it. The example turns on an LED when
you press the button.
We connect three wires to the Arduino board. The first goes from one leg of the pushbutton through a pull-up resistor (here
2.2 KOhms) to the 5 volt supply. The second goes from the corresponding leg of the pushbutton to ground. The third
connects to a digital i/o pin (here pin 7) which reads the button's state.
When the pushbutton is open (unpressed) there is no connection between the two legs of the pushbutton, so the pin is
connected to 5 volts (through the pull-up resistor) and we read a HIGH. When the button is closed (pressed), it makes a
connection between its two legs, connecting the pin to ground, so that we read a LOW. (The pin is still connected to 5 volts,
but the resistor in-between them means that the pin is "closer" to ground.)
You can also wire this circuit the opposite way, with a pull-down resistor keeping the input LOW, and going HIGH when the
button is pressed. If so, the behavior of the sketch will be reversed, with the LED normally on and turning off when you press
the button.
If you disconnect the digital i/o pin from everything, the LED may blink erratically. This is because the input is "floating" -
that is, it will more-or-less randomly return either HIGH or LOW. That's why you need a pull-up or pull-down resister in the
circuit.
Circuit
Code
int ledPin = 13; // choose the pin for the LED
int inPin = 2; // choose the input pin (for a pushbutton)
int val = 0; // variable for reading the pin status
void setup() {
pinMode(ledPin, OUTPUT); // declare LED as output
search
pinMode(inPin, INPUT); // declare pushbutton as input
}
void loop(){
val = digitalRead(inPin); // read input value
if (val == HIGH) { // check if the input is HIGH (button released)
digitalWrite(ledPin, LOW); // turn LED OFF
} else {
digitalWrite(ledPin, HIGH); // turn LED ON
}
}
Edit Page | Page History | Printable View | All Recent Site Changes
Arduino
Buy | Download | Getting Started | Learning | Reference | Hardware | FAQ
Blog » | Forum » | Playground »
Learning Examples | Foundations | Hacking | Links
Examples > Digital I/O
Debounce
This example demonstrates the use of a pushbutton as a switch: each time you press the button, the LED (or whatever) is
turned on (if it's off) or off (if on). It also debounces the input, without which pressing the button once would appear to the
code as multiple presses. Makes use of the millis() function to keep track of the time when the button is pressed.
Circuit
A push-button on pin 7 and an LED on pin 13.
Code
int inPin = 7; // the number of the input pin
int outPin = 13; // the number of the output pin
int state = HIGH; // the current state of the output pin
int reading; // the current reading from the input pin
int previous = LOW; // the previous reading from the input pin
// the follow variables are long's because the time, measured in miliseconds,
// will quickly become a bigger number than can be stored in an int.
long time = 0; // the last time the output pin was toggled
long debounce = 200; // the debounce time, increase if the output flickers
void setup()
{
pinMode(inPin, INPUT);
pinMode(outPin, OUTPUT);
}
void loop()
search
{
reading = digitalRead(inPin);
// if we just pressed the button (i.e. the input went from LOW to HIGH),
// and we've waited long enough since the last press to ignore any noise
if (reading == HIGH && previous == LOW && millis() - time > debounce) {
// invert the output
if (state == HIGH)
state = LOW;
else
state = HIGH;
// and remember when the last button press was
time = millis();
}
digitalWrite(outPin, state);
previous = reading;
}
Edit Page | Page History | Printable View | All Recent Site Changes
Arduino
Buy | Download | Getting Started | Learning | Reference | Hardware | FAQ
Blog » | Forum » | Playground »
Learning Examples | Foundations | Hacking | Links
Examples > Digital I/O
Loop
We also call this example "Knight Rider" in memory to a TV-series from the 80's where the famous David Hasselhoff had an
AI machine driving his Pontiac. The car had been augmented with plenty of LEDs in all possible sizes performing flashy
effects.
Thus we decided that in order to learn more about sequential programming and good programming techniques for the I/O
board, it would be interesting to use the Knight Rider as a metaphor.
This example makes use of 6 LEDs connected to the pins 2 - 7 on the board using 220 Ohm resistors. The first code example
will make the LEDs blink in a sequence, one by one using only digitalWrite(pinNum,HIGH/LOW) and delay(time). The
second example shows how to use a for(;;) construction to perform the very same thing, but in fewer lines. The third and
last example concentrates in the visual effect of turning the LEDs on/off in a more softer way.
Circuit
Code
int timer = 100; // The higher the number, the slower the timing.
int pins[] = { 2, 3, 4, 5, 6, 7 }; // an array of pin numbers
int num_pins = 6; // the number of pins (i.e. the length of the array)
void setup()
{
int i;
for (i = 0; i < num pins; i++) // the array elements are numbered from 0 to num pins - 1
search
pinMode(pins[i], OUTPUT); // set each pin as an output
}
void loop()
{
int i;
for (i = 0; i < num_pins; i++) { // loop through each pin
digitalWrite(pins[i], HIGH); // turning it on,
delay(timer); // pausing,
digitalWrite(pins[i], LOW); // and turning it off.
}
for (i = num_pins - 1; i >= 0; i ) {
digitalWrite(pins[i], HIGH);
delay(timer);
digitalWrite(pins[i], LOW);
}
}
Edit Page | Page History | Printable View | All Recent Site Changes
Arduino
Buy | Download | Getting Started | Learning | Reference | Hardware | FAQ
Blog » | Forum » | Playground »
Learning Examples | Foundations | Hacking | Links
Examples > Analog I/O
Analog Input
A potentiometer is a simple knob that provides a variable resistance, which we can read into the Arduino board as an analog
value. In this example, that value controls the rate at which an LED blinks.
We connect three wires to the Arduino board. The first goes to ground from one of the outer pins of the potentiometer. The
second goes from 5 volts to the other outer pin of the potentiometer. The third goes from analog input 2 to the middle pin of
the potentiometer.
By turning the shaft of the potentiometer, we change the amount of resistence on either side of the wiper which is connected
to the center pin of the potentiometer. This changes the relative "closeness" of that pin to 5 volts and ground, giving us a
different analog input. When the shaft is turned all the way in one direction, there are 0 volts going to the pin, and we read
0. When the shaft is turned all the way in the other direction, there are 5 volts going to the pin and we read 1023. In
between, analogRead() returns a number between 0 and 1023 that is proportional to the amount of voltage being applied to
the pin.
Circuit
Code
/*
* AnalogInput
* by DojoDave <>
*
* Turns on and off a light emitting diode(LED) connected to digital
* pin 13. The amount of time the LED will be on and off depends on
* the value obtained by analogRead(). In the easiest case we connect
* a potentiometer to analog pin 2.
*/
int potPin = 2; // select the input pin for the potentiometer
int ledPin = 13; // select the pin for the LED
search
int val = 0; // variable to store the value coming from the sensor
void setup() {
pinMode(ledPin, OUTPUT); // declare the ledPin as an OUTPUT
}
void loop() {
val = analogRead(potPin); // read the value from the sensor
digitalWrite(ledPin, HIGH); // turn the ledPin on
delay(val); // stop the program for some time
digitalWrite(ledPin, LOW); // turn the ledPin off
delay(val); // stop the program for some time
}
Edit Page | Page History | Printable View | All Recent Site Changes
Arduino
Buy | Download | Getting Started | Learning | Reference | Hardware | FAQ
Blog » | Forum » | Playground »
Learning Examples | Foundations | Hacking | Links
Examples > Analog I/O
Fading
Demonstrates the use of analog output (PWM) to fade an LED.
Circuit
An LED connected to digital pin 9.
Code
int value = 0; // variable to keep the actual value
int ledpin = 9; // light connected to digital pin 9
void setup()
{
// nothing for setup
}
void loop()
{
for(value = 0 ; value <= 255; value+=5) // fade in (from min to max)
{
analogWrite(ledpin, value); // sets the value (range from 0 to 255)
delay(30); // waits for 30 milli seconds to see the dimming effect
}
for(value = 255; value >=0; value-=5) // fade out (from max to min)
{
analogWrite(ledpin, value);
delay(30);
}
}
Edit Page | Page History | Printable View | All Recent Site Changes
search
Arduino
Buy | Download | Getting Started | Learning | Reference | Hardware | FAQ
Blog » | Forum » | Playground »
Learning Examples | Foundations | Hacking | Links
Examples > Analog I/O
Knock
Here we use a Piezo element to detect sound, what will allow us to use it as a knock sensor. We are taking advantage of the
processors capability to read analog signals through its ADC - analog to digital converter. These converters read a voltage
value and transform it into a value encoded digitally. In the case of the Arduino boards, we transform the voltage into a value
in the range 0 1024. 0 represents 0volts, while 1024 represents 5volts at the input of one of the six analog pins.
A Piezo is nothing but an electronic device that can both be used to play tones and to detect tones. In our example we are
plugging the Piezo on the analog input pin number 0, that supports the functionality of reading a value between 0 and 5volts,
and not just a plain HIGH or LOW.
The other thing to remember is that Piezos have polarity, commercial devices are usually having a red and a black wires
indicating how to plug it to the board. We connect the black one to ground and the red one to the input. We also have to
connect a resistor in the range of the Megaohms in parallel to the Piezo element; in the example we have plugged it directly
in the female connectors. Sometimes it is possible to acquire Piezo elements without a plastic housing, then they will just look
like a metallic disc and are easier to use as input sensors.
The code example will capture the knock and if it is stronger than a certain threshold, it will send the string "Knock!" back to
the computer over the serial port. In order to see this text you can use the Arduino serial monitor.
Example of connection of a Piezo to analog pin 0 with a resistor
/* Knock Sensor
* by DojoDave <>
*
* Program using a Piezo element as if it was a knock sensor.
*
search
* We have to basically listen to an analog pin and detect
* if the signal goes over a certain threshold. It writes
* "knock" to the serial port if the Threshold is crossed,
* and toggles the LED on pin 13.
*
* /> */
int ledPin = 13; // led connected to control pin 13
int knockSensor = 0; // the knock sensor will be plugged at analog pin 0
byte val = 0; // variable to store the value read from the sensor pin
int statePin = LOW; // variable used to store the last LED status, to toggle the light
int THRESHOLD = 100; // threshold value to decide when the detected sound is a knock or not
void setup() {
pinMode(ledPin, OUTPUT); // declare the ledPin as as OUTPUT
Serial.begin(9600); // use the serial port
}
void loop() {
val = analogRead(knockSensor); // read the sensor and store it in the variable "val"
if (val >= THRESHOLD) {
statePin = !statePin; // toggle the status of the ledPin (this trick doesn't use time cycles)
digitalWrite(ledPin, statePin); // turn the led on or off
Serial.println("Knock!"); // send the string "Knock!" back to the computer, followed by newline
delay(10); // short delay to avoid overloading the serial port
}
}
Edit Page | Page History | Printable View | All Recent Site Changes
Arduino
Buy | Download | Getting Started | Learning | Reference | Hardware | FAQ
Blog » | Forum » | Playground »
Learning Examples | Foundations | Hacking | Links
Examples > Analog I/O
Smoothing
Reads repeatedly from an analog input, calculating a running average and printing it to the computer. Demonstrates the use
of arrays.
Circuit
Potentiometer on analog input pin 0.
Code
// Define the number of samples to keep track of. The higher the number,
// the more the readings will be smoothed, but the slower the output will
// respond to the input. Using a #define rather than a normal variable lets
// use this value to determine the size of the readings array.
#define NUMREADINGS 10
int readings[NUMREADINGS]; // the readings from the analog input
int index = 0; // the index of the current reading
int total = 0; // the running total
int average = 0; // the average
int inputPin = 0;
void setup()
{
Serial.begin(9600); // initialize serial communication with computer
for (int i = 0; i < NUMREADINGS; i++)
readings[i] = 0; // initialize all the readings to 0
}
void loop()
{
total -= readings[index]; // subtract the last reading
readings[index] = analogRead(inputPin); // read from the sensor
total += readings[index]; // add the reading to the total
index = (index + 1); // advance to the next index
if (index >= NUMREADINGS) // if we're at the end of the array
index = 0; // wrap around to the beginning
average = total / NUMREADINGS; // calculate the average
Serial.println(average); // send it to the computer (as ASCII digits)
}
Edit Page | Page History | Printable View | All Recent Site Changes
search
Arduino
Buy | Download | Getting Started | Learning | Reference | Hardware | FAQ
Blog » | Forum » | Playground »
Learning Examples | Foundations | Hacking | Links
Examples > Communication
ASCII Table
Demonstrates the advanced serial printing functions by generating a table of characters and their ASCII values in decimal,
hexadecimal, octal, and binary.
Circuit
None, but the Arduino has to be connected to the computer.
Code
// ASCII Table
// by Nicholas Zambetti <>
void setup()
{
Serial.begin(9600);
// prints title with ending line break
Serial.println("ASCII Table ~ Character Map");
// wait for the long string to be sent
delay(100);
}
int number = 33; // first visible character '!' is #33
void loop()
{
Serial.print(number, BYTE); // prints value unaltered, first will be '!'
Serial.print(", dec: ");
Serial.print(number); // prints value as string in decimal (base 10)
// Serial.print(number, DEC); // this also works
Serial.print(", hex: ");
Serial.print(number, HEX); // prints value as string in hexadecimal (base 16)
Serial.print(", oct: ");
Serial.print(number, OCT); // prints value as string in octal (base 8)
Serial.print(", bin: ");
Serial.println(number, BIN); // prints value as string in binary (base 2)
// also prints ending line break
// if printed last visible character '~' #126
if(number == 126) {
// loop forever
while(true) {
continue;
}
}
search
number++; // to the next character
delay(100); // allow some time for the Serial data to be sent
}
Output
ASCII Table ~ Character Map
!, dec: 33, hex: 21, oct: 41, bin: 100001
", dec: 34, hex: 22, oct: 42, bin: 100010
#, dec: 35, hex: 23, oct: 43, bin: 100011
$, dec: 36, hex: 24, oct: 44, bin: 100100
%, dec: 37, hex: 25, oct: 45, bin: 100101
&, dec: 38, hex: 26, oct: 46, bin: 100110
', dec: 39, hex: 27, oct: 47, bin: 100111
(, dec: 40, hex: 28, oct: 50, bin: 101000
Edit Page | Page History | Printable View | All Recent Site Changes
Arduino
Buy | Download | Getting Started | Learning | Reference | Hardware | FAQ
Blog » | Forum » | Playground »
Learning Examples | Foundations | Hacking | Links
Examples > Communication
Dimmer
Demonstrates the sending data from the computer to the Arduino board, in this case to control the brightness of an LED. The
data is sent in individual bytes, each of which ranges from 0 to 255. Arduino reads these bytes and uses them to set the
brightness of the LED.
Circuit
An LED connected to pin 9 (with appropriate resistor).
Code
int ledPin = 9;
void setup()
{
// begin the serial communication
Serial.begin(9600);
pinMode(ledPin, OUTPUT);
}
void loop()
{
byte val;
// check if data has been sent from the computer
if (Serial.available()) {
// read the most recent byte (which will be from 0 to 255)
val = Serial.read();
// set the brightness of the LED
analogWrite(ledPin, val);
}
}
Processing Code
// Dimmer - sends bytes over a serial port
// by David A. Mellis
import processing.serial.*;
Serial port;
void setup()
{
size(256, 150);
println("Available serial ports:");
println(Serial.list());
// Uses the first port in this list (number 0). Change this to
search