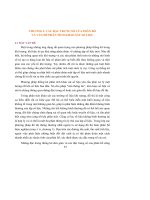Phần mềm acview GIS nguyễn hồngphương đại học quốc gia hà nội
Bạn đang xem bản rút gọn của tài liệu. Xem và tải ngay bản đầy đủ của tài liệu tại đây (2.12 MB, 96 trang )
NXB Đại học quốc gia Hà Nội. 96 tr.
Từ khoá: Phần mềm Acview Gis.
Tài liệu trong Thư viện điện tử ĐH Khoa học Tự nhiên có thể được sử dụng cho mục
đích học tập và nghiên cứu cá nhân. Nghiêm cấm mọi hình thức sao chép, in ấn phục
vụ các mục đích khác nếu không được sự chấp thuận của nhà xuất bản và tác giả.
Mục lục
Chương 1 2
CƠ SỞ CỦA PHẦN MỀM ARCVIEW GIS 2
Chương 2 12
ĐƯA DỮ LIỆU VÀO ARCVIEW 12
Chương 3 23
HIỂN THỊ CÁC THEMES 23
Chương 4 41
LÀM VIỆC VỚI CÁC BẢNG 41
Chương 5 63
TẠO VÀ CHỈNH SỬA SHARPEFILES 63
Chương 6 77
TRA VẤN VÀ PHÂN TÍCH CÁC THEMES 77
Chương 7 91
TẠO CÁC BẢN VẼ TRANG TRÍ (LAYOUTS) 91
Phần mềm Acview GIS
Nguyễn HồngPhương
Đặng Văn Hữu
2
Chương 1
CƠ SỞ CỦA PHẦN MỀM ARCVIEW GIS
I.1.
ARCVIEW
LÀ GÌ?
ArcView là một phần mềm áp dụng công nghệ hệ thống thông tin địa
lý (GIS), với một giao diện đồ họa thân thiện, tiện lợi, cho phép làm việc
với các dữ liệu không gian và thuộc tính, hiển thị các dữ liệu này dưới
dạng bản đồ, bảng biểu và đồ thị. ArcView cũng cung cấp các công cụ tra
vấn và phân tích dữ liệu, cho phép trình bày các kết quả cuối cùng dưới
dạng các bản đồ có chất lượng cao.
Về ESRI
ArcView là sản phẩm của Viện nghiên cứu các hệ thống môi trường
(ESRI), Mỹ. Đây cũng chính là nơi sản sinh ra những phần mềm xử lý
GIS nổi tiếng, trong đó có ArcINFO.
Tập dữ liệu
mẫu
ArcView được cung cấp cùng với một tập dữ liệu mẫu. Tập dữ liệu
mẫu này được sử dụng để giải các bài tập thực hành thao tác với phần
mềm ArcView. Tuy nhiên, bạn cũng có thể thực hành ArcView, sử dụng
những dữ liệu đã có sẵn của mình.
Phương pháp
làm việc mới
với các dữ liệu
ArcView cho phép nhận thức các thông tin theo một cách thức hoàn
toàn mới, khám phá ra những mối quan hệ, các mô hình và xu thế tưởng
chừng như vô hình đằng sau các dữ liệu dạng văn bản, bảng biểu hay các
cơ sở dữ liệu.
I.1.2. Bạn có gì
với ArcView?
ArcView vượt ra ngoài khuôn khổ của một phần mềm vẽ bản đồ bằng
máy tính cá nhân do có những chức năng khác như thực hiện các phép
phân tích không gian, xác lập địa chỉ bằng tham chiếu địa lý và hiển thị
trên bản đồ, tạo mới và chỉnh sửa các dữ liệu không gian và thuộc tính,
xây dựng các bản đồ chuyên đề và tạ
o các sản phẩm đầu ra có chất lượng
cao.
Giao diện đồ
họa cho người
sử dụng
Giao diện đồ hoạ cho người sử dụng của ArcView cho phép thực hiện
các thao tác nhanh chóng và tiện lợi, sử dụng các Lệnh đơn, các phím
chức năng và các phím công cụ.
Truy cập tới
các cơ sở dữ
liệu bên ngoài
Sử dụng các công cụ nối kết dạng SQL, bạn có thể
nối kết với một hệ
thống quản trị cơ sở dữ liệu quan hệ (chẳng hạn ORACLE, SYBASE,
INGRES hay INFORMIX) và tạo một tra vấn dạng SQL để kết xuất thông
tin từ hệ thống này.
Tuỳ biến bằng
Avenue
Sử dụng Avenue, ngôn ngữ lập trình của ArcView, bạn có thể tuỳ biến
giao diện của ArcView, tạo thêm các lệnh đơn, các phím chức năng hay
các phím công cụ cho ứng dụng của mình. Hơn nữa, bạn có thể tự động
hoá các nhiệm vụ chung và biến chúng thành một phần của giao diện.
Các ứng dụng
mở rộng cho
các chức năng
Các ứng dụng mở rộng là các chương trình được xây dựng để cung
cấp thêm các chức năng GIS chuyên biệt cho ArcView. Các ứng dụng mở
rộng quan trọng nhất được cung cấp kèm theo với ArcView tuỳ thuộc
3
chuyên biệt
phiên bản của phần mềm, bao gồm:
CadReader: Hỗ trợ các dữ liệu dạng CAD;
Digitizer: Hỗ trợ các thao tác với bàn số;
JPEG Image: Hỗ trợ hiển thị các tệp ảnh dạng JPEG.
Hình 1.1.
Giao diện đồ họa cho người sử dụng của ArcView
I.1.3. GIS để
bàn là gì?
GIS để bàn vượt ra ngoài khuôn khổ của các phần mềm vẽ bản đồ
bằng máy tính cá nhân do có những công cụ phân tích và xử lý dữ liệu
trong một hệ thống thông tin địa lý tổng hợp. Bạn có thể thực hiện các
công cụ tra vấn và phân tích GIS để khảo sát các mối tương quan địa lý
trong dữ liệu của mình và xác định các mối quan hệ giữa nhiều tập dữ liệu
khác nhau. Vớ
i các công cụ vẽ và chỉnh sửa bản đồ của GIS để bàn, bạn
có thể tạo mới và chỉnh sửa các dữ liệu không gian và thuộc tính. Các bản
đồ được xây dựng bằng GIS để bàn rất linh hoạt, tự động phản ánh những
thay đổi khi dữ liệu được cập nhật.
I.1.4. GIS để
bàn làm việc
như thế nào?
GIS để bàn nối kết các đối tượng trên b
ản đồ với các thông tin về
chúng, còn gọi là các thuộc tính. Sự kết nối giữa các đối tượng của bản đồ
và các thuộc tính của chúng là nguyên tắc làm việc cơ bản và cũng chính
là điểm mạnh của một hệ thống GIS để bàn.
Các đối tượng
Các sự vật được biểu thị trên bản đồ, cho dù là tự nhiên hay nhân tạo,
được gọi là các đối tượng của bản đồ hay đơn giản là các đối tượng. Mỗi
đối tượng đều có một vị trí, một hình dạng tiêu biểu, và một biểu tượng
để biểu thị một hay một vài đặc tính của nó.
Các thuộc tính
Một hệ thống thông tin địa lý (GIS) lưu trữ thông tin về các đối tượng
của bản đồ trong một cơ sở dữ liệu và nối kết các thông tin này với các
đối tượng. Các thông tin này được gọi là các thông tin thuộc tính, hay đơn
thuần là các thuộc tính.
Các lớp thông
tin (Themes)
GIS nối kết các đối tượng với các thuộc tính của chúng và quản lý
chúng trong các đơn vị được gọi là themes. Mỗi theme là một tập hợp các
đối tượng địa lý (chẳng hạn các con đường, các con sông, các lô đất, các
địa điểm du lịch), cùng với các thuộc tính liên quan tới các đối tượng này.
Cơ sở dữ liệu
GIS
Tập hợp các themes tại một khu vực địa lý tạo nên một cơ sở dữ liệu
GIS
I.2. TÌM HIỂU
GIAO DIỆN
CỦA
ARCVIEW
Cửa sổ ứng dụng là màn hình chứa Giao diện đồ họa cho người sử
dụng. Cũng như tất cả các cửa sổ khác của ArcView, bạn có thể di chuyển,
thay đổi kích thước, cực đại và cực tiểu cửa sổ này.
Cửa sổ Dự án
(The Project
Cửa sổ ứng dụng chứa một Cửa sổ Dự án. Cửa sổ dự án hiển thị tên
gọi của tất cả các tài liệu chứa trong một Dự án của ArcView.
4
Window)
Các cửa sổ tài
liệu
Đối với mỗi dạng thông tin, ArcView có một cửa sổ tài liệu và một
giao diện làm việc.
Giao diện đồ
họa cho người
sử dụng
Giao diện đồ họa cho người sử dụng của ArcView bao gồm các điều
khiển như lệnh đơn, phím chức năng và phím công cụ được tổ chức trên
ba thanh phía trên của cửa sổ ứng dụng. Thanh lệnh đơn cho phép thực
hiện các thao tác với ArcView thông qua một danh sách sổ xuống các
lệnh. Thanh chức năng cho phép thực hiện các nhiệm vụ chung. Thanh
công cụ chứa các phím công cụ có thể được kích hoạt bằng trỏ chuột. Khi
một phím công cụ được kích hoạt, hình dạng của trỏ chuột sẽ thay đổi tuỳ
theo chức năng của công cụ được chọn.
Thanh trạng
thái
Khi bạn dừng trỏ chuột trên bất kỳ một điều khiển nào như lệnh đơn,
phím chức năng hay phím công cụ, trên thanh trạng thái sẽ hiện lên dòng
chữ mô tả thao tác sẽ được thực hiện. Thanh trạng thái cũng thông báo cả
về các phép đo hay hiển thị một thanh thông báo tiến trình thực hiện của
thao tác.
Nhắc nhở chức
năng
Việc dừng trỏ chuột trên một phím chức năng hay một phím công cụ
cũng sẽ làm xuất hiện một hộp thông báo màu vàng chứa nội dung nhắc
nhở về chức năng của phím.
Hình 1.2.
Cửa sổ ứng dụng của ArcView
I.2.2. Các tài
liệu của
ArcView cho phép làm việc với nhiều loại dữ liệu khác nhau và trình
bày chúng trong các cửa sổ khác nhau, gọi là các cửa sổ tài liệu. Mỗi cửa
5
ArcView
sổ tài liệu lại có giao diện riêng của mình.
Cảnh (Views)
Một cảnh hiển thị các lớp thông tin (themes) không gian, chẳng hạn
các quốc gia, các thành phố, sông ngòi, đường xá, trường học, lô đất,
ngân hàng hay khách sạn.
Bảng (Tables)
Các bảng hiển thị các thông tin mô tả các đối tượng mà ta nhìn thấy
trên các cảnh, chẳng hạn tên quốc gia, tên đường, dân số của một thành
phố, hoặc số tài khoản mà một ngân hàng có.
Đồ thị (Charts)
Các đồ thị được xây dựng trên cơ sở dữ liệu lấy từ các bảng. ArcView
cho phép tạo sáu dạng đồ thị khác nhau (Miền, thanh, cột, bánh, tuyến và
điểm).
Bản vẽ trang
trí (Layouts)
Bản vẽ trang trí cho phép bạn kết hợp các tài liệu kết quả (dưới dạng
cảnh, bảng và đồ thị) và các yếu tố đồ họa khác trong cùng một cửa sổ để
tạo ra một bản đồ đẹp trước khi in ra.
Mã nguồn
(Scripts)
Mã nguồn là các chương trình được viết sẵn trên ngôn ngữ Avenue,
ngôn ngữ lập trình của ArcView. Bạn cũng có thể dùng Avenue để tuỳ
biến giao diện của ArcView, tự động hoá các chức năng GIS chung và tạo
ra những ứng dụng độc lập.
Cảnh (View)
Bảng
6
Đồ thị
Bản vẽ trang
trí
Mã nguồn
Hình 1.3. Các tài liệu của ArcView.
I.2.3. Các Dự
án của
ArcView
Trong ArcView, tất cả các hoạt động được thực hiện trong khuôn khổ
của một Dự án. Mỗi Dự án của ArcView là một tập hợp các tài liệu liên
quan mà bạn làm việc với chúng trong một phiên làm việc của ArcView.
Một Dự án có thể bao gồm nhiều loại tài liệu như: cảnh, bảng, bản vẽ
trang trí và mã nguồn.
Tệp Dự án
Thông tin của một Dự án được chứa trong một tệp có tên gọi là tệp
Dự án. Đây là tệp có khuôn dạng ASCII và nhất thiết phải có phần tên tệp
mở rộng là .apr.
7
Cửa sổ Dự án
Cửa sổ Dự án hiển thị tên gọi của tất cả các tài liệu của Dự án và có
chức năng như một bảng chọn cho phép truy cập tới các tài liệu của Dự
án. Tại mỗi thời điểm của một phiên làm việc của ArcView, chỉ có duy
nhất một Dự án hoạt động và một cửa sổ Dự án hiển thị tên gọi của tệp
.apr.
I.2.4. Giới
thiệu các cảnh
(views) và các
lớp thông tin
(themes)
ArcView liên kết các đối tượng và các thuộc tính của chúng trong các
lớp thông tin (themes) và quản lý chúng trong các cảnh (views).
Các lớp thông
tin của
ArcView
(Themes)
Mỗi theme của ArcView biểu thị một tập hợp các sự vật trên thế giới
thực dưới dạng các đối tượng của bản đồ cùng với các thuộc tính. Mỗi
theme có một tên gọi và một hay nhiều biểu tượng được sử dụng để biểu
thị các thuộc tính của nó.
Các cảnh
(Views)
Bạn có thể hiển thị nhiều themes cho cùng một khu vực địa lý trong
một view. Chẳng hạn, trong cùng một view có thể chứa một theme biểu thị
đường giao thông, một theme biểu thị các trung tâm thương mại, một
theme biểu thị các ngân hàng, và một theme biểu thị số liệu điều tra dân
số.
Cửa sổ Cảnh
và giao diện đồ
họa cho người
sử dụng
Cửa sổ View bao gồm hai phần: phần Mục lục và phần Hiển thị bản
đồ. Phần mục lục liệt kê các themes và chứa các chú giải; phần hiển thị
bản đồ chứa các đối tượng của mỗi theme. Giao diện đồ hoạ của view bao
gồm các lệnh đơn, các phím chức năng, các phím công cụ được dùng để
thực hiện các thao tác với các views và các themes.
Hình 1.4.
View và Theme của ArcView
I.2.5. Các thao
tác với theme
Trong một view có chứa các themes, bạn có thể bật hay tắt các themes
này, kích hoạt chúng để thực hiện các thao tác với chúng, và thay đổi thứ
tự hiển thị chúng.
8
Bật và tắt các
themes
Để hiển thị một theme trong một View, ta cần bật nó lên bằng cách
kích chuột vào hộp kiểm tra của theme đó trong Mục lục. Nếu kích chuột
một lần nữa sẽ làm cho theme bị tắt đi. Khi một theme đang được bật,
ArcView sẽ hiển thị nó trong phần hiển thị bản đồ của View; còn khi
theme đang bị tắt, ta sẽ không nhìn thấy theme đó trong phần hiển thị bản
đồ. Tuy nhiên việc tắt một theme đi chỉ tác động tới việc hiển thị nó, hay
nói cách khác là các đối tượng vẫn không bị xoá khỏi theme. Một theme
cũng không nhất thiết phải bật lên khi bạn đang thực hiện một tác động
lên nó.
Kích hoạt một
theme
Nhiều thao tác chỉ có tác dụng với những themes đang được kích
hoạt. Khi một theme được kích hoạt, nó sẽ nổi cộm lên trong Mục lục.
Điều này cũng có nghĩa là nó đã sẵn sàng để bạn thực hiện các thao tác
với nó. Bạn kích hoạt theme bằng cách kích chuột vào phần Mục lục ghi
tên nó. Nếu muốn kích hoạt nhiều themes một lúc, bạn có thể giữ phím
Shift, đồng thời kích chuột lên từng theme mà bạn mu
ốn kích hoạt.
Thay đổi thứ tự
hiển thị
ArcView hiển thị lần lượt các themes có trong View, bắt đầu từ các
theme nằm phía dưới cùng, và kết thúc bằng các themes nằm trên cùng
của Mục lục. Để thay đổi thứ tự hiển thị này, bạn hãy đặt trỏ chuột vào
một theme trong phần Mục lục, sau đó giữ chuột và kéo theme tới vị trí
m
ới (lên hoặc xuống) trong Mục lục.
I.2.6. Giới
thiệu các bảng
Trong ArcView, bảng dùng để hiển thị các dữ liệu thuộc tính. Mỗi
bảng chứa các thông tin mô tả các đối tượng trên bản đồ (chẳng hạn các
quốc gia, các khách hàng). Mỗi hàng của bảng, hay còn gọi là một thanh
ghi, xác định một thành viên đại diện của nhóm. Mỗi cột, hay trường, xác
định một thuộc tính đơn lẻ của tất cả các thành viên của nhóm, chẳng hạn
như tên nước, mã số khách hàng, hay địa chỉ.
Bạn có thể làm
gì với các bảng
Các bảng cho phép làm việc với các dữ liệu từ nhiều nguồn dữ liệu
thuộc tính khác nhau. Với các bảng của ArcView, bạn có thể truy cập tới
hầu như bất kỳ một tài nguyên dữ liệu thuộc tính nào trong cơ sở dữ liệu
của bạ
n.
Bạn có thể hiển thị, tra vấn, và phân tích các thông tin chứa trong các
bảng. Nếu trong một bảng có chứa các thông tin về vị trí như các tọa độ
địa lý hay địa chỉ, bạn có thể hiển thị chúng trong một View để có sự hình
dung về không gian địa lý của các dữ liệu của bạn.
Các bảng
thuộc tính của
theme
Các bảng thuộc tính của một theme chứa các thông tin mô tả về các
đối tượ
ng địa lý trong theme đó. Bạn có thể truy cập tới các thuộc tính của
một theme trực tiếp từ một View. ArcView quản lý mối quan hệ giữa các
themes với các bảng thuộc tính của chúng một cách tự động, nên bạn
không cần phải quan tâm đến việc tải các bảng này vào ArcView.
Trong chương “Làm việc với các bảng”, bạn sẽ thực hành chi tiết hơn
với các bảng của ArcView.
9
Trường
Thanh ghi
Hình 1.5.
Bảng thuộc tính của theme.
I.2.7. Giới
thiệu đồ thị
Đồ thị là sự biểu diễn các dữ liệu bảng dưới dạng đồ họa, nó cho ta
sự hình dung bổ trợ về các dữ liệu thuộc tính. Mỗi đồ thị tham chiếu tới
dữ liệu trong một bảng thuộc tính của ArcView, còn loại đồ thị xác định
hình dạng mà nó được hiển thị.
Bạn có thể sử dụng đồ thị để hiển thị, so sánh hay tra vấn các dữ liệu
thuộc tính. Chẳng hạn, bạn có thể đặt trỏ chuột lên một miền của đồ thị
dạng bánh để hiển thị thanh ghi mà miền đồ thị này tham chiếu. Đồ thị
của ArcView có tính động cao, vì nó phản ánh trạng thái hiện tại của dữ
liệu trong bảng. Bất kỳ một thay đổi nào của dữ liệu trong bảng sẽ được
phản ánh tự động trên đồ thị.
Loại đồ thị
ArcView cho phép lựa chọn một trong sáu loại đồ thị khác nhau
(miền, thanh, cột, tuyến, bánh và điểm xy).
Bạn sẽ nghiên cứu thêm về đồ thị trong chương “Làm việc với các
bảng”.
Giao diện đồ
hoạ của đồ thị
Hình 1.6.
Đồ thị
I.2.8. Giới
thiệu Bản vẽ
trang trí
Trong Bản vẽ trang trí, bạn có thể kết hợp nhiều loại tài liệu của
ArcView, các yếu tố bản đồ như Mũi tên chỉ hướng bắc, Thanh tỷ lệ xích,
khung bản đồ hay các biểu tượng để tạo một bản đồ có hình thức đẹp.
Chẳng hạn, một Bản vẽ trang trí có thể bao gồm hai cảnh khác nhau, một
đồ thị dùng để so sánh, một mũi tên chỉ hướng bắc và đề mục của toàn bộ
bản vẽ. Khi đã tạo một Bản vẽ trang trí, bạn có thể in nó ra bằng máy in
hay máy vẽ dưới nhiều khuôn khổ khác nhau, hay thậm chí có thể cất giữ
10
nó dưới dạng khuôn mẫu cho các bản đồ sẽ được thành lập sau đó.
Bạn sẽ nghiên cứu thêm về Bản vẽ trang trí trong chương “Tạo các
bản vẽ trang trí”.
Giao diện đồ
họa của bản vẽ
trang trí
Hình 1.7.
Bản vẽ trang trí
I.2.9. Giới
thiệu các Mã
nguồn
Một cửa sổ Mã nguồn cũng giống như một cửa sổ soạn thảo văn bản
cho phép bạn viết các mã nguồn bằng ngôn ngữ Avenue. Các mã nguồn
Avenue là các chương trình cho phép bạn thực hiện các nhiệm vụ, bổ sung
thêm các khả năng mới cho ArcView, và xây dựng các ứng dụng của riêng
mình.
Giao diện đồ
họa của Mã
nguồn
Hình 1.8.
Mã nguồn
I.2.10. Sử dụng
hệ thống trợ
giúp của
ArcView
Hệ thống trợ giúp của ArcView là một công cụ hết sức quý báu trong
phiên làm việc của bạn. Trong phần trợ giúp của ArcView, bạn có thể dễ
dàng truy cập tới từng chuyên đề mà bạn quan tâm và thực hiện từng
bước các thao tác theo sự hướng dẫn để đạt được mục đích của mình. Hệ
thống trợ giúp của ArcView cũng bao gồm cả một kho từ vựng các thuật
ngữ kỹ thuật về ArcView và GIS.
11
Nhận trợ giúp
về một phím
chức năng,
công cụ hay
lựa chọn lệnh
đơn
Để hiển thị trợ giúp về một phím chức năng, công cụ hay lựa chọn
lệnh đơn, bạn chỉ cần kích trỏ chuột vào phím Help, sau đó kích trỏ chuột
vào phím chức năng, phím công cụ hay lệnh đơn mà bạn muốn tìm hiểu.
Trợ giúp về các
hộp thoại
Để hiển thị trợ giúp về một hộp thoại, nhấn phím F1 trong khi hộp
thoại đang mở.
Sử dụng tab
Contents
Để duyệt nội dung của phần Trợ giúp của ArcView, chọn Help
Topics từ lệnh đơn Help, sau đó kích chuột vào Contents. Phần nội dung
được bố trí như các cuốn sách. Dùng phím Open để mở và xem nội dung
của mỗi cuốn sách; dùng phím Display để hiển thị một chuyên đề trợ
giúp.
Sử dụng tab
Index
Để tìm kiếm các mục trợ giúp của ArcView theo chỉ số, chọn Help
Topics từ lệnh đơn Help, sau đó kích chuột vào Index. Gõ một từ (hay
một vài chữ đầu tiên của từ đó) sẽ làm hiển thị một danh sách các chuyên
đề có liên quan đến từ vừa gõ. Chọn một chuyên đề bạn quan tâm, rồi
kích chuột vào phím Display để hiển thị nội dung chuyên đề trợ giúp.
Sử dụng tab
Find
Để tìm kiếm trợ giúp của ArcView theo một từ nào đó, chọn Help
Topics từ lệnh đơn Help, sau đó kích chuột vào Find. Find cho phép thực
hiện tìm kiếm theo các từ hay cụm từ chuyên môn trong phần trợ giúp của
ArcView, thay vì tìm kiếm theo chuyên đề.
Sử dụng văn
bản kết nối
(Hypertext)
Phần Trợ giúp của ArcView sử dụng các chức năng kết nối văn bản
cho phép bạn nhảy từ chuyên đề này sang chuyên đề khác bằng cách kích
trỏ chuột vào các từ hoặc cụm từ màu xanh.
Bài tập cho chương 1:
Bài tập 1: Giới thiệu phần mềm ArcView.
12
Chương 2
ĐƯA DỮ LIỆU VÀO ARCVIEW
II.1. TẠO
CÁC CẢNH
VÀ CÁC
LỚP THÔNG
TIN
Như đã mô tả trong chương 1, mỗi View là một bản đồ động chứa các
themes biểu diễn dữ liệu địa lý. Một Dự án có thể bao gồm nhiều views
biểu diễn các themes từ nhiều nguồn dữ liệu khác nhau. Mỗi Dự án có thể
chứa nhiều views biểu diễn cùng một vùng địa lý hay nhiều vùng địa lý
khác nhau.
II.1.1. Các lớp
thông tin
(Themes)
Một theme là một tập hợp các đối tượng địa lý, chẳng hạn các quốc
gia, đường phố, nhà cửa, hay sông ngòi, cùng với các thuộc tính của các
đối tượng này. Các theme có thể được tạo từ nhiều nguồn dữ liệu khác
nhau, bao gồm các bản đồ đã số hoá, hình ảnh hay các tệp dữ liệu dạng
bảng.
Các đối tượng của theme thường tồn tại dưới ba dạ ng cơ bản là điểm,
đường và miền. Chẳng hạn, hệ thống giao thông có thể được biểu diễn
dưới dạng một theme đường, các ngân hàng có thể được biểu diễn dưới
dạng một theme điểm, còn các quốc gia có thể được biểu diễn dưới dạng
một theme miền.
Phân loại các
đối tượng của
Theme
Các đối tượng của theme biểu thị các sự vật trên thế giới thực. Mỗi đối
tượng được đặc trưng bởi vị trí, hình dạng đại diện (điểm, đường hay
miền), và một biểu tượng cho phép xác định đối tượng này và cung cấp các
thông tin về nó.
Điểm dùng để biểu diễn đối tượng có vị trí rời rạc và quá nhỏ để
được xác định nh
ư một miền (trạm điện thoại, giếng, ga tàu, trường học,
)
Đường dùng để biểu diễn đối tượng có độ dài nhưng lại quá hẹp để
được xác định như một miền (đường giao thông, sông ngòi, đường ống
dẫn, )
Miền dùng để biểu diễn đối tượng quá lớn để có thể được xác định
như một điểm hay đường (lô đất, các quố
c gia, tỉnh, huyện, )
Các biểu
tượng dùng
trong theme
ArcView có các tập biểu tượng chuyên biệt dùng cho điểm, đường và
miền.
Biểu tượng dùng cho điểm thường giống với các đối tượng mà nó
biểu diễn. Chẳng hạn, biểu tượng trường học thường là hình một ngôi nhà
nhỏ, hay biểu tượng cho sân bay có dạng một chiếc máy bay nhỏ.
Biểu tượng dùng cho đường bao gồm các
đường có độ dày mỏng
khác nhau, liền nét hay rời nét, và có thể có nhiều màu khác nhau.
Biểu tượng dùng cho miền bao gồm màu sắc và hoa văn dùng để tô
cho các đa giác. Trong nhiều trường hợp, một số màu có thể phản ánh
đúng màu của đối tượng trên thế giới thực như xanh nước biển dùng để
13
biểu thị biển, xanh lá cây dùng để biểu thị công viên, v.v
Khi bạn thêm một lớp thông tin mới vào view, ArcView hiển thị các
đối tượng theo tập biểu tượng ngầm định và đánh màu ngẫu nhiên. Trong
chương tiếp theo, “Hiển thị các themes”, bạn sẽ học cách thay đổi các biểu
tượng của theme.
Hình 2.1.
Tạo View và Theme trong ArcView
II.1.2. Các
nguồn dữ liệu
không gian
cho các
themes
Dữ liệu không gian là các dữ liệu địa lý chứa vị trí và hình dạng của
các đối tượng địa lý, cùng với các thông tin thuộc tính mô tả đối tượng.
9 Shapefile là khuôn dạng chuẩn của ArcView GIS được sử dụng để lưu
trữ các thông tin về vị trí và thuộc tính của các đối tượng địa lý.
Shapefile có thể được tạo trực tiếp trong môi trường ArcView từ các
themes hay bạn có thể tạo một Shapefile rỗng, sau đó cộng thêm các
đối tượng vào bằng cách vẽ chúng. Các đối tượng dạng Shapefile có
thể được hiển thị một cách nhanh chóng và cho phép bạn chỉnh sửa
hình dạng không gian cũng như thuộc tính của chúng.
9 Khuôn dạng Coverage của ArcINFO cũng rất phổ biến trong các ứng
dụng đồ họa và sản phẩm GIS. Bạn có thể thêm các Coverage như là
các lớp thông tin vào ArcView. Cần nhớ rằng, để chỉnh sửa các
themes dạng coverage, trước hết bạn phải chuyển đổi chúng về dạng
Shapefile của ArcView.
9 Với ứng dụng mở rộng CAD Reader của ArcView, bạn có thể sử dụng
các sản phẩm của AutoCAD dưới dạng các tệp .DXF và .DWG (chỉ
cho môi trường Windows) để tạo các themes trong ArcView.
Theme miền
Theme điểm Theme đườn
g
14
II.1.3. Các
nguồn dữ liệu
bổ sung cho
các Themes
Ngoài các nguồn dữ liệu không gian, bạn có thể tạo themes từ các
nguồn dữ liệu dạng ảnh và dạng bảng.
Dữ liệu ảnh
Dữ liệu ảnh là các dữ liệu raster, tức là các dữ liệu được quản lý theo
ô, trong đó mỗi ô, hay pixel, được xác định bằng một giá trị. Các ví dụ về
dữ liệu ảnh bao gồm ảnh vệ tinh, ảnh máy bay, và các tài liệu được quét
bằng máy quét. Bạn có thể cộng thêm các dữ liệu ảnh vào ArcView và hiển
thị chúng như các themes. Thông thường, người ta sử dụng ảnh làm nền
cho các view, hoặc dùng để số hoá các lớp thông tin khác. ArcView hỗ trợ
các khuôn dạng dữ liệu ảnh sau đây:
9 TIFF, TIFF/LZW dạng nén
9 ERDAS; IMAGINE (với ứng dụng mở rộng IMAGINE image của
ArcView)
9
Các tệp raster dạng SUN
9 BMP
9 JPEG (với ứng dụng mở rộng JPEG image của ArcView)
9 GRID của ARC/INFO.
Các dữ liệu
dạng bảng
Các dữ liệu dạng bảng có thể bao gồm hầu như bất kỳ loại thông tin
nào. Thông thường, chúng chứa các thông tin mô tả các đối tượng trên bản
đồ. Bằng cách gắn các dữ liệu này vào một theme, bạn sẽ làm tăng khả
năng hiể
n thị và tra vấn các theme của ArcView.
Trong trường hợp bảng có chứa các thông tin về vị trí, bạn có thể sử
dụng dữ liệu này để hiển thị trực tiếp các đối tượng trên một view.
II.1.4. Tạo
mới một View
Một view được tạo mới trong khuôn khổ một Dự án của ArcView. Dự
án này có thể là một Dự án đã có sẵn hoặc cũng được tạo mới. Một Dự án
có thể chứa một số lượng bất kỳ các views. Một Dự án khi được tạo mới
thì không chứa bất kỳ một view hay một tài liệu nào khác (như bảng, đồ thị
hay bản vẽ trang trí. Theo ngầm định, tên của một Dự án được tạo mới sẽ
là Untitled.apr. Bạn có thể đổi tên này khi cất giữ Dự án.
Khi bạn tạo mới một view trong Dự án, nó là một view rỗng, tức là
không chứa một theme nào. Khi bạn thực hiện thao tác thêm một view vào
Dự án, view này sẽ được liệt kê trong một danh sách trong cửa sổ Dự án.
Theo ngầm định, tên của view mới sẽ là ViewX, trong đó X là số view
(chẳng hạn, View1 sẽ là tên của view đầu tiên được thêm vào một Dự án).
Bạn cũng có thể đổi tên của một view trong hộp thoại View Properties.
II.1.5. Thêm
một theme đối
tượng vào
một View
Thêm một theme vào một view về thực chất là dùng ArcView để truy
cập và hiển thị các dữ liệu địa lý. Các themes chỉ tham chiếu tới các tệp dữ
liệu nguồn, nên khi bạn thêm một theme vào view, không có dữ liệu nào bị
trùng lặp hay bị copy vào tệp Dự án.
Thêm một
theme đối
tượng
Một theme đối tượng là một theme được xây dựng trên cơ sở của một
nguồn dữ liệu không gian dạng véc tơ, chẳng hạn như một tệp dạng
Shapefile, coverage của ARC/INFO hay CAD. Trong một nguồn dữ liệu
không gian, thông tin về vị trí được lưu trữ dưới dạng các toạ độ x,y.
Chẳng hạn, các
đối tượng dạng điểm được lưu dưới dạng các cặp toạ độ
15
x,y đơn lẻ; các đường, kể cả đường biên của các đa giác được lưu dưới
dạng một chuỗi các cặp toạ độ x,y.
Sử dụng
chức năng
Add Theme
Để thêm một theme đối tượng vào một view, việc đầu tiên bạn cần làm
là kích hoạt view, sau đó kích trỏ chuột vào phím Add Theme hay chọn
mục Add Theme từ lệnh đơn View. Trong hộp thoại Add Theme, chọn
Feature Data Source từ danh sách Data Source Type, rồi dùng công cụ
duyệt tệp để truy cập tới thư mục chứa các tệp dữ liệu nguồn.
Hình 2.2.
Tạo mới một View
9 Phím Add Theme
9 Chọn nguồn dữ liệu
Hình 2.3.
Thêm một theme vào view
Chọn các
nguồn dữ liệu
Bạn chọn một nguồn dữ liệu bằng cách kích chuột vào nó để nó ngả
sang màu sẫm. Để chọn nhiều nguồn dữ liệu một lúc, giữ phím Shift trong
khi kích chuột vào các nguồn dữ liệu cần chọn. Mỗi nguồn dữ liệu được
chọn sẽ trở thành một theme riêng biệt trong view.
Các themes
Sau khi bạn đã thêm các
themes vào một view, ArcView sẽ hiển thị
16
mới trong một
view
chúng trong phần Mục lục của view. Theo ngầm định, các themes mới này
sẽ không được hiển thị cho đến khi bạn bật chúng lên bằng cách kích chuột
vào hộp kiểm tra của chúng.
II.1.6. Thêm
ảnh vào View
Một theme ảnh được tạo trên cơ sở nguồn dữ liệu ảnh, chẳng hạn một
ảnh chụp từ máy bay hay ảnh chụp từ vệ tinh. Các nguồn dữ liệu ảnh chứa
các thông tin không gian có khuôn dạng một mạng các ô có kích thước đều
nhau hay một ma trận được tổ chức thành một tập hợp các hàng và cột.
Mỗi ô trong dữ liệu ảnh chứa một giá trị, ghi được bởi các thiết bị quang
học hay điện tử. Chẳng hạn, mỗi pixel trong một ảnh vệ tinh biểu diễn một
năng lượng ánh sáng được bức xạ từ bề mặt trái đất.
Bạn có thể thêm một tệp grid của ARC/INFO vào một view dưới dạng
một theme ảnh đơn kênh. Trong một tệp grid của ARC/INFO, mỗi ô chứa
một giá trị số biểu thị một đối tượng địa lý (chẳng hạn như loại đất, đơn vị
sử dụng đất, độ cao địa hình, độ dốc).
Sử dụng
chức năng
Add Theme
Để thêm một theme ảnh vào một view, việc đầu tiên bạn cần làm là
kích hoạt view, sau đó kích trỏ chuột vào phím Add Theme hay chọn mục
Add Theme từ lệnh đơn View. Trong hộp thoại Add Theme, chọn Image
Data Source từ danh sách Data Source Type, rồi dùng công cụ duyệt tệp
để truy cập tới thư mục chứa các tệp ảnh. Chọn một nguồn dữ liệu ảnh
bằng cách kích chuột lên nó. Nguồn dữ liệu ảnh mà bạn chọn sẽ được đưa
vào view đang được kích hoạt như một theme.
II.1.7. Thêm
một theme
chứa các toạ
độ x,y vào
một View
Khi một bảng có chứa các tọa độ x,y, nó được gọi là một bảng các sự
kiện và có thể được sử dụng để tạo ra một theme trong ArcView. Các dữ
liệu của bảng sự kiện cho phép bạn thành lập bản đồ có chứa các vị trí địa
lý, nhưng không phải ở khuôn dạng chuẩn của các dữ liệu không gian.
Các nguồn dữ
liệu chứa tọa
độ x,y
Tệp toạ độ chứa vị trí chính xác của các đối tượng dưới dạng các toạ
độ x,y. Các toạ độ được xác định bằng nhiều cách, chẳng hạn căn từ bản
đồ, đo đạc ngoài thực địa hay đo bằng máy định vị vệ tinh toàn cầu (GPS).
Đơn vị của các toạ độ x,y có thể ở bất kỳ hệ chiếu nào, chẳng hạn kinh-vĩ
độ hay mét.
Thêm một tệp
vào Dự án
Bạn có thể thêm một tệp dạng INFO, dBASEIII, dBASEIV, hoặc tệp
các ký tự ngăn cách bằng dấu phẩy, hoặc bằng dấu cách vào Dự án của
mình như thêm một bảng. Khi bạn thêm vào một tệp văn bản, ArcView sẽ
đọc vào từng hàng của tệp và đưa các chuỗi ký tự ngăn cách nhau bởi dấu
phẩy hay dấu cách vào mỗi trường (cột) riêng của một bảng. Dòng đầu tiên
của tệp giành để lưu trữ tên các trường của bảng.
Tạo một
theme từ một
bảng
Sau khi bảng đã được thêm vào Dự án, hãy chọn mục Add Event
Theme từ lệnh đơn View và dùng hộp thoại Add Event Theme để tạo một
theme điểm mới từ bảng đã cho.
17
Hình 2.4.
Thêm một theme từ dữ liệu bảng tọa độ
II.1.8. Các
bảng của
theme
Các themes được tạo từ các nguồn dữ liệu không gian như coverage
của ARC/INFO hay Shapefile của ArcView, và các theme được tạo từ
nguồn bảng sự kiện đều có các bảng chứa các thông tin thuộc tính của các
đối tượng của theme. Các theme được tạo từ các dữ liệu ảnh không có bảng
thuộc tính.
Mỗi đối tượng trong theme đều được xác định bởi một thanh ghi trong
bảng thuộc tính, mô tả các đặc trưng của đối tượng này. Mỗi trường của
bảng thuộc tính chứa một giá trị của một thuộc tính cụ thể.
Khi đã thêm vào view một theme biểu diễn các dữ liệu không gian hay
các dữ liệu sự kiện, bạn có thể truy cập tới bảng thuộc tính này bằng cách
nhấn chuột vào phím Open Theme Table. ArcView tự động quản lý mối
quan hệ giữa các đối tượng địa lý và các thuộc tính của chúng, vì vậy bạn
không phải mất công nhập bảng thuộc tính vào ArcView.
Trường Hình
dạng (Shape)
Nếu một theme được tạo từ các dữ liệu không gian hay dữ liệu bảng
thì trong bảng thuộc tính của nó sẽ có một trường gọi là trườ
ng Hình dạng
(Shape). Trường này xác định thể loại của mỗi đối tượng của theme (điểm,
đường hay miền). Trường này cũng cho phép phân biệt bảng thuộc tính
của theme với bất kỳ loại bảng nào khác trong ArcView.
Các trường về
hình học
Khi một theme được tạo từ một coverage của ARC/INFO, bảng thuộc
tính của nó sẽ chứa các trường về hình học của đối tượng. Các trường hình
học có thể khác nhau tuỳ theo loại đối tượng.
Các trường
chỉ số
Mối đối tượng được tạo từ một coverage của ARC/INFO sẽ có hai
trường đặc trưng là: trường Coverage# và trường Coverage-ID, với các từ
Coverage được thay bởi tên của Coverage.
Các trường
thực thể
Mỗi theme có xuất xứ từ các dữ liệu dạng CAD sẽ có một bảng chứa
đặc tính của các thực thể như màu sắc, loại đường, cao độ, độ dày, v.v
18
Hình 2.5.
Các bảng của theme
II.1.9. Cất giữ
một Dự án
Khi bạn cất giữ một Dự án, tất cả các tài liệu trong Dự án (cảnh, bảng,
đồ thị, bản vẽ trang trí, và mã nguồn) cũng được cất giữ cùng một lúc. Tệp
<project>.apr được cập nhật và lưu vị trí hiện tại của tất cả các cửa sổ,
các đối tượng được chọn và các theme đang hiển thị, kể cả biểu tượng và
màu sắc. Bạn cũng có thể sử dụng Save Project As để cất giữ Dự án dưới
một tên khác.
Hình 2.6.
Cất giữ một Dự án
II.2. THAM
CHIẾU CÁC
VIEW VỚI
THẾ GIỚI
THỰC
Vị trí của các đối tượng trên bản đồ được tham chiếu tới vị trí thực
trên bề mặt trái đất của các vật thể mà chúng đại diện.
19
Định vị bằng
kinh và vĩ độ
Vị trí của các đối tượng nằm trên bề mặt cong của trái đất được đo
bằng kinh độ và vĩ độ, hay còn được gọi là các toạ độ địa lý. Độ được chia
thành các đơn vị nhỏ hơn là phút và giây.
Định vị bằng
các toạ độ x và
y
Trên bản đồ, vị trí của các đối tượng được xác định bằng hệ toạ độ
phẳng hai chiều. Hệ tọa độ phẳng mô tả khoảng cách của đối tượng từ gốc
toạ độ (0,0) theo hai trục, trong đó trục nằm ngang x biểu thị phương đông-
tây, còn trục thẳng đứng y biểu thị phương bắc-nam.
Áp dụng phép
chiếu bản đồ
Vì bề mặt của trái đất là một mặt cong, trong khi bản đồ lại là một mặt
phẳng, nên việc chuyển đổi vị trí các đối tượng từ bề mặt cong sang một
mặt phẳng đòi hỏi sử dụng công thức toán học mà người ta thường gọi là
phép chiếu bản đồ. (tham khảo chương 3, phần 1 của giáo trình).
II.2.2. Xác lập
tính chất cho
view
Trong ArcView, bạn có thể làm việc với các dữ liệu không gian ở cả
hai dạng: dạng toạ độ địa lý chưa được áp dụng phép chiếu (gọi tắt là chưa
được chiếu) và dạng có toạ độ x,y đã được áp dụng phép chiếu (gọi tắt là
được chiếu).
Làm việc với
các dữ liệu
chưa được
chiếu
Dữ liệu chưa được chiếu là các dữ liệu được lưu ở dạng độ thập phân
(tức là kinh độ hay vĩ độ được biểu thị ở đơn vị độ thập phân thay vì đơn
vị độ-phút-giây). Chẳng hạn, giá trị vĩ độ địa lý 45
0
30’30” khi chuyển sang
độ thập phân sẽ được biểu diễn dưới dạng 45,5083. Để chuyển đổi sang độ
thập phân, người ta chia số phút cho 60 và chia số giây cho 3600 và cộng
các kết quả lại với phần nguyên của độ.
Ưu điểm của các dữ liệu chưa được áp dụng phép chiếu là:
9 ArcView có thể biểu diễn chúng qua một phép chiếu bất kỳ;
9 ArcView có thể đọc các giá trị tọa độ của các dữ liệu và hiển thị chúng
dưới dạng các bản đồ 2 chiều.
Nếu dữ liệu của bạn có khuôn dạng độ thập phân và bạn không muốn
áp dụng phép chiếu lên chúng, bạn có thể khai báo đơn vị bản đồ của view
bạn đang làm việc là độ thập phân và gán đơn vị đo khoảng cách phù hợp
với yêu cầu của công việc.
Làm việc với
các dữ liệu đã
được chiếu
Dữ liệu đã được chiếu là các dữ liệu đã được đã được áp dụng phép
chiếu trước khi bạn đưa chúng vào ArcView. Dữ liệu loại này có đơn vị đo
là mét hay phút, tức là phù hợp với các đơn vị đo trên thế giới thực.
ArcView sẽ hiển thị các dữ liệu loại này trong phép chiếu mà nó đã được
chiếu. Bạn cần khai báo cho ArcView biết đơn vị đo của dữ liệu bằng cách
xác lập đơn vị của bản đồ. Cần nhớ rằng đối với các dữ liệu đã được chiếu,
bạn không thể áp dụng phép chiếu với chúng hay huỷ phép chiếu sẵn có
của chúng trong ArcView.
Nếu bạn không biết chắc đơn vị đo của dữ liệu bạn đang sử dụng, hãy
tra cứu thêm trong từ điển dữ liệu,hoặc hỏi thông tin từ người hoặc cơ
quan cung cấp dữ liệu. Nếu dữ liệu được tạo bởi phần mềm ArcINFO dưới
dạng coverages hay grid, các thông tin về hệ toạ độ và đơn vị đo của dữ
liệu sẽ được lưu trữ trong các tệp dạng văn bản (như prj hay prj.adf).
Khai báo đơn
Đơn vị đo khoảng cách là đơn vị mà ArcView dùng để thông báo về
20
vị đo khoảng
cách
kết quả các phép đo khoảng cách và kích thước trên bản đồ, tại thanh trạng
thái của giao diện đồ họa. Bạn có thể chọn một đơn vị bất kỳ phù hợp yêu
cầu của bạn để sử dụng cho view mà bạn đang làm việc.
II.2.3. Khai
báo hệ chiếu
của view bằng
chức năng
ngầm định
của ArcView
Nếu bạn đang làm việc với các dữ liệu chưa được chiếu và bạn muốn
áp dụng một phép chiếu cho các dữ liệu đó, bạn có thể chọn một phép
chiếu phù hợp với yêu cầu của công việc và áp dụng nó cho view đang làm
việc. ArcView cung cấp một danh mục đồ sộ các hệ chiếu đang phổ biến
rộng rãi trên thế giới cho bạn lựa chọn.
Chọn hệ chiếu
Để xác lập hệ chiếu bản đồ của một view, bạn làm như sau:
9 Chọn Properties từ lệnh đơn File. Trong hộp thoại View Properties,
nhấn trỏ chuột vào phím Projection. ArcView sẽ hiển thị hộp thoại
Projection Properties.
9 Chọn hệ chiếu bạn muốn áp dụng. (Bạn cũng có thể xác lập các tham
số của hệ chiếu tuỳ biến). Chọn OK trên hộ
p thoại Projection
Properties.
Chọn OK trên hộp thoại View Properties. ArcView sẽ tự động vẽ lại
bản đồ trên view trong hệ chiếu mới áp dụng.
Các hệ chiếu
chuẩn và tuỳ
biến
Bạn có thể áp dụng một hệ chiếu chuẩn hay một hệ chiếu ngầm định
cho một view. Các hệ chiếu chuẩn không cho phép bạn thay đổi bất kỳ
tham số nào của chúng. Với hệ chiế
u tuỳ biến, bạn có thể đưa vào các
tham số do chính bạn chọn.
Chú ý: Khi bạn áp dụng một hệ chiếu, chỉ có hình dạng của view là
thay đổi, còn tọa độ của các dữ liệu gốc vẫn không thay đổi.
Thay đổi đơn
vị đo trên bản
đồ
Ngay sau khi bạn xác lập hệ chiếu của view, ArcView sẽ tự động gán
đơn vị đo bản đồ là mét (mặc định) và hiển thị tên hệ chiếu ở phía trên
phím Projection. Một khi hệ chiếu của bản đồ đã được xác lập, bạn có thể
thay đổi đơn vị đo trên bản đồ theo ý muốn, chẳng hạn từ mét sang phút.
Huỷ bỏ xác
lập hệ chiếu
Để huỷ bỏ áp dụng hệ chiếu cho một view, bạn chỉ cần đổi đơn vị đo
trên bản đồ thành không rõ (unknown) ho
ặc độ thập phân (decimal
degrees).
21
Hình 2.7.
Chọn hệ chiếu cho view.
22
Hình 2.8.
Thay đổi đơn vị đo trên bản đồ.
Khai báo hệ
chiếu của view
bằng ứng
dụng mở rộng
của ArcView
Bắt đầu từ phiên bản 3.2, ArcView cung cấp một công cụ hết sức tiện
lợi cho phép tự động chuyển đổi một hay nhiều theme của Dự án từ một hệ
chiếu này sang một hệ chiếu khác. Đây là một ứng dụng mở rộng của
ArcView có tên gọi là Projection Utility Wizard. Nếu ArcView của bạn
được nạp ứng dụng mở rộng này, bạn chỉ cần vào lệnh đơn File, chọn
Extensions và đánh dấu vào hộp kiểm của Projection Utility Wizard. Sau
đó, ArcView sẽ hướng dẫn bạn thực hiện từng bước quy trình chuyển đổi
hệ chiếu bản đồ cho các lớp thông tin của Dự án bạn đang làm việc.
Bài tập cho chương 2:
Bài tập 2a: Thêm một Theme vào một View.
Bài tập 2b: Xác lập các tính chất của một View.
23
Chương 3
HIỂN THỊ CÁC THEMES
III.1. XÂY
DỰNG CÁC
BẢN ĐỒ
CHUYÊN ĐỀ
BẰNG CÔNG
CỤ TẠO LẬP
CHÚ GIẢI
Công cụ tạo lập chú giải (Legend Editor) cho phép bạn tạo các bản
đồ rất hấp dẫn, nêu bật được những điểm quan trọng nhất của tập dữ
liệu mà bạn muốn trình bày. Với Legend Editor, bạn có thể chọn một
trong nhiều loại chú giải khác nhau, phân loại các dữ liệu của mình theo
ý muốn, chỉnh sửa văn bản của chú giải và thay đổi biểu tượng của các
đối tượng. Bạn có thể xem trước những thay đổi trên bản đồ trước khi
bạn quyết định thực hiện các thay đổi đó.
III.1.1. Mở
Legend Editor
Bạn có thể truy cập tới Legend Editor bằng nhiều cách. Trước hết,
bạn cần xác định theme có chú giải cần chỉnh sửa và kích hoạt nó. Tiếp
theo, bạn có thể chọn một trong các thao tác sau:
• Chọn Legend Editor từ lệnh đơn Theme, hoặc
• Kích trỏ chuột vào phím Edit Legend, hoặc
• Kích đúp trỏ chuột vào chú giải của theme trong Mục lục của
View
Hình 3.1.
Mở Legend Editor
III.1.2. Chọn
loại chú giải
Một trong những khâu quan trọng khi thành lập một bản đồ là xác
định loại chú giải thích hợp cho bản đồ đó. ArcView cho phép lựa chọn
một trong sáu loại chú giải sau:
• Biểu tượng đơn (Single Symbol)
• Giá trị duy nhất (Unique Value)
• Cấp độ màu (Graduate color)
• Cấp độ biểu tượng (Graduate Symbol)
• Mật độ điểm (Dot Density)
24
• Biểu tượng đồ thị (Chart Symbol)
Chú giải theo
biểu tượng đơn
Chú giải ngầm định của ArcView là Biểu tượng đơn. Loại chú giải
này chỉ sử dụng một biểu tượng để biểu diễn tất cả các đối tượng của
theme. Chú giải này được sử dụng trong trường hợp bạn muốn biểu
diễn vị trí của các đối tượng trên bản đồ hơn là muốn biểu diễn bất kỳ
một thuộc tính nào của chúng.
Chú giải theo
giá trị duy nhất
Đối với mỗi trường thuộc tính cho trước, bạn có thể dùng một biểu
tượng duy nhất để biểu diễn mỗi giá trị thuộc tính duy nhất (tức là giá
trị không bị trùng lặp). Phương pháp này có hiệu quả nhất khi bạn
muốn hiển thị các dữ liệu được xác định rõ ràng, như các quốc gia, tỉnh,
huyện, v.v
Chú giải theo
cấp độ màu
Loại chú giải này đánh màu cho các đối tượng theo cấp độ. Chú
giải theo cấp độ màu được dùng nhiều trong các trường hợp dữ liệu có
dạng số và có xu hướng phát triển hay dao động trong một khoảng giá
trị nào đó, chẳng hạn nhiệt độ, dân số, v.v
Chú giải theo
cấp độ biểu
tượng
Loại chú giải này sử dụng một biểu tượng có kích thước tăng hay
giảm dần để biểu diễn các đối tượng. Chú giải theo cấp độ biểu tượng
được dùng trong trường hợp các dữ liệu có kích thưóc hay độ lớn khác
nhau. Loại chú giải này chỉ áp dụng được cho các đối tượng dạng điểm
hoặc đường.
Chú giải theo
mật độ điểm
Bạn có thể biểu diễn các đối tượng của theme đa giác bằng các
điểm ứng với các giá trị trong một trường thuộc tính. Phương pháp này
phát huy hiệu quả tốt trong trường hợp bạn muốn biểu diễn sự phân bố
của một loaị thuộc tính, (như dân số, các trang trại, số thùng dầu thô,
v.v…) theo không gian. Chẳng hạn, một bản đồ mật độ điểm có thể cho
thấy các khu vực có số lượng dân sinh sống nhiều nhất là dọc theo bờ
sông hay tại các dải ven biển.
25
Hình 3.2.
Các chú giải loại Biểu tượng đơn, Giá trị duy nhất và Cấp độ màu