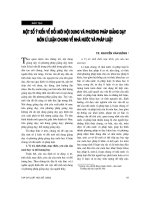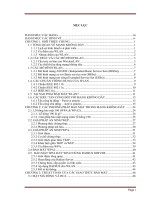Phương pháp bấm dây nối mạng
Bạn đang xem bản rút gọn của tài liệu. Xem và tải ngay bản đầy đủ của tài liệu tại đây (6.78 MB, 90 trang )
Giáo trình bài tập mạng máy tính nâng cao
BÀI 1 : PHƯƠNG PHÁP BẤM DÂY NỐI MẠNG
I. Cáp mạng gồm có một lớp nhựa trắng bao bọc ở bên ngoài, bên trong gồm có 8 sợi: cáp
nhỏ xoắn đôi với nhau thành 4 cặp.
- Cặp thứ nhất: Xanh lá + trắng xanh lá.
- Cặp thứ hai: Xanh dương + trắng xanh dương.
- Cặp thứ ba: Cam + trắng cam.
- Cặp thứ tư: Nâu + trắng nâu
II. Để dễ thuận tiện trong việc bấm cáp, người ta chia chúng thành hai chuẩn sau :
- Chuẩn A theo thứ tự sau :
+ Trắng cam, cam, trắng xanh lá, xanh dương, trắng xanh d
ương,xanh lá, trắng nâu,nâu
- Chuẩn B theo thứ tự sau :
+ Trắng xanh lá, xanh lá, trắng cam, xanh dương, trắng xanh dương, cam, trắng nâu, nâu
- Nếu nối giữa Hub với Hub hoặc giữa máy tính với máy tính. Một đầu của đầu cáp ta sử
dụng chuẩn A để nối,đầu còn lại ta dùng chuẩn B.
- Nếu nối giữa máy với Hub, ta sử dụng chuẩn B cho mỗi đầu cáp.
chuẩn A chuẩn B
Hình chuẩn bị bấm cáp :
Hình cáp đã được bấm :
Hình 13: Sơ đồ cáp mạng và các chuẩn bấm
Gv: Trịnh Huy Hoàng
Trang
Giáo trình bài tập mạng máy tính nâng cao
BÀI 2 : SỬ DỤNG CÁC ỨNG DỤNG QUẢN TRỊ
I. Sử dụng MMC với các ứng dụng điều hành và quản trị server
Các chương trình được dùng cho mục đích quản trị hệ thống và mạng được trình bày
qua menu Administrative Tools. Ngoài ra Windows XP còn cung cấp các thành phần
quản trị dưới dạng snap-ins và có thể thêm vào một cửa sổ quản lý MMC. Người quản
trị có thể thêm một cách dễ dàng các snap-ins thường sử dụng vào trong cửa sổ làm việc
và lưu lại cho các lần làm việc sau.
1. Tạo một cửa sổ quản lý:
- Chọn Start/Run. Gõ mmc trọng Open rồi OK.
Khi đó sẽ xuất hiện cửa sổ:
- Trên cửa sổ Console, chọn Console/Add&Remove snap-in.
- Trên hộp thoại Add standalone snap-in, chọn snap-in cần thêm rồi chọn Add.
- Lặp lại thao tác này nhiều lần để thêm các snap-in mong muốn.
Gv: Trịnh Huy Hoàng
Trang
Giáo trình bài tập mạng máy tính nâng cao
- Khi nào kết thúc việc thêm thì chọn Close.
- Sau khi thêm các snap-in cần thiết cần phải lưu lại cửa sổ làm việc cho lần làm
việc tiếp theo. Chọn Console/Save (định dạng file có là *filename*.msc).
2. Mở cửa sổ đã tạo:
- Trên cửa sổ windows explorer nhấp đôi chuột vào file*.msc cần mở.
II. Làm việc với các tiện ích máy tính
1. Thay đổi tên máy tính
- Nhấp chuột phải trên My Computer, chọn Properties.
Gv: Trịnh Huy Hoàng
Trang
Giáo trình bài tập mạng máy tính nâng cao
- Trên cửa sổ System Properties, chọn tab Computer name.
- Chọn mục Change, nhập tên muốn đổi rồi nhấn OK.
2. Thay đổi logo và thông tin hỗ trợ
- Nhấp chuột phải trên My Computer, chọn Properties.
- Trên cửa sổ System Properties, chọn tab General.
Để thay đổi hình ảnh logo mặc định đang thấy phải có một tập tin oemlogo.bmp
chứa hình ảnh logo của một công ty, tổ chức nào mà các bạn chọn để thay thế.
Để thay đổi thông tin hỗ trợ (Support Information) thì soạn thảo thông tin bằng trình
notepad tích hợp sẵn trong windows với cấu trúc nội dung như sau:
[General]
Manufacturer= …………………
Model=Tel:………………
[Support Information]
Line1= Contact:………………………………
Line2= Diachi:………………………………
Line3= Fax: ……………
Line4= Mobile:……………
Line5= Email:……………
……………………………………
Sau đó lưu nội dung vừa soạn thảo thành tập tin với tên là oeminfo.ini
Chép 2 tập tin oemlogo.bmp và oeminfo.ini vào thư mục sau: C:\Windows\system32
Gv: Trịnh Huy Hoàng
Trang
1
2
3
Giáo trình bài tập mạng máy tính nâng cao
Xem, thêm bớt các thành phần phần cứng
Windows XP hỗ trợ chức năng PnP ( Plug and Play ) do đó khi cắm các thiết bị hỗ trợ
chức năng này hệ thống sẽ tự nhận ra và nhắc nhở việc cài đặt.
3. Xem các thành phần thiết bị:
- Nhấp chuột phải lên biểu tượng My computer, chọn Properties
- Chọn thẻ Hardware, chọn mục Device Manager.
- Một cửa sổ hiện ra liệt kê một loạt các thiết bị đang hoạt động trên hệ thống,
muốn xem thiết bị nào thì nhấp đôi chuột vào mục đó.
Gv: Trịnh Huy Hoàng
Trang
Giáo trình bài tập mạng máy tính nâng cao
4. Thêm hoặc gỡ bỏ các chương trình điều khiển các thiết bị ( device driver )
Trên cửa sổ System Properties, chọn Hardware tab, chọn nút Hardware
wirard, lần luợt trả lời các câu hỏi trên hộp thoại để hoàn thành việc thêm hay
gỡ bỏ.
Tạo các hardware profiles
Thông thường, trước khi thêm các phần cứng mới, để đảm bảo hệ thống vẫn hoạt động
bình thường trong trường hợp gặp sự cố do thêm thi
ết bị mới, có thể tiến hành tạo
hardware profile mới cho hệ thống. Để tạo hardware profile mới ta làm như sau:
- Mở System properties, chọn tab hardware profile.
- Chọn Original Configuration, chọn Copy.
- Nhập tên cho Profile mới, sau đó khởi động lại hệ thống với profile mới.
- Thêm thành phần phần cứng mới ( nếu hệ thống không khởi động được do việc
thêm bớt phần cứng thì khởi động lại hệ thống với profile Original
Configuration.
Sử dụng tiện ích của System properties
5. Tăng kích thước bộ nhớ ảo
- Mở System properties, chọn tab Advanded.
- Chọn Performance Options, rồi chọn Change.
- Trong ô Drive, nhấp chọn ổ đĩa chứa tập tin quản lý trang bộ nhớ.
- Trong ô Initial Size, tăng giá trị thêm 100 nữa ( có thể hơn ).
- Click Set, OK để hoàn tất.
6. Thêm biến môi trường
- Mở System properties, chọn tab Advanded.
- Chọn Enviroment Variables.
Gv: Trịnh Huy Hoàng
Trang
1
3
2
Giáo trình bài tập mạng máy tính nâng cao
- Bên dưới System Variables, chọn New.
- Trong hộp thoại New System Variables xuất hiện, gõ vào Pro2003dir trong ô
Variable Name.
- Trong ô Variable Value, gõ vào đường dẫn tới thư mục Windows trong máy
tính, thí dụ C:\Windows.
- Nhấn OK để hoàn tất.
-
Để kiểm tra biến mới vừa tạo ta làm như sau:
- Từ menu Start\Programs\Accessories\Command Prompt.
- Gõ vào set|more và ấn Enter, danh sách các biến môi trường sẽ hiện ra.
- Nhấn Spacebar để hiện thêm các biến còn lại.
- Chuyển qua ổ đĩa C, nơi bạn cài đặt Windows XP, gõ cd %Pro2003dir% và ấn
Enter.
- Gõ Exit và ấn Enter để đóng cửa sổ Command Prompt.
7. Giảm thời gian boot delay
- Mở System properties, chọn tab Advanded.
- Chọn Startup And Recovery.
Gv: Trịnh Huy Hoàng
Trang
1
2
Giáo trình bài tập mạng máy tính nâng cao
- Trong ô Display List Of Operating System For, nhập giá trị 0 giây, rồi nhấn
OK.
- Khởi động lại máy, khi đó bạn sẽ không thấy menu boot của Windows XP nữa.
- Trở lại hộp thoại Startup And Recovery, thay đổi thời gian boot delay thành 5
giây, rồi nhấn OK.
Xem, thêm, gỡ bỏ một thành phần dịch vụ và ứng dụng
Vào Start/Setting/Control Panel/Add&Remove Programs
- Để thay đổi hay gỡ bở một ứng dụng: nhấp chọn rồi rồi nhấp vào nút
Change/Remove.
- Để thêm một ứng dụng: chọn Add New Programs, sau đó chỉ ra nơi chứa file
nguồn để cài đặt.
- Để thêm một thành phần dịch vụ, ứng dụng của Windows XP server ta chọn
Add&Remove Windows Components, lựa chọn thành phần cài đặt hay gỡ bỏ
và theo chỉ dẫn từng bước để thực hiện.
8. Quản lý đĩa
Đặc điểm của hệ thống file NTFS của Windows XP
Ngoài việc hỗ trợ cho việc đặt sự truy cập đến mức file, sự nén folder, hỗ trợ kích thước
volume lớn ( 2Tb ), hệ thống file NTFS còn hỗ tr
ợ:
- Mã hóa file
- Đặt giới hạn kích thước đĩa sử dụng bở user ( disk quota ).
- Mở rộng kích thước đĩa bằng cách gắn một volume với một thư mục.
Gv: Trịnh Huy Hoàng
Trang
1
2
Giáo trình bài tập mạng máy tính nâng cao
- Lưu trữ từ xa ( remote storage ): cho phép các dữ liệu ít sử dụng được ghi một
cách tự động lên thiết bị băng từ để tăng khả năng lưu trữ khi đĩa sử dụng sắp hết
hạn.
a. Định sự cho phép truy cập folder, file:
- Trên cửa sổ Windows Explorer chọn Folder, file cần đặt sự cho phép.
- Nhấp phải chọn Properties, chọn Security tab.
- Chọn nút Add để thêm users, hay Remove để gỡ bỏ user khởi ACL.
- Chọn User và cấp phép ( Allow ) hay cấm quyền của nó ( Deny ).
b. Nén hay giải nén folder, files:
- Trên cửa sổ Windows Explorer chọn Folder, file.
- Nhấp phải chọn Properties, chọn nút Advanced.
-Chọn Compress contents to save disk space, chọn OK, rồi OK lần nữa.
c. Đặt giới hạn đĩa cho Users:
- Nhấp phải lên volume cần đặt giới hạn, chọn Properties, chọn Quota tab.
- Căn cứ theo các tùy chọn để thực hiện.
- Muốn đặt giới hạn đĩa cho một users chọn Quota entries
d. Gắn 1 thư mục cho một volume:
- Tạo một thư mục trên volume NTFS
- Mở cửa sổ Disk Management.
- Nhấp phải chuột lên volume cần gán, chọn Change drive latter and path.
- Chọn volume cần gán, nhấp Add.
- Trên hộp thoại Add New Drive Letter or Path, chọn Mount in this NTFS
folder.
- Nhập đường dẫn đầy đủ đến thư mục cần gán, OK.
- Chọn Close để đóng hộp thoại Change drive letter and Path.
- Để gỡ bỏ volume được gán thì làm các bước tương tự như trên, sau đó thì chọn
Remove, rồi Close.
Gv: Trịnh Huy Hoàng
Trang
Giáo trình bài tập mạng máy tính nâng cao
BÀI 3: QUẢN LÝ TÀI KHOẢN NGƯỜI DÙNG VÀ NHÓM
I. Các tài khoản người dùng
Tên tài khoảnMô tả Môi trường
Administrator Là tài khoản đặc biệt.Bạn có toàn quyền
trên máy
Local và Domain
Guest Là tài khoản khách,tài khoản này bị hạn
chê rầt nhiều
Local và Domain
Help assistant Là tài khoản tạo sự trợ giúp điều khiển
từ xa
Domain
[User define] Tài khoản do người dùng tự tạo sau khi
cài đặt.
Local và Domain
II. Tài khoản nhóm cài sẵn:
Tên nhóm Mô tả Môi trường
Account
Operators
Thành viên của nhóm này có thể tạo tài khoản
nhóm,tài khoản người dùng nhưng chỉ có thể
quản lí những gì do nó tạo ra.
Domain
Administrators Nhóm này thì có toàn quyền trên hệ thống. Local và Domain
Backup Operators Thành viên của nhóm này có quyền Backup và
Restore.Nếu hệ thống sử dụng NTFS,họ phải
được gán quyền thì mới có thể thực hiện được
công việc
Local và Domain
Guests Đây là nhóm bị hạn chế nhiều nhất. Local và Domain
Gv: Trịnh Huy Hoàng
Trang
Giáo trình bài tập mạng máy tính nâng cao
Power Users Nhóm này có ít quyền hơn nhóm
Administrators nhưng nhiều quyền hơn nhóm
Users.Nhóm này cũng có thể tạo ,quản lí tài
khoản nhóm và người dùng do họ tạo ra.Ngoài
ra còn có quyền chia sẻ thư mục và máy in
mạng.
Local
Print Operator Thành viên nhóm này có quyền quản trị máy in Domain
Replicator Nhóm này được dùng để hổ trợ tạo bản sao thư
mục,nó là 1 đặc tính được dùng trong các server
Local và Domain
Server Operators Thành viên nhóm này có thể quản trị các server
vùng
Domain
Users Nhóm này cũng có quyền rất hạn chế.Local và Domain
Cert Publishers Thành viên nhóm này có thể quản lí các chứng
thực của các công ty
Global
DHCP
Administrators
Nhóm này có quyền quản lí các dịch vụ DHCP Domain
DHCP Users Nhóm này có quyền sử dụng dịch vụ DHCP Domain
DNSAdmins Nhóm này có các quyền quản lí các dịch vụ
DNS
Domain
DNSUpdateProxy Nhóm này có quyền cho phép các máy trạm dns
được gửi yêu cầu dns thay cho các máy trạm
khác
Domain
Domain
Computers
Nhóm này chứa tất cả các máy trạm và máy
server như là 1 phần của vùng
Global
Domain
Controllers
Nhóm này chứa tất cả các máy điều khiển vùng
của vùng
Global
Domain Guests Là nhóm có quyền truy cập giới hạn trên vùng. Global
Domain Users Nhóm này có quy
ền tối thiểu trên vùng Global
Enterprise
Admins
Nhóm này có quyền quản lí các thông tin của
các công ty liên quan đến hệ thống
Global
Group Policy
Creator Owners
Nhóm này có quyền hiệu chỉnh chính sách bảo
mật trong vùng
Global
RAS and ISA
Server
Nhóam này chứa các thông tin về dịch vụ truy
cập từ xa và dịch vụ chứng thực trên Internet.
Domain
Schema Admins Nhóm này có quyền hiệu chỉnh các lược đồ của
Active Directory
Global
WINS Users Thành viên nhóm này có quyền xem thông tin
trên dịch vụ WINS(Windows Internet Name
Services)
Domain
III. Thêm, bớt hay thay đổi tính chất user, group
Windows XP server là một hệ điều hành đa người dùng, trên một server có thể có nhiều
user. Mỗi user đều có các tính chất sau:
ID truy cập hệ thống ( account ID ).
Tên truy cập hệ thống ( password ).
Gv: Trịnh Huy Hoàng
Trang
Giáo trình bài tập mạng máy tính nâng cao
Tập hợp các tính chất này đều được lưu trữ trong một cơ sở dữ liệu bảo mật (SAM).
Người quản trị muốn ấn định các tác động hệ thống giống nhau đến một số user thì có
thể tổ chức user thành các group, mỗi group có một số tính năng chung nào đó, nhu thế
thay vì ta tác động đến từng user thì có thể tác động chung cho group mà các user đó
thuộc vào. Mỗi group đều có một ID riêng.
1. Tạo một user trên máy ( local user ).
- Trên Local users and Groups, chọn folder Users.
- Nhấp phải chuột, chọn New user hoặc chọn Action \ new user…
- Trên hộp thoại New user, nhập các thông tin cần thiết :
. Username: tên user.
. Fullname: tên đầy đủ.
. Description: mô tả về user.
. Password: mật khẩu.
-Xác định các mục:
. User must change password at next logon.
. User cannot change password.
. Password never expires.
. Accout is disable.
- Chọn Create để tạo.
-Lập lại các thao tác trên nhiều lần để tạo thêm user.
- Kết thúc, nhấn Close.
2. Thay đổi password của user
- Trên Local users and Groups, chọn folder Users.
- Nhấp phải chuột lên user cần thay đổi password, chọn Set password.
- Trên hộp thoại Set password, nhập vào password mới.
Gv: Trịnh Huy Hoàng
Trang
Giáo trình bài tập mạng máy tính nâng cao
3. Thay đổi kịch bản đăng nhập ( logon - script )
- Trên Local users and Groups, chọn folder Users.
- Nhấp phải lên user cần thay đổi tính chất, chọn Properties.
- Trên hộp thoại User Properties, chọn Profile tab, nhập vào tên file kịch bản
trong Logon script.
4. Tạo một group mới
- Trên Local users and Groups, chọn folder Group.
- Nhấp chuột phải, chọn New group.
- Trong hộp thoại New group, nhập tên group và các mô tả về group.
- Lập lại các thao tác trên nhiều lần để tạo thêm group.
- Kết thúc, nhấn Close.
5. Đưa user vào group
- Trên Local users and Groups, chọn folder Group.
- Chọn group cần thêm các user, nhập chuột phải chọn Add to group.
- Nhấn nút Add.
- Sau đó thêm vào các user rồi, nhấn OK để kết thúc.
Gv: Trịnh Huy Hoàng
Trang
Giáo trình bài tập mạng máy tính nâng cao
BÀI 4: KẾT NỐI INTERNET VÀ CHIA SẼ DỮ LIỆU
I. PHƯƠNG PHÁP KẾT NỐI INTERNET:
1. Các loại kết nối Internet:
Có thể kết nối Internet bằng một trong những cách sau:
-Sử dụng modem qua đường điện thoại (Dial up modem). Cần có hai điều kiện:
+Máy tính cần được cài đặt modem và kết nối qua đường điện thoại hữu tuyến.
+Hợp đồng với ISP. Qua đó người sử dụng được cấp Username và Password để
có quyền truy cập Internet.
-Sử dụng đường truyền riêng (Leased Line).
+Người dùng thuê
đường truyền riêng.
+Thường dùng để nối kết Internet cho một LAN. Khi đó, một máy tính trong
mạng gọi là Proxy Server được dùng để kết nối với ISP, mọi yêu cầu truy cập
Internet từ các máy trong LAN sẽ được thực hiện thông qua máy Proxy này.
2. Cách kết nối Internet:
Hướng dẫn kết nối Internet trên PC, có hệ điều hành Windows XP.
Sau khi đã có modem kết nối qua đường điện thoại.
Gv: Trịnh Huy Hoàng
Trang
Bước 1: Vào Start / Program /
Accessories / Communication /
N
ew Connection Wizard
Bước 2: Trong hộp thoại
N
ew Connection Wizard
Giáo trình bài tập mạng máy tính nâng cao
Gv: Trịnh Huy Hoàng
Trang
Bước 3: Chọn cài
đặt riêng
Bước 4: Chọn
kết nối sử dụng
Md
Tên của nhà cung
cấp dịch vụ
Số điện thoại của nhà
cung cấp dịch vụ
Giáo trình bài tập mạng máy tính nâng cao
Hình : Các bước tạo kết nối vào Internet
Gv: Trịnh Huy Hoàng
Trang
Tên truy cập
Mật khẩu
Khẳng định mật khẩu
Sau khi tạo xong, biểu tượng của
kết nối vừa tạo sẽ xuất hiện trong
Network Connections
Chọn Finish để hoàn tất
Giáo trình bài tập mạng máy tính nâng cao
II. Định địa chỉ IP
Để định địa chỉ IP của một máy tính ta tiến hành các bước sau:
Bước 1: Ngoài destop, nhấn chuột phải vào biểu tượng My Network Places, chọn Properties.
Bước 2: Trong hộp thoại hiển thị ra, nhấn chuột phải vào biểutượng như hình bên
chọn Properties, sẽ hiển thị hộp thoại.
Bước 3: Chọn Internet Protocol (TCP/IP)
Bước 4: Chọn Properties sẽ xuất hiện hộp thoại sau:
Obtain an IP address automatically: dùng định địa chỉ IP tự động từ DHCP server.
Use the following IP address: dùng định địa chỉ IP tĩnh giống như hình trên.
Use the following DNS server addresses: dùng địa chỉ IP của máy phục vụ cấp IP thực để truy cập
internet.
Lưu ý:
• Ở bước 2 hình xuất hiện có dấu gạch đỏ chéo để chỉ là máy không được kết nối với hệ thống
mạng.
• Không xuất hiện biểu tượng nào cả trong cửa sổ ở bước 2 là card mạng không hoạt động hoặc
là trình điều khiển (drivers) chưa được cài đặt đúng.
III. Chia sẽ dữ liệu
Để chia sẽ ổ đĩa hay thư mục chứa dữ liệu ta thực hiện theo các bước sau:
Gv: Trịnh Huy Hoàng
Trang
Kết nối thành công
Giáo trình bài tập mạng máy tính nâng cao
• Bước 1: Nhấn chuột phải vào ổ đĩa hay thư mục muốn chi sẽ.
• Bước 2: Chọn Sharing và Security.
• Bước 3: Nhấn chọn [If you understand under risk but still want to share the root of
drive, click here]
• Bước 4: Chọn network setup disk…….
• Bước 5: Chọn Share this folder on the network.
Lưu ý:
chọn Allow network users to change my files nếu muốn người sử dụng dữ liệu được
chia sẽ có thể thay đổi, chỉnh sửa dữ liệu đó.
Gv: Trịnh Huy Hoàng
Trang
Giáo trình bài tập mạng máy tính nâng cao
BÀI 5: CHÍNH SÁCH VÀ PHƯƠNG PHÁP BẢO MẬT
Vấn đề bảo mật đã và đang là một đề tài hết sức nóng bỏng. Để hệ thống máy tính an
toàn trước mọi hiểm họa đòi hỏi người dùng phải nghiên cứu và thật tốt cho bạn là hệ điều
hành Windows Xp và Windows 2000 đã cung cấp sẵn các công cụ cần thiết để chúng ta có thể
tự bảo vệ hệ thống ngày một an toàn hơn. Sau đây là phần tìm hiểu về những ti
ện ích có sẵn
trong Windows bằng công cụ Security Configuration and Analysis để bạn có thể bảo mật hệ
thống của bạn ngày một tốt hơn .
A. TỰ TẠO CÔNG CỤ
Để tạo công cụ tùy chỉnh bảo mật hệ thống, trước tiên bạn hãy đăng nhập vào Windows
với quyền cao nhất (administrator). Từ giao diện của Windows, chọn Start.Run, gõ vào lệnh
mmc rồi nhấn Enter. Nếu đang sử dụng Windows XP, trong cửa sổ Console chọn
File.Add/Remove Snap-in (hay Console.Add/Remove Snap-in trong Windows 2000). Tiếp đến
trong cửa sổ Add/Remove Snap-in, nhấn nút Add và chọn mục có tên Security Configuration
and Analysis. Sau đó, nhấn nút Add, rồi đến Close và cuối cùng là OK để kết thúc. Lúc này
mộ
t mục có tên Security Configuration and Analysis sẽ xuất hiện ngay dưới biểu tượng
Console Root theo dạng cây thư mục.
Công việc tiếp đến là thiết lập cấu hình (database)
cho công cụ vừa tạo bằng cách nhấn chuột phải vào
mục Security Configuration and Analysis và chọn
Open Database. Trong cửa sổ Open Database, nhập
tên database ví dụ my security settings, rồi nhấn
Enter. Bạn sẽ thấy xuất hiện danh sách các tập tin
cấu hình mẫu (template) do Windows cung cấp sẵn
trong cửa sổ Import Template. Ngoài ra còn một thủ
t
ục khác cũng có tác dụng tương tự là nhấn chuột
phải mục Security Configuration and Analysis,
chọn Import template. Các tập tin cấu hình mẫu
được sắp xếp từ cấu hình bảo mật đơn giản (tập tin
setup security.inf ) đến cấu hình cao (tập tin
hisecws.inf ). Trừ khi là một quản trị mạng chuyên nghiệp hoặc chuyên gia bảo mật hệ thống,
còn không bạn hãy chọn tập tin mẫu có cấu hình bảo mật bình thường và do vậy, hãy chọn tập
tin setup security.inf rồi nhấn Open (hình 1).
Để lưu lại công cụ vừa tạo, bạn chọn File.Save As (hay Console.Save As nếu sử dụng
Windows 2000) và khai báo đường dẫn để lưu tập tin trên đĩa cứng. Nếu lưu vào thư mục
Administrative Tools nằm trong thư mục Start Menu, đường dẫn thực sự là C:\Documents and
Gv: Trịnh Huy Hoàng
Hình 1: Chọn mức độ bảo mật bằng các
tập tin cấu hình mẫu của Windows.
Trang
Giáo trình bài tập mạng máy tính nâng cao
Settings\All Users\Start Menu\Programs\Administrative Tools, thì tên tập tin vừa ghi lại sẽ
xuất hiện trên trình đơn Administrative Tools (Start.Program.Administrative Tools hay All
Programs.Administrative Tools). Nếu không muốn người dùng khác (đăng nhập vào hệ thống
không phải quyền Administrator) sử dụng chức năng này từ trình đơn Start, thì bạn nên ghi tập
tin này vào một thư mục khác trên đĩa cứng. Nhập tên cho tập tin, ví dụ là Security Analyzer,
rồi nhấn Enter.
B. PHÂN TÍCH TÌNH TRẠNG BẢO MẬT HỆ THỐNG
Để phân tích mức độ bảo mật hiện tại của h
ệ
thống, nhấn chuột phải vào mục Security Configuration
and Analysis và chọn Analyze Computer Now (hình 2).
Khai báo đường dẫn lưu tập tin kết quả, hay đơn giản là
nhấn phím OK để chấp nhận đường dẫn do Windows
chọn sẵn.
Khi công việc phân tích hoàn tất, bạn sẽ thấy một
màn hình mới giống như tiện ích duyệt tập tin Windows
Explorer của Windows. Ở màn hình bên trái bên dưới
mục Security Configuration and Analysis sẽ xuất hiện
danh sách các thông tin có quan hệ trực tiếp đến an toàn
của hệ thống như Account Policies, Local Policies còn màn hình bên phải hiển thị các thông
số cấu hình thuộc mục bên trái, nhấn chuột vào các biểu tượng có dấu chữ thập để duyệt các
danh sách bên dưới mục vừa chọn (hình 3).
Các biểu tượng đi kèm các thông số cho biết tình trạng của từng thông số trong hệ thống
Windows so với nội dung tương tự trong tập tin mẫu.
Ý nghĩa các biểu tượng trong công cụ Security Configuration and Analysis.
Biểu tượ
ng Ý nghĩa
Cấu hình của hệ thống Windows phù hợp với yêu cầu của tập tin cấu
hình mẫu định dạng vừa áp dụng.
Cấu hình của hệ thống Windows không phù hợp với yêu cầu của tập
tin cấu hình mẫu định dạng vừa áp dụng.
Cấu hình của hệ thống Windows không tìm thấy trong tập tin cấu
hình mẫu định dạng vừa áp dụng.
Cấu hình cài đặt cho hệ thống Windows có trong tập tin cấu hình
mẫu định dạng vừa áp dụng nhưng trong hệ thống Windows của bạn
không có.
C. TINH CHỈNH CẤU HÌNH
Nếu thấy gần như hầu hết các mục trong danh sách nằm bên trái hay bên phải màn hình
đều có biểu tượng đánh dấu chọn màu xanh thì có nghĩa là hệ thống Windows của bạn thỏa
mãn các yêu cầu cấu hình bảo mật đã thiết lập sẵ
n trong tập tin setup security.inf vừa chọn.
Gv: Trịnh Huy Hoàng
Hình 2: Khởi động chức năng phân
tích mức độ bảo mật của hệ thống.
Trang
Giáo trình bài tập mạng máy tính nâng cao
Trường hợp ngược lại nếu thấy quá nhiều biểu tượng báo hiệu nguy hiểm màu đỏ, hệ thống của
bạn rất không an toàn. Vậy xử lý trường hợp này như thế nào?
Chấp nhận cái đã có: Nếu hệ thống hoạt động bình thường và không có dấu hiệu bất thường
nào chứng tỏ Windows có vấn đề về bảo mật thì nên giữ nguyên tình trạng hiện thời. Chỉ khi
nào c
ảm thấy hệ thống Windows của mình có vấn đề thì bạn mới cần tinh chỉnh các cấu hình bị
đánh dấu đỏ nguy hiểm.
Sử dụng định dạng bảo mật khác: Xuất hiện
nhiều biểu tượng màu đỏ cũng có thể hiểu là
tập tin cấu hình mẫu vừa chọn không phù hợp
với cách chúng ta thiết lập chế độ làm việc
trong hệ thống Windows. Để chọn đượ
c chính
xác cấu hình bảo mật hệ thống phù hợp với yêu
cầu sử dụng, bạn nên tham khảo hướng dẫn mà
Microsoft cung cấp trong phần Help của
Windows. Cách thực hiện như sau: Trong
Windows XP, chọn Start.Help and Support,
nhập cụm từ Predefined security templates vào
ô nội dung tìm kiếm và nhấn Enter. Sau đó,
nhấn chuột vào cụm từ Predefined security
templates được liệt kê trong cửa sổ kết quả bên trái và bạn sẽ thấy ý nghĩa của từng tập tin c
ấu
hình mẫu cho chế độ bảo mật hệ thống mà Windows cung cấp được hiển thị trong vùng cửa sổ
bên phải. Với Windows 2000 thì thủ tục hơi khác một chút, bạn hãy chọn Start.Administrator
Tools.Local Security Policy, trong màn hình Local Security Settings nhấn chuột vào biểu
tượng có dấu hỏi chấm nằm ở góc trên cùng bên phải dãy các biểu tượng nằm ở góc trên màn
hình. Trong tab Contents, chọn Security Configuration and Analysis.Advanced
Topics.Predefined templates. Mọi thông tin cần tìm sẽ xuất hiện ở vùng bên phải của màn hình
tương tự
như trong Windows XP.
Nếu tìm thấy một tập tin mẫu nào đó phù hợp với yêu cầu của mình thì bạn hãy làm tiếp
các bước sau. Trong cửa sổ Console, chọn mục Security Configuration and Analysis rồi chọn
Action.Import Template (cách nhanh hơn là nhấn chuột phải vào mục Security Configuration
and Analysis rồi chọn Import Template). Đánh dấu tùy chọn Clear this database before
importing nếu muốn bỏ các thông số cấu hình cũ, nếu không thì kết quả sẽ là sự tổng hợp giữa
cấu hình cũ vớ
i cấu hình mới. Nhấn chuột chọn tập tin cấu hình mẫu cần sử dụng, cuối cùng
nhấn Open và thực hiện lại các bước phân tích tình trạng bảo mật hệ thống đã đề cập ở phần
trên.
Sử dụng các tiện ích chuyên dụng: Nếu bạn muốn tự mình khai báo hay điều chỉnh một
vài thông số bảo mật hệ thống cụ thể thì không nên mất công duyệt và ch
ỉnh sửa từng thông số
một do các tập tin mẫu tạo ra, mà nên sử dụng các công cụ quản trị hệ thống khác của
Windows. Ví dụ để quản lý quyền sử dụng và môi trường làm việc của từng người dùng thì
bạn nên dùng các công cụ có sẵn như: Account Policies hay Local Policies bằng cách chọn
Start.Programs.Administrative Tools.Local Security Policy hoặc Start.All
Programs.Administrative Tools.Local Security Policy. Ngoài ra, còn có một cách khác là chọn
Start.Run, gõ vào lệnh secpol.msc /s, rồi nhấn Enter.
Tuy nhiên cần lưu ý là mọi thay đổi thông qua công cụ Local Security Policy (ở
Gv: Trịnh Huy Hoàng
Hình 3: Danh sách chức năng bảo mật đã
khai báo sau khi chạy công cụ phân tích mức
độ bảo mật.
Trang
Giáo trình bài tập mạng máy tính nâng cao
Windows 2000, công cụ này có tên là Local Security Settings) chỉ có hiệu lực đối với hệ thống
Windows bạn đang sử dụng. Việc thay đổi của một thông số trong tập tin cấu hình mẫu của
Windows có thể làm ảnh hưởng không chỉ trong phạm vi của tập tin vừa bị hiệu chỉnh, mà còn
ảnh hưởng đến rất nhiều các thông số nằm trong các tập tin cấu hình khác mà chúng ta không
thể biết hết được. Bạn có thể tìm hiểu ý nghĩ
a của từng mục trong Account Policies, Local
Policies trong công cụ Local Security Policy và Security Configuration and Analysis bằng cách
tham khảo phần Help của Windows. Ví dụ muốn biết ý nghĩa của mục Account and Local
policies chúng ta làm theo các bước sau. Nhấn chuột Start.Help and Support, nhập dòng chữ
Account and local policies vào trong hộp thoại tìm kiếm, nhấn Enter và đợi một chút cho máy
hoàn tất công việc tìm kiếm. Nhấn chuột chọn nhãn Full-text Search Matches rồi tiếp đến chọn
mục Account and local policies. Vùng cửa sổ bên phải sẽ hiển thị nội dung của mục vừa ch
ọn.
Riêng Windows 2000 thì thông tin không được chi tiết và cụ thể như trong Windows XP, nội
dung toàn bộ về bảo mật hệ thống chỉ gói gọn trong Advanced Topics của mục Security
Configuration and Analysis.
Hiệu chỉnh tỉ mỉ từng thông số: Nếu bạn thích tự mình tinh chỉnh từng thông số để hệ
thống an toàn hơn hay muốn thay đổi vài thông số của tập tin cấu hình mẫu đang áp dụng hiện
thời lên hệ thống thì nên thao tác ngay trên công cụ Security Configuration and Analysis.
Mu
ốn chỉnh sửa thông số nào của cấu hình hiện thời thì nhấn đúp chuột vào từng thông số nằm
trong cửa sổ bên phải màn hình rồi đánh dấu chọn hay bỏ tùy chọn hay tăng giảm trị số lên
từng tham số trong hộp thoại Properties. Khi thực hiện xong, nhấn OK rồi chọn File.Save để
ghi lại sửa đổi của mình. Để áp dụng lên hệ thống các sửa đổi vừa thực hiệ
n, chọn mục
Security Configuration and Analysis, rồi chọn Action.Configure Computer Now. Nhập tên và
đường dẫn lưu giữ kết quả thực hiện (nhấn OK nếu chấp nhận giá trị mặc định do Windows
cung cấp). Khi máy tính thực hiện xong thì thực hiện quy trình phân tích hệ thống như đã đề
cập ở trên để biết kết quả việc áp dụng các thay đổi này. Nếu số lượng các biểu tượng báo hiệu
nguy hiểm màu đỏ xuất hiệ
n ít hơn trước thì có nghĩa là hệ thống của bạn an toàn hơn. Hãy thử
kết nối vào Internet, đọc thư điện tử hay khởi động các ứng dụng có liên quan đến các thông số
vừa thay đổi để kiểm nghiệm lại kết quả công việc của mình. Nếu thấy không như ý muốn thì
nên thực hiện thủ tục khôi phục lại Windows Registry của Windows rồi thực hiện lại việc
chỉnh s
ửa cấu hình một lần nữa cho đến khi thành công.
I. Quản lý hệ thống với Group Policy Object Editor
Để mở của sổ Group Policy Object Editor (GPOE) ta chọn Start → Run → Gõ
gpedit.msc→ OK cửa sổ Group Policy Object Editor hiện ra như sau:
Gv: Trịnh Huy Hoàng
Trang
Giáo trình bài tập mạng máy tính nâng cao
1 Windows Components:
1.1Start Menu and Taskbar:
Dùng để quản lý các đối tượng trong Star Menu và Taskbar. Khi bạn chọn vào Start
Menu and Taskbar ở bên cửa sổ bên trái GPOE, thì các thành phần do nó quản lý được thể
hiện ra của sổ bên phải như hình dưới.
Ta sẽ có danh sách các đối tượng được quản lý.
- Extended: Là lớp vừa thể hiện danh sách các đối tượng vùa thể hiện sự mô tả về một đối
tượng được chọn.
- Sandard: Là lớp chỉ hiể
n thị mình đối tượng.
Để tuỳ chỉnh thuộc tính của một thành phần được chọn bạn nhấp đúp vào thành phần đó và
được mô tả như hình dưới.
Gv: Trịnh Huy Hoàng
Trang
Giáo trình bài tập mạng máy tính nâng cao
-Lớp setting: Chúng ta có 3 tuỳ chọn.
- Not Configured: Không cấu hình.
- Enable: Được phép thực hiện.
- Disable: Không thực hiện.
Với 3 tuỳ chọn này bạn có thể căn cứ vào từng thành phần đối tượng để cho phép các thành
phần đó được phép hiển thi trong Start Menu hay không. Việc này giúp ích cho các bạn rất
nhiều vì có thể hạn chế những phần không cần thiết khi người khác sử dụng máy mình.
- Previous setting: Trở lại thành phần trước nó.
- Mext Setting: Tới thành phần kế tiếp.
-Lớp Explain: Để giới thiệu sơ qua về thành phần được chọn.
Sau khi tuỳ chọn song bạn chỉ việc nhấp Apply / OK lập tức lệnh được thi hành.
Sau đây là sự tổng hợp một số thành phần trong các thành phần của Start Menu And Taskbar.
Thành phầnMô tả Thực hiện
Không Thực
hiện
Ghi chú
Removes My
Network
conections from
Start Menu.
Gỡ bỏ biểu
tượng NetWork
conections khỏ
i
Start Menu.
Enable Not
Configured
Remove links and
access to windows
Uupdate
Không cho
phép người
dùng cập nhật
Windows từ
Website.
Enable Not
configured
Hay Disabled
Remove common
program Groups
from Start Menu
Che giấu tất cả
các những
chương trình
thường sử
dụng ở trong
thực đơn.
Enable Not
configured
Không nên thực
hiện
Gv: Trịnh Huy Hoàng
Trang
Giáo trình bài tập mạng máy tính nâng cao
Removes My
Documents icon
from Start menu
Gỡ bỏ biểu
tượng My
Documents ra
khỏi Start
Menu.
// //
Removes
Documents menu
from Start menu.
Loại bỏ
Documents
khởi thực đơn
khởi động
// //
Remove programs
on setting menu
Loại bỏ các
chương trình
trong menu
Setting
// //
Prevents Network
Connections from
Start menu.
Loại bỏ biểu
tượng Network
connections
khỏi Start
menu.
// //
Remove search
menu from Start
Menu.
Loại bỏ biểu
tượng chương
trình tìm kiếm
trên thanh Start
Menu.
// //
Remove help from
menu from Start
Menu.
loại bỏ biểu
tượng chương
trình tr
ợ giúp
khỏi thanh
Start Menu
// //
Remove Run from
Start menu
Loại bỏ
chương trình
RUN khỏi
Start menu
// //
Removes My
Music icon from
Start Menu.
Loại bỏ biểu
tượng âm nhạc
khỏi Start
menu.
// //
Removes My
Network Places
icon from Start
Menu.
Loại bỏ biểu
tượng Network
places khỏi
start menu.
// //
Add logoff to the
Start menu.
Thêm biểu
tượng Logoff
vào Start
menu.
// Not
configured
Hay Disable
Remove Logoff
on the Start menu.
Gỡ bỏ Logoff
ra khỏi Start
menu.
// //
Gv: Trịnh Huy Hoàng
Trang