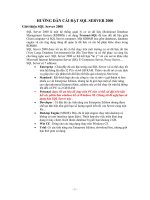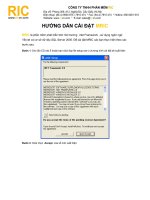Tài liệu hướng dẫn cài đặt máy chủ giao dịch từ xa cho các CTCK
Bạn đang xem bản rút gọn của tài liệu. Xem và tải ngay bản đầy đủ của tài liệu tại đây (834.49 KB, 32 trang )
Trung tâm giao dịch chứng khoán Hà Nội – Phòng Công nghệ tin học
Tài liệu hướng dẫn triển khai giao dịch từ xa
Trung tâm giao dịch Chứng khoán Hà Nội
Phòng Công nghệ tin học
Tài liệu hướng dẫn cài đặt máy chủ
giao dịch từ xa cho các CTCK
- 1 -
Trung tâm giao dịch chứng khoán Hà Nội – Phòng Công nghệ tin học
Tài liệu hướng dẫn triển khai giao dịch từ xa
MỤC LỤC
1 Mô hình tổng quan mạng GDTX tại CTCK 3
Mô tả tổng quát : (Danh mục và cấu hình thiết bị chi tiết theo file đính kèm) 3
2 Mô tả chi tiết các thiết bị và đường tuyền trên mô hình 3
2.1 Mô tả các đường truyền 3
2.2 Máy chủ Terminal server 4
2.3 Máy trạm nhập lệnh giao dịch từ xa (Terminal Client) 5
2.4 Máy trạm đấu giá đấu thầu (ASBS Client) 5
2.5 Máy trạm InfoShow 5
3 Hướng dẫn cài đặt, cấu hình các phần mềm 5
3.1 Cài đặt phần mềm dịch vụ Terminal Server 5
3.2 Cài đặt phần mềm Checkpoint VPN-1 SecurClient 8
3.3 Cấu hình VPN SecurClient 11
3.4 Cài đặt phần mềm giao dịch từ xa 16
3.5 Cấu hình và cấp tài khoản truy cập Terminal Server 19
3.5.1 Tạo nhóm người sử dụng Remote Brokers 19
3.5.2 Tạo các tài khoản nhập lệnh giao dịch cổ phiếu niêm yết 23
3.5.3 Tạo các tài khoản nhập lệnh giao dịch cổ phiếu công ty đại chúng 26
4 Kiểm tra hoạt động hệ thống 30
4.1 Tạo thử kết nối VPN 30
4.2 Kiểm tra hoạt động của chương trình nhập lệnh từ xa khi chạy trực tiếp trên máy chủ
Terminal Server 32
4.3 Kiểm tra hoạt động của chương trình nhập lệnh từ xa khi kết nối từ máy trạm 32
5 Cài đặt phần mềm bảo mật 32
5.1 Cài đặt phần mềm Symantec Antivirus-clients 32
- 2 -
Trung tâm giao dịch chứng khoán Hà Nội – Phòng Công nghệ tin học
Tài liệu hướng dẫn triển khai giao dịch từ xa
1 Mô hình tổng quan mạng GDTX tại CTCK
Mô tả tổng quát : (Danh mục và cấu hình thiết bị chi tiết theo file đính kèm)
− Router kết nối từ CTCK tới HASTC, Router chính kết nối mạng MPLS sẽ làm
Default Gateway cho các thiết bị trong mạng, router dự phòng kết nối mạng
Megawan.
− Máy Terminal server, các máy trạm nhập lệnh, đấu giá đấu thầu, Infoshow client, Port
mạng trong của 2 Router được kết nối tới Switch trung tâm.
− Máy Infoshow client có 2 card mạng, 1 kết nối tới Switch trung tâm, 1 kết nối với
Infoshow database và back office của CTCK.
2 Mô tả chi tiết các thiết bị và đường tuyền trên mô hình
2.1 Mô tả các đường truyền
Hạ tầng Mạng giao dịch chứng khoán sẽ được triển khai trên 02 hệ thống mạng cung cấp
riêng biệt :
- 3 -
Trung tâm giao dịch chứng khoán Hà Nội – Phòng Công nghệ tin học
Tài liệu hướng dẫn triển khai giao dịch từ xa
Mạng chính :
− Router Cisco kết nối với mạng MPLS/VPN, được cấu hình tự động chuyển
đường truyền sang mạng MEGAWAN trong trường hợp không kết nối được
với mạng MPLS.
- Mạng lõi : Sử dụng hạ tầng mạng MPLS/VPN của nhà cung cấp VDC/VNPT
để làm mạng lõi chính của Hạ tầng kết nối mạng riêng giữa các Công ty chứng
khoán (CTCK) và Trung tâm HaSTC.
- Truyền dẫn : Triển khai qua hạ tầng mạng cáp quang – công nghệ Metro
Ethernet hoặc cáp đồng.
o Tại Hà Nội & TP HCM : Qua mạng cáp quang Metro NET.
o Tại các tỉnh khác : Cáp quang thẳng hoặc cáp đồng, sau đó sẽ nâng dần
lên cáp quang khi có được điều kiện.
- Băng thông đường truyền: 512 kbps
Mạng dự phòng :
− Router Cisco được kết nối đến mạng MEGAWAN và kết nối đến
TTGDCKHN
- Mạng lõi : Sử dụng hạ tầng mạng Mega WAN của nhà cung cấp VNPT để làm
mạng dự phòng cho Hạ tầng kết nối mạng riêng giữa các Công ty chứng khoán
(CTCK) và Trung tâm HaSTC.
- Truyền dẫn : Triển khai qua hạ tầng mạng cáp đồng – sử dụng công nghệ
SHDSL.
- CTCK kết nối với mạng MegaWAN tại tỉnh thành qua hệ thống mạng cáp
đồng tại các Bưu điện.
- Giao diện kết nối sử dụng là SHDSL.
- Băng thông đường truyền: 256 kbps
Dữ liệu trao đổi giữa CTCK và TTGDCK Hà Nội sẽ được đi qua kết nối mạng
MPLS/VPN, trong trường hợp có sự cố mạng chính thì Router MPLS sẽ có định tuyến tự
động lại qua mạng MegaWAN và dữ liệu được trao đổi qua mạng MegaWAN đến mạng
backup để đến TTGDCK Hà Nội.
2.2 Máy chủ Terminal server
- Mô tả: Máy chủ kết nối trực tiếp đến mạng MPLS của HaSTC, có thể tạo kết nối
VPN tới mạng tại trung tâm.
- Chức năng: Máy chủ terminal server, cho phép các máy trạm kết nối vào để thực
hiện nhập lệnh giao dịch từ xa.
- 4 -
Trung tâm giao dịch chứng khoán Hà Nội – Phòng Công nghệ tin học
Tài liệu hướng dẫn triển khai giao dịch từ xa
- Hoạt động: Hoạt động sau khi tạo được kết nối VPN với mạng tại TTGDCK Hà
Nội.
- Các phần mềm cài đặt:
o Phần mềm Terminal Server.
o Phần mềm tạo kết nối VPN đến HaSTC (Sẽ có tại liệu hướng dẫn cụ thể).
o Phần mềm nhập lệnh giao dịch từ xa.
- Môi trường: Windows Server 2003, Enterprise Edition, (phải cập nhật phiên bản
SP1 hoặc SP2).
2.3 Máy trạm nhập lệnh giao dịch từ xa (Terminal Client)
- Mô tả: Máy PC có quyền kết nối vào máy chủ Terminal server, cho phép đại diện
giao dịch thực hiện nhập lệnh giao dịch từ xa.
- Chức năng: Tương đương với một máy nhập lệnh tại sàn.
- Hoạt động: Thực hiện remote vào máy chủ Terminal server. Hoạt động khi kết nối
VPN được thiết lập trên máy chủ terminal server.
- Môi trường: Windows XP, SP2.
2.4 Máy trạm đấu giá đấu thầu (ASBS Client)
- Mô tả: Cho phép các công ty chứng khoán thực hiện nhập thông tin nhà đầu tư đăng
ký đấu giá đầu thầu. Dùng chung với máy trạm nhập lệnh giao dịch từ xa (Terminal
Client).
- Các phần mềm cài đặt:
o Trình duyệt WEB: ví dụ Internet Explorer.
- Môi trường: Windows XP, SP2.
2.5 Máy trạm InfoShow
- Mô tả: Cho phép các CTCK lấy thông tin lệnh đặt và kết quả giao dịch.
- Các phần mềm cài đặt:
o Phần mềm lấy dữ liệu InfoShow do HaSTC cung cấp.
- Môi trường: Windows XP, SP2.
3 Hướng dẫn cài đặt, cấu hình các phần mềm
3.1 Cài đặt phần mềm dịch vụ Terminal Server
Mở cửa sổ “Add or Remove Programs” từ menu: Start->Settings->Control Panel-
>Add or Remove Programs.
- 5 -
Trung tâm giao dịch chứng khoán Hà Nội – Phòng Công nghệ tin học
Tài liệu hướng dẫn triển khai giao dịch từ xa
Chọn Tab “Add/Remove Windows Components”. Cửa sổ sau hiện ra:
Chọn Next.
- 6 -
Trung tâm giao dịch chứng khoán Hà Nội – Phòng Công nghệ tin học
Tài liệu hướng dẫn triển khai giao dịch từ xa
Đánh dấu vào checkbox “Terminal Server” và “Terminal Server Licensing”. Chọn
Next hai lần.
- 7 -
Trung tâm giao dịch chứng khoán Hà Nội – Phòng Công nghệ tin học
Tài liệu hướng dẫn triển khai giao dịch từ xa
Chọn Full Security, rồi chọn Next.
Thực hiện tiếp theo chỉ dẫn của chương trình.
Kết thúc cài đặt dịch vụ Terminal Server.
Chú ý:
- Trong quá trình cài đặt, nếu thấy xuất hiện cửa sổ hỏi license cho phần mềm, lựa chọn chế
độ dùng thử với thời gian 120 ngày.
- Tránh trường hợp phần mềm không hoạt động do Terminal license bị hết hạn, sau 2 tháng
công ty chứng khoán có trách nhiệm gỡ bỏ và cài lại phần “Terminal Server Licensing”.
3.2 Cài đặt phần mềm Checkpoint VPN-1 SecurClient
Chạy file Checkpoint SecureClient.exe trong thư mục Setup/Phan mem tao ket noi
VPN trên đĩa.
- 8 -
Trung tâm giao dịch chứng khoán Hà Nội – Phòng Công nghệ tin học
Tài liệu hướng dẫn triển khai giao dịch từ xa
Chọn Next.
Chọn Yes.
- 9 -
Trung tâm giao dịch chứng khoán Hà Nội – Phòng Công nghệ tin học
Tài liệu hướng dẫn triển khai giao dịch từ xa
Chọn Next.
Chọn “Install VPN-1 SecureClient” rồi chọn Next.
- 10 -
Trung tâm giao dịch chứng khoán Hà Nội – Phòng Công nghệ tin học
Tài liệu hướng dẫn triển khai giao dịch từ xa
l
Chọn Finish.
3.3 Cấu hình VPN SecurClient
Sau khi cài đặt xong phần mềm VPN SecurClient, nháy đúp vào biểu tượng chìa
khóa phía dưới system tray. Hộp thoại sau hiện ra, chọn Yes.
Trên màn hình tiếp theo, nhập địa chỉ “Server Address or Name” là 172.16.9.26.
Chọn Next để tiếp tục.
- 11 -
Trung tâm giao dịch chứng khoán Hà Nội – Phòng Công nghệ tin học
Tài liệu hướng dẫn triển khai giao dịch từ xa
Chọn Authentication Mode là “SecurID”, sau đó chọn Next.
Chọn SecurID Authentication là “Use PinPad Card”, sau đó chọn Next.
- 12 -
Trung tâm giao dịch chứng khoán Hà Nội – Phòng Công nghệ tin học
Tài liệu hướng dẫn triển khai giao dịch từ xa
Màn hình SecurID Details hiện ra, nhập thông tin UserName và Passcode hiển thị
trên RSA Token (UserName là tên tài khoản được cán bộ IT của TTGDCK Hà Nội
cấp khi bàn giao thẻ token RSA). Sau đó chọn Next để tiếp tục.
- 13 -
Trung tâm giao dịch chứng khoán Hà Nội – Phòng Công nghệ tin học
Tài liệu hướng dẫn triển khai giao dịch từ xa
Chọn “Select Connectivity Settings” là “Standard”.
- 14 -
Trung tâm giao dịch chứng khoán Hà Nội – Phòng Công nghệ tin học
Tài liệu hướng dẫn triển khai giao dịch từ xa
Chọn Next tiếp tục.
Chọn Next
- 15 -
Trung tâm giao dịch chứng khoán Hà Nội – Phòng Công nghệ tin học
Tài liệu hướng dẫn triển khai giao dịch từ xa
Chọn Finish, màn hình sau hiện ra hỏi có thực hiện kết nối luôn không, chọn No.
3.4 Cài đặt phần mềm giao dịch từ xa
Chạy file Setup.exe trong thư mục Setup/Phan mem giao dich trên đĩa. Chọn Next
trên màn hình hiện ra.
- 16 -
Trung tâm giao dịch chứng khoán Hà Nội – Phòng Công nghệ tin học
Tài liệu hướng dẫn triển khai giao dịch từ xa
Nhập thông tin UserName và Company Name, chọn Next.
Chọn “Setup Type” là “Complete” rồi chọn Next để tiếp tục.
- 17 -
Trung tâm giao dịch chứng khoán Hà Nội – Phòng Công nghệ tin học
Tài liệu hướng dẫn triển khai giao dịch từ xa
Chọn “Install” để kết thúc cài đặt.
Lưu ý:
- 18 -
Trung tâm giao dịch chứng khoán Hà Nội – Phòng Công nghệ tin học
Tài liệu hướng dẫn triển khai giao dịch từ xa
- Trong quá trình cài đặt nếu phát sinh màn hình báo thiếu dstagent.dll hoặc lỗi khác
thì bấm OK để tiếp tục.
- Hướng dẫn này sử dụng chung cho cả phần mềm giao dịch từ xa cho cổ phiếu niêm
yết và cổ phiếu công ty đại chúng.
3.5 Cấu hình và cấp tài khoản truy cập Terminal Server
3.5.1 Tạo nhóm người sử dụng Remote Brokers
Chuột phải vào “My Computer”, chọn Manage. Trong cửa sổ hiện ra, vào “System
tools\Local Users and Groups”.
Chuột phải vào Groups chọn “New Group”. Nhập các thông cho nhóm Remote
Brokers như hình sau, sau đó chọn Create.
- 19 -
Trung tâm giao dịch chứng khoán Hà Nội – Phòng Công nghệ tin học
Tài liệu hướng dẫn triển khai giao dịch từ xa
Tìm đến thư mục cài đặt ứng dụng phần mềm giao dịch.
- 20 -
Trung tâm giao dịch chứng khoán Hà Nội – Phòng Công nghệ tin học
Tài liệu hướng dẫn triển khai giao dịch từ xa
Chuột phải vào thư mục Broker (đây là thư mục chứa file chạy STS.Broker.exe, thư
mục này có thể khác trên hình vẽ tùy thuộc vào phiên bản của chương trình), chọn
“Sharing and Security”. Trên hộp thoại hiện ra, chọn tab Security. Thêm mới nhóm
người dùng “Remote Brokers” vừa được tạo. Xác lập các quyền truy cập như hình
vẽ sau. Sau đó chọn OK.
Mở Start\Programs\Administrative Tools\Local Security Policy
- 21 -
Trung tâm giao dịch chứng khoán Hà Nội – Phòng Công nghệ tin học
Tài liệu hướng dẫn triển khai giao dịch từ xa
Trên tab Local Policies-> User Rights Assignment, trong cửa sổ “Change the
system time Properties”, thêm nhóm “Remote Brokers” vừa tạo vào danh sách. Lưu
ý khi cửa sổ chọn nhóm người dùng hiện ra, trong phần “Object Types” chọn thêm
checkbox Group.
Chọn OK để kết thúc.
- 22 -
Trung tâm giao dịch chứng khoán Hà Nội – Phòng Công nghệ tin học
Tài liệu hướng dẫn triển khai giao dịch từ xa
3.5.2 Tạo các tài khoản nhập lệnh giao dịch cổ phiếu niêm yết
Chuột phải vào “My Computer”, chọn Manage. Trong cửa sổ hiện ra, vào “System
tools\Local Users and Groups”.
Chuột phải vào Users chọn “New User”. Nhập các thông cho nhóm như hình sau,
sau đó chọn Create.
- 23 -
Trung tâm giao dịch chứng khoán Hà Nội – Phòng Công nghệ tin học
Tài liệu hướng dẫn triển khai giao dịch từ xa
Chuột phải vào user “RemoteBroker01” vừa được tạo, chọn Properties.
- 24 -
Trung tâm giao dịch chứng khoán Hà Nội – Phòng Công nghệ tin học
Tài liệu hướng dẫn triển khai giao dịch từ xa
Chọn tab “Member of”, thêm 3 nhóm người dùng “Remote Brokers”, “Remote
Desktop Users” và “Power Users” vào danh sách.
Chọn tab “Environment”, chọn checkbox “Start the following program at logon”,
nhập xâu "{Path}\STS.Broker.exe" vào textbox Program file name. Trong đó,
{Path} là đường dẫn tới thư mục chứa file chạy của chương trình giao dịch từ xa
STS.Broker.exe.
- 25 -