giáo trình tự học illustrator CS6
Bạn đang xem bản rút gọn của tài liệu. Xem và tải ngay bản đầy đủ của tài liệu tại đây (3.39 MB, 226 trang )
Tự học llustrator CS6
(Sưu tầm và biên soạn)
Mục lục
Phần 1 - Các kiến thức cơ bản
Bài 1 – Giao diện làm việc
1. Không gian làm việc
Khi lần đầu khởi động Illustrator, bạn sẽ thấy một không gian làm
việc (Wokrspace) bao gồm một thanh ứng dụng ở trên cùng với
khung ứng dụng bên dưới nó, (Panel Tools nằm trên bên trái và các
Panel mặc định thu gọn được neo ở bên phải.
Thanh menu
Thanh menu chứa các link dẫn đến các tính năng công cụ và lệnh
của Illustrator cũng như một nút để mở bdidge, một menu để chọn
một Layout widget và một menu tắt để chọn các cấu hình
Workspace khác nhau.
Panel control
Panel control là một Panel hỗ trợ công cụ riêng biệt the ngữ cảnh
với thay đổi nội dung cho phù hợp với công cụ hiện được chọn
và /hoặc đối tượng được chọn trong Workspace. Hình dưới minh
họa một ví dụ về Panel control hỗ trợ công cụ Selection. Sử dụng
các tính năng khác nhau trong Panel cotrol để tùy biến các công cụ
và biên tập tài liệu khi bạn tạo nó.
Thanh trạng thái
Thanh trạng thái (status bar) được đặt ở mép trái dưới cùng
Artboard. Khi xuất hiện,vùng này hiển thị ba tính năng đặc biệt:
Mức phóng đại hiện hành của Artboard (hoặc mức zoom), các nút
định hướng Artboard và một vùng hiển thị thông tin như được minh
họa trong hình dưới đây:
Phóng đại
Vùng phóng đại hiển thị mức độ phóng đại của tài liệu có thể là bất
kì số giữa 3,13% và 6400%. Sử dụng nút menu xổ xuống để điều
chỉnh xác lập zoom.
Định hướng Artboard
Khi nhiều Artboard được phát hiện, các nút first, prevous, next và
last được kích hoạt, cho phép bạn nhanh chóng nhảy đến hoặc chọn
artbord mong muốn trong Workspace.
Vùng hiển thị
Vùng này có thể được tùy biển thông qua menu con Show của menu
để hiển thị công cụ, ngày tháng và thời gian hiện hành, số lần undo
và redo, Color proFile của tài liệu hoặc trạng thái của File được
quản lý. Bạn cũng có thể sử dụng vùng này để truy cập các lệnh
version cue hoặc xem File hiện hành trong adobe bdidge bằng cách
chọn reveal in bdidge.
Artboard
Artboard là vùng hình chữ nhật hiện hành trong Workspace xác
định những gì sẽ được in như được họa trong hình phía dưới. các
đối tượng có thể được đặt hướng đến mép (để tạo một ‘leed’) hoặc
thậm chí bên ngoài các ranh giới Artboard nhưng chỉ các đối tượng
bên trong Artboard mới in ra. Bạn sẽ lập kích cỡ và khối lượng của
các Artboard mỗi lần bạn tạo một File mới.
Tùy biến Workspace
Các dự án (project) khác nhau thường có thể đòi hỏi các cấu hình
khác nhau của các Panel và công cụ bên trong Workspace. Trong
Illus-trator bạn có thể tạo lưu các Layout tùy ý riêng của bạn và tái
sử dụng chúng bất kì khi nào.để lưu Workspace tùy ý riêng của bạn,
đầu tiên thiết lập Workspace theo cách của bạn mong muốn và làm
theo các bước sau đây:
Bước 1: Chọn Window | Workspace | New Workspace.
Bước 2: Trong hộp thoại New Workspace vừa mở ra, gõ nhập một
tên cho Workspace mới này và nhấn nút Ok.
Bước 3: Để sử dụng Workspace mới, chọn tên của nó từ menu
Window | Workspace.
2. Các Panel
Sử dụng các Panel của Illustrator được đặ trong “dock” dọc theo
phía phải của màn hình để biên tập tài liệu, tùy biến các xác lập
công cụ, hoàn thành các tác vụ cụ thể và cụ thể dòng làm việc. Theo
mặc định dock được thu gọn. Để mở rộng nó, nhấp các mũi tên kép
nhỏ hướng sang trái một lần ở phần trên cùng của dock. Các pancel
được nhóm lại thành các họ của các công cụ tương tự. Ví dụ Panel
Swatches được nhóm với brusches và Symbols như hình dưới đây:
Hầu hết các Panel chia sẻ các tính năng nhất định chẳng hạn như
một thanh nút (button bar) ở cuối, menu các tùy chọn Flyout, khả
năng mở rộng, thu gọn và được neo ở mép phải của Workspace sau
đây là một tổng quan sơ lược về mỗi Panel:
- Actions: Sử dụng Panel này để ghi và phát một loại các bước hoặc
thao tác.
- Align: Panel này cho phép bạn căn chỉnh các đối tượng.
- Appearance: Panel này cho bạn xem, tạo và áp dụng các thuộc
tính và những đối tượng chẳng hạn như nhiều vùng tô (fill), nhiều
nét (Strokes), độ trong suốt (transparency),và các hiệu ứng (effects).
- Attdibutrs: Sử dụng Panel này để xem thông tin in đè và bất kì
URL web được kết hợp với một đối tượng được chọn.
- Brusches: Panel cho bạn chọn một loại cọ.
- Color: Sử dụng Panel này để chọn và áp dụng mầu vào tài liệu.
- Color guide: Panel này cho bạn truy cập nội dung hướng dẫn live
Color.
- Control: Đây là Panel control nơi bạn có thể tùy biến các xác lập
công cụ riêng lẻ.
- Document info: Sử dụng Panel này để xem thông tin File chẳng
hạn như kích cỡ mầu (Artboard, chế độ Color mode), các chi tiêt
Font và các đơn vị thước đo.
- Flattener Preview : Panel này cho bạn thấy ảnh (artwork), được
làm phẳng và điều chỉnh các xác lập flattener.
- Gradient: Panel cho bạn áp dụng và xác lập các Gradient.
- Graphbic styles: Sử dụng Panel này để xem, tạo áp dụng các kiểu
đồ họa (graphbic style) tùy ý.
- Info: Panel hiển thị thông tin về các đối tượng được chọn chẳng
hạn như các tọa độ X / Y, chiều rộng và chiều cao, các giá trị mầu
cho Stroke (nét) và fill (vùng tô).
- Layers: Sử dụng Panel này để tổ chức tài liệu trên các Layer (lớp)
khác nhau.
- Links: Panel hiển thị một danh sách tất cả đối tượng được dặt
được liên kết với tài liệu hiện hành.
- Magic wand: Sử dụng Panel này để điều chỉnh các xác lập công
cụ Magic wand.
- Navigator: Sử dụng Panel này để xem và điều chỉnh mức phóng
đại của một tài liệu.
- Pathfinder: Panel này cho phép bạn áp dụng các kiểu biến đổi để
thêm (add), bớt đi (subtract), xén (tdim), làm giao nhau (intersecrt)
loại trừ (exclude)và trộn (merge)các đối tượng.
- Separations Preview : Panel này cho bạn trước việc in đè các bản
tách mầu của tài liệu.
- Stroke: Sử dụng Panel này để điều chỉnh các xác lập Stroke chẳng
hạn như weight (bề dày) miter limit (giới hạn mông vuông góc),
Alignment (canh chỉnh) Dashed line (đường gạch gạch) và hình
dạng mũ (cap) và đầu nối (foin).
- SVG interactivity: Panel này cho phép liên kết các chức năng
javascdipt với các ảnh vector từ các File javascdipt bên ngoài.
- Swatches: Panel này hiển thị các mầu, mầu Gradient, và mẫm hoa
văn (Pattern) xác lập sẵn, các Swatch (mẫu mầu) tùy ý và các thư
viện Swatch.
- Symbol: Panel hiển thị ký hiệu (sywbol) vector xác lập sẵn và các
thư viện sywbol. Nó cũng cho bạn định nghĩa và làm việc với các
Symbol tùy ý mới.
- Tools: Đây là Panel Tools nơi bạn có thể truy cập và sử dụng các
công cụ của chương trình để tạo và xử lý các đường Path,và hình
dạng (Shape) trên Artboard.
- Transform: Sử dụng Panel này để áp dụng các kiểu biến đổi
chẳng hạn như định tỷ lệ, xoay và làm nghiêng ảnh được chọn.
- Transparency: Panel này cho bạn điều chỉnh độ mờ đục của các
đối tượng được chọn, áp dụng các chế độ hòa trộn (blending mode)
và áp dụng các xác lập opacity đặc biệt vào các đối tượng được kết
nhóm.
- Type: Sử dụng Panel này để ập các Panel liên quan đến text bao
gồm Character, styles, flash text, glyphs, OpenType, paragraph,
paragraph styles và tabs.
- Vadiables: Sử dụng Panel này để xác lập các tùy chọn cơ sở dữ
liệu khi tạo đồ họa được điều khiển bằng dữ liệu.
Thao tác chung với Panel
- Để mở một Panel, chọn Panel bằng tên của nó từ Windows (hoặc
sử dụng phím tắt được liệt kê kế bên tên Panel trong menu
Windows). Khi một Panel được mở, dấu kiểm sẽ xuất hiện kế bên
tên Panel trong menu Windows.
- Để đóng một Panel, nhấp X nhỏ ở góc phải trên cùng cùng Panel
hoặc nhấp phải trong vùng xám của tab Panel để hiển thị menu ngữ
cảnh và sau đó chọn close Panel hoặc close Group.
- Để neo (dock) và mở neo (undock) các Panel, nhấp và rê Panel
bằng tab của nó đến vị trí mới mà bạn muốn, vị trí này có thể trong
nhóm Panel hiện có. Vào một nhóm Panel khác, vào dock dưới
dạng nhóm Panel riêng của nó hoặc bên ngoài dock.
- Để điều chỉnh chiều cao của mọt số Panel bên trong dock đặt
Cursor ở trên vạch chia xám đậm giữa hai nhóm Panel bất kỳ, sau
đó nhấp và rê khi bạn thấy mũi tên hai đầu thẳng đứng.
- Để xác lập lại các vị trí Panel trở về các vị trí layoul mặc định
nhấn nút worksace mới trên Panel control (hoặc chọn Window |
Workspace) và chọn Layout basic hoặc essentials từ menu con như
hình dưới đây:
Tổ chức các Panel
Có lẽ bạn thích Layout có tổ chức của các Panel được neo dọc theo
mép phải của Workspace, nhưng có những lúc bạn thật sự cần một
Panel nằm gần vùng làm việc hơn, bạn không chỉ có thể mở neo bất
kỳ Panel hoặc nhóm Panel ra khỏi vùng neo và đặt chúng trở lại mà
bạn còn hoàn toàn có thể đóng và mở lại các Panel khi cần thiết,
điều chỉnh chiều rộng, chiều cao và diện mạo của bất kỳ Panel từ
bên trong và bên ngoài dock và rê trên các tab bên trong một nhóm
Panel để thay đổi thứ tự hiển thị của chúng bên trong nhóm.
Bất kể các điểm khác biệt riêng lẻ, hều hết các Panel có nhiều tính
năng tương tự nhau bao gồm tab tên pane, một nút làm ẩn / hiển thị
các tính năng Panel, một menu Option, và nhiều nút thanh trượt,
menu và trường nhập liệu như được thể hiện trong Panel Stroke của
hình dưới đây:
3. Panel Tools
Panel Tools có thể được mở rộng, được thu gọn, được làm ẩn, hiển
thị, được neo và được mở để đặt trôi nổi tự do trong Workspace. Để
thấy một tooltip hiển thị tên và phím tắt của một công cụ (chẳng hạn
như P cho công cụ Pen), đặt chuột lên trên bất kỳ biểu tượng công
cụ.
Với Panel Tools bạn có thể thực hiện các thao tác sau:
- Để làm ẩn hoặc hiển thị Panel Tools, chọn Windows | Tools.
- Để sử dụng một công cụ, nhấp biểu tượng của nó để chọn nó.
- Để mở neo và di chuyển Panel Tools vào Workspace, nhấp và rê
nó từ tab trên cùng của nó.
- Để chọn đổi giữa sự hiển thị một cột hai cột, nhấp mũi tên kép
trong thanh tab ở phần trên cùng của Panel Tools.
- Để mở hộp thoại Option của một công cụ, nhấp đôi biểu tượng của
công cụ.
Các menu Flyout
Từng công cụ có một tam giác đen nhỏ kế bên nó có một menu
Flyout ngay bên dưới chứa các công cụ tương tự, để thấy menu
flyuot, nhấp giữ chuột trên công cụ đó. Khi menu Flyout xuất hiện,
chọn bất kỳ công cụ khác bằng cách nhả chuột Cursor nằm lơ lửng
trên công cụ mà bạn muốn.
- Để duyệt qua các công cụ được ẩn mà khong cần mở menu Flyout,
nhấn giữ phím Alt trong khi nhấp công cụ mà bạn muốn.
- Với menu Flyout hiển thị, rê con trỏ lên trên mũi tên đen nhỏ tại
mép phải của menu tearoff để tách rời menu Flyout lên trên
Artboard.
- Để đóng một Panel menu Flyout được tách rời, nhấp nút close
trong thanh tiêu đề của Panel.
Các menu Tearoff
Một bản sao của menu Flyout có thể được (tách rời) ra khỏi Panel
Tools chính và được di chuyển ở bất kỳ nơi nào trên Artboard mà
không loại bỏ vĩnh viễn các công cụ đó từ Panel Tools. Để tách rời
bất kỳ menu Flyout, rê chuột đến thanh tearoff trên mép phải của
menu Flyout.
Sau khi bạn nhả chuột, menu tearoff sẽ xuất hiện dưới dạng Panel
Tools mini di động và có thể đóng riêng của nó.
Các công cụ và các tùy chọn công cụ
Phần này sẽ trình bày một tổng quan về Panel Tools, hình dưới đây
minh họa một danh sách hoàn chỉnh tất cả công cụ có sẵn trên Panel
Tools, bao gồm tất cả công cụ được ẩn trong từng menu Flyout.
- Các công cụ Selection
+ Selection: Công cụ mặc định để chọn và di chuyển các đối tượng
+ Direct Selection: Được sử dụng để chọn các đường hoặc đoạn
riêng biệt của một đối tượng
+ Magic wantd: Được sử dụng để tạo các vùng chọn dựa vào mầu
tô và mầu nét của đối tượng. bề dày nét, độ mờ đục đối tượng và
chế độ hòa trộn.
+ Lasso: Được sử dụng để tạo các vùng chọn bằng cách rê xung
quanh các đối tượng mong muốn.
- Các công cụ Drawing, paninting và Type
+ Pen: Được sở dụng để vễ các đoạn đường thẳng và đường cong
bedier.
+ Type: Được sử dụng để thêm text vào Artboard.
+ Line Segment: Được sử dụng để tạo các đoạn đường, đường
xoắn ốc và lưới.
+ Rectangle: Được sử dụng để vẽ các hình dạng nguyên thủy chẳng
hạn như các hình chữ nhật. hình chữ nhật bo tròn, ê líp đa giác ngôi
sao và ánh sáng lóe.
+ Paintbrush: Được sử dụng để vẽ tô các đường và hình dạng
+ Pencil: Được sử dụng để vẽ các đường và hình dạng tự do.
+ Blob brush: Được sử dụng để tô các đường bằng các đường Path
phức hợp.
+ Eraser: Được sử dụng để xóa các nét và các vùng tô ra khỏi các
đối tượng.
- Các công cụ painting và blending Type đặc biệt.
+ Rotate: Được sử dụng để xoay một đối tượng được chọn.
+ Scale: Được sử dụng để định tỷ lệ một đối tượng được chọn.
+ Warp: Được sử dụng để biến đổi một đối tượng được chọn.
+ Free Transform: Được sử dụng để biến đổi một đối tượng được
chọn.
+ Symbol sprayer: Được sử dụng để tạo các Symbol và instance
chính.
+ Column graph: Được sử dụng để tạo các sơ đồ và biểu đồ được
điều khiển bằng dữ liệu.
- Các công cụ painting và blending Type đặc biệt
+ Mesh: Được sử dụng để áp dụng các Gradient mạng lưới vào các
đối tượng được chọn.
+ Gradient: Được sử dụng để áp dụng các Gradient và các đối
tượng được chọn.
+ Eyedropper: Được sử dụng để chọn các đối tượng bằng các
thuộc tính diện mạo.
+ Blend: Được sử dụng để tạo các kiểu hòa trộn hình dạng và màu
giữa các đối tượng được chọn.
+ Live paint bucket: Được sử dụng để trộn các vùng áp dụng live
paint vào một nhóm paint.
+ Live paint Selection: Được sử dụng để trộn các vùng xác định
bên trong một nhóm live paint.
- Công cụ slice, Artboard, movie và zoom
+Artboard: Được sử dụng để vẽ các Layout 1 và nhiều Artboard.
+ Slice: Được sử dụng để cắt ảnh được chọn thành các lát trước khi
tối ưu hòa hình đồ họa cho web.
+ Hand: Được sử dụng để định lại vị trí của khung xem artboad
bên trong Workspace.
+ Zoom: Được sử dụng để phóng to và thu nhỏ ảnh.
- Các công cụ Stroke và fill
Được sử dụng để xác định mầu nét và màu tô cho bất kỳ đối tượng
Path được chon. Bạn có thể chuyển đổi trạng thái hiện hành của các
biểu tượng fill và Stroke bằng cách nhấn phím X trên bàn phím.
+ Fill: Để xác định màu tô của các đối tượng được chọn, nhấp biểu
tượng fill hình vuông để kich hoạt fill và thay đổi màu sử dụng
Panel Swatches hoặc Colors.
+ Stroke: Để xác định màu nét của một đối tượng được chọn, nhấp
biểu tượng Stroke để kích hoạt Stroke và thay đổi màu sử dụng
Panel Swatches hoặc Colors.
- Các công cụ screen mode
Nhấp ở đây (hoặc nhấn phím F trên bàn phím) để chuyển đổi ba chế
độ màn hình khác nhau cho Workspace.:
+ Normal screen mode: Hoặc màn hình đầy đủ với thanh
Application, thanh document Groups, các thước đo (ruler) Panel
Tools và các Panel.
+ Full screen mode with menu bar: Hiển thị một màn hình đầy đủ
với thanh application, Artboard. Panel Tools và các Panel.
+ Full screen mode: Hiển thị Artboard mở rộng với các thước đo
tất cả tính năng Workspace khác được ẩn. để thoát khỏi chế độ này
nhấn phím F trên bàn phím.
Các phím tắt
Bạn truy cập các công cụ và tùy chọn menu càng nhiều, bạn sẽ bắt
đầu nhận ra nhiều phím tắt của Illustrator. Sử dụng những phím này
bất cứ lúc nào để truy cập các công cụ và tính năng mà không cần
sử dụng chuột.
Nếu có một công cụ hoặc hành động mà bạn sử dụng liên tục đã
không được gắn một phím tắt, hãy tạo phím tắt riêng của bạn.
Để tạo một phím tắt tùy ý, làm theo những bước sau đây:
Bước 1: Chọn Edit | keyboard shortcuts để mở hộp thoại
keyboard shortcut.
Bước 2: Nhấp nút Save để tạo một bản sao của các phím tắt
Illustrator defaults với tên riêng của bạn để giữ lại tên gốc và giữ
riêng biệt các phím tắt.
Bước 3: Trong hộp thoại Save keyset File, gõ nhập một tên (ví dụ
msKey) cho File shortcut mới và nhấp nút Ok.
Bây giờ bạn mới thấy tên mới này hiển thị menu Set ở phần trên
cùng của hộp thoại.
Bước 4: Chọn Tools hoặc Menu commands từ menu sổ xuống bên
dưới menu set để tháy một danh sách các phím tắt công cụ hoặc
lệnh menu hiện có ở cuối hộp thoại.
Bước 5: Cuộn xuống công cụ hoặc lệnh menu mà bạn muốn tạo một
phím tắt tùy ý.
Bước 6: Nhấp Cursor trong trường hợp Shortcut trống kế bên dòng
lệnh mà bạn muốn tùy biến và sau đó gõ nhấp phím tắt mà bạn
muốn. Nếu phím tắt đã được sử dụng bởi một công cụ hoặc lệnh
menu khác, một cảnh báo sẽ hiển thị ở đáy hộp thoại. Nếu điều này
xay ra, thử một phím tắt khác. Nếu phím tắt có sẵn, thường sẽ chấp
nhận phím tắt mà bạn nhập.
Bước 7: Lặp lại các bước 4 đến 6 để tạo thêm các phím tắt.
Bước 8: Nhấp nút Ok để đóng cửa sổ và bắt đầu sử dụng các phím
tắt mới.
4. Preferences và Presets
Sử dụng hộp thoại Prefrences của Illustrator để tùy biến một số xác
lập của chương trình, chẳng hạn như các đơn vị thước đo, các xác
lập hiển thị và công cụ và thông tin xuất pile trong số các thứ khác.
Ngoài những xác lập này, Illustrator cho phép bạn làm việc với các
Preset hiện có để tạo các độ trong suốt, tracings, bản in (Print), các
pile PDF và SWF hoặc tạo các Present tùy ý riêng của bạn cho từng
xác lập này mà sau đó có thể được tải và ứng dụng khi làm việc trên
các project cụ thể.
Prefreces
Để truy cập hộp thoại preferences như hình dưới đây:
Chọn Edit | prefernces | General và sau đó chọn một trong các tùy
chọn từ menu Flyout. Một khi mở ra, bạn có thể cuộn qua các màn
hình khác nhau sử dụng các nút previous và next để điều chỉnh các
xác lập khác nhau.
Presets
Menu Edit chứa một danh sách các tùy chọn Preset liên quan đến
các xác lập mặc định Illustrator sử dụng khi tạo các độ trong suốt
được làm phẳng, tạo các ảnh tracings, in, tạo các File PDF và xuất
các File SWF. Từng tùy chọn này có một File “Preset” tương ứng
chứa tất cả xác lập quyết định những thứ này được xử lý bởi ứng
dụng như thế nào.
Các Preset transparency flattener
Khi một tài liệu chứa độ trong suốt, bạn có thể xác định và tự động
hóa các File được làm phẳng (flatte) như thế nào khi lưu và xuất
File để in và dành cho File PDF cũng như xuất các File sang các
định dạng khác nhau vốn không hỗ trợ độ trong suốt. Theo mặc
định, có sẵn ba độ phân giải: high, medium và low. Sử dụng high
cho tất cả bản in và cá bản in tử chất lượng cao; medium cho các
bản in thử trên màn hình và các File in sang các máy in màu
postScdipt; và low để xuất bản các File web xuất sang SVG, hoặc
File cần xuất trên các máy in desktop đen trắng.
Presets Print
Khi in, bạn có thể tạo các xác lập in nhanh thông qua hộp thoại File
| Print hoặc bạn có thể tạo và sử dụng Print Presets tùy ý hoặc các
xác lập xuất để làm cho nội dung in phù hợp với các máy in cụ thể.
Illustrator có hai File Preset in: một default và một default web |
video | mobile. Biên tập các File này thông qua hộp thoại Print
Presets.
Các Preset adobe PDF
Tự tạo một PDF từ ảnh, có một số xác lập mà bạn có thể chỉnh sửa
để quyết định chất lượng và kích cỡ File của PDF. Những xác lập
này được lưu trữ trong File adobe PDF Preset. Để ngăn làm mất dữ
liệu khi mở lại các File PDF trong Illustrator, chọn Preset Illustrator
deafult. Nếu không chọn high quality Print hoặc một trong các tùy
chọn Preset khác để tạo các File PDF chất lượng cao. Điều chỉnh
các xác lập này và tạo các Preset riêng của bạn thông qua hộp thoại
adobe PDF Presets.
Các Preset SWF
SWF là định dạng File adobe flash được sử dụng khi xuất ảnh để
đưa vào môt hoạt hình flash. Các tùy chọn Preset bao gồm flash
Player version, loại xuất (export), chất lượng đường cong, tốc độ
khuôn hình (frame) và nhiều hơn nữa. Để chỉnh sửa các Preset SWF
hoặc tạo Preset SWF riêng của bạn, truy cập hộp thoại SWF Presets.
5. Undo và Automation
Một trong những điều tuyệt vời nhất về Illustrator là khả năng undo
và redo các bước trong công việc của bạn. Illustrator hỗ trợ một số
lần undo không giới hạn, cho bạn sự linh hoạt mà bạn cần để thử
mọi thứ, thay đổi ý định và thực hiện các sửa chữa. bạn cũng có thể
hoàn toàn đảo ngược File trở về điểm khởi đầu của nó và tự động
hóa các tác vụ lặp lại bằng cách sử dụng menu Actions.
Undo và redo
Để undo và redo bất kì thao tác, chọn Edit | Undo hoặc | Redo. Lặp
lại thao tác undo nhiều lần bao nhiêu lần tùy mức cần thiết để đảo
ngược công ciệc của bạn trở về trạng thái mà bạn muốn. Hoặc các
phím tắt có thể rất hữu dụng cho undo: Ctrl + z. Thêm Shift vào các
lệnh shortcut này để redo thao tác.
Revert
Để đảo ngược (revert) một File mà bạn đã làm việc trở về phiên bản
được lưu sau cùng – đây có thể là phiên bản khi bạn mở File trước
tiên hoặc phiên bản mà bạn đã lưu File lần sau cùng (trong khi vẫn
mở và làm việc với nó) – chọn File | Revert.
Hãy ghi nhớ một khi bạn lưu và đóng một File “bộ nhớ” undo, redo
và revert bị xóa. Tương tự như bạn mở một File, bạn bắt đầu với
một trạng thái sạch.
Panel Actions

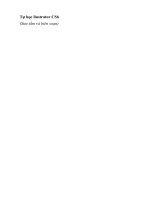

![[Xây Dựng] Giáo Trình Cơ Học Ứng Dụng - Cơ Học Đất (Lê Xuân Mai) phần 1 ppt](https://media.store123doc.com/images/document/2014_07/14/medium_0aOYXimSui.jpg)
![[Xây Dựng] Giáo Trình Cơ Học Ứng Dụng - Cơ Học Đất (Lê Xuân Mai) phần 2 pdf](https://media.store123doc.com/images/document/2014_07/14/medium_aRq9Cdy1Ns.jpg)
![[Xây Dựng] Giáo Trình Cơ Học Ứng Dụng - Cơ Học Đất (Lê Xuân Mai) phần 3 pptx](https://media.store123doc.com/images/document/2014_07/14/medium_pFXXwArGNa.jpg)
![[Xây Dựng] Giáo Trình Cơ Học Ứng Dụng - Cơ Học Đất (Lê Xuân Mai) phần 4 ppt](https://media.store123doc.com/images/document/2014_07/14/medium_HWZpmVuFiH.jpg)
![[Xây Dựng] Giáo Trình Cơ Học Ứng Dụng - Cơ Học Đất (Lê Xuân Mai) phần 5 ppsx](https://media.store123doc.com/images/document/2014_07/14/medium_mG1AAuxTob.jpg)
![[Xây Dựng] Giáo Trình Cơ Học Ứng Dụng - Cơ Học Đất (Lê Xuân Mai) phần 6 potx](https://media.store123doc.com/images/document/2014_07/14/medium_yga1405275654.jpg)
![[Xây Dựng] Giáo Trình Cơ Học Ứng Dụng - Cơ Học Đất (Lê Xuân Mai) phần 7 potx](https://media.store123doc.com/images/document/2014_07/14/medium_ria1405275655.jpg)