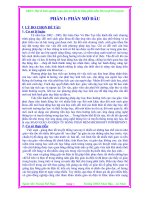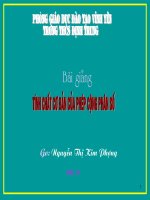Soạn giáo án điện tử bằng power point và phương pháp
Bạn đang xem bản rút gọn của tài liệu. Xem và tải ngay bản đầy đủ của tài liệu tại đây (374 KB, 12 trang )
SOẠN GIÁO ÁN ĐIỆN TỬ BẰNG MICROSOFT
POWERPOINT
1. Những kỹ năng cần có
Để việc ứng dụng công nghệ thông tin (CNTT) đạt hiệu quả cao hơn, theo ý kiến của các
chuyên gia am hiểu về lĩnh vực này, các năng lực và kỹ năng cần có là:
Năng lực đề xuất phương án dạy học (project), đề xuất phương án kiểm tra kiến
thức của học viên, thực hiện hồ sơ bài dạy theo những quy trình khoa học (có thể tham
khảo chương trình “Dạy học cho tương lai – Teach to the future – intel).
Kỹ năng lựa chọn thiết bị và lắp ráp thiết bị thí nghiệm, tiến hành thí nghiệm
hoặc sử dụng các phần mềm hỗ trợ việc dạy học, thu thập, trình bày số liệu và phân
tích số liệu để đưa ra dự đoán khoa học. Theo nhận xét riêng của tôi là không ít giáo
viên quá phụ thuộc vào thiết bị, nhất là các giáo viên mới sử dụng CNTT thường mất
nhiều thời gian cho các thao tác kỹ thuật như đấu nối thiết bị máy tính, loa, màn
hình, Trong quá trình dạy học cứ thấp thỏm sợ thiết bị hỏng hóc, điều này gây tâm
lý ức chế rất lớn cho người dạy.
Kỹ năng ứng dụng những thành tựu của công nghệ phần mềm, sử dụng các phần
mềm phù hợp để thể hiện tốt các ý tưởng sư phạm
Muốn thế, bản thân người giáo viên còn cần có niềm đam mê thật sự với với việc
thiết kế vốn đòi hỏi sự sáng tạo, sự nhạy bén, tính thẩm mỹ, có hiểu biết nhất định về
kỹ thuật vi tính (bố cục, trình bày slide, chèn multimedia: nhạc, phim, hình, các minh
họa động có tính tương tác ).
2. Các phần mềm dạy học
Phần mềm dạy học thí nghiệm ảo là một loại sản phẩm đa phương tiện
(multimedia), mô phỏng thí nghiệm về hiện tượng, quá trình vật lý, hóa học, sinh
học nào đó xảy ra trong tự nhiên hoặc trong phòng thí nghiệm, được tạo ra bởi sự
tích hợp các dữ liệu dạng số trên máy tính, có khả năng tương tác với người dùng và
có giao diện thân thiện với người dùng.
Việc sử dụng các phần mềm trên đi kèm với nhiều phương pháp triển
khai: sử dụng máy chiếu hoặc TV, sử dụng máy tính cầm tay có cài đặt phần mềm
tương tác, sử dụng phòng máy tính (LAB), và đặc biệt là khuyến khích học sinh học
tập và làm bài tập ở nhà bằng các công cụ trên.
3. Các yêu cầu cần đạt
Chính xác, khoa học.
Các slide được thiết kế có hệ thống, đủ nội dung, minh họa các tiến trình theo
từng bước, làm rõ trọng tâm bài học.
Liên hệ với thực tế, có tính giáo dục.
Việc sử dụng CNTT hỗ trợ tốt cho cách dạy học truyền thống, tạo được sự cân
bằng giữa việc sử dụng công nghệ với các hoạt động bình thường khác của lớp,
khuyến khích học viên, thảo luận thông qua các slide, phát huy được tính tích cực của
học viên, tạo được sự giao tiếp thầy-trò trong khi trình chiếu bằng máy tính; giúp học
viên tiếp thu các khái niệm phức tạp tốt hơn cách dạy học khác.
1
Tổ chức và điều khiển học viên chủ động tham gia xây dựng bài học (thông qua
việc trình chiếu các slide kết hợp với hệ thống câu hỏi tự luận, trắc nghiệm, hoặc các
phiếu khảo sát ).
Học sinh hiểu bài, biết vận dụng kiến thức; hứng thú học tập, kích thích học sinh
tiếp tục nghiên cứu các thông tin hữu ích có liên quan đến bài học.
a. Về hội thảo,
- Nên sử dụng âm thanh, màu sắc bắt mắt, slide ấn tượng. (lòe mắt người xem để thu
hút cảm tình hơn là ý muốn truyền đạt)
- Để chữ và hình ảnh hiện ra lần lượt kiểu nói đến đâu ra đến đó.
- Khi thuyết trình nên nhìn về phía khán giả, dùng bút lase (hoặc anten tivi) để chỉ khi
cần thiết.
b. Để giảng dạy
- Đảm bảo tính mô phạm.
- Không dùng quá nhiều hiệu ứng.
- Âm thanh, màu sắc lòe loẹt sẽ làm hs mất tập trung vào bài giảng. -> hs không tiếp
thu được điều mình cần truyền đạt. Muốn nhấn mạnh từ nào đó, ta có thể để chữ đậm,
nghiêng.
- Giảng đến đâu chữ, hình ảnh hiển thị đến đó.
- Khi thuyết trình nhìn về phía hs -> kiêm quản lý luôn, dùng bút lase (hoặc anten tivi)
để chỉ khi cần thiết.
- Khi nào cần giải thích một vấn đề ngoài thì có thể sử dùng màn hình đen của máy
chiếu -> để học sinh có thể tập trung vào giáo viên.
4. Các bước cần chuẩn bị khi ứng dụng công nghệ thông tin vào thiết kế bài giảng.
BƯỚC 1: Thiết kế bài học thô.
• Nghiên cứu tài liệu, giáo viên nên đọc sách giáo khoa, sách tài liệu và trả lời câu hỏi
của toàn chương để thấy mối liên hệ giữa các bài trong chương.
• Xác định mục tiêu bài học.
• Thiết kế bài học theo tinh thần đổi mới phương pháp dạy học:
* Dự kiến các hoạt động toàn bài, hoạt động thành phần.
* Với mỗi hoạt động nên lựa chọn nội dung cần hổ trợ của công nghệ thông tin.
BƯỚC 2: Sử dụng phần mềm.
• Giáo viên lựa chọn phần mềm mà giáo viên sử dụng thành thạo để chuyển nội dung cần
trợ giúp thành các file ( hoặc các slide) sao cho tiện sử dụng, đúng tiến trình dự kiến.
• Chú ý :
1/ các phần mềm thông dụng như: PowerPoint, Violet, Flash, các phần mềm chuyện
dụng của bộ môn, các phần mềm hổ trợ làm phim ảnh, âm thanh
2/Những yêu cầu chung của Bài giảng điện tử.
Nội dung:
• Cần đủ nội dung cơ bản.
• Thông tin cần phải chọn lọc, hệ thống, cập nhật.
• Nội dung cần sử dụng nhiều hình ảnh, âm thanh minh họa.
• Tránh sai sót các lỗi văn bản.
2
• Tránh quá nhiều thông tin.
Hình thức:
• Cần có bố cục.
• Cần thẩm mỹ.
• Tránh lạm dụng nhiều hiệu ứng làm rối mắt.
• Tránh lạm dụng màu sắc, dùng nhiều màu sắc chỏi nhau.
• Tránh chèn những hình ảnh không hài hòa với nội dung.
Kết luận
Ðể thực hiện tốt việc đổi mới PPDH ta cần kết hợp hài hoà các yếu tố sau:
1/ Tay nghề.
2/ Ðịnh hướng đổi mới PPDH bộ môn.
3/ Nội dung bài dạy.
4/ Thiết kế bài học theo tinh thần đổi mới.
5/ Phương tiện dạy học hiện đại.
• Tuy nhiên, không nên quan niệm dạy học có sự hổ trợ của công nghệ thông tin là đổi
mới phương pháp dạy học.
• Chỉ khi nào bài học đã được thiết kế theo tinh thần đổi mới cộng với những phương tiện
được thiết kế theo đúng định hướng mới có tác dụng thực sự đổi mới PPDH.
* Mong rằng với những thông tin trên sẽ giúp cho các thầy, cô đạt được kết quả cao hơn trong
giảng dạy.
3
THIẾT KẾ BÀI GIẢNG ĐIỆN TỬ BẰNG POWERPOINT
1. Cách khởi động:
Cách 1: Chọn Start Program Microsoft Office Microsoft Office PowerPoint 2003
Cách 2: Khởi động từ biểu tượng của PowerPoint ( )
Cách 3: Chọn Start Run gõ Powerpnt.exe Ok.
2. Màn hình làm việc của PowerPoint:
3. Các công cụ thường sử dụng:
: mở mới 1 tệp tin
: mở tệp tin đã có
: lưu tệp tin
: cắt đối tượng
: sao chép đối tượng
: dán đối tượng
: phục hồi lại thao tác vừa thực
hiện
: chèn biểu đồ
: chèn bảng biểu
: chọn font chữ
: chọn cở chữ
: tạo chữ in đậm, nghiêng, gạch chân,
bóng
: tô màu chữ
: thiết kế nền cho Slide
: tạo Slide mới
: chèn đối tượng đặc biệt
: chèn chữ nghệ thuật
: chèn hình từ thư viện hình ảnh
4
Thanh tiêu đề
Thanh bảng chọn
Thanh công cụ
Vùng soạn thảo
: chèn hình từ tệp tin hình ảnh
: chèn Textbox (khung chứa đối tượng)
4. Tạo nền cho Slide:
: thiết kế nền cho Slide (hoặc vào Format Slide Design) chọn mẫu hình nền
tương ứng bên phải màn hình.
Lưu ý:
- Nếu muốn chọn mẫu nền cho 1 Slide ta chọn Slide cần tạo
chọn mẫu nền nhấp phải chọn Apply to selected Slides
- Nếu muốn chọn Background (nền sau, nền phụ): Nhấp phải
tại khoảng trống của vùng soạn thảo chọn Background …
Xhht nhấp chọn chọn Fill effect Xhht (xuất hiện
hộp thoại) chọn thẻ Picture để lấy hình chọn hình
chọn Ok chọn Apply
5. Tạo hiệu ứng cho đối tượng trên Slide:
Chọn Slide Show chọn Click chọn đối tượng cần tạo
hiệu ứng chọn xuất hiện 4 nhóm hiệu ứng như sau:
Hiệu ứng xuất hiện
Hiện ứng nhấn mạnh
Hiệu ứng thoát
Hiệu ứng di chuyển
6. Tạo hiệu ứng nền cho Slide:
Vào Slide Show chọn chọn 1 hiệu ứng tương ứng bên hộp thoại bên
phải.
Chọn Apply to All Slide để gán cho tất cả các Slide.
7. Một số thuộc tính của hiệu ứng:
• Speed: tốc độ của hiệu ứng
• Sound: âm thanh đi kèm
• On Click mouse: hiệu ứng xuất hiệu khi Click Chuột.
• Automatically after: hiệu ứng tự động xuất hiện sau khoảng thời gian ấn định.
• Direction: hướng xuất hiện của đối tượng.
• With Previous: hiệu ứng của đối tượng sau xuất hiện cùng với đối tượng trước.
• After Previuos: hiệu ứng của đối tượng sau xuất hiện sau đối tượng trước một khoảng
thời gian ấn định.
8. Tạo hiệu ứng bóp cò súng
5
Khi ta click mouse vào đối tượng thứ 1 thì xuất hiện đối tượng thứ 2.
Cách làm:
Tạo đối tượng 1 và 2
Tạo cho đối tượng 2 một hiệu ứng xuất hiện chọn vào trên hiệu ứng của đối tượng 2
Chọn Timing Xhht
9. Nhúng Font chữ trong PowerPoint
Kỹ thuật này sẽ hạn chế lỗi mã hoá không hiển thị đúng Font chữ lúc trình diễn do khi thiết
kế sử dụng các Font mà trên máy tính trình diễn không có.
- Sau khi thiết kế xong bài giảng vào menu File Save as.
- Trên hộp thoại Save as… nhấp chọn vào menu Tools Save Options ở góc phải.
- Nhấp chọn vào mục Embed TrueType Fonts.
- Chọn tiếp thêm một hoặc hai tuỳ chọn bên dưới.
+
Embed characters in use only (best for reducing file size):
Embed characters in use only (best for reducing file size): với tuỳ chọn này tập tin bài
giảng sau khi lưu sẽ được nhúng vào các Font chữ tối thiểu cần thiết trong lúc thiết kế để hiển
thị tốt khi trình diễn nhưng sẽ không cho phép chỉnh sửa khi đưa sang máy tính khác không có
các Font chữ này.
+ Embed all characters
+ Embed all characters
(best for editing by others):
(best for editing by others): tuỳ
chọn này cho phép nhúng vào tất
cả các định dạng Font cần khi
thiết kế và cho phép chỉnh sửa
lại ngay cả trên những máy tính
thiếu các Font chữ này.
- Nhấp OK để chấp nhận xác
lập (xem hình bên).
10. Chèn hình, âm thanh, phim
a. Chèn hình:
6
1. Chọn
Triggers
4. Chọn Ok
3. Chọn đối tượng 1
2. Chọn
Chọn để chèn hình từ thư viện hình ảnh của Microsoft Office
Chọn để chèn hình từ tệp tin hình ảnh
b. Chèn âm thanh:
Chọn Insert
sau khi chèn xuất hiện hộp thoại:
c. Chèn phim:
Chọn Insert
11. Nhúng Flash vào PowerPoint
Thủ thuật này sẽ hướng dẫn phương pháp nhúng trực tiếp tập tin Flash (dạng swf) vào
bài giảng PP mà không cần thêm sự trợ giúp của bất cứ phần mềm nào khác.
Bước 1: nhấp phải tại thanh công cụ chọn Control Toolbox xuất hiện thanh công
cụ chọn vào công cụ Shockware
Flash Object con trỏ xuất hiện hình dấu + vẽ trên khoảng trống của Slide ta thấy được
một khung hình chữ nhật nhấp phải tại giao diện của khung hình chữ nhật chọn
Properties Xhht trên thuộc tính Movie ta đưa đường dẫn đầy đủ đến tệp tin flash nhấp
vào để xem thử.
12. Nhúng Violet vào PowerPoint
Nhúng Violet vào Powerpoint là cách hiện nội dung của các trang Violet ngay trên
trang màn hình của Powerpoint, bên cạnh các nội dung Powerpoint khác. Ví dụ bạn có thể
dùng Violet để tạo ra các bài tập (trắc nghiệm, ô chữ, kéo thả, ), sau đó nhập bài tập này luôn
lên trang slide của một bài giảng Powerpoint có sẵn. Cách làm một ví dụ như sau:
- Dùng Violet tạo ra một bài tập trắc nghiệm (hoặc bài tập kéo thả, trò chơi ô chữ, )
- Nhấn F8 và chọn giao diện trắng (không có giao diện).
- Đóng gói dưới dạng HTML (thực chất là tạo ra file Player.swf).
7
Chèn âm thanh từ thư viện
Chèn âm thanh từ tệp tin
Chèn phim từ thư viện
Chèn phim từ tệp tin
Âm thanh tự động
phát ra khi mở Slide
Âm thanh phát ra khi click
chuột vào biểu tượng loa
- Chạy Microsoft Powerpoint.
- Mở một file PPT có sẵn, hoặc tạo một file PPT mới nhưng phải save lại luôn. Để đơn
giản, ta nên copy (hoặc save) file PPT này vào thư mục chứa thư mục đóng gói của bài
giảng Violet. Ví dụ, Violet đóng gói ra “D:\BaiGiang\Bai1\Package-tracnghiem1” thì
file PPT sẽ được đặt vào “D:\BaiGiang\Bai1” như hình dưới đây.
- Trên giao diện Powerpoint, đưa chuột đến vùng thanh công cụ, nhấn phải chuột, chọn
Control Toolbox. Thanh công cụ Control Toolbox sẽ xuất hiện như hình dưới.
- Trên thanh công cụ, click vào nút ở góc dưới bên phải. Một menu thả hiện ra, chọn
dòng Shockwave Flash Object.
- Lúc này con chuột có hình chữ thập, hãy kéo chuột để tạo một hình chữ nhật với hai
đường chéo. Click phải chuột vào vùng hình chữ nhật vừa tạo, chọn Properties. Bảng
thuộc tính (Properties) xuất hiện.
- Chỉnh 2 thuộc tính sau:
o Base: là thư mục chứa gói sản phẩm, chú ý phải dùng đường dẫn tương đối so
với file PPT. Như ví dụ trước, với file Powerpoint đặt tại D:\BaiGiang\Bai1, còn
8
Violet đóng gói ra thư mục D:\BaiGiang\Bai1\Package-tracnghiem1, thì ta sẽ đặt
Base là Package-tracnghiem1.
o Movie: là tên đầy đủ (gồm cả đường dẫn) của file Player.swf được Violet sinh ra
trong gói sản phẩm, chính là bằng thuộc tính Base cộng thêm \Player.swf. Ví dụ
Package-tracnghiem1\Player.swf.
- Cuối cùng chạy trang Powerpoint này để xem kết quả.
Chú ý:
Ta có thể nhập nhiều bài tập Violet vào nhiều trang khác nhau của Powerpoint bằng
cách đóng gói các bài tập đó ra nhiều thư mục khác nhau. Để cho dễ quản lý thì nên đặt các
thư mục đóng gói này nằm trong thư mục chứa file PPT như sau:
9
Base
13. Nhúng Video vào PowerPoint
Nhấp phải tại thanh công cụ chọn Control Toolbox xuất hiện thanh công cụ
chọn vào công cụ chọn Windows
Media Player con trỏ xuất hiện hình dấu + vẽ trên khoảng trống của Slide ta thấy được
giao diện của Windows Media Player nhấp phải tại giao diện của Windows Media Player
chọn Properties Xhht trên thuộc tính URL ta đưa đường dẫn đầy đủ đến tệp tin nhạc
cần chèn (ví dụ: G:\film_mh\SWF_PP/swf_pp.wmv) nhấp vào để xem thử.
Lưu ý: ta có thể nháy đôi vào dòng Custom chọn trên dòng File Name or
URL chọn File video cần chèn chọn Open chọn Ok
14.
Sử dụng thanh công cụ Pen để làm nổi bật một vùng bất kỳ khi trình diễn bài giảng
Sử dụng thanh công cụ Pen để làm nổi bật một vùng bất kỳ khi trình diễn bài giảng
Khi đang ở chế độ trình diễn ta nhấn tổ hợp phím Ctrl + P con trỏ chuyển sang chế độ Pen
Khi đang ở chế độ trình diễn ta nhấn tổ hợp phím Ctrl + P con trỏ chuyển sang chế độ Pen
Với kỹ thuật này sẽ giúp người giáo viên có thể dễ dàng làm nổi bật một vùng tuỳ thích
trên bài giảng điện tử rất đơn giản và hiệu quả.
Lưu ý:
Lưu ý: Có thể thoả sức dùng Pen để vẽ vời trên Slide trình diễn nhưng sau khi thoát khỏi
nhấp
Discard
Discard để không bảo lưu các chi tiết này.
Một số phím nóng khi trình chiếu:
Chuyển sang Slide mới: ấn phím Enter, N, Space bar, nhấp trái chuột, …
Trở về Slide trước: ấn phím Backspace, P, page up, ,
Chuyển đến Slide thứ…: ấn số thứ tự của Slide + Enter
Dừng chế độ trình chiếu: ESC
Chuyển sang chế độ Pen: Ctrl + P
Chuyển sang chế độ con trỏ: Ctrl + A
Chuyển sang chế độ gôm (tẩy): Ctrl + E
Xóa toàn bộ các nét của Pen: E
15. Cách sử dụng phần mềm Zoomit (phóng to 1 vùng)
ZoomIt 2.0 tô màu và phóng to m
ZoomIt 2.0 tô màu và phóng to m
ột vùng bất kỳ trên bài giảng
ột vùng bất kỳ trên bài giảng
ZoomIt 2.0 cung cấp các tính năng: phóng to màn hình để xem rõ các chi tiết, vẽ quanh hay
tô sáng các địa điểm bất kỳ trên màn hình như dùng viết mực nổi để diễn giải và qui định
thời gian nghỉ giải lao.
• Phóng to màn hình: Để kích hoạt chức năng này bạn nhấn tổ hợp phím tắt Ctrl + số 1.
• Khi đang ở chế độ phóng to, bạn có thể mở chế độ vẽ bằng cách nhắp trái chuột và con
trỏ chuột sẽ xuất hiện cho phép bạn vẽ làm nổi các chi tiết trên màn hình để diễn giải.
• Trong quá trình vẽ, bạn nhấn phím E để xóa, phím Ctrl kết hợp với nút cuộn trên chuột
để thay đổi cỡ nét cọ, phím R để thay đổi màu cọ vẽ sang màu đỏ
Phím G đổi sang màu xanh lá
Phím B đổi sang màu xanh biển
Phím Y đổi sang màu vàng
Nhấn nút phải chuột để thôi vẽ nhưng vẫn còn ở chế độ phóng to.
10
• Ấn Ctrl + phím 3 ở phần phím chữ để kích hoạt chế độ nghỉ giải lao hoặc nhắp phải vào
biểu tượng của chương trình trên khay hệ thống rồi chọn Break Timer. Khi chức năng
này hoạt động, một màn hình đơn sắc có đồng hồ đếm lùi với khoảng thời gian mặc
định là 10 phút sẽ xuất hiện, bạn có thể tăng giảm thời gian bằng nút cuộn trên chuột
hoặc hai phím mũi tên lên/xuống.
• Thoát khỏi chế độ này, bạn nhấn nút phải chuột hoặc phím Esc.
16. Viết chữ khi đang trình chiếu.
Trong khi trình chiếu các slide của PowerPoint thì bất cứ thao tác nào trên bàn phím
hoặc con trỏ chuột đều chỉ làm cho 1 đối tượng hay slide nào đó xuất hiện, do đó bạn không
thể viết 1 đoạn text khi trình chiếu bình thường được. Thủ thuật đơn giản sau sẽ giải quyết vấn
đề đó.
Trong chế độ thiết kế slide bình thường, bạn chọn thanh công cụ Control Toolbox.
Sau đó chọn công cụ Text Box ( ) rồi vẽ ra một ô chữ nhật tại nơi cần viết chữ khi
trình chiếu Tiếp theo, bạn bấm phải tại ô Text Box vừa tạo chọn Properties và thiết lập
các thông số sau:
-MultiLine: chọn True (để viết được nhiều dòng).
-EnterKeyBehavior: chọn True (để được phép viết vào đoạn text).
Vậy là xong, bây giờ chúng ta bấm F5 để thực hiện trình chiếu và xem kết quả. Chú ý: Khi
đang ở chế độ thiết kế thì thầy cô không nhập văn bản được, chỉ nhập văn bản được trong chế
độ trình chiếu. Văn bản nhập sẽ được lưu tự động vào ô TextBox đã tạo.
11
Thay đổi thời gian
nghỉ mặc định
17. Cách tạo và sử dụng Slide master
+ Tạo Slide Master: Chọn View Master Slide master thiết kế Slide master Close
master view.
18. Tạo siêu liên kết
Chọn đối tượng cần tạo siêu liên kết chọn Insert Hyperlink Xhht
19. Cài đặt Font chữ:
Chọn start settings control panel nháy đúp tại Fonts chọn file install new
font Xhht đưa đường dẫn đến thư mục chứa font chọn select all Ok
Hoặc ta có thể Copy trực tiếp Font cần cài đặt và Paste và thư mục Font trong Control
Panel
Đối với font Abc: để cài đặt ta chạy tệp tin abc-font.exe và chọn next close.
20. Kết nối Laptop với Projector
Ấn tổ hợp phím Fn + F3 để chuyển đổi qua lại giữa các kiểu thể hiện trình chiếu, có 3 trường
hợp:
+ Chỉ thể hiện trên màn ảnh Laptop
+Thể hiện trên cả màn ảnh Laptop và Projector
+ Chỉ thể hiện trên Projector
12
Liên kết đến tệp
tin hoặc trang
Web đã tồn tại
Liên kết đến một
Slide có trong
PowerPoint
Chọn
Ok