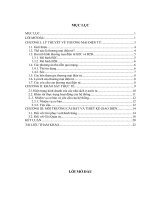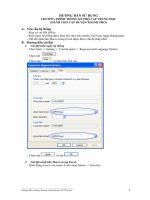HƯỚNG dẩn cài đặt và THIẾT kế MẠCH cơ bản với PROTEUS 8
Bạn đang xem bản rút gọn của tài liệu. Xem và tải ngay bản đầy đủ của tài liệu tại đây (3.12 MB, 42 trang )
Hoàng Khánh Thân
Vũng Tàu ngày 1 tháng 12 năm 2013 Page 1
HƯỚNG DẪN CÀI ĐẶT VÀ THIẾT KẾ MẠCH CƠ BẢN VỚI
PHẦN MỀM PROTEUS 8.0 TRÊN NỀN WINDOWN 7
Hiện nay có rất nhiều phần mềm giúp chúng ta thiết kế sơ đồ nguyên lý và xuất ra mạch
in rất mạnh mẽ như: Orcad, protel, eagle, proteus…
Mỗi phần mềm có một thế mạnh khác nhau nên tùy từng trường hợp để ta lựa chọn.
Hôm nay, tôi xin giới thiệu tới các bạn phần mềm proteus, phần mềm này có bốn điểm
làm tôi thích thú đó là:
- Thiết kế schematic
- Mô phỏng hoạt động
- Xuất ra mạch in
- 3D view
Nhiều người không chọn phần mềm này vì nó chỉ mạnh về phần mô phỏng, còn phần
xuất ra mạch in thì có phần không linh hoạt bằng những phần mềm còn lại. Nhưng khi
các bạn làm việc quen với phần mềm này thì sẽ thấy, nó cũng không đến nổi không dùng
được.
Các bạn có thể download phần mềm này ở trên mạng, có rất nhiều trên các diễn đàn chia
sẽ phần mềm nên trong tài liệu này tôi không đưa link lên. Rồi, bây giờ chúng ta bắt đầu
công việc. Trước tiên tôi sẽ hướng dẫn các bạn cài đặt phần mềm, sau đó tôi sẽ hướng
dẫn các bạn các bạn cách vẽ một schematic và xuất thành bản vẽ hoàn chỉnh.
I. CÀI ĐẶT VÀ CRACK PHẦN MỀM PROTEUS 8.0 TRÊN WINDOWN 7
Sau khi các bạn download phần mềm về, giải nén ra trong một thư mục. Các bạn click
chuột phải lên tập tin Proteus 8 Professional Setup.exe và chon Run as admininstrator
Hoàng Khánh Thân
Vũng Tàu ngày 1 tháng 12 năm 2013 Page 2
Thì được form cài đặt như sau:
Hoàng Khánh Thân
Vũng Tàu ngày 1 tháng 12 năm 2013 Page 3
Các bạn chọn “I accept the terms of this agreement” rồi chọn Next thì được
Hoàng Khánh Thân
Vũng Tàu ngày 1 tháng 12 năm 2013 Page 4
Ở đây các bạn chọn “Use a locally installed license key” rồi nhấn Next
Hoàng Khánh Thân
Vũng Tàu ngày 1 tháng 12 năm 2013 Page 5
Tiếp tục click Next
Phần mềm yêu cầu cung cấp licence, các bạn chọn “Browse For Key File” rồi dẩn đến
thư mục chúng ta đã giải nén trước đó rồi chọn file LICENCE.lxk
Hoàng Khánh Thân
Vũng Tàu ngày 1 tháng 12 năm 2013 Page 6
Sau đó click vào “Install”
Hoàng Khánh Thân
Vũng Tàu ngày 1 tháng 12 năm 2013 Page 7
Rồi tắt form này đi. Tiếp tục chờ cho đến khi form sau xuất hiện
Bước này nếu các bạn đã cài các phiên bản proteus trước thì chọn hết 3 dòng trên rồi
click Next. Nếu là cài lần đầu tiên thì các bạn không cần chọn 3 dòng trên rồi click Next
Hoàng Khánh Thân
Vũng Tàu ngày 1 tháng 12 năm 2013 Page 8
Bước này các bạn chọn Typical và chờ đợi phần mềm cài đặt
Hoàng Khánh Thân
Vũng Tàu ngày 1 tháng 12 năm 2013 Page 9
Nếu có hiện lên thông báo này thì các bạn chọn Cancel nha
Hoàng Khánh Thân
Vũng Tàu ngày 1 tháng 12 năm 2013 Page 10
Tới đây là việc cài đặt xong rồi, các bạn chọn “Close”. Nhưng tới đây, phần mềm vẫn
chưa dùng được, các bạn phải làm thêm một số công đoạn sau:
Đầu tiên, các bạn vào thư mục Crack mà lúc nãy các bạn vừa giải nén. Copy thư mục
BIN vào thư mục cài đặt theo đường dẫn: “ C:\Program Files (x86)\Labcenter
Electronics\Proteus 8 Professional”. Chọn copy and replace. Tiếp theo các bạn copy thư
mục MODELS vào thư mục cài đặt theo đường dẫn: “C:\Documents and Settings\All
Users\Application Data\Labcenter Electronics\Proteus 8 Professional”. Chọn yes và chọn
copy and replace.
Vậy là xong, bây giờ các bạn mở proteus lên để thấy kết quả.
II. VẼ MẠCH SCHEMATIC VÀ XUẤT BẢN VẼ
Hoàng Khánh Thân
Vũng Tàu ngày 1 tháng 12 năm 2013 Page 11
Để vẽ mạch nguyên lý hay còn gọi là Schematic, các bạn mở proteus lên. Đây là giao
diện khi khởi động
Các bạn chọn biểu tượng isis ở trên thanh công cụ
Môi trường làm việc của isis như sau:
Hoàng Khánh Thân
Vũng Tàu ngày 1 tháng 12 năm 2013 Page 12
Tôi sẽ giới thiệu sơ qua một chút.
- Vùng design: đây là nơi để các bạn gieo mầm cho các mạch điện từ đơn giản đến
phức tạp, là nơi để các bạn thổi hồn cho các linh kiện.
- Thanh trạng thái: trong thanh này có các công cụ như:
o New Project: tạo một project mới
o Open Project: mở một project mới
o Save Project: lưu project
o Close Project: đóng project hiện tại
o Home page: về trang chủ
o Schematic capture: chuyển qua trang thiết kế schematic (đây là trang để
chúng ta thiết kế mạch nguyên lý cũng như là mô phỏng mạch)
o PCB layout: chuyển qua trang layout, đây là trang để chúng ta sắp xếp linh
kiện, đi dây để tạo mạch in
o 3D visualize: trang này cho chúng ta cái nhìn tổng quan về mạch chúng ta
thiết kế, chúng ta sẽ biết được mạch thật khi làm ra trông như thế nào.
Trang này chỉ có tác dụng sau khi chúng ta đã xuất bản vẽ thành công
o Ngoài ra còn có một số công cụ nữa như: zoom in, zoom out, undo, redo,
cut, copy, paste… mấy cái này không khó, các bạn tự tìm hiểu nha.
- Vùng chứa linh kiện: đây là nơi chứa các linh kiện để chúng ta làm việc, sau khi
lấy linh kiện trong thư viện ra thì chúng nằm ở đây.
Hoàng Khánh Thân
Vũng Tàu ngày 1 tháng 12 năm 2013 Page 13
- Thanh công cụ: thanh này chứa các Mode:
Selection Mode: mode này để chúng ta chọn toàn bộ bản thiết kế
Component Mode: mode này để chúng ta tương tác với linh kiện
Wire Label Mode: để nối 2 hay nhiều dây cách xa nhau mà chúng ta
không thể đi dây được các bạn xem ví dụ:
như vậy là hai điện trở R2 và R3
được nối với nhau. Lưu ý là 2 đầu nối phải cùng tên với nhau.
Terminals Mode: mode này để lấy nguồn và lấy mass
Và còn nhiều cái nữa, tạm thời chúng ta chỉ quan tâm mấy cái đó đã thôi. Sau
này tôi nói chuyển qua mode nào thì các bạn nhớ đưa chuột qua thanh công cụ
để chọn mode tương ứng nha
Giới thiệu vậy có vẽ đủ rồi, bây giờ chúng ta bắt đầu thực hành những cái cơ bản nhất để
các bạn hiểu rõ hơn.
Mạch nguồn là cái không thể thiếu đối với tất cả các mạch điện. sau khi các bạn tính toán
xong công suất cần thiết thì bây giờ chúng ta làm mạch thôi.
Ở đây, tôi sẽ hướng dẫn mạch nguồn chuyển từ 12VDC sang 5VDC cho một số loại vi
điều khiển.
Đầu tiên các bạn lấy các linh kiện cần thiết ra, chúng ta cần lấy:
- LM7805 con này để ổn định điện áp ra luôn luôn là 5VDC
- Capacitor đây là tụ điện, dùng để nắn phẳng dòng điện, không cho nó nhấp nhô
- Resistor đây là điện trở, dùng để hạ dòng
- LED con này để chỉ thị xem có điện hay không
Xong danh sách linh kiện cần thiết bây giờ chúng ta bắt tay vào vẽ thôi.
Để lấy linh kiện từ trong thư viện ra chúng ta có 2 cách:
- Cách 1: các bạn xem hình
Hoàng Khánh Thân
Vũng Tàu ngày 1 tháng 12 năm 2013 Page 14
Đầu tiên các bạn nhấp vào Component Mode, sau đoa các bạn nhấp vào hình chữ P như
trên hình, cửa sổ Pick Devices hiện ra.
- Cách 2: các bạn nhấn phím P trên bàn phím cũng hiện ra cửa sổ Pick Devices.
Cửa sổ Pick Devices như sau:
Hoàng Khánh Thân
Vũng Tàu ngày 1 tháng 12 năm 2013 Page 15
Các bạn có thể gõ tên(nếu biết tên) hoặc dò tìm linh kiện cần thiết như trên hình
Ví dụ tôi lấy con LM7805 bằng cách gõ tên như sau:
Chỉ cần gõ 7805 là được. sau đó nhớ double click vào tên linh kiện được tìm thấy(như
trong hình) để lấy linh kiện đó ra. Các bạn lưu ý không nhấn OK vội, vì chúng ta còn lấy
các linh kiện khác nữa, sau khi lấy hết linh kiện ra rồi các bạn mới click vào OK để đóng
hộp thoại
Các linh kiện còn lại, các bạn xóa chữ 7805 ở ô Keywords và gõ tên khác vào, linh kiện
tương ứng hiện ra các bạn nhớ double click vào tên linh kiện để lấy nó ra nha.
Các linh kiện còn lại, các bạn gõ:
- “Cap” để lấy tụ điện, kiểu tụ gốm, tụ gốm là tụ không phân cực
- “cap-pol” để lấy tụ hóa, tụ hóa là tụ có phân cực âm dương
- “res” để lấy điện trở
- “led-green” để lấy đèn led màu green, ngoài ra các bạn còn có thể lấy màu khác
tùy thích, chỉ việc thay chử green thành các màu khác
- “conn-sil2” để lấy hàng rào đơn 2 chân hoặc “sil-100-02” con này có thêm cái
block ở ngoài hoặc “tblock-i2” cái này là con DOMINO, thường tôi hay dùng con
tblock-i2 này.
Hoàng Khánh Thân
Vũng Tàu ngày 1 tháng 12 năm 2013 Page 16
Lưu ý là khi lấy linh kiện thì các bạn nhớ liếc mắt qua bên PCB Preview xem có hình
linh kiện mạch in không nha, nếu không có thì sau khi thiết kế Schematic xong chúng ta
sẽ vẽ chân cho nó, xem hình:
Ở đây có linh kiện led-green là không có chân PCB
Hoàng Khánh Thân
Vũng Tàu ngày 1 tháng 12 năm 2013 Page 17
Đừng lo lắng, chúng ta sẽ thêm chân cho nó sau
Sau khi lấy hết linh kiện cần thiết, các bạn click vào OK để thoát hộp thoại. Linh kiện lấy
ra nó nằm ở đây:
Bây giờ chúng ta bắt đầu thiết kế.
Hoàng Khánh Thân
Vũng Tàu ngày 1 tháng 12 năm 2013 Page 18
Các bạn click vào linh kiện cần thiết, tại đây các bạn có thể quay hoặc lật linh kiện theo ý
của mình
Sau đó các bạn đưa chuột ra vùng design, click chuột trái ra giữa màn hình, linh kiện sẽ
dính vào con chuột, các bạn di chuyển linh kiện đến vị trí cần đặt linh kiện và click chuột
trái để đặt linh kiện tại vị trí đó.
Sau khi đặt linh kiện xong, nếu không ưng ý, các bạn vẫn có thể quay, lật, di chuyển và
xóa nó bằng cách, di chuyển con chuột đến linh kiện cần thao tác, linh kiện đó sáng lên,
các bạn click chuột phải, tại menu chuột phải có rất nhiều công cụ để các bạn thao tác.
Hoàng Khánh Thân
Vũng Tàu ngày 1 tháng 12 năm 2013 Page 19
Các bạn sắp hết linh kiện ra như trong hình sau:
Nhớ quay và sắp xếp linh kiện theo như trong hình để dễ dàng nối dây.
Bây giờ chúng ta nối dây, các bạn nhớ vào Component Mode để nối dây, các bạn di
chuyển con chuột ra vùng design, con chuột chuyển qua hình cây bút chì màu trắng.
Hoàng Khánh Thân
Vũng Tàu ngày 1 tháng 12 năm 2013 Page 20
Sau đó di chuyển con chuột đến đầu chân linh kiện cần nối dây, đầu chân này sáng lên và
con chuột chuyển qua hình cây bút chì màu green, màu green là có thể nối được. Các bạn
click chuột trái vào đầu chân linh kiện đó rồi di chuyển chuột đến đầu chân linh kiện
khác, đầu chân này sáng lên, các bạn click chuột trái để nối dây. Các bạn cũng có thể nối
đoạn dây này với đoạn dây kia giống như nối chân linh kiện. để cố định dây, các bạn
click chuột trái vào nơi cần cố định rồi kéo dây đi tiếp. tiếp theo các bạn gắn nguồn và
gắn mass cho mạch. Để gắn nguồn và mass các bạn vào mode “Terminals Mode” xem
hình:
- Power là nguồn dương +5VDC
- Ground là nối mass 0VDC
Hoàng Khánh Thân
Vũng Tàu ngày 1 tháng 12 năm 2013 Page 21
Để lấy các loại này, các bạn cũng làm tương tự như lấy linh kiện, cũng quay, di chuyển…
Đây là Schematic hoàn chỉnh:
Vậy là xong mạch nguyên lý.
Trước khi chuyển qua mạch in, chúng ta cần chỉnh sữa một tí.
- C2 là tụ hóa 1000µF, đầu tiên các bạn double click vào hình linh kiện C2, hiện lên
bảng sau:
Tại ô Capacitance các bạn gõ 1000uF, cái này không có tác dụng gì tới mạch nhưng nó sẽ
cho chúng ta biết được giá trị của nó khi lắp mạch. Sau đó các bạn click vào dấu “?” như
trên hình để thay đổi hình dáng chân linh kiện, được form sau:
Hoàng Khánh Thân
Vũng Tàu ngày 1 tháng 12 năm 2013 Page 22
Ở ô Keywords các bạn gõ “CAP-RAD30” sau đó double click vào tên linh kiện như trên
hình để lấy chân linh kiện.
Vậy là đã thay được kiểu chân linh kiện, các bạn click OK để chấp nhận kiểu chân này.
Hoàng Khánh Thân
Vũng Tàu ngày 1 tháng 12 năm 2013 Page 23
- C1: là tụ gốm 104, các bạn chỉ cần thay giá trị ở ô Capacitance thành 104. Còn ô
PCB Package các bạn để kiểu chân mặc định là CAP10 là ok, xem hình:
Click OK để chấp nhận giá trị đã thiết đặt.
- C3: là tụ hóa 470µF, kiểu chân là CAP-RAD20
Hoàng Khánh Thân
Vũng Tàu ngày 1 tháng 12 năm 2013 Page 24
Lưu ý: ở ô PCB Package các bạn có thể gõ đúng tên kiểu chân mà không cần click vào
dấu “?” như ở trên.
- C4: là tụ hóa 10µF, kiểu chân là CAP-RAD10
- R1: là điện trở 220Ω, các bạn chỉ cần thay đổi ô Resistance từ 10k thành 220 là ok
- D1: là đèn led, linh kiện này chưa có chân linh kiện, các bạn cứ làm như thay đổi
kiểu chân linh kiện, tại ô Keywords các bạn gõ “LED” rồi làm theo các bước như
phần đổi chân linh kiện.
Vậy là xong, các bạn nhớ Save Schematic lại trước khi chuyển qua mạch in. Dưới đây là
mạch Schematic hoàn chỉnh.
Bây giờ tôi sẽ hướng dẫn các bạn làm mạch in.
Sau khi chúng ta đã thiết kế xong Schematic, thì các bạn click chuột vào biểu tượng
“ARES” trên thanh trạng thái, các bạn xem hình:
Hoàng Khánh Thân
Vũng Tàu ngày 1 tháng 12 năm 2013 Page 25
Chúng ta đã vào môi trường “ARES” đây là nơi để chúng ta chuyển từ mạch nguyên lý
sang mạch in, các bạn xem hình:
Các bạn nhớ lưu ý đến 2 công cụ ở trên thanh trạng thái nha, hai cái đó sau này giúp
chúng ta trong việc đi dây tự động.
Để sắp đặt linh kiện tạo bảng mạch, chúng ta có 2 cách, là thủ công và tự động. Cách thủ
công các bạn làm như khi chúng ta thiết kế Schematic, chuyển qua mode “Component
Mode” để lấy linh kiện ra, linh kiện nào được lấy ra ngoài vùng design thì nó sẽ bị
mất đi trong list, sau khi các bạn sắp xếp linh kiện xong rồi thì các bạn vào mode “Track
Mode” để nối dây cho chúng, phần nối dây giống như nối dây bên Schematic.
Nhưng ở mode này nó co một list chứa các loại Size của dây: