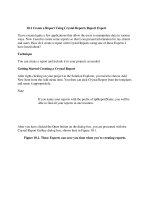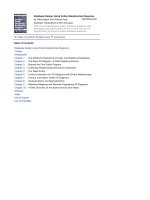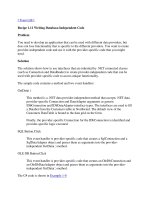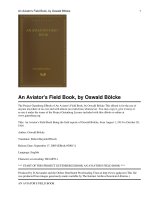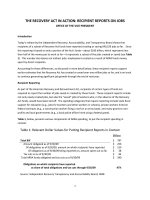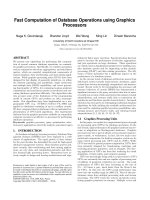Writing Database Reports using Crystal Reports
Bạn đang xem bản rút gọn của tài liệu. Xem và tải ngay bản đầy đủ của tài liệu tại đây (2.58 MB, 10 trang )
1
Writing Database Reports
using Crystal Reports
D.McAmis - Professional Crystal Reports for Visual Studio .N
1
Contents
1. Crystal Report overview
2. Steps to create and display a simple report
3. Customizing the appearance and behavior of the
report
4. Customizing the appearance and behavior of the
CrystalReportViewer
5. Reports with group
6. Reports with parameter
Slide 2
Crystal Report overview
► Crystal Reports is a report design tool that allows you
to create reports : retrieving data from a database or
other data source.
► Crystal Reports has its own formula language for:
►creating calculations
►creating presentation-quality reports, with graphs,
charts, …
Slide 3
Contents
1. Crystal Report overview
2. Steps to create and display a simple report
3. Customizing the appearance and behavior of the
report
4. Customizing the appearance and behavior of the
CrystalReportViewer
5. Reports with group
6. Reports with parameter
Slide 4
Steps to create and display a simple
report
1. Add a Report Designer and design the report
template.
2. Add a CrystalReportViewer control to a form and
connect it to the report template.
YOU ARE HERE
Slide 5
Adding a Report Designer
► Select Add New Item from the Project menu
► Choose the
Crystal Report
icon
► The .rpt extension is added by default
Slide 6
2
Adding a Report Designer
► Using the Report Expert
Creating a report through
step-by-step (p.31)
► As a Blank Report
► From an Existing Report
Import your existing
report
Slide 7
The Report Designer
The Report Header appears once at the beginning of the report.
The Page Header appears at the top of each page.
The Details section holds data for the report body.
The Page Footer displays page numbers at the bottom of each page.
The Report Footer shows report totals (if existing).
Slide 8
The Report Designer (cont.)
Use the Field Explorer window to add
new fields to your report.
Use items in the toolbox
to add elements such as
lines, boxes, unbound
text to the report.
Select View/Other Windows/
Document Outline to view
the Field Explorer (Ctrl-Alt-T)
Slide 9
Add data source
► Select data source (2 ways):
right-click your report and select Database → Database Expert…
right-click on Database Field node in FieldExplorer, select
Database Expert
Slide 10
Add data source (cont.)
Slide 11
Design report
Slide 12
3
Design report
Slide 13
Preview report
Slide 14
Steps to create and display a simple
report
1. Add a Report Designer and design the report
template.
2. Add a CrystalReportViewer control to a form and
connect it to the report template.
YOU ARE HERE
Slide 15
Display Crystal report in C#
Using the CrystalReportViewer component in
Toolbox
To bind a report to the CrystalReportViewer control,
using
ReportSource
property of CrystalReportViewer
Four ways to use
ReportSource
property
Binding by Report Name
Binding by Report Object
By binding to an untyped report
By binding to strongly typed report
Slide 16
1. Binding by Report Name
► Setting the ReportSource property to specify the
report file name and path, as shown here:
CrystalReportViewer1.ReportSource = “D:\\Demo\\myReport.rpt”;
or:
CrystalReportViewer1.ReportSource = Application.StartupPath +
"\\myReport.rpt";
Slide 17
2. Binding by Report Object
► If the report you are using has actually been added to
your project, we could use the report file as a class
► Example:
myReport report = new myReport();
CrystalReportViewer1.ReportSource = report;
Using this way
Slide 18
4
3. Binding to an Untyped Report
► Use reports as components
add a report component to the form: ReportDocument
choose Untyped ReportDocument (named ReportDocument1)
load a report into this component
► Example:
ReportDocument ReportDocument1 = new ReportDocument();
ReportDocument1.Load (“D:\\Demo\\myReport.rpt”);
CrystalReportViewer1.ReportSource = ReportDocument1;
Slide 19
4. Binding to a Strongly Typed Report
► Use reports as components
► A strongly typed report can be any report that has
been added to your project.
► Example:
CrystalReportViewer1.ReportSource = reportSV1;
Slide 20
Problem: Moving a Crystal Reports
project
1. Change the
ReportSource
property of the
CrystalReportViewer control on the form
• Add report to project and using relative path
2. Change the
data source
for the report template
• Verify database
• Passing Database Logon Info
Slide 21
Passing Database Logon Info
Most data sources that Crystal Reports can use are secure,
requiring a username, password, and other credentials.
When working with the Crystal Report Viewer, we can pass
this information through the use of the TableLogonInfo
collection (CrystalDecisions.Shared namespace)
In order to set the database credentials for your report,
you will need to loop through all of the tables and set the
ConnectionInfo properties within TableLogonInfo for
each. The properties in the ConnectionInfo class
(CrystalDecisions.Shared namespace) are:
Slide 22
Passing Database Logon Info
Slide 23
Passing Database Logon Info
Example:
using CrystalDecisions.Shared;
using CrystalDecisions.CrystalReports.Engine;
reportSV rpt = new reportSV();
ConnectionInfo conInfo = new ConnectionInfo();
conInfo.ServerName = Application.StartupPath + "\\QLSV.accdb";
// conInfo.UserID = "MyUser";
// conInfo.Password = "Password";
foreach (Table tbCurrent in rpt.Database.Tables)
{
TableLogOnInfo crTableLogOnInfo = tbCurrent.LogOnInfo;
crTableLogOnInfo.ConnectionInfo = conInfo;
tbCurrent.ApplyLogOnInfo (crTableLogOnInfo);
}
crvSV.ReportSource = rpt;
Slide 24
5
Contents
1. Crystal Report overview
2. Steps to create and display a simple report
3. Customizing the appearance and behavior of
the report
4. Customizing the appearance and behavior of the
CrystalReportViewer
5. Reports with group
6. Reports with parameter
Slide 25
Verify Database
► As database structures change, such as field names,
types, … reports you have created may no longer
work, you can use this function to update those
changes
Slide 26
Format Object
Slide 27
Adding custom text to report
► Used in a report for typing text that will appear in that
report, such as the column headings and comments.
Slide 28
Adding special text to report: Special Fields
► Special Fields is predefined fields that serve a specific function within
your Report Designer, such as page numbers, print dates, data dates,…
Slide 29
Using Formula Fields
► To add complex calculations to reports
► Appear in curly braces and are prefixed by the @ symbol
► Created by using the integrated Formula Editor
► Right-click Formula Fields in the Field Explorer, select New, enter a name,
and then click OK
Slide 30
6
Using Formula Fields
Slide 31
Using Formula Fields
Slide 32
Add data source from multi-tables
► Single table
► Multiple table
a new tab will appear for joined
together
► Command
Using Add Command (right
click and choose Add
Command to Report)
► Views
Slide 33
Contents
1. Crystal Report overview
2. Steps to create and display a simple report
3. Customizing the appearance and behavior of the
report
4. Customizing the appearance and behavior of
the CrystalReportViewer
5. Reports with group
6. Reports with parameter
Slide 34
Customizing the appearance and
behavior of the CrystalReportViewer
Toolbar
Group Tree
Slide 35
The Toolbar and the GroupTree
Slide 36
7
The Toolbar and the GroupTree (cont.)
For the icons within the toolbar, you can also set some
properties to True/False to show or hide a particular
icon, as shown here:
ShowCloseButton
ShowExportButton
ShowGotoPageButton
ShowGroupTreeButton
ShowPageNavigateButtons
ShowRefreshButton
ShowTextSearchButton
ShowZoomButton
ShowPrintButton
Slide 37
Customizing the CrystalReportViewer
Slide 38
Methods of CrystalReportViewer
Printing a Report:
CrystalReportViewer1.PrintReport()
Refreshing the Data in a Report:
CrystalReportViewer1RefreshReport
Exporting a Report to .pdf, xls, doc, rtf:
CrystalReportViewer1.ExportReport()
► Page Navigation and Zoom: ShowFirstPage,
ShowLastPage, ShowNextPage, ShowPreviousPage,
CrystalReportViewer1.Zoom (int per)
Searching Within a Report:
CrystalReportViewer1.SearchForText (string ser)
Slide 39
Events of CrystalReportViewer
► Navigate Events
► ReportRefresh Events
► Search Events
► ViewZoom events
Slide 40
Contents
1. Crystal Report overview
2. Steps to create and display a simple report
3. Customizing the appearance and behavior of the
report
4. Customizing the appearance and behavior of the
CrystalReportViewer
5. Reports with group
6. Reports with parameter
Slide 41
Reports with group
► Make the report more readable
► Make the report easier to find information quickly
► Create summaries such as the sum, average,
maximum, and minimum
Slide 42
8
Group Name Fields
► is used to display the name of each group
► right-click on report and select Insert →
Group or
► right-click Group Name Fields in the Field
Explorer, select Insert Group
► to delete a group from your report, right-
click Group Name Fields in the Field
Explorer, select Group Expert
Slide 43
Reports with group: How to create?
► Select database
Slide 44
Reports with group: How to create?
► Inserting a New Group:
using Field Explorer
► Choose field to group
Slide 45
Reports with group: How to create?
Slide 46
Reports with group: How to modify group?
Slide 47
Reports with group: How to modify group?
Slide 48
9
Reports with group: How to inserting a
Summary Field?
► right-click your report and select Insert →
Summary…
Slide 49
Reports with group
Slide 50
Reports with group
Slide 51
Contents
1. Crystal Report overview
2. Steps to create and display a simple report
3. Customizing the appearance and behavior of the
report
4. Customizing the appearance and behavior of the
CrystalReportViewer
5. Reports with group
6. Reports with parameter
Slide 52
Parameter Fields
► Using Parameter Fields for:
Display dynamic text (such as reporter)
Filtering the content of a report
► Appear in curly braces and are prefixed by the ? symbol
► Right-click the Parameter Fields section of the Field
Explorer and select New,…
Slide 53
Parameter Fields (cont.)
► To display dynamic text:
First, create a parameter field
Later, send parameter values to report (in C#)
► To filter the content of a report:
First, create a parameter field
Then, set the record selection to be equal to this
parameter field
Last, send parameter values to report (in C#)
Slide 54
10
Reports with parameters: How to create?
► Create a parameter field
Tên tham số
Kiểu tham số
Giá trị rời rạc
Khoảng giá trị
Đặt giá trị mặc
định cho tham số
Tham số có
nhiều giá trị
Slide 55
Reports with parameters: How to create?
Slide 56
Reports with parameters: How to create?
► Set the record selection to be equal to this parameter
field
Slide 57
Reports with parameters: How to create?
► Send parameter values to report
reportSV_Para rpt = new reportSV_Para();
…
rpt.SetParameterValue("MaLop", cboLop.SelectedValue.ToString());
crvSV.ReportSource = rpt;
Tên tham số
trong report
Giá trị truyền cho tham số
Slide 58