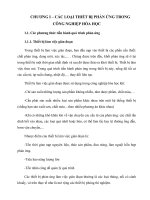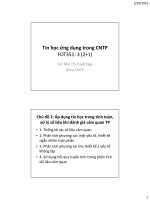Tin học ứng dụng trong công nghệ hóa học C4 hysys basic concept steady state vn 32
Bạn đang xem bản rút gọn của tài liệu. Xem và tải ngay bản đầy đủ của tài liệu tại đây (606.25 KB, 32 trang )
Computer-Aided Chemical
Engineering
####
- HYSYS C4. Khái niệm cơ bản
(Mô phỏng trạng thái
ổn định)
Mục lục
1. Các khái niệm cơ bản, thống nhất
1.1 Kiến trúc dạng Sơ đồ (Flowsheet)
1.2 Di chuyển đa sơ đồ (Multi-Flowsheet Navigation)
1.3 Các Môi trường (Environment): (1) Môi trường cơ sở; (2)
Môi trường mô tả tính chất đối với dầu; (3) Môi trường
Sơ đồ chính; (4) Môi trường Sơ đồ con; (5) Môi trường Tháp
– Column (tương tự Môi trường Sơ đồ con)
Mối quan hệ giữa các Môi trường
2. Sáu bước để xây dựng một Mô phỏng
3. Các phần tử giao diện căn bản
4. Qui ước
4.1 Các từ khóa đối với việc sử dụng chuột (mouse)
4.2 Thuật ngữ về giao diện trong HYSYS
4.3 Màn hình nền (Desktop) của HYSYS : (1) Các thành phần
của Desktop; (2) Chọn lựa ưu tiên (Preferences); (3) Thẻ Tab
mô phỏng (Simulation Tab) (a. Trang Tùy chọn - Options Page;
b. Trang Màn hình - Desktop Page; c. Trang Đặt tên - Naming
Page) ; (4) Thẻ Tab biến số (Variables Tab) (a. Trang Thứ
2
nguyên - Units Page; b. Trang Định dạng - Formats Page)
HYSYS
Tổng quan: Cấu trúc HYSYS & triết lý nền tảng
về công nghệ của cấu trúc đó.
Cơ sở của cấu trúc HYSYS : 3 yếu tố quan trọng
1. Các khái niệm cơ bản, thống nhất: xác định
phương thức cơ bản để xây dựng một Mô phỏng
trong HYSYS
2. Các công cụ công nghệ: xác định cách thức
để HYSYS thực hiện tính toán
3. Các phần tử giao diện căn bản: được sử dụng
để tương tác với HYSYS
Kết hợp cùng nhau => cách tiếp cận trực quan
đến công tác mô hình hóa với HYSYS
3
1. Các khái niệm cơ bản, thống
Hai khái niệm quan trọng nhất
nhất: Khái niệm Flowsheets và SubFlowsheets & Khái niệm Environments
1.1 Kiến trúc dạng Flowsheet (Sơ đồ)
Giả sử chúng ta đang mô phỏng một nhà máy có quá trình
công nghệ lớn gồm nhiều thiết bị quá trình đơn lẻ => Thay vì
cài đặt mọi dòng quá trình và mọi thiết bị vào một
Flowsheet cồng kềnh duy nhất, chúng ta có thể mô phỏng
từng thiết bị bên trong Sub- Flowsheet chuyên biệt của nó
(Flowsheet).
Các Flowsheets của HYSYS được xác định theo các thành phần
của nó như sau:
- Một Gói độc lập về lưu chất (Fluid Package) : bao gồm một Gói về
tính
chất
hóa
lý - Property Package (thí dụ, phương trình trạng thái) và các Cấu tử Components (thí dụ, Methane, Ethane, Propane, Nước).
- Các Đối tượng (Objects) của Flowsheet : Các thiết bị và/hay các
dòng (dòng vật liệu và/hay dòng năng lượng).
- Màn hình PFD: Cửa sổ HYSYS thể hiện biểu diễn đồ họa đối với
bố trí liên kết/hình dáng (topology) của flowsheet, trình bày các mối
liên kết giữa các Object của Flowsheet.
- Sổ làm việc - Workbook: Cửa sổ HYSYS thể hiện thông tin dưới
dạng bảng biểu mô tả các Object của Flowsheet.
4
- Một màn hình nền chuyên biệt (A Dedicated Desktop): Không gian làm
việc chính của HYSYS nơi hiển thị các cửa sổ đối với flowsheet.
1.1 Kiến trúc dạng Flowsheet
Nhìn từ toàn cảnh đối với Flowsheet chính của mô phỏng,
các Sub-Flowsheets chứa bên trong được xem như là các thiết
bị rời rạc có các dòng nhập liệu và dòng sản phẩm.
- Nếu chúng ta chỉ quan tâm đến các dòng nhập liệu vào
và các dòng sản phẩm từ một Sub-Flowsheet, ta có thể
làm việc trong Flowsheet chính một cách đơn giản.
- Nếu chúng ta chỉ muốn tập trung vào các Object (Đối
tượng) trong Sub-Flowsheet, ta có thể đi vào bên trong SubFlowsheet.
5
Hình 1: Flowsheet chính đối với mô phỏng Sour Water Stripper
1.1 Kiến trúc dạng Flowsheet
Sub-Flowsheet của tháp phân tách - column, mà nó có Workbook và
PFD riêng của mình, cho phép chúng ta tập trung vào các thông tin
chỉ thuộc về Sub-Flowsheet đó (H. 2).
Trong Sub-Flowsheet của tháp
phân tách - column, các khay
(MAIN TS), nồi đun (REBOILER)
và bộ ngưng tụ (CONDENSER)
hiện diện như là các thiết bị
đơn lẻ. Tương tự, các dòng
nối với các thiết bị cũng
được phân biệt (thí dụ, To
Condenser - đến bộ ngưng tụ,
Reflux - hồi lưu, Boilup - lỏng
sôi, To Reboiler - đến nồi
đun).
Các dòng của Sub-Flowsheet
được Flowsheet chính quan tâm
gồm: dòng nhập liệu (Feed),
các dòng sản phẩm (Off Gas,
Bottoms) và các dòng phục
vụ (utility) (Cooling Water,
Steam). Các dòng này được
“gắn” với Flowsheet chính để
tạo điều kiện trao đổi thông
tin đến và từ Sub-Flowsheet.
6
1.1 Kiến trúc dạng Flowsheet
Kiến trúc dạng đa Flowsheet của HYSYS có một số ưu điểm kỹ
thuật và chức năng:
- Phân chia nhỏ một quá trình lớn, phức tạp thành các thành phần
nhỏ hơn, ngắn gọn hơn
- Sử dụng một Fluid Package độc lập đối với mỗi Flowsheet
- Xây dựng một thiết bị như là một Template (Khuôn mẫu) của
Flowsheet (thí dụ, một chu trình lạnh hay một hệ thống chắt gạn) và lưu
trữ nó vào đóa. Sau đó chúng ta có thể cài đặt Template này vào
một mô phỏng khác, và dễ dàng kết nối các dòng nhập liệu và
sản phẩm cần thiết như ta đã thực hiện đối với bất kỳ thiết bị nào
khác.
- Sử dụng các Flowsheets chứa trong nhau (nested), tức là có SubFlowsheet bên trong các Sub-Flowsheets khác. Hạn chế hay ngoại lệ duy
nhất về cơ chế chứa trong nhau (nesting) là trường hợp tháp phân tách
columns; nghóa là, ta không thể tạo ra các Sub-Flowsheets chứa trong các
Sub-Flowsheets của column.
Không có giới hạn (ngoại trừ bộ nhớ cần thiết) đối với số
flowsheets có trong một mô phỏng HYSYS.
Kiến trúc dạng đa Flowsheet là giải pháp lý tưởng cho việc sử
7
dụng nhiều gói tính chất (multiple property packages) hay cho việc
mô hình các quá trình lớn/phức tạp.
1.2 Di chuyển đa sơ đồ
Kiến trúc dạng đa Flowsheet của HYSYS có thể được xem là
tương tự như cấu trúc thư mục (directory structure).
- Các Flowsheets và Sub-Flowsheets: Các directories và sub-directories;
- Các dòng và các thiết bị: Các files trong thư mục đó;
- Thông tin về quá trình gắn với các dóng và thiết bị : Nội dung
của các files.
Công cụ đặc biệt của HYSYS, Navigators: Trong một cửa sổ
đơn lẻ, ta có thể truy cập nhanh chóng và dễ dàng một
dòng, thiết bị hay thông số quá trình của bất kỳ một
Flowsheet nào trong mô phỏng đang xét (Hình. 3).
8
1.3 Các Môi trường
Các Environments của HYSYS cho phép ta truy cập và nhập thông tin trong
một khu vực hay “environment” nhất định của chương trình, trong khi các khu
vực khác được đưa vào chế độ “treo - hold” cho đến khi ta kết thúc công
việc trong khu vực đang xét.
Có 5 Environments trong HYSYS.
(1) Basis Environment (Môi trường cơ sở)
Bất cứ khi nào ta bắt đầu một mô phỏng trong HYSYS, ta sẽ khởi đầu
một cách tự động trong Basis Environment. Ở đây ta có thể tạo dựng,
xác định và chỉnh sửa các Fluid Packages được sử dụng bởi các
flowsheets của mô phỏng. Nói chung, một Fluid Package chứa ít nhất một
Property Package, cũng như các cấu tử có trong thư viện và/hay cấu tử
giả định (hypothetical component). Một Fluid Package có thể chứa các
thông tin khác như các thông số phản ứng và thông số tương tác.
(2) Oil Characterization Environment (Môi trường mô tả tính chất đối với
dầu)
Để mô tả tính chất các lưu chất dạng dầu bằng cách tạo dựng và xác
định Assays (phân tích) và Blends (hỗn hợp). Thủ tục mô tả tính chất các
lưu chất dạng dầu sẽ tạo ra các cấu tử giả lập (pseudo-components) để
sử dụng trong Fluid Package(s) của chúng ta. Oil environment là duy nhất
9
theo nghóa nó chỉ có thể được truy cập từ Basis environment.
1.3 Các Môi trường
(3) Main Flowsheet Environment (Môi trường Sơ đồ chính)
Để tiến hành phần lớn các công việc của chúng ta – xác định
hình dáng (topology) của Flowsheet chính trong mô phỏng bằng
cách cài đặt và xác định các dòng, thiết bị và Sub-Flowsheets.
(4) Sub-Flowsheet Environment (Môi trường Sơ đồ con)
Để xác định hình dáng (topology) của một Sub-Flowsheet cụ thể.
Environment này tương tự như Environment chính là ta có thể cài
đặt các dòng, thiết bị và Sub-Flowsheets.
(5) Column Environment (Môi trường Tháp – tương tự như SubFlowsheet Environment)
Để xác định hình dáng (topology) của một Column Sub-Flowsheet
cụ thể. Thí dụ cho các thiết bị chứa trong một Column SubFlowsheet là các đoạn tháp làm việc (tray sections), bộ ngưng tụ,
nồi đun và side strippers.
HYSYS chứa một số các Templates đã được xây dựng sẵn cho
Sub-Flowsheet của column cho phép ta cài đặt nhanh chóng một
10
dạng column điển hình và sau đó chỉnh sửa theo ý của mình.
Mối quan hệ giữa các Môi trường
Nhớ rằng ta có thể di
chuyển giữa các môi
trường tại bất kỳ thời
điểm nào trong khi mô
phỏng.
Các môi trường tháp và
Sub-Flowsheet
được
truy
cập từ Flowsheet chính. Tuy
nhiên, đây chỉ là cách di
chuyển điển hình giữa
các môi trường. Công cụ
Navigator cho phép ta di
chuyển trực tiếp từ một
flowsheet đến bất kỳ một
flowsheet nào khác.
Giới hạn duy nhất là chỉ
có
thể
truy
cập
Oil
Environment từ bên trong
11
Hình
4
trình
bày
mối
quan
hệ
giữa
các
môi
Basis Environment.
trường khác nhau
2. Sáu bước để xây dựng một Mô
phỏng
Bước 1: Tạo ra một trường hợp mô
phỏng (simulation case) mới, và chúng ta sẽ ở
trong Môi trường cơ sở (Basis Environment).
Bước 2: Trong Basis Environment, chúng ta có thể:
- Chọn lựa phương pháp tính toán tính chất hóa lý của lưu chất (property method) và
khai báo các cấu tử tinh khiết (pure components) có trong lưu chất từ thư viện cấu
tử tinh khiết của HYSYS.
- Tạo lập và định nghóa bất kỳ các cấu tử giả định nào.
- Định nghóa phản ứng
Tại thời điểm này, ta có hai sự lựa chọn. Nếu ta có một lưu chất là dầu cần được
mô tả tính chất, ta phải tiến hành Bước 3. Ngược lại, ta tiến hành ngay Bước 5.
Để truy nhập vào Oil Environment, trước hết ta phải ở trong Basis Environment.
Bước 3: Đi vào Oil Characterization Environment, mà ở đây ta có thể:
- Định nghóa một hay nhiều Assays (phân tích) và Blends (hỗn hợp)
- Tạo dựng các cấu tử dầu giả lập (petroleum pseudo components) để mô tả dầu
đang xét
Bước 4: Quay về Basis Environment
Bước 5: Đi vào Main Flowsheet environment, mà ở đây ta:
- Xác định hình dáng của Main Flowsheet bằng cách cài đặt các dòng và các
thiết bị
- Cài đặt các tháp (column) và/hay các Sub-Flowsheets khuôn mẫu (template).
Bước 6: Đi vào Column hay Sub-Flowsheet Environment, mà ở đây ta xác định hình
dáng của một Sub-Flowsheet cụ thể. Cần nhớ rằng, nếu ta muốn thay đổi hình
dáng một Flowsheet bất kỳ, ta phải thực hiện các thay đổi bên trong môi trường
12
của Flowsheet cụ thể đó.
3. Các phần tử giao diện căn bản
Ba phần tử giao diện căn bản để tương tác với HYSYS là:
Màn hình PFD, Sổ làm việc Workbook và Cửa sổ Property View.
Không có sự giới hạn về việc các phần tử giao diện nào có
thể được mở tại một thời điểm bất kỳ. Mọi thông tin hiển thị
được tự động cập nhật và là thông tin mới nhất.
3.1 Màn hình PFD
PFD là một biểu diễn đồ họa của flowsheet, trình bày các kết
nối giữa các
dòng và các thiết bị.
Ngoài những công cụ
khác, ta có thể sử dụng
PFD để xây dựng và
khảo sát flowsheet, và
hiển thị các thông tin
chi tiết về quá trình
bằng cách sử dụng các
Bảng cân bằng vật chất
theo ý của mình. Một
thí dụ về PFD được
13
trình bày trong hình.
3. 2 Sổ làm việc - Workbook
Thông tin được chia sẻ giữa mọi phần tử giao diện căn bản,
do đó bất kể ta đang mở một/các phần tử giao diện nào
trên màn hình, mỗi phần tử giao diện đều hiển thị dữ liệu
mới nhất.
Sổ Workbook là một tập hợp các trang page và hiển thị các
thông tin dưới dạng bảng. Mỗi trang của sổ Workbook hiển
thị thông tin về một dạng
đối tượng cụ thể,
như là dòng hay
thiết bị. Ta có thể
cài đặt nhiều
trang đối với một
đối tượng đang
xét, hiển thị thông
tin ở các mức độ
chi tiết khác nhau.
Một thí dụ về Sổ
Workbook được
trình bày trong
14
hình.
3. 3 Cửa sổ thông tin về tính chất của đối tượng Property View
Cửa sổ property
chứa nhiều cửa
sổ
về “các tính chất”
đối với một dòng
hay thiết bị với
mỗi
cửa sổ được truy
cập
thông
qua
một
thẻ tab. Trong mỗi
thẻ tab có một
vài
trang page chứa
các thông tin về
tính
chất
tương
ứng.
Một thí dụ về cửa
sổ property được
15
trình bày trong hình.
4. Qui ước
4.1 Các từ khóa đối với việc sử dụng mouse
Nút chuột chính (primary mouse button) là nút thường sử
dụng nhất. Đối với đa số người dùng chuột chuẩn hai nút,
nút chuột chính là nút trái, và nút chuột phụ là nút
phải.
- Select, choose, press hay click: Đặt con trỏ vào đối tượng hay
nút bấm quan tâm, và nhấn nút chuột chính (primary) một
lần.
- Double-click: Đặt con trỏ vào đối tượng quan tâm, và nhấn
nút chuột chính (primary) hai lần liên tiếp.
- Click and drag (kéo): Đặt con trỏ vào đối tượng quan tâm,
nhấn và giữ nút chuột chính, di chuyển con trỏ đến vị trí
mới, rồi thả nút chuột chính.
- Kiểm tra đối tượng Object inspect: Đặt con trỏ vào đối
tượng hay nút bấm quan tâm, và nhấn nút chuột phụ
(secondary) một lần.
16
4.2 Thuật ngữ về giao diện trong
HYSYS
Cửa sổ - View: Là một biểu diễn
đồ họa “dạng cửa sổ” bất kỳ có trong
Màn hình nền HYSYS Desktop. Thí dụ như property view đối với dòng hay thiết
bị, hay một cửa sổ thông báo lỗi.
Cửa sổ thông tin về tính chất của đối tượng - Property View: Là một cửa
sổ có nhiều trang page được truy cập thông qua các thẻ tab. Các cửa sổ
property được sử dụng phổ biến trong HYSYS, và cho phép truy cập mọi
thông tin liên quan đến một đối tượng (thí dụ một dòng hay một thiết bị).
Cửa sổ thể thức - Modal View: Có đường biên dày, và không có một hay
cả hai nút Minimize/Maximize ở góc phía trên bên phải. Ta không thể di
chuyển ra ngoài cửa sổ modal cho đến khi ta đóng cửa sổ này, hay nhập
dữ liệu đòi hỏi. Nói chung, mục đích của cửa sổ modal là để tập trung sự
chú ý của chúng ta vào nhiệm vụ hiện thời trước khi cho phép ta thực
hiện nhiệm vụ kế tiếp.
Cửa sổ property dạng modal - Modal Property View: Là một cửa sổ property
như đã mô tả trên đây, có đường biên dày, và một chốt Pin ở góc phía
trên bên phải. Cửa sổ property dạng modal có cách hành xử tương tự như
cửa sổ modal đã mô tả trên đây, theo nghóa là ta không thể di chuyển ra
ngoài cửa sổ modal cho đến khi ta đóng cửa sổ này. Tuy nhiên, một cửa
sổ property dạng modal có thể chuyển đổi thành cửa sổ không ở dạng
modal bằng cách nhấn chốt Pin.
Cửa sổ không ở dạng modal - Non-Modal view: Có một hay cả hai nút
Minimize/Maximize và một đường biên bình thường. Khi một cửa sổ không
ở dạng modal được mở, ta có thể truy cập các đối tượng khác trên màn
17
hình nền Desktop.
4.2 Thuật ngữ
về giao diện
trong HYSYS
Nút - Button: thực hiện một
lệnh khi được nhấn.
sổ property hay sổ
Workbooks, các trang được
truy cập nhờ các thẻ tab ở
Thẻ - Tabs: Trong cách trình
bày với dạng nhiều trang thôn
tin như cửa
phần dưới của cửa sổ.
Trang - Pages: Hầu hết các thẻ
tab có các cửa so
kèm
trang page
theo. Các cửa sổ này
được liệt kê trong một cột ở
phần bên trái của cửa sổ .
18
4.2 Thuật ngữ về giao diện trong HYSYS
Hộp danh mục rơi - Drop-down List: Một danh mục các sự lựa chọn sẵn
có đối với một ô nhập thông tin input cell nào đó; Ô nhập thông
tin - Input cell: Một vị trí bên trong một cửa sổ mà ở đó thông tin
được nhập vào và/hay hiển thị. Các thí dụ như là tên dòng, nhiệt
độ, v.v… Trong nhiều trường hợp, một ô nhập thông tin có một
một hộp danh mục rơi kèm theo; Ma trận - Matrix: Một nhóm các ô
dưới dạng bảng, nhờ vậy ta có thể dịch chuyển với chuột hay các
phím mũi tên của bàn phím; Hộp chọn - Check Box: Các hạng mục
hay cách thiết lập ở trạng thái On hoặc Off. Click vào một hộp
chọn trống sẽ mở chức năng On. Click vào đó lần nữa sẽ chuyển
sang Off; Thanh soạn thảo - Edit Bar: Nằm ở đỉnh của cửa sổ, được
dùng để nhập hay chọn dữ liệu dạng số hay văn bản; Vị trí hoạt
động được đánh dấu sáng - Active Highlighted Location: vị trí đang ở
trạng thái hoạt động trên một cửa sổ cụ thể thì luôn được biểu
thị bằng cách đánh dấu sáng; Hộp thứ nguyên - Unit Box: nằm
kèm với thanh Edit Bar, hộp này có một hộp các thứ nguyên dạng
danh mục rơi để dùng cho dạng thông số của ô nhập hiện hành;
Chỉ báo trạng thái đối tượng - Object Status Indicator: Nắm ở đáy
của mỗi cửa sổ property, nó thể hiện trạng thái tính toán của
đối tượng liên quan. Chỉ báo này hiển thị một thông báo trạng
thái với nền có màu tương ứng (màu đỏ đối với trường hợp
thiếu dữ liệu, màu vàng đối với thông báo cảnh báo và màu
19
xanh đối với trường hợp OK).
4.2 Thuật
ngữ về giao
diện trong
HYSYS
Hộp nhóm chức năng –
Group Box: Là một đường
biên được tổ chức bên trong
một trang để nhóm các chức
năng liên quan với nhau,
mỗi hộp nhóm chức năng có
một vị trí riêng.
Nút Radio button: Một tập
hợp các sự lựa chọn, trong
đó chỉ một sự lựa chọn có
thể hiệu lực vào một thời
điểm. Nút Radio buttons
luôn ở dạng nhóm ít nhất là hai.
Nút Close Button: Nút X ở góc phía trên bên phải của cửa sổ,
được sử dụng để đóng cửa sổ.
Các nút Minimize/Maximize Buttons: Ở góc phía trên bên phải của
20
cửa sổ, cho phép ta rút gọn cửa sổ hiện hành thành biểu tượng
(minimize), hay mở rộng cửa sổ ra kích thước cực đại của nó.