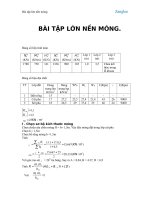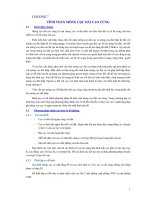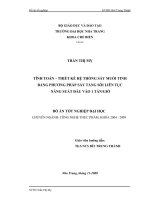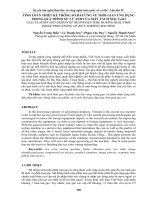Part 3 TÍNH TOÁN ỨNG DỤNG TRONG KTDK
Bạn đang xem bản rút gọn của tài liệu. Xem và tải ngay bản đầy đủ của tài liệu tại đây (1.64 MB, 50 trang )
THAY ĐỔI KÍCH THƯỚC VÀ DI CHUYỂN
Thay đổi kích thước hình ảnh
Chọn đối tượng (hình ảnh) cần thay đổi kích
thước khi đó các nút hiệu chỉnh được xuất hiện
trên đối tượng đó.
Đưa con trỏ đến nút hiệu chỉnh kích thước,
click and drag để phóng to hay thu nhỏ.
Xóa hình ảnh
Chọn hình ảnh cần xóa, sau đó nhấn phím
delete, hoặc phải chuột, chọn Delete…
©Copyright 2007
MICROSOFT WORD
36
CÁC CƠNG CỤ VẼ TRONG MS-WORD
Nếu trên màn hình chưa xuất hiện thành Drawing
thì ta làm một trong các cách sau:
Di chuyển chuột đến thanh Menu bar, phải
chuột, chọn Drawing.
Menu bar\ View \ Toolbars \ Drawing.
−
Khi thanh Drawing xuất hiện, để chọn các
công cụ vẽ click vào cơng cụ đó.
−
Các cơng cụ vẽ bao gồm: Hình Ellipe, hình
chũ nhật…, AutoShape (các hình có sẵn)…
©Copyright 2007
MICROSOFT WORD
37
TƠ MÀU CHO ĐỐI TƯỢNG
Tơ màu khung
Chọn đối tượng cần tô, click biểu tượng
thanh Drawing. Chọn màu tô.
(line Color) trên
Tô màu nền
Chọn đối tượng cần tô, click vào biểu tượng
trên thanh Drawing. Chọn màu tô.
(Fill Color)
Có thể chọn Fill Effects để thay đổi hiệu ứng màu tô. Trong hộp
Fill Effects: Gradient: Phối hợp 2
màu cho hình nền
Texture: Chọn hoa văn
được định sẵn.
Pattern: chọn dạng
mẫu cần tơ.
Picture: Chọn hình tơ
màu nền.
©Copyright 2007
MICROSOFT WORD
38
TẠO HIỆU ỨNG HÌNH NỔI
Tạo hình bóng
Chọn biểu tượng
(shadow style)
ở thanh Drawing.
Tạo hình nổi (3-D)
Chọn biểu tượng
(3-D Style)
ở thanh Drawing.
©Copyright 2007
MICROSOFT WORD
39
CHÈN WORDART VÀO VĂN BẢN
Để tạo tiêu đề cho văn bản bằng những cách sau:
Chọn biểu tượng
trên thanh Drawing.
Menu Bar \ Insert \ Picture \ WordArt…
©Copyright 2007
MICROSOFT WORD
40
CHÈN TEXTBOX VÀO VĂN BẢN
Để tạo Textbox ta thực hiện bằng một trong những
cách sau:
Insert \ Text Box…
Chọn biểu tượng
trên thanh Drawing.
©Copyright 2007
MICROSOFT WORD
41
TABLE TRONG MS-WORD
9 Di chuyển dấu chèn đến vị trí muốn chèn bảng.
Chèn Table (bảng) vào văn bản:
Table \ Insert \ Table
Hoặc chọn biểu tượng
trên thanh Standard.
Một hộp thoại sẽ hiện ra:
Số cột của bảng:
Số hàng của bảng:
Xác định bề rộng cho
các cột, nếu muốn cho
Word định lề tự động
định lề thì chọn Auto.
©Copyright 2007
MICROSOFT WORD
42
TABLE TRONG MS-WORD (tt)
Thao tác trong Table
Di chuyển dấu chèn trong bảng
−
Dùng các phím mũi tên trên bàn phím để di chuyển
dấu đến các ơ.
−
Phím Tab: Di chuyển dấu chèn sang ô bên phải. Khi
gặp ô cuối cùng của bảng, nếu nhấn Tab sẽ tạo thêm
dòng mới.
−
Shift + Tab: Định dạng Tab Stop trong ơ.
−
Phím Enter: Đưa dấu chèn xuống dịng của ơ tương
ứng.
Chọn bảng:
−
©Copyright 2007
Chọn một ô (cell): đưa dấu chèn vào ô cần chọn, sau
đó click chuột vào đầu dòng. Sau cùng click OK để
thực hiện hiệu chỉnh.
MICROSOFT WORD
43
TABLE TRONG MS-WORD (tt)
Nhập dữ liệu trong bảng
Cách nhập dữ liệu trên bảng
−
Đặt dấu chèn vào ô nhập liệu, sau đó nhập
nội dung vào ơ.
©Copyright 2007
MICROSOFT WORD
44
TABLE TRONG MS-WORD (tt)
Trình bày dữ liệu trên bảng
−
Trong ơ có thể trình bày dữ liệu theo chiều ngang, đứng,
hoặc đổi hướng dữ liệu bằng cách:
9
Chọn ô cần thay đổi. Format \ Text Cell \Text
Direction.
9
Trong hộp thoại Text Direction – Text Cell, chọn
kiểu trình bày trong Orientation. Sau đó, Click OK
để thực hiện trình bày.
©Copyright 2007
MICROSOFT WORD
45
TABLE TRONG MS-WORD (tt)
Chèn thêm dòng hoặc cột
Chọn dòng hay cột muốn chèn thêm vào
Table\Insert Column để chèn thêm
Table\Insert Row để chèn thêm dòng.
cột
hay
Hoặc chọn các biểu tượng (hình bên dưới) để thực hiện
thao tác này.
−
Ghi chú: Cột mới sẽ nằm bên phía trên dịng cần
Nối ơ
chèn.
Tách ơ
Chèn dịng
Chèn cột
©Copyright 2007
Xóa cột
Xóa dịng
MICROSOFT WORD
46
TABLE TRONG MS-WORD (tt)
Nối và tách ô trong bảng
Việc nối (merge) hay tách (split) các ô sẽ tạo
cho bảng biểu được trình bày rõ hơn.
Nối (merge) nhiều ô thành một ô:
−
Chọn các ô muốn nhập chung, trên cùng
dòng, cùng cột hay trên nhiều dòng nhiều cột
bằng nhau.
−
Mở trình đơn Table\Merge Cells (hay
)
©Copyright 2007
MICROSOFT WORD
47
TABLE TRONG MS-WORD (tt)
Tách một ô thành nhiều ô:
−
Chọn ô muốn tách.
−
Mở trình đơn Table \ Split Cells (hay
Trong hộp thoại Split Cells:
9
).
Number of Row: Xác định số cột cần
tách.
Hộp thoại Split Cells
©Copyright 2007
MICROSOFT WORD
48
TABLE TRONG MS-WORD (tt)
Kẻ khung trong bảng
Chọn các ô muốn
kẻ khung.
Mở trình đơn
Format \ Borders
And Shading (Hay
phải chuột chọn
Borders And
Shading) sẽ hiện
ra hộp thoại sau:
©Copyright 2007
MICROSOFT WORD
49
TABLE TRONG MS-WORD (tt)
Định dạng màu nền cho bảng
Chọn các ơ hay chọn cả bảng muốn tạo hình nền
Format \Borders And Shading (hay phải chuột chọn
Borders And Shading), chọn tiếp Shading. Sẽ hiển thị
hộp thoại sau:
©Copyright 2007
MICROSOFT WORD
50
TABLE TRONG MS-WORD (tt)
Sắp xếp nội dung trên bảng
Khi muốn sắp dữ liệu trên bảng theo một thứ tự nào đó
thực hiện như sau:
−Chọn
−Mở
vùng dữ liệu cần sắp xếp
trình đơn Table \ Sort. (hay chọn
Chọn khóa
chính
)
Sắp theo thứ tự tăng
Sắp theo thứ tự giảm
Chọn khóa
phụ
Xác định dữ liệu cần sắp xếp
theo kiểu nào (kí tự-Text; sốnumber hay kiểu –data.)
©Copyright 2007
MICROSOFT WORD
51
TABLE TRONG MS-WORD (tt)
Tính tổng cuối cột hay hàng trên bảng
Tính tổng trên cột
Đưa dấu chèn đến ơ cần tính tổng trên cột tương ứng.
− Mở trình đơn Table \ Formula. Trong hộp thoại
Formula. Mặc nhiên Word tự gọi hàm SUM(ABOVE)
trong khung Formula, có thể định dạng lại kiểu trình
bày dạng số trong khung Number Format.
− Click OK để thực hiện tính tổng.
−
Hộp thoại Formula
©Copyright 2007
MICROSOFT WORD
52
TABLE TRONG MS-WORD (tt)
Tính tổng trên hàng
−
Đưa dấu chèn đến ơ cần tính tổng trên cột tương ứng.
−
Mở trình đơn Table \ Formula. Trong hộp thoại
Formula. Mặc nhiên Word tự gọi hàm SUM(LEFT)
trong khung Formula, có thể định dạng lại kiểu trình
bày dạng số trong khung Number Format.
−
Click OK để thực hiện tính tổng.
Hộp thoại Formula
©Copyright 2007
MICROSOFT WORD
53
CÁC CHỨC NĂNG KHÁC
Tìm kiếm
Trong quá trình soạn văn bản, có một vài từ cần sửa hay
cần xem lại. Ta có thể làm như sau:
−Chọn
Edit \ Find (hay Ctrl + H)
−Nhập
từ cần tìm vào Find What. Click Find Next để bắt
đầu tìm.
−Sau
©Copyright 2007
khi tìm xong, nếu muốn tìm tiếp thì ta chọn Find
Next tiếp.
MICROSOFT WORD
54
CÁC CHỨC NĂNG KHÁC
Tương tự như việc tìm kiếm, Word có thể thay thế từ tìm
được bằng từ mới do người dùng quy định:
−Chọn
Edit \ Replace (Hay Ctrl + H)
−Nhập
từ cần thay thế vào Replace With.
Để thay thế từ vừa tìm được, ta chọn Replace để thay
thế 1 lân, chọn Replace All để thay thế hàng loạt.
−
©Copyright 2007
MICROSOFT WORD
55
CÁC CHỨC NĂNG KHÁC
Chèn kí tự tốn học vào văn bản
Đưa dấu chèn tới vị trí cần thực hiện.
Chọn trình đơn Insert \ Object. Trong hơp thoại Object
Type chọn Microsoft Equation 3.0 (hay chọn
)
Click OK. Hộp cơng cụ chèn kí tự tốn học hiện ra:
Điểm chèn dữ liệu hay kí tự
©Copyright 2007
MICROSOFT WORD
56
CÁC CHỨC NĂNG KHÁC
Chèn biểu đồ vào văn bản
Đưa dấu chèn đến vị trí cần chèn.
Insert \ Picture \ Chart
Click vào màn hình biểu đồ để trở về màn hình
Word, khi đó biểu đồ sẽ được chèn vào văn
bản
©Copyright 2007
MICROSOFT WORD
57
ĐỊNH DẠNG TRANG
Tạo tiêu đề cho trang
Một số văn bản được trình bày tiêu đề ở đầu hay cuối mỗi
trang cho rõ ràng và dễ đọc hơn. Ta làm như sau:
−
View \ Header And Footer, cửa sổ văn bản thể hiện như
hình bên.
−
Nhập nội dung vào khung Header(đầu) hay Footer(cuối).
Tuy nhiên có thể sử dụng thêm các nút cơng cụ để chèn vào
header hay Footer.
©Copyright 2007
MICROSOFT WORD
58
ĐÁNH SỐ TRANG
Insert \ Page Numbers
Position: xác định vị
trí của số trang có
hai lựa chọn:
Top of Page (header):
đặt ở đầu trang
−
Bottom
of
Page
(footer): đặt cuối tran
−
Alignment: chỉnh vị trí
đặt số trang, left, right,
center.
©Copyright 2007
MICROSOFT WORD
59
ĐÁNH SỐ TRANG
Show number on first page:
hiện số trang cho trang đầu
tiên.
Format: định dạng số trang
Number Format: định dạng
số có thể chọn kiểu đếm
(1,2,3), (I, II, III) hay (a.b.c)
Start at: trang đầu được đánh
số từ thứ tự bao nhiêu cần
qui định trong khung của hộp
thoại Page Number Format.
©Copyright 2007
MICROSOFT WORD
60