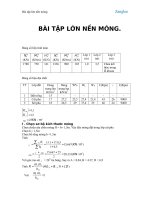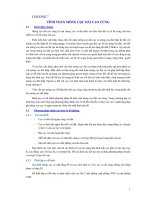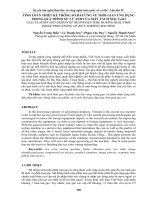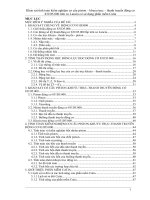Part 4 TÍNH TOÁN ỨNG DỤNG TRONG KTDK
Bạn đang xem bản rút gọn của tài liệu. Xem và tải ngay bản đầy đủ của tài liệu tại đây (1.77 MB, 50 trang )
Thiết kế Slide Presentation (tt)
Sử dụng các mẫu Presentation có sẵn
©Copyright 2007
MICROSOFT POWERPOINT
23
Thiết kế Slide Presentation (tt)
Lưu Presentation lên đĩa
Để lưu lại Presentation vào đĩa, bạn có thể lưu
Presentation vào ổ đĩa cứng, lưu Presentation
vào ổ đĩa mềm hoặc ổ đĩa USB.
Để phân biệt các loại ổ đĩa trong máy tính của
bạn, trên màn hình nền (Desktop), bạn kích
đúp chuột vào biểu tượng My Computer để
xem các tài nguyên hiện có trong máy tính của
bạn. Các ổ đĩa trong cửa sổ My Computer hiện
ra.
©Copyright 2007
MICROSOFT POWERPOINT
24
Thiết kế Slide Presentation (tt)
©Copyright 2007
MICROSOFT POWERPOINT
25
Thiết kế Slide Presentation (tt)
Lưu Presentation vào ổ cứng
Kích chuột vào thực đơn File, chọn Save As.
Hộp thoại Save As xuất hiện như sau:
Gõ tên tệp Presentation
của bạn vào ơ File name
và kích chuột vào nút
Save
©Copyright 2007
MICROSOFT POWERPOINT
26
Định dạng tổng thể (Master)
Một Presentation thường có 2 loại trang (Slide):
trang tiêu đề (Title) và trang nội dung.
Trang tiêu đề thường là trang đầu của một chủ
đề trình bày. Bạn có thể định dạng trang tiêu đề
có diện mạo khác với các trang nội dung nhằm
làm nổi bật các nội dung của bài trình bày.
©Copyright 2007
MICROSOFT POWERPOINT
27
Định dạng tổng thể (Master)
Ví dụ:
Bạn hãy quan sát Presentation sau:
©Copyright 2007
MICROSOFT POWERPOINT
28
Định dạng tổng thể
Presentation trên gồm
có 2 trang tiêu đề (trang
1 và trang 4). Các trang
2, 3, 5, 6 chính là phần
nội dung sau mỗi trang
tiêu đề đó. Trang tiêu đề
ở đây được thiết kế có
diện mạo hơi khác một
chút so với các trang nội
dung tiếp sau nó.
©Copyright 2007
MICROSOFT POWERPOINT
29
Định dạng tổng thể
Để định dạng tổng thể cho presentation, bạn hãy
thực hiện theo các bước sau:
Kích chuột lên thực đơn View, kích tiếp chuột
vào nhóm Master / Slide Master. Khi đó, cửa
sổ bên trái màn hình soạn thảo có dạng như
hình bên.
Nếu cửa sổ bên trái của bạn chỉ có 1 slide,
bạn hãy chèn thêm Slide nội dung hoặc Slide
tiêu đề theo các lệnh sau:
©Copyright 2007
MICROSOFT POWERPOINT
30
Định dạng tổng thể
©Copyright 2007
MICROSOFT POWERPOINT
31
Định dạng tổng thể
Định dạng tổng thể có tác dụng đối với tất cả
các Slide trong Presentation:
−
Bạn chỉ cần thay đổi phông chữ, màu sắc,
các hiệu ứng... trong cách định dạng này
thì các định dạng trong mỗi Slide của
Presentation sẽ thay đổi theo.
−
Định dạng theo cách này giúp bạn quản lý
và điều chỉnh định dạng cho toàn bộ
Presentation một cánh nhanh chóng mà
mềm dẻo khi bạn thay đổi kiểu dáng của
Presentation.
©Copyright 2007
MICROSOFT POWERPOINT
32
Định dạng tổng thể
Để định dạng Slide Master, bạn hãy thực hiện
theo các bước sau:
−
Kích chuột lên thực đơn View, kích tiếp
chuột vào nhóm Master và chọn Slide
Master. Khi đó, màn hình soạn thảo chuyển
sang cửa sổ như sau.
©Copyright 2007
MICROSOFT POWERPOINT
33
Định dạng tổng thể
Trong cửa sổ trên có một số đối tượng Textbox
(các ô chứa văn bản).
Để lựa chọn đối tượng nào bạn hãy kích chuột
vào đường viền của đối tượng đó. Tiếp theo bạn
có thể định dạng phông chữ, cỡ chữ, màu sắc...
cho văn bản chứa trong các đối tượng này.
©Copyright 2007
MICROSOFT POWERPOINT
34
Các thao tác định dạng
Định dạng Font
Chọn đối tượng cần thay đổi kiểu font - kích
chuột vào đối tượng. Nếu muốn chọn nhiều đối
tượng cùng một lúc, hãy nhấn và giữ phím Ctrl,
đồng thời kích chuột vào các đối tượng cịn lại.
Kích chuột vào thực đơn Format và chọn Font.
Hộp thoại Font xuất hiện như sau:
©Copyright 2007
MICROSOFT POWERPOINT
35
Các thao tác định dạng
Để chọn font chữ bạn hãy lựa chọn trong mục Font
Để chọn kiểu chữ bạn hãy chọn trong mục Font style.
Trong đó:
−
Regular : Kiểu thông thường
−
Bold: Kiểu đậm
−
Italic: Kiểu nghiêng
−
Bold Italic: Kiểu đậm + nghiêng
Để thay đổi cỡ chữ, bạn hãy chọn mục Size.
Để thay đổi màu sắc phông chữ, bạn hãy kích chuột vào
ơ Color
¾ Sau khi lựa chọn xong các định dạng về Font bạn hãy kích
chuột vào nút OK.
©Copyright 2007
MICROSOFT POWERPOINT
36
Các thao tác định dạng
Định dạng màu nền
Để định dạng màu nền cho Slide,
bạn kích chuột lên thực đơn Format
và chọn Background. Một hộp thoại
xuất hiện như sau:
Tiếp theo, bạn kích chuột vào hộp
Combo (hộp có mũi tên) để lựa chọn
màu sắc.
Cuối cùng, bạn kích chuột vào một
trong hai nút Apply to All hoặc Apply.
(Apply chỉ có tác dụng với slide hiện
thới cịn Apply to All có tác dụng với
tất cả các slide trong Presentation).
©Copyright 2007
MICROSOFT POWERPOINT
37
Thay đổi kiểu dáng thiết kế của Presentation
Đây là cách làm mà bạn có thể thay đổi kiểu dáng của
Presentation trong quá trình thiết kế hoặc sau khi bạn đã
hoàn thành nội dung. Thay đổi kiểu thiết kế sẽ không làm
thay đổi nội dung trong Presentation của ban. Bạn hãy
thực hiện theo các bước sau:
Kích chuột lên thực đơn
Format và chọn Slide
Design. Một hộp thoại sẽ
xuất hiện như hình bên:
Kích chuột vào mẫu thiết
kế cần chọn.
©Copyright 2007
MICROSOFT POWERPOINT
38
Các thao tác định dạng
Thiết lập các hiệu ứng hoạt hình, âm thanh,
thời gian trình diễn
Các hiệu ứng hoạt hình, âm thanh (Custom
Animation)
−
Một Presentation được thiết kế với các hiệu
ứng hoạt hình và âm thanh hợp lý sẽ hấp
dẫn được người theo dõi. Tuy vậy, người
thiết kế cũng không nên lạm dụng đưa vào
Presentation quá nhiều các hiệu ứng.
©Copyright 2007
MICROSOFT POWERPOINT
39
Các thao tác định dạng
−
Bạn có thể sử dụng thanh cơng cụ Animation
Effect để thiết lập cho Presentation của mình các
hiệu ứng hoạt hình và âm thanh. Tuy nhiên, để có
thêm nhiều lựa chọn, bạn nên sử dụng lệnh trong
thanh thực đơn. Bạn hãy thực hiện theo các bước
sau:
9
Chọn các ô Textbox cần tạo hiệu ứng (chọn tất
cả: nhấn Ctrl + A; chọn một số ơ: Giữ phím Ctrl
+ Click chuột)
9
Kích chuột lên thực đơn Slide Show và Custom
Animation.
©Copyright 2007
MICROSOFT POWERPOINT
40
Các thao tác định dạng
Các hiệu ứng hoạt hình, âm thanh (Custom
Animation)
Click chuột vào nút Add Effect,
danh mục các nhóm hiệu ứng hoạt
hình xuất hiện như sau:
©Copyright 2007
MICROSOFT POWERPOINT
41
Các thao tác định dạng
−
Trong ô Entry animation and
sound, bạn có thể lựa chọn
các hiệu ứng hoạt hình và âm
thanh. Bạn có thể kích chuột
vào nút Preview để xem thử.
−
Sau khi thiết lập xong các
hiệu ứng hoạt hình và âm
thanh cho Presenttion, bạn
kích chuột vào nút OK. Bạn
có thể kích chuột vào nút
Preview để xem trước các
hiệu ứng.
©Copyright 2007
MICROSOFT POWERPOINT
42
Các thao tác định dạng
Kiểu chuyển tiếp trang
(Slide Transition)
Bạn hãy kích chuột vào
thực đơn Slide Show và
chọn Slide Transition.
Mộp hộp thoại sẽ xuất
hiện như hình bên.
©Copyright 2007
MICROSOFT POWERPOINT
43
Các thao tác định dạng
Apply to Selected Slides: Chọn hiệu ứng
khi chuyển tiếp trang
Speed: Chọn tốc độ chuyển trang
Sound: Chọn bản nhạc khi chuyển trang
On mouse click: Chuyển sang trang mới
khi bấm chuột
Automatically after: Tự động chuyển sang
trang mới sau khoảng thời gian ..... Giây
Apply to All Slides: Áp dụng lựa chọn này
cho tất cả các Slide
Play: Chạy thử Slide
Slide Show: Trình diễn thử
Mọi thay đổi về kiểu xuất hiện các Slide sẽ
được Powerpoint biểu diễn ngay sau khi
bạn chọn các hiệu ứng.
©Copyright 2007
MICROSOFT POWERPOINT
44
Tạo liên kết giữa các Slide (Hyper link)
Ví dụ 1: Một Slide giới thiệu các nội dung chính trong
bài trình bày như sau:
Khi bạn kích chuột vào các nội dung ở trang này thì
Powerpoint sẽ tự động chuyển đến Slide có nội dung
tương ứng
©Copyright 2007
Ví dụ 2: Một Slide đặt câu hỏi cho người nghe, nút
liên kết sẽ trỏ đến Slide đáp án
MICROSOFT POWERPOINT
45
Tạo liên kết giữa các Slide (Hyper link)
Tạo liên kết
Để liên kết Slide “Nội dung chính” đến các Slide chi
tiết, bạn hãy thực hiện theo các bước sau:
− Đánh dấu (bơi đen) dịng cần tạo liên kết (xem
hình bên dưới):
©Copyright 2007
MICROSOFT POWERPOINT
46
Tạo liên kết giữa các Slide (Hyper link)
−
Kích chuột vào thực đơn Insert và chọn
Hyperlink, một hộp thoại xuất hiện như sau:
©Copyright 2007
MICROSOFT POWERPOINT
47