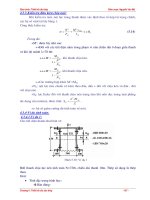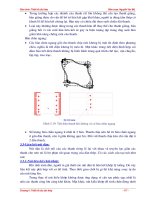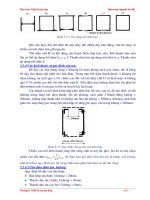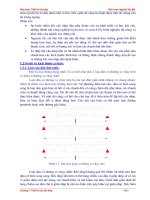Giao trinh po werpoint tiet 3336
Bạn đang xem bản rút gọn của tài liệu. Xem và tải ngay bản đầy đủ của tài liệu tại đây (670.63 KB, 7 trang )
Tiết: 33-36
Tiết: 37-40
Tiết: 41-44
Tiết: 45-48
Tiết: 49-52
Tiết: 53-56
BT 33-36
BT 37-40
BT 41-44
BT 45-48
BT 49-52
BT 53-56
Tiết: 33-36
Tiết: 37-40
I- CHỨC NĂNG, GIAO DIỆN POWER POINT:
Thanh tiêu đề
1- Khởi động PowerPoint
Tab Slide
Tiết: 41-44
Tiết: 45-48
Tiết: 49-52
Tiết: 53-56
Các bước thực hiện
BT 41-44
BT 45-48
Thanh công cụ
định dạng
- Nháy Start trên thanh công việc. Bảng chọn Start xuất
hiện.
Tab Outline
- Trên bảng chọn Start, trỏ vào All Programs. Bảng
chọn
Khung tác vụ
Programs xuất hiện, hiển thị tất cả các chương trình
trên máy tính, kể cả PowerPoint.
- Nháy Microsoft PowerPoint để bắt đầu PowerPoint.
Khung slide
Thanh công cụ
chuẩn
BT 33-36
BT 37-40
Thanh menu
2- Cửa sổ PowerPoint:
Các thành phần chính trên cửa số chương
trình Powerpoint.
Thanh cơng cụ
vẽ
BT 49-52
Khung ghi chú
BT 53-56
Thanh trạng
thái
Tiết: 33-36
Tiết: 37-40
Tiết: 41-44
Tiết: 45-48
Tiết: 49-52
Tiết: 53-56
BT 33-36
BT 37-40
BT 41-44
BT 45-48
BT 49-52
BT 53-56
II. LÀM VIỆC VỚI CÁC TẬP TIN
1. Quản lý các Slide
1.1. Tạo mới một tập tin:
- Chọn File / New (Ctrl+N) hoặc clik vào biểu tượng trên thanh cơng cụ
- Chọn mẫu trình bày trong cửa sổ Slide Layout, lớp Text Layouts
- Mỗi một trang trong Powerpoint được gọi là một Slide
1. 2. Mở một tập tin đã có sẵn:
- Chọn File / Open (Ctrl+O) hoặc clik vào biểu tượng trên thanh công cụ
- Trong cửa sổ Open, chọn tên ổ đĩa và thư mục chứa tập tin cần mở trong
khung Lookin, sau đó chọn tập tin cần mở và click nút Open (hoặc double click
tập tin cần mở)0
Chú ý: Tập tin Powerpoint có dạng .ppt hoặc pps …
1.3. Lưu một tập tin:
- Chọn File / Save (Ctrl+S) hoặc clik vào biểu tượng trên thanh công cụ
- Trong cửa sổ Save as, chọn ổ đĩa và thư mục muốn lưu tập tin trong khung
Save in, nhập tên tập tin trong File name. Click nút Save để bắt đầu lưu.
Tiết: 33-36
Tiết: 37-40
Tiết: 41-44
Tiết: 45-48
Tiết: 49-52
Tiết: 53-56
BT 33-36
2. LÀM VIỆC CÁC SLIDE:
2.1. Tạo thêm Slide:
- Chọn Insert / New Slide, Hoặc nhấn tổ hợp phím Ctrl + M
- Vị trí slide vừa tạo được sẽ đứng sau Slide hiện hành, do đó để chèn
thêm một Slide mới giữa các Slide đã có, bạn nên click chọn Slide đứng
trước vị trí muốn chèn thì Slide mới sẽ có vị trí ngay sau đó.
2.2. Thay đổi vị trí của các Slide: Trong màn hình Slide show, chọn slide
muốn thay đổi vị trí click giữ nguyên và kéo đến vị trí mới, khi đó các slide
khác sẽ tự động thay đổi lại số thứ tự.
2.3. Xoá Slide: Click chọn slide muốn xoá và gõ phím Delete (hoặc
right click tại slide muốn xố chọn Cut hoặc Edit/Cut)
BT 37-40
BT 41-44
BT 45-48
BT 49-52
BT 53-56
2.4. Sao chép các Slide:
- Click chuột phải tại Slide muốn sao chép và chọn Copy hoặc từ menu
Edit / Copy (Ctrl+C)
- Click chọn slide đứng trước vị trí muốn xao chép đến (có thể đến một
tập tin Powerpoint khác cũng được), click chuột phảI và chọn Paste hoặc
từ menu Edit / Paste (Ctrl+V)
Tiết: 33-36
Tiết: 37-40
Tiết: 41-44
Tiết: 45-48
Tiết: 49-52
Tiết: 53-56
BT 33-36
BT 37-40
BT 41-44
BT 45-48
BT 49-52
BT 53-56
III- CÁC THAO TÁC XEM SLIDE:
1- Hiển thị Task Pane (trong trường hợp đó bị đóng) Từ menu View,
kích vào Task Pane (hoặc dùng phím tắt Ctrl + F1)
2- Chọn các Task Panes khác nhau: Kích vào mũi tên sổ xuống ở phần
Other Task Panes và chọn Task Pane từ menu đó.
3- Hiển thị mục New Presentation: Từ menu File, kích vào New
4- Mở bản trình diễn cũ sẵn: Từ phần New Presentation, kích vào From
existing presentation… để hiển thị hộp thoại New from Existing
Presentation, sau đó chọn file muốn mở. Kích vào nút Create New. Bản
trình diễn đó mở và bạn cú thể thay đổi nếu cần
5- Tạo một bản trình diễn mới
- Kích vào Blank Presentation trong New Presentation Pane hoặc kích
vào biểu tượng New trên thanh Standard (thanh cụng cụ chuẩn)
- Xuất hiện phần Slide Layout cho phộp bạn chọn mẫu trình diễn đó cú
sẵn theo các cách bố trí văn bản, nội dung hoặc cả văn bản và nội dung
- Kích vào 1 kiểu bố trí cụ thể và bắt đầu tạo slide (bản trình chiếu)
6- Thay đổi kích thước Outline và Slides Tabs: Kích vào khu vực tab
Slides hoặc Outline; Kích vào mũi tên xuống bên cạnh ô Zoom trên thanh
Standard và chọn phần trăm bạn thích.Slides Tab hiển thị tất cả những
slides trong bản trình diễn với hình ảnh nhỏ.
Tiết: 33-36
Tiết: 37-40
Tiết: 41-44
Tiết: 45-48
Trong phần bài tập này, các em sẽ tạo phiên trình
bày về 1 báo cáo đề án tốt nghiệp.
Bài tập 1: Tạo 1 phiên trình bày mới và lưu phiên trình bày
thành tập tin Baitap1.ppt. Sau đó, tạo Slide đầu tiên và nhập
nội dung bên dưới vào:
Tiết: 49-52
Tiết: 53-56
BT 33-36
BT 37-40
BT 41-44
BT 45-48
BT 49-52
BT 53-56
ĐỀ ÁN TỐT NGHIỆP
TÌM HIỂU VỀ NGHIỆP VỤ GIAO NHẬN HÀNG XUẤT NHẬP
KHẨU VÀ THỰC TẾ ÁP DỤNG VẬN TẢI ĐA PHƯƠNG THỨC
TẠI CƠNG TY T&M TRANS CHI NHÁNH TP.HỒ CHÍ MINH
Tiết: 33-36
Tiết: 37-40
Tiết: 41-44
Tiết: 45-48
Tiết: 49-52
Tiết: 53-56
BT 33-36
BT 37-40
BT 41-44
BT 45-48
BT 49-52
BT 53-56
Bài tập 2: Tạo thêm 2 Slide mới với nội dung bên dưới là “Mục lục”
và “Tóm tắt” (Lưu ý: sử dụng Bullets & Numbering)
MỤC LỤC
CHƯƠNG I: CƠ SỞ LÝ THUYẾT
I. Cơ sở lý luận
II. Cơ sở pháp lý
III. Các loại hình vận chuyển
CHƯƠNG II: Q TRÌNH GIAO NHẬN HÀNG XUẤT, NHẬP KHẨU
I. Giới thiệu về Công ty
II. Hoạt động giao nhận hàng xuất, nhập khẩu tại Công ty
T & M Trans
III. Đánh giá ưu và nhược điểm
CHƯƠNG III : KẾT LUẬN, KIẾN NGHỊ VÀ GIẢI PHÁP
TÓM TẮT
- Với những kiến thức lý thuyết trên ghế nhà trường và ba tháng thực tập,
tôi đã chọn đề tài “Nghiệp vụ giao nhận ngoại thương và thực tế áp
dụng vận tải đa phương thức tại công ty T & M TRANS chi nhánh TP.
HCM”.
- Đề tài đã nêu rõ quy trình xuất nhập khẩu, các vướng mắc khó khăn phát
sinh trong quá trình làm thủ tục bộ chứng từ hàng nhập, hàng xuất. Bên
cạnh đó, vấn đề áp dụng vận tải đa phương thức cũng được đề cập đến.