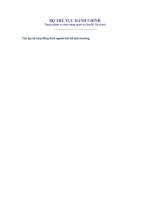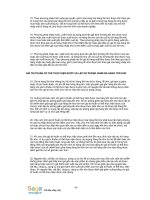Giáo trình excel căn bản cho người làm kế toán
Bạn đang xem bản rút gọn của tài liệu. Xem và tải ngay bản đầy đủ của tài liệu tại đây (19.13 MB, 595 trang )
Đức MINH • TRƯƠNG HỮU NGHĨA
• Sử dụng các hàm để đém và tính tổng,
^ ử ấ ^ ^ ậ B g #tịiúc để dị tim giá trị,
• Cơng thue m&g, biéu đó cột,
• Tao va cbinh $ mộyjieu dó đuong, biểu
• To chuc va định daiìtj eac {rang bảng tínhỆ
• Sừ dụng các fịle co sỏ tfạ liệu bên ngoài,
1BS8# ¡¡Ép m - 5 ẸÊậ
I
h ậ ^UẤT b ả n t h a m
—
y & ý /
^
Chư&rg i ẫ Tổng quan vé Excel 2003
\
Nắm vững kiến thức căn bản
vê Excel 2003
7
Chương 1. Tổng quan vể Excel 2003
8
C H ƯƠNG ' ị
'E yeí 2003
Tổng quan vể Excel 2003
hương này giới thiệu tổng quan về Excel. Nếu đã quen
thuộc với Excel, bạn có thể tìm thấy ở đây một vài thủ
thuật mới. Nếu bạn nâng cấp sang Excel 2003 từ Excel 2002,
bạn cũng sẽ tìm thấv một bảng tóm tắ t nhanh về các tính
năng mới trong' Excel 2003.
C
CÁC CHỨC NÀNG CÙA EXCEL
Excel ỉà một chương trình trang bảng tính và là một phẩn Cl’a
bộ Microsoft Office. Có sẵn một số chương trình trang bảng
tính khác nhưng Excel là chương trình thơng dụng nhài.
Excel có rất nhiều cơng dụng. Sở trường của Excel là thực
hiện các phép tính dạng sơ’ nhưng Excel cùng rấ t hữu dụng
đối với các ứng dụng không phải dạng số. Sau đây là một vài
công dụng của Excel:
>
Xử lý số: Tạo các ngân sách, phân tích các kết quả
khảo sát và thực hiện hầu như bất kỳ loại phân tích
tài chính nào mà bạn có thể nghĩ đến.
>
T ạo các b iể u đồ: Tạo nhiều biểu đồ khác nhau có thể
tạo tùy biến được.
>
Tổ chức các d a n h sách: Sử dụng kiểu trình bày bàng
và cột để lưu trữ các danh sách một cách hiệu quả.
>
T ru y cập d ữ liệ u k h á c : Nhập dữ liệu từ nhiều nguồn
khác nhau.
>
Tạo các ả n h đồ h ọ a và sơ đồ: Sử dụng các AutoShape
của Excel để tạo các sơ đồ đơn giản và phức tạp.
Chương 1. Tổng quan về Excel 2003
>
í)
T ự đ ộ n g h ó a các tá c vụ p h ứ c tạ p : Thực hiện một
tác vụ lặp lại bằng một cú nhấp chuột với các tính
năng macro của Excel.
CÁC W O RK BO O K VÀ WORKSHEET
Công việc mà bạn làm trong Excel được thực hiện trong
một file workbook, file này xuất hiện trong cửa sổ riêng của
nó. Bạn có thể mở bao nhiêu workbook tùy ýẽTheo mặc định,
các workbook sử dụng một phần mở rộng file XLS.
Mỗi workbook gồm một hoặc nhiều worksheet và mồi
worksheet chèn các ô riêng biệt. Mỗi ô chứa một giá trị, một
cơng thức hoặc text. Mỗi worksheet có thể được truy cập
bằng cách nhấp tab nằm ở cuối workbook. Ngoài ra các work
book có thể lưu trữ các trang biểu đồ (chart sheet)ễ Một trang
biểu đồ hiển thị một biểu đồ và cũng có thể được truy cập
bằng cách nhấp một tabẵ
Những người mới sử dụng Excel thường bối rối trước tất cả
thành phần khác nhau xuất hiện trong cửa sổ của Excel. Chẳng
bao lâu bạn sẽ nhận thấy rằng màn hình Excel th ật sự khơng
khó hiểu như th ế sau khi bạn đã biết được chức năng của các
thành phần khác nhau.
Hình 1.1 minh họa một số thành phần quan trọng hơn của
Excel.
14
15
16
17
18
19
2d
1. Nút đóng cửa sổ; 2. Nút đóng trình ứng dụng; 3. Nút Maximize/Restore; 4. Nút
thu nhỏ *ối thiểu trình ứng dụng; 5. Nút thu nhỏ tối thiểu cửa sổ; 6. Các thanh
công cụ; 7. Các tiêu đề cột; 8. Thanh tiêu đề; 9. Thanh menu; 10. Thanh For
mula; 11. C hỉ báo ô hoạt động; 12. Hộp Name; 13. Các tiêu đề hàng; 14. Các
nút cuộn tab; 15. Sheet tab; 16. Thanh trạng thái; 17. Thanh cuộn ngang; 18
Thanh cuộn dọc; 19. Khung tác vụ; 20. Thanh chọn khung tác vụ
Hình 1ệ1 Màn hình Excel có nhiều thành phần hữu dụng mà
bạn sẽ thường sử dụng.
lĩ
Chương 1. Tổng quan về Excel 2003
Bảng 1.1 Các thành phần của màn hình Excel
Tên
Mơ tả
Chỉ báo ơ hoạt động
Khung viền đậm này biểu thị ô
h iệ n h à n h (m ộ t tr o n g sổ"
1 6 .777 .2 16 ổ t r ể n m ỗi
worksheet).
Nút đóng trình ứng dụng Việc nhấp nút này sẽ đóng Ex
cel.
Nút đóng cửa sổ
Việc nhấp nút này sẽ đóng cửa
sổ workbook hoạt động.
Các tiêu đề cột
Các mẫu tự nằm trong dãy từ A
đến IV - một mẫu tự dành cho
m ỗi tr o n g 256 c ộ t tro n g
worksheet. Sau cột z là cột AA,
kế đó là AB, AC... Sau cột AZ là
cột BA, BB... đến khi bạn đi đến
cột cuối cùng có nhãn IV. Bạn
có thể nhấp một tiêu đề cột để
chọn toàn bộ các cột ơ.
•
•
•
Thanh Formula
Khi bạn nhập thơng tin hoặc các
cơng thức của Excel, chúng xuất
hiện trong dòng này.
Thanh cuộn ngang
Cho phép bạn cuộn trang (sheet)
theo chiều ngang.
Nút Maximize/Restore
Việc nhấp nút này sẽ tăng kích
cỡ của cửa sổ workbook để ỉấp
đầy vùng làm việc của Excel. Nếu
cửa sổ dã được phóng đại, việc
nhấp nút này sẽ phục hồi cửa
sổ của Excel để nó khơng cịn
chiếm tồn bộ màn hình nữa.
Chương 1Ệ Tổng quan về Excel 2003
12
Thanh menu
Đây là menu chính của Excel.
Việc nhấp một từ trên menu sẽ
làm xổ xuống một danh sách các
mục menu, đây là một cách để
bạn thực thi một lệnh cho Excel.
Nút thu nhỏ tôi thiểu
trình ứng dụng
Nhấp, nút này để thu nhỏ tơi
thiểu cửa sổ của Excel.
Nút thu nhỏ tôi thiểu
cửa số’
Việc nhấp nút này sẽ thu nhỏ
tối thiểu cửa sổ workbook
Hộp Name
Hiển thị địa chỉ ó hoạt độr.g
hoặc tên cua ơ, dãy hoặc đối
tượng được chọn.
Các tiêu đề hàng
Các sô nằm trong khoang từ 1
đến 65 536 - một sô dành cho
mồi hàng trong worksheet. Bạn
có thể nhấp một liêu đề hàng
để chọn tồn bộ một hàng ơ.
Các sheet tab
Từng tab giơng như số tay này
tượng trư n g cho m ột sh e e t
(trang) khác trong workbook.
Một workbook có thể có bất kỳ
sơ' sheet và mỗi sheet có tên của
nó được hiển thị trong một sheet
tab. Theo mặc định, mỗi work
book mới mà bạn tạo chứa ba
sheet.
Các nút cuộn tab
Những nút này cho phép hạn
cuộn các sheet tab để hiển thị
các tab vốn khơng nhìn thấy
được.
Thanh trạng thái
Thanh này hiển thị các thông
báo khác nhau cũng như trạng
Chương 1. Tơng quan vể Excel 2003
13
thái của các phím Num Lock,
Caps Lock và Scroll Lock trên
bàn phím.
Khung tác vụ
Khung này hiển thị các tùy chọn
có liên quan đến tácễvụ mà bạn
đang thực hiện.
Thanh chọn khung tác vụ Nhấp vào đây để chọn từ các
khung tác vụ khác nhau để bạn
có thể mở các workbook, sử dụng
Office Clipboard hoặc làm việc
với dữ liệu XML.
Thanh tiêu đề
Tất cả chương trình cửa sơ có
một thanh tiêu đề hiển thị tên
của chương trình và chứa một
số nút điều khiển mà bạn có thể
sử dụng để chỉnh sửa cửa sổ.
Các thanh công cụ
Các thanh công cụ chứa các nút
mà bạn nhấp để thực thi các lệnh
của Excel. Một sô" nut mở rộng
để hiển thị các nút hoặc các lệnh
bổ sungể
Thanh cuộn dọc
Cho phép bạn cuộn sheet theo
chiều dọc.
DI CHUYỂN TRONG MỘT WO RKSHEET
Phần này mô tả các cách khác nhau dế định hướng qua các
ô trong một worksheet. Mỗi worksheet gồm các hàng (đều
đánh sơ' từ 1 đến 65.536) và các cột (có nhãn từ A đến IV).
Sau cột z là cột AA; sau cột AZ là cột BA.... Phần giao nhau
của một hàng và một cột là một ô đơn. Vào bất cứ lúc nào,
một ơ là ơ hoạt động. Bạn có thể nhận biết ô hoạt động bằng
đường viền đậm hơn của nó như được minh họa ở hình 1.2.
14
Chương 1. Tổng quan vể Excel 2003
Địa chỉ của nó (mẫu tự cột và sơ^ hàng của nó) xuất hiện trong
Name box. Phụ thuộc vào kỹ thuật mà bạn sử dụng định
hướng qua một workbook, bạn có thể hoặc khơng thể thay đổi
ơ hoạt động khi định hướng.
Hình 1.2 ơ hoạt động là ơ có đường viền đậm.
Định hưởng bằng bàn phím
Như bạn đã biết, bạn có thể sử dụng các phím định hướng
chuẩn trên bàn phím để di chuyển trong một worksheet. Những
phím này làm việc như bạn từng mong đợi: mùi tén hướng
xuông di chuyển ô hoạt động xuống dưới một hàng, mũi tên
phải di chdyển nó sang phải một cột... PgUp và PgDn di chuyển
ô hoạt động lên hoặc xuông một cửa sổ (các số hàng th ật sự
di chuyển phụ thuộc vào số hàng được trong cửa sổ).
Chương 1. Tổng quan về Excel 2003
15
Thủ th u ậ t: Bạn có thể cuộn qua worksheet mà khơng thay
dổi ô hoạt động bằng cách mở Scroll Lock. Điều
này có thể hữu dụng nếu bạn cần xem một vùng
khác của worksheet và sau đó chỉ việc quay trở
về vị trí ban dầu của bạn. Nhấn Scroll Lock và
sử dụng các phím định hướng đ ể cuộn qua
worksheet. Khi bạn muốn quay trở về vị trí ban
đầu (ơ hoạt động), hãy nhấn Ctrl + Backspace.
Sau dó nhấn lại Scroll Lock để tắt nó. Khi Scroll
Lock được mở, Excel hiển thị SCRL trong thanh
trạng thái nằm ở cuối cửa sổ.
Phím Num Lock trên bàn phím điều khiển cách hoạt động
của các phím trên bàn phím sơ". Khi Num Lock được mở,
Excel hiển thị NUM trong thanh trạng thái và các phím trên
bàn phím số tạo ra các số. Hầu hết các bàn phím có một bộ
phím (mũi tên) định hướng riêng biệt được đặt bên trái bàn
phím số. Những phím này khơng bị ảnh hưởng bởi trạng thái
của phím Num Lock.ẽ
Bảng 1Ề2 tóm tắ t tấ t cả phím di chuyển worksheet có sẵn
trong Excel.
Bảng 1.2 Các phím di chuyển worksheet của Excel
P h ím
Chức n ă n g
Ưp arrow
Di chuyển ơ hoạt động lên một
hàng
Down arrow
Di chuyển ô hoạt động xuống
một ’làng
Left arrow
Di chuyển ô hoạt động sang trái
một cột
Right arrow
Di chuyển ô hoạt động sang phải
môt côt
Chương 1. Tổng quan về Excel 2003
16
PgUp
Di chuyển ô hoạt động lên một
màn hình
PgDn
Di chuyển ơ hoạt động xuống một
màn hình
Alt+PgDn
Di chuyển ơ hoạt động sang phải
một màn hình
Alt+PgUp
Di chuyển ơ hoạt động sang tiái
mơt màn hình
•
Ctrl+Backspace
Cuộn để hiển thị ơ hoạt dộng
Up arrow*
Cuộn màn hình lên một hàng (ị
hoạt động khơng thay đổi)
Down arrow*
Cuộn màn hình xuống một hàng
(ơ hoạt động khơng thay đổi)
Left arrow*
Cuộn màn hình sang trái một cột
(ơ hoạt động khơng thay đổi)
Right arrow*
Cuộn màn hình sang phải một
cột (ô hoạt động không thay đổi)
* với Scroll Lock được mở
Định hướng bằng chuột
Để thay đổi ô hoạt động bằng cách sử dụng chuột, nhấp một
ô khác; nó trở thành ơ hoạt động. Nếu ơ mà bạn mn kích
hoạt khơng nhìn thấy được trong cửa sổ workbook, bạn có thể
sử dụng các thanh cuộn đế cuộn cửa sổ theo bất kỳ hướng nào.
Để cuộn một ò, nhấp một trong hai mũi tên trên thanh cuộn.
Để cuộn theo một màn hình đầy đủ, nhấp một trong hai cạnh
của hộp cuộn của thanh cuộn. Bạn có thể rê hộp cuộn để cuộn
nhanh hơn.
Chương 1. Tổng quan vê Excel 2003
17
Thủ th u ậ t: Nếu chuột của bạn có một bánh xe trên đó, bạn
có thể sử dụng bánh xe cìiuột để cuộn theo chiều
dọc. Ngoài ra, nếu bạn nhấp bánh xe và di chuyển
VPjMp
chuột theo bất kỳ hướng nào, worksheet cuộn tự
r v
động theo hướng đó. Bạn càng di cìiuyển chuột,
thì cuộn càng nhanh. Nếu bạn thích sử dụng
bánh xe chuột để thu phóng worksheet, chọn Tools
> Options, nhấp tab General và cliọn hộp kiểm
Zoom on Roll with InteỉliMouse.
Việc sử dụng các thanh cuộn hoặc cuộn bằng chuột sẽ không
thay đối ô hoạt động. Nó chỉ cuộn worksheet. Để thay đổi ơ
hoạt động, bạn phải nhấp một ô mới sau khi cuộn.
SỬ DỤNG CÁC MENU VÀ THANH CÔNG c ụ CỦA EXCEL
Nếu bạn đã sử dụng phần mềm khác, bạn sẽ không gặp khó
khăn gì khi thích nghi với Excel. Giao diện người dùng của nó
(nghĩa là các menu và thanh cơng cụ) hoạt động giơng như các
chương trình khác mà bạn đã sử dụng.
Trong nhiều trường hợp, bạn thực thị một lệnh bằng nhiều
cách khác nhau; nếu bạn muôn lưu workbook, bạn có thể sử
dụng menu (lệnh File > Save), một menu tắt (nháp phải thanh
tiêu đề của workbook và nhấp Save), một nút thanh công cụ
(nút Save trên thanh công cụ Standard) hoặc một tổ hợp
phím tắ t (Ctrl+S). Phương phỏp c th m bn s dng tựy
thuc vo bn.
ã
ô
S dụng các menu
Excel, giơng như hầu hết các chương trình Windows khác,
có một thanh menu được đặt ngay bên dưới thanh tiêu đề
(xem hình l ẵ3). Thanh menu này ìn có sẵn và sẩn sàng chờ
lệnh của bạn Các menu Excel thay đối phụ thuộc vào những
gì mà bạn sẽ thực hiện. Ví dụ, nếu bạn làm việc với một biểu
đỏ, căc menu i'-h'iy đối đè cung cáp cho bạn các tùềv chọn thích
hưp cho một biếu đồ. Tất cả điều này xảy ra tự động do đó
bạn khơng cần phải suy Iìghl về điều đó.
Chương 1. Tổng quan về Excel 2003
18
Microsoft Excel - Co Ban - Bai Tap 1 [Read-Only]
“ •TTi.Vtf*. cCj ä’*- "
Jrsert -, ferm ât
J?.. rfv. ? * -(
lo o k ề£- ßata
ÿtadow
ưelp
Rows
Columns
Worksheet
09
A
T
g Chart...
1
J jtl function...
2
X
3
9
4
125
5
6
32
)
E
F
G
ị
ỉ SỐ HỌC
+2xy
3xy
x/y
F
29
8ỉ
m
10
11
Hình 1ẵ3 Khi bạn nhấp một menu Excel, bạn truy cập các
lệnh nhằm cho chương trình biết những gì mà bạn muốn
thực hiện.
Sử dụng menu là điều hồn tồn đơn giản. Nhấp menu mà
bạn mn mở và nó xổ xucíng để hiển thị các mục menu.
Nhấp mục menu để thực thi lệnh.
Thủ th u ật: Để thực hiện một lệnh menu từ bàn pliím, nhấn
Alt và sau đó nhấn phím nóng của menu (phím
nóng là mẫu tự được gạch dưới trong menu).
Sau đó bạn có thể nhấn phím nóng thích hợp
cho một lệnh trèn menu. Ví dụ, để thực thi lệnh
Print trên menu File, nhấn Ctrl+F, tiếp theo là
»
»
•
9
•
•
p.
Một sơ" mục menu dẫn đến một menu con.bổ sung; khi bạn
nhấp mục menu, menu con xuất hiện bên phải nó. Các mục
menu vốn có một menu con hiển thị một tam giác nhỏ. Ví dụ,
Chương 1. Tổng quan về Excel 2003
19
lệnh View > Toolbars có một menu con như được mịr.h họa
trước đó ở hình 1.3. Những nhà thiết kế Excel đã tích hợp các
menu con chủ yếu để ngăn các menu trở nên q dài và làm
chống ngợp người dùng.
Đơi khi, bạn sẽ nhận thấy rằng một mục menu mờ đi. Điều
này biểu thị rằng mục menu khơng thích hợp cho những gì mà
bạn đang thực hiện.
Các mục menu có một dấu ba chấm theo sau luôn hiển thị
một hộp thoại. Các lệnh menu vốn khơng có một dấu ba chấm
theo sau sẽ được thực thi ngay lập tứcẵVí dụ, lệnh File > open
làm xuất hiện một hộp thoại bởi vì Excel cần thêm thơng tin
vào lệnh đó. Excel khơng cần thêm bất kỳ thông tin để thực
thi lệnh File > Print Preview, do đó Excel thi hành lệnh này
ngay lập tức mà không hiển thị một hộp thoại
Thủ th u ật: Thanh menu của Excel thật sự cải trang là một
thanh công cụ. Kết quả, bạn có thể di chuyển nó
đến một vị trí mới nếu bạn thích hơn. Để di
chuyển thanh menu, chỉ việc nhấp tập hợp các
đường gạch xám thẳng đứng ở cạnh trái của
thanh menu uà rê nó đến vị trí mới. Bạn có thể
rẽ thanh menu den bất kỳ đường viền của cửa sổ
hoặc để nó trơi nổi tự do.
Thay đổi ý định của bạn
Hầu như mọi lệnh trong Excel đều có th ể được đảo ngược
bằng cách sử dụng lệnh Edit > Ưndoẳ Chọn Edit > Undo sau
khi thực thi nhầm một lệnh và như thể bạn chưa bao giờ thực
thi lệnh đó. Bạn có thể đảo ngược các hiệu ứng của 16 lệnh
sau cùng đã thực thi hằng cách chọn Edit > Undo nhiều lần.
Thay vì sử dụng Edit > Undo, bạn có thể thích sử dụng nút
Undo hơn trên thanh công cụ Standard. Nếu bạn nhấp mũi
tên ở cạnh phải của nút, bạn có thể thấy một phần mô tả của
Chương 1. Tổng quan về Excel 2003
20
các lệnh vốn có thể đươc đảo ngược. Ngồi ra, bạn có thể nhấn
Ctrl+Z để phục hồi hoạt động sau cùng.
Nút Redo thực hiện theo hướng ngược lại của nút Undo:
Redo lặp lại các lệnh vốn đã được phục hồi.
Thủ th u ật: Khi nhấp một menu, bạn có thể nhận thấy rằng
khơng phải tất cả menu đều được hiển thị. Nếu
trường họp này xẩy ra, tùy chọn menu thích ngỉìi
có hiệu lực. Bạn nên tắt tùy chọn này. Để thực
hiện điều này, chọn View > Toolbars > Custom
ize. Trong hộp thoại Customize, nhấp tab Op
tions vả bảo đảm một dâu kiểm nằm kế bèn A l
ways Show Full Menus.
Sử dụng các menu tắt
Ngoài thanh menu thơng dụng, Excel cịn có cả một lị các
menu tắt mà bạn truy cập bang cách nhấp phải hầu như bất
kỳ thứ gì trong Excel. Các menu tắt không chứa mọi lệnh liên
quan, chỉ các lệnh thường được 3ử dụng nhiều n h ất cho bất cứ
những gì được chọn.
Hình 1.4 minh họa menu tắt xuất hiện khi bạn nhấp phải
một. ô. Menu tắ t xuất hiện tại vị trí của con trỏ chuột, điều
này làm cho việc chọn một lệnh trở nên nhanh hơn và hiệu
quả. Menu tắ t xuất hiện phụ thuộc vào những gì mà bạn đang
thực hiện vào thời điểm đó. Nếu bạn làm việc với một biểu
đồ, menu tắt nhấp phải chứa các lệnh liên quan đến những gì
đươc chon.
•
•
•
•
•
/
Chương 1. Tổng quan về Excel 2003
?áÏỴMi*j ỈO1H
:i^J gte
; J
£dit
J d
A1
J
A
1
2
X
r j j p Ỉ
View
i
▼
Insert
;
Format
Iools
Data
Window
Help
ü
J , ' * ' a £ ' / 1 Lu Ỳ
fx CAUC PHEUP TOAUN SOA HOIC
B
§ fà
í
D
1 ;
E
C Á C P H I pP T O A N SO H O C
h Cut
(x - t
y
3
9
5
4
125
48
5
32
18
6
29
12
-J
Copy
-O
Paste
g i VW'Times
F
G
1
3xy
Paste Special..ề
Insert...
Delete...
7
dear Contents
8
•
21
..... -4
Ặ Insert Comment
9
10 !
Jf
Format Cells.ỷ.
Pick From Dropdown List...
11
Add Watch
12
Create List...
13
14
15
l£rj
Hyperlink..ẵ
.¿i
Lookup...
Hình 1.4 Nhấp nút chuột phải để hiển thị một menu tắt có
các lệnh mà bạn có thể sử dụng nhiều nhất.
Sử dụng các phím tắt
Một số mục menu cũng có các phím tắt đính kèm. Ví dụ, tổ
hợp phím tắ t của lệnh File > Save là Ctrl+F. Khi bạn sử
dụng Excel bạn sẽ nhận thấy rằng việc biết các phím tắt
của các lệnh mà bạn thường sử dụng sẽ tiết kiệm cho bạn
nhiều thời gian. Cách tơt nhất để biết các phím tắt là để ý
chúng trên các menu Excel. Các phím tắt hiển thị kế bên
mục menu khi bạn mở các menu.
Chương 1. Tông quan vé Excel 2003
22
Sử dụng các thanh công cụ
Excel chứa các thanh công cụ tiện lợi vốn cung cấp một cách
khác để thực thi các lệnh. Trong nhiều trường hợp, một nút
thanh công cụ chỉ thay thế cho một lệnh menu. Ví dụ, nút
Copy thay thấxho Edit > Copy. Tuy nhiên một số nút thanh
công cụ không có một menu tương đương. Ví dụ nút AutoSum,
nút này tự động chèn một cơng thức để tính tổng của một
dãv các ô.
*
Để biết chức năng của các nút thanh cơng cụ, bạn có thế
giữ con trỏ chuột iên trên một nút thanh cơng cụ (nhưng
khơng nhấp I 1 Ĩ ). Một hộp nhỏ cho bạn biết tên của nút xuất,
hiện. Điều này thường cung cấp đủ thông tin để bạn quyết
định nút này là nút bạn muốn. Nếu những tip thanh công cụ
nàv không hiến thị, chọn Tools > Customize đế hiến thị hôp
thoại Customize. Nhâp tab Options và đặt một dấu kiểm kế
bên Shew ScrenTips cn Toolbars.
Bảng 1.3 liệt kê một số’ thanh công cụ cài sẵn hữu dụng
hơn của Excel
Bảng 1.3 Các thanh công cụ cài sẵn hữu dụng hơn
của Excel
T h a n h công cụ
C ông d ụ n g
Standard
Thực thi các lệnh thường được
sử dụng
Formatting
Tha.y đổJẽ d iệ n m ạo
worksheet hoặc hiểu đồ
Borders
Thêm các đường viền xung quanh
các vùng được chọn
Chart
Xử lý các biểu đồ
Drawing
Chèn hoăc
điều chỉnh các hình
•
vẽ trên mơt
worksheet
•
của
Chưong 1. Tổng quan về Excel 2003
23
Control Toolbox
Thêm các control (các nút, spin
ner...) vào một worksheet
Formula Auditing
N hận b iế t
worksheet
Picture
Chèn hoặc hiệu chỉnh các ảnh
đồ hoa
các
lỗi
tro n g
•
PivotTable
Làm việc với các pivot table
Protection
Điều khiển các loại thay đổi nào
có th ể được thực hiện trong
worksheet
Reviewing
Cung câp các công cụ để sử dụng
các workbook trong các nhóm
Text to Speech
Cung cấp cầc công cụ để đọc to
nội dung ô
Web
Cung cấp các công cụ để truy
cập Internet từ Excel
Wort Art
Chèn hoăc hiêu chỉnh mơt ảnh
được tạo bằng các từ
•
•
•
H/ển thị hoặc che giấu các thanh công cụ
Theo mặc định, Excel hiển thị hai thanh cơng cụ (Standard
và Formatting)ắ Bạn có thể điều khiển hồn tồn các thanh
cơng cụ nào được hiển thị và nơr chúng được định vịế Ngồi
ra, bạn có thể tạo các thanh công cụ tùy ý, gồm các nút mà
bạn cảm thấy hữu dụng nhất.
Để che giấu hoặc hiển thị một thanh cơng cụ nào đó, hãy
chọn View > Toolbars hoặc nhấp phải bất kỳ thanh công cụ.
Một trong hai thao tác này sẽ hiển thị một danh sách các
thanh công cụ thông thường (nhưng không phải tất cả thanh
cơng cự). Các thanh cơng cụ có một dấu kiểm kế bên chúng
Chương 1. Tổng quan về Excel 2003
24
đang hiển thị. Để che giấu một thanh cơng cụ, nhấp nó để xóa
dấu kiểmề Để hiển thị một thanh cơng cụ, nhấp nó để thêm
một dấu kiểm.
Để điều khiển tất cả các thanh công cụ, chọn View > Custom
ize. Trong hộp thoại Customize, nhấp tab Toolbars để hiển thị
một danh sách các thanh cơng cụ có sẵn. Đặt một dấu kiểm kế
bên các thanh công cụ mà bạn muôn được hiển thị.
Di chuyển các thanh cơng cụ
Các thanh cơng cụ có thể được di chuyển đến bất kỳ trong
bôn cạnh của cửa sổ Excel hoặc chúng có thể di động. Một
thanh cơng cụ di động có thể được rê trên m àn hình bất cứ
nơi nào mà bạn mn. Bạn cũng có thể thav đổi kích cờ của
một thanh cơng cụ bằng cách rê đường viền của nó. Để che
giấu một thanh cơng cụ di động, nhấp nút Close của nó.
Ghi chú:
Khi một thanh cơng cụ khơng di động, nó dược
gọi là thanh công cụ được neo. Một thanh công cụ
được neo được gắn vào cạnh của cửa sổ Excel và
khơng có một thanh tiêu đề. Do đó, một thanh
cơng cụ được neo khơng thể dược định lại kích cỡ.
Để di chuyển một thanh công cụ được neo, nhấp các đường
viền gạch xám thẳng đứng của thanh công cụ và rê. Để di
chuyển một thanh công cụ di động, nhấp và rê thanh tiêu
đề của thanh công cụ. Khi- bạn rê một thanh cơng cụ đến
mép của cửa sổ, nó tự động tự neo ở đó. Khi một thanh cơng
cụ được neo, hình dang của nó thay đổi th à n h mơt bàng
hoặc cột.
LÀM VIỆC VỚI CÁC HỘP THOẠI
Nhiều lệnh Excel hiển thị các hộp thoại. Thực tế, tất cả
mục menu có một dấu ba chấm theo sau sẽ hiển thị một hộp
thoại. Một hộp thoại chỉ là cách mà Excel nhận thêm thông
Chương 1. Tổng quan về Excel 2003
25
tin từ bạn. Ví dụ, nếu bạn chọn View > Zoom (vốn thay đổi độ
phóng đại của worksheet), Excel khơng thể thực thi lệnh đến
khi nó biết được độ phóng đại nào mà bạn muôn.
Các hộp thoại Excel khác nhau về cách hoạt động. Một vài
trong các hộp thoại này có thể vẫn xuất hiện trên màn hình
khi bạn làm việc (ví dụ hộp thoại Find xuất hiện khi bạn
chọn Edit > Find). Nhưng hầu hết các hộp thoại của Excel
phải được loại bỏ trước khi bạn có thể thực hiện bất kỳ điều
gì. Nếu hộp thoại che khuất mọt vùng của worksheet mà bạn
cần xem, chỉ việc nhấp thanh tiêu đề của hộp thoại và rê hộp
đến một
ế vị trí khác.
•
Khi một hộp thoại xuất hiện, bạn thực hiện các lựa chọn
bằng cách xử lý các control. Khi bạn hoàn tất, nhâp nút OK
(hoặc nhấn Enter) để tiếp tục. Nếu bạn thay đổi ý định, nhấp
nút Cancel (hoặc nhấn Esc) và khơng có gì thêm xảy ra - như
thể hộp thoại đã khơng bao giờ xuất hiện.
Tim hiểu các control của hộp thoại
Nhiều người cảm thấy làm việc với các hộp thoại hoàn toàn
dễ dàng và tự nhiên. Nếu bạn đã sử dụng các chương trình
trước, thì bạn sẽ cảm thấy quen thuộc. Các control có thể được
xử lý bằng chuột hoặc trực tiếp từ bàn phím.
Hình 1.5 minh họa hộp thoại Print, hộp thoại này chứa hầu
hết các control hộp thoại mà bạn thường tìm thấy nhiều nhất.
Bảng 1.4 mơ tả những control nàv và một vài control khác mà
bạn có thể gặp phải.
Chương 1. Tổng quan về Excel 2003
26
jjx j
Printer
Name:
|^j5HP LaserJet 1200 Series PCL
Status:
Type:
Idle
HP LaserJet 1200 Series PCL
Properties...
Find Printer..
Where:
DOT4JXH
Comment:
r
Print range-- -
Print to fie
Copies
............ - ...........
Ail
Number of copies:
Page(s)
From; ["
To:
|
^ j|
Print what
Entire worlticok
'^ặ Selection
[ÿ [ÿ
R? Collate
<• Active shẽeet(s)
Preview
i
OK
Cancel
1. Hộp x ổ xuống; 2. Hộp kiểm; 3. Spinner; 4. Các nút tùy chọn; 5. Các nút
Hình 1ẵ5 Sử dụng các control của hộp thoại đế nhập thông tin
và điều khiển hộp thoại.
Bảng 1. 4 Các control thông thường của hộp thoại
Tên
Mô tả
Các nút (Button)
Một nút đơn giản như tên gọi của
nó. Chỉ việc nhấp nó và nó thực
hiện chức năng của nó. Việc nhấn
phím Alt và mẫu tự được gạch
dưới của nút tương đương như
việc nhấp nút.
ởbương 1. Tổrg quan về Excel 2003
27
Các n ú t tuy chọn
(Option button)
Các n ú t tùy chọn đôi khi được
gọi là các nút radio bởi vì chúng
làm việc giơng như các nút đài
vơ tuyến có sẵn trê n một radio
kiểu cũ. Giông như các máy r a
dio xe hơi đó, mỗi lần chỉ một
nút tùy chọn có th ể được nhấn.
Khi bạn nhấp một nút tùy chọn,
nút tùy chọn đã được chọn trước
đó sẽ bị hủy chọn. Các nút tùy
chọn thường được đặt trong một
hộp nhóm và một hộp thoại có
thế’ có m ột tậ p hợp nút tùy
chọn.
Hộp kiểm (Check box)
Một hộp kiểm được sử dụng để
biểu thị xem một tùy chọn được
mở hoặc được tắt. Không giông
như các nút tùy chọn, mỗi hộp
kiểm độc lập với nhau. Việc nhấp
một hộp kiểm sẽ mở và tắ t nó.
Hộp chọn dãy
(Range selection box)
Một hộp chọn dãy cho phép bạn
xác định một dãy worksheet bằng
cách rê bên trong worksheet.
Một hộp chọn dãy có một nút nhỏ
mà khi được nhấp sẽ thư gọn hộp
thoại nhằm giúp bạn chọn dãy
hơn b ằ n g c á c h ré tr o n g
worksheet.
Spinner
Một spỉnner làm cho việc xác
định một sô" trở nên dễ dàng.
Bạn có thể nhấp các mũi tên để
tăng hoặc giảm giá trị được hiển
thị. Một spinner hầu như luôn
Chương 1. Tổng quan về Excel 2003
28
đi chung với một hộp hiệu chỉnh.
Bạn có thể nhập trực tiếp giá trị
vào hộp hiệu chỉnh hoặc sử dụng
spinner để thay đổi nó thành gi á
trị mà bạn muốn.
Các hộp danh sách
(List box)
Một hộp danh sách chứa một
danh sách các tùy chọn mà bạn
có thể chọn. Nếu danh sách cìài
hơn mức độ có thể chứa trong
hộp danh sách, ban có thể sử
dụng thanh cuộn dọc của nó để
cuộn qua danh sách.
Hộp xổ xuống
(Drop-down box)
Các hôp xổ xuống tương tự như
các hộp danh sách nhưng chúng
hiển thị mồi lần chỉ một tùy chọn.
Khi bạn nhấp mũi tên trên một
hộp xổ xuống, danh sách bật
xuống để hiển thị thêm các lựa
chon.
Định hưởng các hộp thoại
Định hướng các hộp thoại thì rất dễ dàng - bạn chỉ việc
nhấp control mà bạn mn kích hoạtề
Mặc dù các hộp thoại được thiết kế dành cho những người
dùng chuột nhưng bạn có thể sử dụng bàn phím. Mỗi control
của hộp thoại có text đi kèm với nó và text, này ln có một
mẫu tự được gạch dưới (một phím nóng hoăc phím ẹia tốc).
Bạn có thể truy cập control từ bàn phím bằng cách nhấn
phím Alt và sau đó nhấn mẫu tự được gạch dưới. Bạn cũng có
thể sử dụng Tab để duyệt qua các control trên một hộp thoại.
Nhấn giữ Shift+Tab để duyệt qua các control theo thứ tự
ngược lại.
Chương 1. Tổng quan về Excel 2003
29
Sử dụng các hộp th^ạl có tab
Nhiều hộp thoại của Excel là các hộp thoại có "tab". Một
tiộp thoại có chứa các tab giơng như sổ tay, từng tab này được
kết hợp với một bảng khác. Khi bạn nhấp một tab, hộp thoại
thay đổi để hiển thị một panel mới chứa một tập hợp control
mới. Hộp thoại Options xuất hiện nhằm phản hồi lệnh Tools >
Dptions là một ví dụ điển hình. Hộp thoại này được minh họa
ỉr hình 1.6; nó có 13 tab, có chức năng tương đương 13 hộp thoại
Ithác nhau.
.Options
3
*r[ẽ.
View
Calculation
Color
•
International
Standard colors:
Edit
General
Save
Transition
Error Checking
Custom Lists
Spelling
IIRIIII8
Chart fills:
Chart lines:
6-
Security
Modify...
■ IV m m m m m m
M I
Chart
tữ *■•f- MV HI ;V:
Reset
■ ■
■■■
£opycolors from
OK
Cancel
1. Các tab
Hình 1.6 Sử dụng các tab của hộp thoại để chọn các vùng
chức năng khác nhau trong hộp thoại.
Chương 1. Tổng quan về Excel 2003
30
Các hộp thoại có tab hồn tồn tiện lợi bởi vì bạn có thể
thực hiện một số thay đổi trong một hộp thoại. Sau khi bạa
thực hiện tấ t cả thay đổi xác lập, nhấp OK hoặc nhấn Enter.
Thủ th u ậ t: Đ ể chọn một tab bàng bàn phím , sử dụng
Ctrl+PgUp ,ế Ctrl+PgDn hoặc chỉ việc nhấn mấu
tự đầu tiễn của text mà bạn muốn kích hoạt.
TẠO W ORKSHEET EXCEL ĐẦU TIÊN
«
Phần này trình bàv một chuvên mục thực hành giới thiệu với
Excel. Nếu bạn đã không sử dụng Excel, bạn có thể muốn
thực hành trên máy tính để cảm nhận được cách hoạt động
của chương trình này.
Trong ví dụ này, bạn sẽ tạo một bảng dự đoán doanh số
hàng tháng đơn giàn cùng với một biểu đồ.
Bắt đầu trên worksheet của bạn
Để bắt đầu, khởi động Excel bằng cách sử dụng nút Start
của Windows. Bạn sẽ được chào đón bằng một workbook trống.
Dự đoán doanh số sẽ gồm hai cột thông tin. Cột A sẽ chứa
các tên tháng và cột B sẽ lưu trữ các sơ" bán hàng được dự
đốn. Bạn bắt đầu bằng cách nhập một sô" tiêu đề mô tả vào
worksheet. Sau đây là cách để bắt đầu:
1.
Di chuyển con trỏ ô đến ô AI bằng cách sử dụng các
phím định hướng. Hộp Name hiển thị địa chỉ của ơ.
2.
Nhập thảng vào ỏ A í. Gõ nhập text va sau dó nhấn
Enter. Phụ thuộc vào việc cài đặt, Excel di chuyển con
trỏ ô đến một ô khác hoặc con trỏ vẫn nằm trong ô Ả I .
3.
Di chuyển con trỏ ô đến B l, gõ nhập doanh số dự kiến
và nhấn Enter.