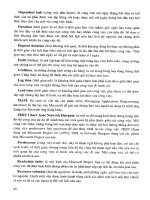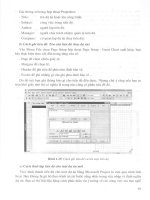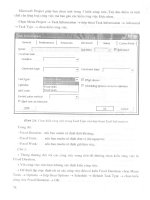Lập tiến độ bằng Microsoft Project 2013
Bạn đang xem bản rút gọn của tài liệu. Xem và tải ngay bản đầy đủ của tài liệu tại đây (1.41 MB, 23 trang )
LẬP TIẾN ĐỘ BẰNG MP2013
Người thực hiện: Đàm Tài Cap
ĐỀ BÀI: LẬP TIẾN ĐỘ BẰNG MICROSOFT PROJECT
2013
NHẬP VÀ TỔ CHỨC CƠNG VIỆC
•
THIẾT LẬP QUAN HỆ CƠNG VIỆC
•
KHỞI TẠO TÀI NGUYÊN, NHÂN LỰC
•
XEM XÉT DỰ ÁN, IN ẤN DỰ ÁN
•
B5
B4
B3
B2
B1
QUY TRÌNH LẬP TIẾN ĐỘ
BƯỚC 1: KHỞI TẠO DỰ ÁN
•
Nhập thời gian bắt đầu dự án: Project\Project Information\Start date
BƯỚC 1: KHỞI TẠO DỰ ÁN
•
Thiết lập lịch làm việc: Project\Change Working Time\Work Weeks và chọn làm việc cả tuần (như hình minh họa)
BƯỚC 1: KHỞI TẠO DỰ ÁN
•
Điểu chỉnh một số thơng số quan trọng khác: Project\Change Working Time\Options và chọn thông số như hình minh họa (màu
cam).
BƯỚC 1: KHỞI TẠO DỰ ÁN
•
Lưu trữ kế hoạch: Project\Set Baseline chọn Entire project để làm thông tin so sánh khi dự án thực hiện
BƯỚC 1: KHỞI TẠO DỰ ÁN
•
Chọn cửa sổ nhìn Gantt Chart
BƯỚC 2: NHẬP VÀ TỔ CHỨC CƠNG VIỆC
•
Nhập vào các công việc: Trong cột Task name nhập vào tất cả các cơng việc như hình minh họa.
BƯỚC 2: NHẬP VÀ TỔ CHỨC CƠNG VIỆC
•
Phân cấp cơng việc: ta có CV1.1 – 1.10 là cơng việc con của CV1, tương tự CV2.1 – 2.3 là công việc con của CV2.... Bôi chọn
các công việc con và chọn Task\Indent (đánh dấu đỏ).
BƯỚC 2: NHẬP VÀ TỔ CHỨC CƠNG VIỆC
•
Nhập thời gian thực hiện cho công việc: Trong cột Duration nhập thời gian thực hiện cho các công việc con.
BƯỚC 2: NHẬP VÀ TỔ CHỨC CƠNG VIỆC
•
Note : Trước khi nhập thời gian thực hiện công việc. Trong MP 2010 có 2 lựa
chọn Manually Schedule và Auto Schedule. Chúng ta lựa chọn tồn bộ cơng việc
rồi chọn Auto Schedule như vùng tơ đỏ ở hình trên. Các cơng việc chưa nhập
thời gian sẽ hiện thị mặc định là 1day?
BƯỚC 3: THIẾT LẬP QUAN HỆ CƠNG VIỆC
•
Trong MP có 4 mối liên hệ cơng việc chính là:
+/ FF – Finish to Finish: 2 công tác kết thúc cùng 1 thời điểm.
+/ FS – Finish to Start: một công tác không thể bắt đầu khi công tác trước chưa kết thúc (mặc định của chương trình)
+/ SS – Start to Start: 2 công tác bắt đầu tại 1 thời điểm.
+/ SF – Start to Finish: bắt đầu – kết thúc
•
Mỗi công việc được xác định bằng 1ID (cột đầu tiên)
Vd: Cơng việc 1.10 Tháo ván khn giằng móng có ID = 12
Nhập vào liên hệ như đề bài yêu cầu dựa vào ID của các công việc ta được mối liên hệ trên sơ đồ Gantt như sau:
BƯỚC 3: THIẾT LẬP QUAN HỆ CÔNG VIỆC
BƯỚC 4: KHỞI TẠO TÀI NGUYÊN, NHÂN LỰC
•
Trong bài tập có 5 tài ngun cần sử dụng
+/ Nhân cơng
+/ Máy đào
+/ Máy đầm
+/ Máy hàn
+/ Máy trộn bê tơng
•
Tài ngun được khai báo trong khung nhìn Resource Sheet (mỗi tài nguyên cũng được định nghĩa bằng một ID – cột đâu tiên):
Resource\Team Planner\Resource Sheet
Tại cột Resource name khai báo tên 5 tài nguyên kể trên
Tại cột Initial đặt tên viết tắt của các tài nguyên
Tại cột Max khai báo số lượng sẵn có của tài ngun
(Các cột cịn lại sẽ được giải thích cụ thể trong tài liệu HDSD)
BƯỚC 4: KHỞI TẠO TÀI NGUYÊN, NHÂN LỰC
•
Sau khi tạo xong danh sách tài nguyên, chúng ta tiến hành khai báo nhu cầu sử dụng tài nguyên cho mỗi công việc
trong khung nhìn Gantt Chart bằng cách gõ trực tiếp vào cột Resource bằng cách click đúp mỗi công việc rồi chọn
trong cửa sổ Task Information (cách 1) hoặc thông qua cửa sổ Split (cách 2)
BƯỚC 4: KHỞI TẠO TÀI NGUYÊN, NHÂN LỰC
•
Cách 1: Click đúp vào mỗi công việc hiện ra bảng Task Information\Resource rồi chọn tài nguyện và số lượng tài nguyên cần
dùng
BƯỚC 4: KHỞI TẠO TÀI NGUYÊN, NHÂN LỰC
•
Cách 2: Sử dụng cửa sổ Split. Nhấp chuột phải trong vùng sơ đồ Gantt chọn Show Split, trong vùng Split nhấp chuột phải chọn Work
(hình MH). Nhấp chọn ơ tài ngun của công việc cần khai báo Chọn ID của tài nguyên rồi điền số lượng trong Unit, sau khi lựa chọn
xong enter 3 lần để next sang công việc tiếp theo. (dùng cách này quen sẽ tiết kiệm rất nhiều thời gian)
BƯỚC 5: XEM XÉT VÀ IN ẤN DỰ ÁN
•
Có 2 khung nhìn chúng ta hay quan sát là Gantt Chart và Resource Graph
Trong tab Task chọn các khung nhìn nhiều hơn trong Moreview
BƯỚC 5: XEM XÉT VÀ IN ẤN DỰ ÁN
•
Chọn Timescale phù hợp để hiện thị biểu đồ Gantt đẹp hơn
•
In ấn: File/Print hoặc Ctrl + P, trong khung in chọn Page Setup hiện ra khung Page Setup
+/ Page: chọn kiểu trang in (dọc hoặc ngang) chọn tỷ lệ in, chọn Fill (1) để in cả bảng tiến độ vào 1 trang
+/ Margins: chỉnh lề 4 cạnh trang in
+/ Headter/Footer: thêm thông tin vào đầu, chân trang in
+/ Legend: chọn hiện thị các thông tin, ghi chú dưới bảng tiến độ (chọn none nếu khơng muốn hiện thị)
•
Sau khi setup xong chọn OK và chọn Print để in bảng tiến độ
BƯỚC 5: XEM XÉT VÀ IN ẤN DỰ ÁN
Share…
•
•
Cịn rất nhiều ứng dụng tuyệt vời khác nữa mà Ms Project có thể mang lại cho
chúng ta. Bạn sẽ được khám phá tất tần tật trong khóa học “Microsoft Project
dành cho chỉ huy trưởng”
Xem TẠI ĐÂY (Click here)
Chúc các bạn khám phá nhiều điều thú vị từ MP2013 so với các version trước.
THANKYOU!