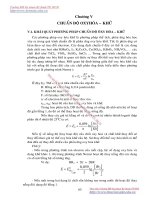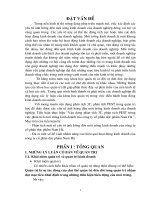PHÂN TÍCH CÁC TIÊU CHÍ NGHIỆP VỤ LỰA CHỌN PHẦN MỀM THƯ VIỆN SỐ TRÌNH BÀY CÁC BƯỚC CÀI ĐẶT VIRTUALBOX VÀ TỆP TIN ISO LIỆT KÊ VÀ PHÂN TÍCH CÁC ỨNG DỤNG
Bạn đang xem bản rút gọn của tài liệu. Xem và tải ngay bản đầy đủ của tài liệu tại đây (1005.55 KB, 29 trang )
BỘ NỘI VỤ
TRƯỜNG ĐẠI HỌC NỘI VỤ HÀ NỘI
TÊN ĐỀ TÀI:
PHÂN TÍCH CÁC TIÊU CHÍ NGHIỆP VỤ LỰA CHỌN PHẦN MỀM
THƯ VIỆN SỐ. TRÌNH BÀY CÁC BƯỚC CÀI ĐẶT VIRTUALBOX VÀ
TỆP TIN ISO. LIỆT KÊ VÀ PHÂN TÍCH CÁC ỨNG DỤNG WEB
TRONG HOẠT ĐỘNG THÔNG TIN- TƯ LIỆU ĐÃ ĐƯỢC TÍCH HỢP.
BÀI TẬP LỚN KẾT THÚC HỌC PHẦN
Học phần: Thư viện số và ứng dụng công nghệ web
Mã phách:.…………………………
Hà Nội – 2021
LỜI CẢM ƠN
Để hoàn thành bài tập lớn này em đã nhận được sự hỗ trợ giúp đỡ
nhiệt tình của q thầy cơ. Với tình cảm chân thành em xin được gửi lời cảm ơn
sâu sắc đến giảng viên học phần vì thầy cơ đã tận tình truyền đạt những kiến
thức bổ ích cho em về mơn học. Đồng thời, em xin gửi lời cảm ơn sâu sắc tới
thầy cô khoa Văn thư Lưu trữ nói riêng và các giảng viên trường Đại học Nội vụ
Hà Nội nói chung đã tạo mọi điều kiện thuận lợi cho em được tiếp cận với học
phần “Thư viện số và ứng dụng công nghệ web”, trang bị cho em những kiến
thức để sau này áp dụng vào cơng việc chun ngành của mình.
Với điều kiện thời gian cũng như kinh nghiệm còn hạn chế, bài báo
cáo khơng thể tránh được những thiếu xót. Vì vậy, em kính mong nhận được sự
đóng góp ý kiến của các thầy cơ để em có thể hồn thành tốt bài báo cáo của
mình. Em xin chân thành cảm ơn !
LỜI CAM ĐOAN
Em xin cam đoan toàn bộ đề tài nghiên cứu “Phân tích các tiêu chí
nghiệp vụ lựa chọn phần mềm thư viện số. trình bày các bước cài đặt
Virtualbox và tệp tin ISO. liệt kê và phân tích các ứng dụng Ceb trong hoạt
động thông tin- tư liệu đã được tích hợp” là cả một q trình nghiên cứu và
học hỏi của cá nhân em. Nếu phát hiện có sự gian lận hay xảy ra bất kì vấn đề
em xin hồn tồn chịu trách nhiệm về tính xác thực và nguyên bản của bài
nghiên cứu.
MỤC LỤC
PHẦN MỞ ĐẦU
1. Lý do chọn đề tài
Hiện nay trang web đã trở thành một bộ phận không thể thiếu của Internet
cũng như trong cuộc sống của con người. Nó được xem là một văn phòng ảo của
các cơ quan trên mạng Internet mà ở đó bao gồm tồn bộ thơng tin, dữ liệu, hình
ảnh về các sản phẩm, dịch vụ (SPDV) và hoạt động mà cơ quan muốn truyền đạt
tới người truy cập Internet. Với vai trò quan trọng như vậy, có thể coi trang web
chính là bộ mặt của cơ quan, là nơi để đón tiếp và giao dịch với người dùng tin
(NDT) trên mạng Internet. Đối với ngành Thư viện - Thông tin (TVTT), việc
ứng dụng trang web giúp các thư viện hướng tới việc cung cấp dịch vụ thân
thiện, tăng khả năng tương tác với NDT và thư viện. Mục tiêu chính của việc tạo
ra trang web là cung cấp thêm điểm tiếp cận các SPDV, vì vậy các cơ quan
TVTT xem trang web là một cách mở rộng marketing cho đơn vị mình, đồng
thời tạo ra một kênh tương tác thân thiện, thuận lợi giữa NDT và thư viện. Tuy
nhiên, để có một trang web hoạt động hiệu quả cần đáp ứng xu thế công nghệ,
cũng như đảm bảo nội dung hoạt động của các cơ quan TVTT từ thực tiễn và
tầm quan trọng đó em xin thực hiện nghiên cứu đề tài tài “Phân tích các tiêu chí
nghiệp vụ lựa chọn phần mềm thư viện số. Trình bày các bước cài đặt virtualbox
và tệp tin iso. Liệt kê và phân tích các ứng dụng web trong hoạt động thông tin tư liệu đã được tích hợp”
2. Mục tiêu đề tài
Phân tích các tiêu chí nghiệp vụ lựa chọn phần mềm thư viện số. Trình
bày các bước cài đặt virtualbox và tệp tin iso. Liệt kê và phân tích các ứng dụng
web trong hoạt động thơng tin - tư liệu đã được tích hợp.
3. Đối tượng nghiên cứu
Tiêu chí nghiệp vụ lựa chọn phần mềm thư viện số.
Các bước cài đặt virtualbox và tệp tin iso.
Các ứng dụng web trong hoạt động thông tin - tư liệu đã được tích hợp.
3. Nhiệm vụ nghiên cứu
5
Chỉ ra q trình phân tích các tiêu chí nghiệp vụ lựa chọn phần mềm
thư viện số. Trình bày các bước cài đặt virtualbox và tệp tin iso. Liệt kê và phân
tích các ứng dụng web trong hoạt động thơng tin - tư liệu đã được tích hợp
4. Phương pháp nghiên cứu
Phương pháp nghiên cứu định tính thu thập thơng tin từ sách, báo, tạp chí.
5. Bố cục đề tài
CHƯƠNG 1: Phân tích các tiêu chí nghiệp vụ lựa chọn phần mềm
thư viện số.
CHƯƠNG 2: Trình bày các bước cài đặt virtualbox và tệp tin iso.
CHƯƠNG 3: Liệt kê và phân tích các ứng dụng web trong hoạt động
thơng tin - tư liệu đã được tích hợp.
6
PHẦN NỘI DUNG
CHƯƠNG 1
PHÂN TÍCH CÁC TIÊU CHÍ NGHIỆP VỤ LỰA CHỌN PHẦN MỀM
THƯ VIỆN SỐ
1.1
.Tiêu chí về nghiệp vụ
Thứ nhất, phần mềm được lựa chọn phải đảm bảo tuân thủ được các yêu
cầu về chuẩn nghiệp vụ thông tin – thư viện của Quốc tế và quốc gia;
(TCVN3 (.VnTime, .VnTimeH, UNICODE (Times New Roman)),
iso2709
Thứ hai, phần mềm phải được viết và phát triển bởi các tập đoàn, các tổ
chức có uy tín trên thế giới – u cầu này phải được thể hiện là có nhiều cơ quan
thơng tin – thư viện trên thế giới và trong nước sử dụng.
Thứ ba, có mạng lưới hỗ trợ về mặt kỹ thuật ở diện rộng, Việt Nam và
trên thế giới để trong q trình vận hành, có vấn đề xảy ra thì sẽ dễ dàng trong
việc xử lý.
7
CHƯƠNG 2
TRÌNH BÀY CÁC BƯỚC CÀI ĐẶT VIRTUALBOX VÀ TỆP TIN ISO
2.1. Trình bày các bước cài đặt virtualbox
2.1.1. Cài đặt VirtualBox trên Windows
Bước 1:
Mở trang web của VirtualBox tại đường link sau:
/>
Mở trang web của VirtualBox
Bạn sẽ tải xuống tệp thiết lập VirtualBox từ trang web này.
Bước 2:
Nhấp vào nút Download VirtualBox. Đó là một nút màu xanh ở giữa
trang, khi click vào, ngay lập tức trang tải xuống sẽ xuất hiện.
8
Bước 3:
Nhấp vào Windows hosts
Nhấp vào Windows hosts.
Bạn sẽ thấy liên kết này bên dưới tiêu đề "VirtualBox 5.2.8 platform
packages".
Tệp VirtualBox EXE sẽ bắt đầu tải xuống máy tính của bạn.
Bước 4:
Mở tệp VirtualBox EXE. Cửa sổ cài đặt VirtualBox hiện ra.
Bước 5:
Điều hướng thông qua các lời nhắc cài đặt. Làm như sau:
- Click vào Next ở 3 trang đầu tiên.
- Tiếp theo, Nhấp vào Yes.
- Click vào Install.
- Click vào Yes.
9
Bước 6:
Nhấp vào Install khi được nhắc. Sau đó, VirtualBox sẽ bắt đầu được cài
đặt trên máy tính của bạn.
Bước 7:
Nhấp vào Finish khi cài đặt kết thúc ở phía dưới bên phải cửa sổ.
Cửa sổ cài đặt được đóng lại và mở VirtualBox. Vậy là bạn đã có thể tạo
một máy ảo để chạy bất kỳ hệ điều hành nào trên PC của bạn.
2.1.2 Cài đặt VirtualBox trên Mac
Bước 1:
Mở trang web của VirtualBox tại đường link sau:
/>Bạn sẽ tải xuống tệp VirtualBox DMG từ trang web này
Bước 2:
Nhấp vào nút Download VirtualBox. Đó là một nút màu xanh ở giữa
trang, khi click vào, ngay lập tức trang tải xuống sẽ xuất hiện.
Bước 3:
Nhấp vào OS X hosts.
Bạn sẽ tìm thấy tùy chọn này ở giữa trang tải xuống.
Tệp VirtualBox DMG sẽ bắt đầu tải xuống máy Mac của bạn.
Bước 4:
Mở tệp DMG "VirtualBox". Khi VirtualBox DMG kết thúc tải xuống,
hãy click đúp để mở tệp.
Bước 5:
Click đúp vào biểu tượng VirtualBox.pkg
10
Đó là một biểu tượng hình hộp màu nâu ở góc trên bên trái của cửa sổ để
mở VirtualBox.
Bước 6:
Lần lượt click tại bảng cài đặt theo thứ tự sau:
- Nhấp vào Continue ở góc dưới cùng bên phải của cửa sổ.
- Nhấp vào Install ở góc dưới cùng bên phải của cửa sổ.
- Nhập mật khẩu người dùng Mac của bạn khi được yêu cầu.
- Nhấp vào Install Software.
Bước 7:
Chờ đợi q trình cài đặt hồn tất.
Cuối cùng, click Close ở góc dưới cùng bên phải của cửa sổ, bạn đã cài
đặt thành công VirtualBox trên máy Mac của mình.
Bước 8:
Mở VirtualBox.
Nhấp vào Spotlight, gõ virtualbox và click đúp vào VirtualBox trong
menu kết quả được thả xuống.
Bây giờ bạn đã cài đặt xong và có thể bắt đầu tạo một máy ảo để chạy bất
kỳ hệ điều hành nào trên máy Mac của mình.
2.1.3. Cài đặt VirtualBox trên Linux
11
Cài đặt VirtualBox trên Linux
Bước 1: Mở Terminal
Mở Terminal. Bằng một trong hai cách sau:
- Chọn Terminal trong Menu
- Nhấn tổ hợp phím Alt - Clt - T
Bước 2: Nhập lệnh cài đặt
Nhập lệnh cài đặt sau:
sudo apt-get install virtualbox
Sau đó Enter.
Bước 3: Nhập password khi có yêu cầu
Nhập mật khẩu bạn sử dụng để đăng nhập vào máy tính, sau đó nhấn
Enter.
Bước 4: Xác nhận cài đặt
Gõ y khi có yêu cầu, sau đó nhấn Enter.
12
Bước 5: Chờ cài đặt VirtualBox hoàn thành
Cài đặt này sẽ mất một vài phút.
Khi bạn nhìn thấy tên người dùng tài khoản máy tính của mình xuất hiện
ở bên trái của dịng lệnh, Terminal đã cài đặt thành cơng VirtualBox và đang chờ
các lệnh khác.
Bước 6: Mở VirtualBox
Gõ virtualbox và Enter.
Cửa sổ chính của VirtualBox sẽ được mở ra. Và bạn có thể tiến hành tạo
một máy ảo để chạy bất kỳ hệ điều hành nào trên máy tính của mình.
2.2. Trình bày các bước cài đặt tệp tin iso.
2.2.1. Tạo Virtual Machine
Tạo Virtual Machine
13
Bước 1: Tập hợp (các) đĩa hoặc tệp cài đặt của bạn
Khi tạo một virtual machine (máy ảo), bạn sẽ cài đặt hệ điều hành giống
như trên một máy tính thơng thường. Điều này có nghĩa là bạn sẽ cần (các) đĩa
cài đặt cho hệ điều hành bạn muốn cài đặt trên máy ảo.
Bạn cũng có thể cài đặt hệ điều hành bằng cách sử dụng tập tin ISO của
nó.
Bước 2: Click New
Thao tác này sẽ mở hướng dẫn quá trình tạo máy ảo đầu tiên của bạn.
Bước 3: Xác định hệ điều hành
Trên màn hình đầu tiên của wizard, bạn sẽ được yêu cầu cung cấp tên máy
ảo mới cũng như chọn hệ điều hành bạn sẽ cài đặt.
Chọn loại hệ điều hành từ menu "Type", sau đó chọn phiên bản bạn đang
cài đặt từ mục "Version".
Ví dụ:
- Nếu bạn đang cài đặt Windows 7, hãy chọn "Microsoft Windows" từ
"Type", sau đó chọn "Windows 7" từ "Version.
- Nếu bạn đang cài đặt phiên bản 64 bit của hệ điều hành, hãy đảm bảo
chọn phiên bản 64 bit từ mục "Version".
Bước 4: Click Next
Click "next".
Nút này nằm ở phía cuối của cửa sổ.
Bước 5: Thiết lập RAM
Bạn cần phải chỉ định lượng RAM của máy tính sẽ được cấp cho máy ảo
của bạn. VirtualBox sẽ tự động chọn mức tối thiểu được đề nghị cho hệ điều
hành bạn đã chọn, bạn hồn tồn có thể tăng hoặc giảm mức này nếu muốn.
14
- Bạn chỉ có thể tăng mức RAM lên cao nhất bằng mức Ram vật lý của hệ
thống.
- Bạn không nên đặt nó ở mức tối đa, bởi vì sẽ khơng cịn chút tài ngun
nào dành cho hệ điều hành ban đầu của bạn khi máy ảo hoạt động.
Bước 6: Click Next
Bước 7: Tạo ổ cứng ảo
Chọn tùy chọn virtual hard drive và nhấp vào Creat.
Tiếp theo, hãy nhấn nút Creat lại một lần nữa.
Máy ảo của bạn sẽ cần một ổ cứng ảo để cài đặt hệ điều hành và bất kỳ
chương trình nào.
- Vì vậy, hãy đảm bảo rằng ổ đĩa cứng ảo có ít nhất đủ dung lượng dành
cho việc cài đặt hệ điều hành. Kiểm tra các thông số kỹ thuật của hệ điều hành
để xem bạn cần phân bổ bao nhiêu không gian ở mức tối thiểu.
- Hãy nhớ rằng bất kỳ chương trình nào cài đặt cũng sẽ chiếm dung
lượng trên ổ cứng ảo, vì vậy hãy lên kế hoạch cho phù hợp.
- Định dạng phổ biến nhất cho ổ đĩa ảo là VDI (VirtualBox Disk Image).
Bước 8: Bắt đầu cài đặt hệ điều hành
Khi máy ảo đã được cấu hình, trình hướng dẫn sẽ đóng lại và bạn sẽ trở
lại cửa sổ chính của VirtualBox. Nhấp đúp vào máy mới của bạn ở menu bên
trái, sau đó thực hiện một trong các thao tác sau đây:
- Nếu bạn cài đặt từ đĩa, hãy insert đĩa vào máy tính, nhấp vào hộp menu
thả xuống "Host drive" và nhấp vào ký tự ổ đĩa chính xác từ drop-down menu
đó.
- Nếu bạn đang cài đặt từ một file hình ảnh, hãy nhấp vào biểu tượng hình
thư mục để tìm file hình ảnh cài đặt.
Bước 9: Click Start
Nút Start sẽ xuất hiện ở dưới cùng của cửa sổ. VirtualBox sẽ bắt đầu tiến
hành truy nhập, đọc ổ đĩa hoặc các file của bạn.
15
Bước 10: Cài đặt hệ điều hành
Sau khi chọn phương tiện cài đặt, quá trình cài đặt hệ điều hành sẽ bắt
đầu. Quá trình cài đặt này sẽ được tiến hành khơng khác gì cách bạn cài đặt hệ
điều hành trên máy tính thơng thường. Bạn có thể xem cụ thể các bước hướng
dẫn cài đặt tại đây:
- Windows 8
- Windows 7
- Windows Vista: />- Windows XP: />- Install OS X
- Linux Mint: />- Ubuntu Linux: />Bước 11: Khởi động máy ảo
Sau khi hệ điều hành được cài đặt, máy ảo của bạn đã sẵn sàng đi vào
hoạt động.
Rất đơn giản, bạn khởi động bằng cách nhấp đúp vào tên của máy ảo
trong menu bên trái của trang chính VirtualBox. Máy tính ảo sẽ khởi động và tải
vào hệ điều hành mà bạn đã cài đặt.
Máy ảo sẽ chạy trong một cửa sổ riêng. Bất cứ khi nào bạn làm việc trên
cửa sổ của máy ảo, mọi thao tác nhấn bàn phím hoặc click chuột sẽ ảnh hưởng
trực tiếp đến máy ảo và khơng gây bất kì ảnh hưởng nào lên máy tính vật lý của
bạn.
Bước 12: Tắt máy ảo
Có một số cách bạn có thể thao tác để tắt máy ảo, và với mỗi cách, sự ảnh
hưởng lên máy sẽ khác nhau đôi chút. Cụ thể, khi bạn nhấp vào biểu
tượng "X" ở góc trên bên phải của cửa sổ, bạn sẽ thấy một số tùy chọn như sau:
Lưu trạng thái máy (Save the machine state)
Thao tác này sẽ lưu máy ảo tại chính xác trạng thái vào thời điểm khi bạn
đóng. Tức là, bất kỳ chương trình nào đang chạy sẽ được lưu trong trạng thái
hiện tại của chúng và mọi thứ sẽ được khôi phục khi bạn khởi động lại máy.
16
Gửi tín hiệu tắt máy (Send the shutdown signal)
Điều này sẽ gửi một tín hiệu điện xuống máy ảo, và nó sẽ tắt như thể nút
nguồn được nhấn trên một máy tính vật lý.
Tắt nguồn máy (Power off the machine)
Điều này sẽ tắt máy một cách đột ngột như khi mất điện. Sẽ khơng có bất
kì dữ liệu nào được lưu lại.
Bước 13: Thực hiện Snapshots cho máy ảo (Take snapshots of your
virtual machine)
VirtualBox cho phép bạn sao chép trạng thái chính xác của máy ảo, bạn
có thể quay lại trạng thái đó bất cứ lúc nào. Điều này cực kỳ hữu ích khi bạn
muốn tiến hành các hoạt động nhằm kiểm tra phần mềm hoặc các cấu hình khác.
- Bạn có thể tạo Snapshots bằng cách nhấp vào menu Machine và
chọn Take Snapshot. Ảnh Snapshot này sẽ được thêm vào danh sách của máy
ảo ở phía bên trái của menu VirtualBox.
- Bạn có thể khơi phục snapshot bằng cách nhấp chuột phải vào snapshot
đó và chọn Restore. Mọi thay đổi đối với ổ cứng ảo kể từ thời điểm ảnh chụp
được tạo sẽ bị mất khi snapshot được khôi phục.
Cách 1: Sử dụng Winrar
Ngồi những chức năng chính là sử lý những tệp tin nén định dạng .rar thì
Winrar những bản gần đây cịn được tích hợp cả chức năng giải nén files có định
dạng .ISO.
Nếu máy tính của bạn chưa cài đặt Winrar các bạn có thể truy cập địa
chỉ: />Trong quá trình cài đặt các bạn hãy để ý tích chọn định dạng ISO:
17
Sau khi bạn cài đặt xong. Thư mục ISO sẽ tự động chuyển thành định
dạng .rar.
Bạn có thể click đúp chuột vào xem qua tệp. Hoặc click chuột phải sau đó
chọn một trong 3 mục:
- Extract files: Giải nén tệp với nhiều thiết lập.
- Extract Here: Giải nén tệp ngay tại đây. Khi đó các file trong tệp sẽ ở
hết ngoài thư mục.
- Extract to ABC: Giải nén tệp nhưng gói gọn hết các file trong tệp thành
một thư mục ABC nhất định.
18
Trong trường hợp nếu bạn sơ xuất quên chưa tích chọn mục ISO trong
quá trình cài đặt thì các bạn cũng đừng lo lắng quá. Tuy bạn không thể click đúp
vào xem trước tệp nhưng bạn vẫn có thể giải nén chúng ra thư mục để sử dụng.
19
Cách 2: Sử dụng phần mềm ổ đĩa ảo UltraISO
Ngoài ra các bạn có thể sử dụng phần mềm hỗ trợ ổ đĩa ảo UltraISO. Bạn
có thể tìm hiểu qua phần mềm và cài đặt tại: />Sau khi cài đặt xong, các bạn vào ứng dụng. ấn tổ hợp phím Ctrl + O sau
đó tìm đến thư mục chứa tệp tin ISO của bạn rồi ấn Open.
Toàn bộ những file trong tệp ISO sẽ được hiển thị tại đây. Bạn tiến hành
sử dụng bình thường.
20
CHƯƠNG 3
LIỆT KÊ VÀ PHÂN TÍCH CÁC ỨNG DỤNG WEB TRONG HOẠT
ĐỘNG THƠNG TIN - TƯ LIỆU ĐÃ ĐƯỢC TÍCH HỢP
3.1. Một số trình duyệt web
3.1.1. Internet Explorer
Trình duyệt phổ biến được cung cấp đi kèm với các hệ, các loại hệ điều
hành của hãng Microsoft. Cung cấp các tính năng duyệt web cơ bản và có nhiều
hạn chế về các tiện ích sử dụng duyệt web như: hầu như khơng hỗ trợ tính năng
resume khi download, việc hiển thị các thành phần của các ngôn ngữ kịch
bản web bị hạn chế.
3.1.2. Mozillar Firefox
Mozilla Firefox là một trình duyệt web mã nguồn mở tự do xuất phát
từ Gói Ứng Dụng Mozilla, do Tập đồn Mozilla quản lí. Firefox đạt được 25%
thị phần trình duyệt web vào tháng 12 năm 2011, khiến nó trở thành trình duyệt
phổ biến thứ hai trên thế giới, sau Internet Explorer. Trình duyệt này giành được
thành công đặc biệt tại Đức và Ba Lan với tỉ lệ sử dụng cao nhất (52%).
Để hiển thị các trang web, Firefox sử dụng bộ máy trình bày Gecko, vốn
bao gồm đầy đủ một số tiêu chuẩn web hiện nay cộng thêm một vài tính năng có
thể sẽ được chuẩn hóa trong tương lai.
Firefox có các tính năng duyệt web theo thẻ, kiểm tra chính tả, tìm ngay
lúc gõ từ khóa, đánh dấu trang trực tiếp (live bookmarking), trình quản lí tải
xuống, và một hệ thống tìm kiếm tích hợp sử dụng bộ máy tìm kiếm do người
dùng tùy chỉnh. Nhiều chức năng có thể bổ sung vào trình duyệt thơng qua tiện
ích (add-on) do nhà phát triển thứ ba tạo ra, một số tiện ích thơng dụng nhất bao
gồm tiện ích tắt JavaScript NoScript, trình tùy biến Tab Mix Plus, thanh cơng cụ
chơi
media FoxyTunes,
tiện
ích
Plus, StumbleUpon (khám phá trang
chặn
cáo Adblock
web), Foxmarks
Synchronizer (đồng bộ hóa trang đánh dấu), trình
21
quảng
cải
thiện
Bookmark
việc
tải
xuống DownThemAll!, và thanh công cụ Web Developer.
Firefox chạy được trên các phiên bản khác nhau của Microsoft
Windows, Mac OS X, Linux, và nhiều hệ điều hành Tương tự Unix khác. Phiên
bản ổn định mới nhất là bản 3.5, phát hành vào tháng 6, 2009. Mã nguồn của
Firefox là phần mềm tự do, được phát hành theo một bộ ba giấy
phép GPL/LGPL/MPL.
Mozilla là tổ chức phi lợi nhuận (đối với người sử dụng). Nhưng lý do
khiến Firefox được liên tục phát triển và quảng cáo rầm rộ là vì Mozilla
được Google trả tiền để đặt Google làm default search engine. Số tiền Mozilla
được trả rất lớn, chiếm 85% doanh thu của cả tập đồn này. Càng nhiều người
dùng Firefox thì sẽ có càng nhiều người dùng Google search. Google sẽ thu lại
tiền từ các link quảng cáo trong kết quả tìm kiếm. Đây cũng chính là lí do khiến
Google là trang chủ của Firefox
3.1.3.Google Chrome
Google Chrome là một trình duyệt web miễn phí, được phát triển bởi
Google, sử dụng nền tảng V8 engine. Dự án mã nguồn mở đứng sau Google
Chrome được biết với tên gọi Chromium. Bản công bố chính thức được cơng bố
ngày 3 tháng 9 năm 2008
Ngày 21 tháng 5 năm 2012, Google Chrome chính thức vượt qua Internet
Explorer và trở thành trình duyệt phổ biến nhất trên thế giới. Tính đến tháng 8
năm 2016, theo thống kê của StatCounter, Chrome đã có một thị phần tồn cầu
khoảng 62% của trình duyệt web máy tính để bàn
3.2. Webserver
3.2.1. Apache
Apache HTTP server hay còn được gọi là Apache là phần mềm web
server được sử dụng rộng rãi nhất thế giới. Apache được phát triển và duy trì bởi
một cộng đồng mã nguồn mở dưới sự bảo trợ của Apache Software Foundation.
Apache được phát hành với giấy phép Apache License, là một phần mềm tự do,
22
miễn phí.
Tính đến tháng 6 năm 2013, apache ước tính phục vụ cho 54.2% các trang
web đang hoạt động và 53.3% số máy chủ hàng đầu trong các lĩnh vực. Apache
chạy trên các hệ điều hành như windows, linux, unix, freeBSD, solaris, ….
Apache có các tính năng như chứng thực người dùng, virtual hosting, hỗ
trợ CGI, FCGI, SCGI, WCGI, SSI, ISAPI, HTTPS, Ipv6, …
3.2.2. Nginx
Nginx là một web server nhẹ, khơng chiếm nhiều tài ngun của hệ thống.
Nginx cịn là một reserse proxy mã nguồn mở. Nginx là phần mềm ổn định, cấu
hình đơn giản và hiệu suất cao.
Nginx được phát triển bởi Igor Sesoev vào năm 2002 chủ yếu là để phục
vụ cho website rambler.ru (trang web được truy cập nhiều thứ hai của nước
Nga). Theo thống kê của Netcaft, trong một triệu website lớn nhất thế giới có
6.52% sử dụng Nginx. Tại Nga, quê hương của Nginx, có 46.9% sử dụng máy
chủ này.
Nginx là phần mềm mã nguồn mở. Nginx là phần mềm miễn phí, được
phát hành rộng rãi theo giấy phép BSD. Nginx được phát triển bằng ngôn ngữ C.
Nginx chạy được trên các hệ điều hành như Linux, FreeBSD, Windows,
Solaris, MacOS…
Nginx có các tính năng như chứng thực người dùng, hỗ trợ HTTPS,
virtual hosting, hỗ trợ FastGCI, hỗ trợ Ipv6…
3.2.3. Wamp
Wamp là viết tắt của Window+Apache+MySQL+PHP là một phần mềm
giả lập server giúp chúng ta chạy các website ngay trên máy tính của mình với
đường dẫn là http://localhost, đây là một phần mềm hoàn toàn miễn phí.
23
Giao diện thân thiên và dễ dùng của Wamp
Cái tiện lợi của Wamp chính là cái dễ dàng cấu hình từ Version của
MySQL cho tới bật các Module của Apache, cực kì dễ, các bạn xem hình.
24
Ngồi ra, bạn có thể chọn phiên bản cho MySQL rất tiện lợi:
Cấu hình version cho Mysql và các thứ khác
Với PHP cũng tương tự, bạn có thể bật tắt các chức năng của PHP một
25