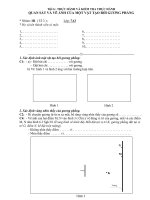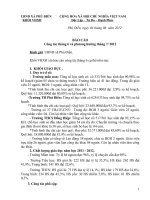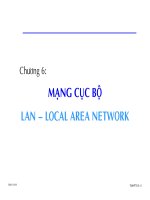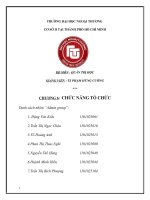Bao cao MS-01-Nhom 6
Bạn đang xem bản rút gọn của tài liệu. Xem và tải ngay bản đầy đủ của tài liệu tại đây (1.14 MB, 26 trang )
1. Tạo New Task:
Ta có thể tạo New Task bằng cách Double Click vào trong field:
Name: Tên Task
Duration: Thời gian làm
Start: Ngày bắt đầu Task
Finish: Ngày kết thúc của Task.
Scheduled: Có 2 mode Auto và Manual, việc chọn mode sẽ ảnh hưởng tới việc chọn Task type trong
phần edit task kế tiếp
Calendar: Có 4 lựa chọn
- None: Mặc định
- 24 Hours: Làm liên tục suốt ngày (24/24)
- Night Shift: Làm việc từ tối thứ 2 đến tối thứ 7, từ 11 P.M. đến 8 A.M.
- Standard: Lịch làm việc từ thứ 2 đến thứ 6, từ 8 A.M. đến 5 P.M. và 1 giờ nghỉ.
Hoặc có thể điền trực tiếp vào trong field:
2. Edit Task:
3. Task type : Task type được mở lên cho người sử dụng khi task mode của task được set là auto
scheduled
Task type có 3 lựa chọn:
- Fixed Duration : Khi Fixed Duration được chọn thì khoảng thời gian hoàn thành của công
việc sẽ không thay đổi khi có sự điều chỉnh từ 2 giá trị còn lại.
- Fixed Units : Khi Fixed Units được chọn thì số lượng tài nguyên của công việc sẽ
không thay đổi khi có sự điều chỉnh của 2 giá trị còn lại.
- Fixed Work : Khia Fixed Work được chọn nghĩa là chi phí để hoàn thành công việc sẽ
không đổi mặc cho sự thay đổi của 2 yếu tố Unit và Duration.
- Sự liên hệ giữa 3 yếu tố Unit, Duration, Work:
Duration =
Work
Unit
- Dấu chọn Effort driven: là một tính năng của MS Project, dùng cho việc tự động tính sự tăng hay
giảm của khoảng thời gian hoàn thành công việc (Duration).
o Chỉ có thể lựa chọng áp dụng khi Fixed Duration hoặc Fixed Units được chọn, còn đối
với Fixed Work thì Effort driven được ngầm định sẵn.
o Khi chọn Scheduled trong lúc tạo Task là Manual thì Effort driven sẽ được mặc định cho
Task.
- Để hiển thị việc Task 1 xong thì Task 2 mới được bắt đầu thì ta chỉ việc nhấp chuột vào giữa
Task1 và kéo đến đầu Task 2:
Sau khi tạo xong , ta sẽ có các công việc như sau:
4. Chi nhỏ các công việc:
- Dùng để phân chi các công việc trong bảng thành các công việc nhỏ hơn khi có sự thay đổi mới
về các yếu tố khách quan.
- Cách chia:
o Chọn công việc cần chia nhỏ
o Chọn biểu tượng: trên thanh công cụ
o Sau đó chọn vị trí cần chia.
Sau khi chia ta sẽ được:
5. Tạo deadline cho Task:
- Tại hộp thoại Task Information, chọn thẻ Advanced
- Thay đổi thời hạn của công việc tại mụa Deadline, mặc định là không có Deadline (NA - Not
Avaiable)
6. Constraint Type & Constraint Date:
- Mỗi công việc trong dự án đều có 1 ràng buộc đi kèm về mặt thời gian, cụ thể là ngày bắt đầu,
hoặc ngày kết thúc.
- MS Project chia các ràng buộc ra làm 3 nhóm:
o Ràng buộc linh động (Flexible): Là ràng buộc không rõ ràng về mặt thời gian, ví dụ như:
sớm nhất có thể, muộn nhất có thể…..
o Ràng buộc không linh động (Inflexible): Là ràng buộc cố định ngày bắt đầu hoặc kết thúc
của 1 công việc. Ví dụ, công việc X phải được bắt đầu vào ngày 11/5/2010….
o Ràng buộc bán linh động (Semi-Flexible): Là ràng buộc “không chặt” trên ngày bắt đầu
hoặc ngày kết thúc của công việc. Ví dụ, công việc X phải hoàn thành trước ngày
12/2/2010….
Thể loại Tên Constranit Ý nghĩa
Flexible
As Soon As Possible Project sẽ lên lịch để công việc(task) bắt đầu sớm nhất có thể. Đây là
ràng buộc của tất cả các task khi vừa được tạo ra từ ngày bắt đầu dự án.
Không có ràng buộc thời gian cụ thể cho loại này.
As Late As Possible Project sẽ lên lịch để công việc(task) bắt đầu muộn nhất có thể. Đây là
ràng buộc của tất cả các task khi vừa được tạo ra từ ngày kết thúc dự án.
Không có ràng buộc thời gian cụ thể cho loại này.
Start No Earlier Than Project sẽ lên lịch để bắt đầu công việc sau (hoặc bằng) 1 ngày nào đó
được chỉ định trước. Sử dụng loại ràng buộc này để đảm bảo công việc
không bắt đầu trước 1 mốc thời gian nào đó.
Semi-
flexible
Start No Later Than Project sẽ lên lịch để bắt đầu công việc trước (hoặc bằng) 1 ngày nào đó
được chỉ định trước. Sử dụng loại ràng buộc này để đảm bảo công việc
không bắt đầu sau 1 mốc thời gian nào đó.
Finish No Earlier Than Project sẽ lên lịch để kết thúc công việc sau (hoặc bằng) 1 ngày nào đó
được chỉ định trước. Sử dụng loại ràng buộc này để đảm bảo công việc
không kết thúc trước 1 mốc thời gian nào đó.
Finish No Later Than
Project sẽ lên lịch để kết thúc công việc trước (hoặc bằng) 1 ngày nào
đó được chỉ định trước. Sử dụng loại ràng buộc này để đảm bảo công
việc không kết thúc trước 1 mốc thời gian nào đó.
Inflexible
Must Start On Project sẽ lên lịch cho 1 công việc bắt đầu vào 1 ngày nào đó. Sử dụng
loại ràng buộc này để đảm bảo 1 công việc nào đó bắt đầu chính xác vào
1 ngày xác định.
Must Finish On Project sẽ lên lịch cho 1 công việc kết thúc vào 1 ngày chính xác nào đó.
7. Calendar
- Ta có thể áp dụng lịch làm việc cho mỗi nhân viên bằng các lựa chọn Calendar có sặn hoặc có thể
tùy chọn bằng cách:
o Tại menu Project, chọn mục Change Working Time
o Muốn qui định ngày làm mấy tiếng, tuần làm việc bao nhiêu giờ. Ta chọn Options… Sau
khi chỉnh sửa sẽ cho ta lịch tương ứng.
o Để tùy chỉnh các ngày làm việc hoặc ngảy nghỉ, lễ, trong hộp thoại Change Working
Time ta điền ngày và chọn mục Detail: