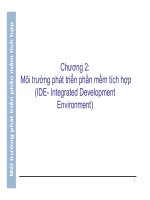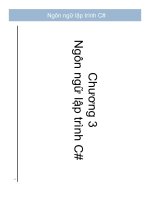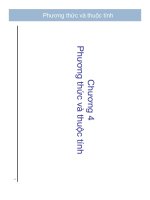lập trình giao diện bằng phần mềm Wincc
Bạn đang xem bản rút gọn của tài liệu. Xem và tải ngay bản đầy đủ của tài liệu tại đây (4.49 MB, 24 trang )
Phần I Trang:1
PHẦN I: GIỚI THIỆU VỀ PHẦN MÊM WINCC
I/GIỚI THIỆU WINCC:
WinCC là một trong những phầm mềm cho phép giao tiếp giữa người và máy
(IHMI-Integrated Human Machine Interface). Với WinCC, ta có thể lập trình xử lý một
cách dễ dàng và cho phép ta quan sát trực quan tất cả các khía cạnh của hệ thống xử lý.
WinCC cung cấp 3 giải pháp chính cho cấu hình:
Sử dụng các công cụ chuẩn có sẵn.
Sử dụng các ứng dụng của Windows có sẵn với WinCC bằng DDE, OLE, ODBC và
ActiveX.
Sử dụng Visual C++ hay Visual Basic để tự phát triển các ứng dụng nhúng vào
WinCC.
Giao diện WinCC cung cấp các module hàm thích hợp với công nghiệp về graphic
display (màn hình đồ hoạ), messages (những thông báo), archives (văn thư lưu trữ) và
reports (những báo cáo). Giao diện điều khiển mạnh, tính cập nhật hình ảnh nhanh chóng
và những hàm lưu trữ tin cậy, đảm bảo tính sẵng sàng cao. Trong dòng các sản phẩm thiết
kế các giao diện phục vụ vận hành giám sát, WinCC thuộc thứ hạng SCADA (SCADA
class) với những chức năng hữu hiệu cho việc điều khiển.
II/ CÁCH SỬ DỤNG WINCC:
1. Tạo mới một Project:
Từ Window chọn Start Simatic Window Control Center. Cửa sổ
WinCC Explorer hiện ra.
Chọn File New hoặc click vào biểu tượng New để tạo mới Project. Hộp
thoại WinCC Explorer xuất hiện với bốn lựa chọn:
Single_User Project: Project đơn một người dùng.
Multi_User Project: Project nhiều người dùng hay cùng một
Project mà nhiều máy tính khác nhau sử dụng. Các máy tính này phải có
quyền ưu tiên ngang nhau (đều ở cấp độ Server).
Muti_Client Project: nhiều người sử dụng (ở cấp độ Client) có
thể truy cập cùng một cơ sở dữ liệu của một project (ở cấp độ Server).
Open an Existing project: mở một project đã có sẵn.
GVHD: Nguyễn Duy Kha SVTH: Nguyễn Thế Trọng Nhân
Nguyễn Châu Đông
Phần I Trang:2
Hình 1: Lựa chọn kiểu Project cần tạo
- Tuỳ theo ứng dụng mà bạn có thể có lựa chọn khác nhau. Ơ đây ta chọn Single-
User Project và click chọn OK.
- Tiếp theo sẽ gặp hộp thoại Creat a new project, ta được yêu cầu nhập tên
project và đường dẫn nơi lưu trữ project. Project vừa tạo có tên với phần mở rộng
“.mcp” (master control program).
- Nên nhớ lần sau khi mở WinCC thì project được tạo sau cùng sẽ được mở một
cách mặc định.
2. Tạo Driver kết nối giữa WinCC và PLC:
- Để tạo một Driver từ Navigation Window của WinCC Explorer ta right_click vào Tag
Management chọn Add New Driver…
Hình 2: Cách tạo kênh Driver kết nối
GVHD: Nguyễn Duy Kha SVTH: Nguyễn Thế Trọng Nhân
Nguyễn Châu Đông
Phần I Trang:3
- Cửa sổ Add new driver hiện lên, ta chọn loại Driver tương thích. Với việc giao
tiếp họ PLC SIMATIC S7 300/400 chọn kênh “SIMATIC S7 protocol
Suite.CHN”.
- Sau khi chọn kênh Driver xong, double_click vào kênh Driver vừa tạo và tuỳ
theo cấu hình mạng đang sử dụng ta chọn loại giao tiếp tương thích. Giả sử mạng
PROFIBUS chẳng hạn, ta right_click vào và chọn “New Driver Connection…”
Hình 3: Cách tạo Driver kết nối vào mạng tương thích
Hình 4: Khai báo các thông số kết nối
GVHD: Nguyễn Duy Kha SVTH: Nguyễn Thế Trọng Nhân
Nguyễn Châu Đông
Phần I Trang:4
3. Tạo Tag group:
Tag group dùng để nhóm các tag thành từng nhóm tag tốt hơn.
* Cách tạo một tag group:
- Right_click vào Driver Connection vừa tạo và chọn “New Group…”
Hình 5: Tạo một Tag Group mới
- Trong cửa sổ Properties of tag group ta đặt tên cho tuỳ ý cho nhóm tag group cần tạo,
và click chọn OK.
4. Tạo tag:
- Right_click vào tag group vừa tạo và chọn “New Tag…”
Hình 6: Tạo một Tag mới
5. Tạo picture:
Từ Navigation Window của WinCC Explorer, right_click vào Graphics Designer và
chọn New Picture.
GVHD: Nguyễn Duy Kha SVTH: Nguyễn Thế Trọng Nhân
Nguyễn Châu Đông
Phần I Trang:5
Hình 7: Tạo một Picture
GVHD: Nguyễn Duy Kha SVTH: Nguyễn Thế Trọng Nhân
Nguyễn Châu Đông
Phần I Trang:6
PHẦN II: GIỚI THIỆU PHẦN CỨNG CỦA TRẠM
I/ TỔNG QUAN VỀ PHẦN CỨNG:
Trạm xử lý nước này là một trong những sản phẩm của hãng thiết bị tự động FESTO mang
tên là PCS(Process Control System). Nhìn chung, trạm được chia thành 4 công năng chính:
1/ Bơm nước
2/ Nấu nước
3/ Nén nước
4/ Điều chỉnh lưu lượng
Hình 8: Tổng quát trạm xử lý nước
1. Khối chức năng bơm nước:
- Chức năng chính của khối này là bơm nước từ bể dưới (bể 101) lên bể trên (bể 102).
+ Khối này gồm có các phần cứng điều khiển như:
Motor
Van xả
+ Các cảm biến:
Cảm biến mức, cảm biến lưu lượng, cảm biến đầy, cảm biến cạn
GVHD: Nguyễn Duy Kha SVTH: Nguyễn Thế Trọng Nhân
Nguyễn Châu Đông
Phần I Trang:7
Hình 9: Bể 101
Hình 10: Bể 102
GVHD: Nguyễn Duy Kha SVTH: Nguyễn Thế Trọng Nhân
Nguyễn Châu Đông
Phần I Trang:8
Hình 11: Cảm biến mức Hình 12: Cảm biến lưu lượng
* Trong đó cảm biến lưu lượng và cảm biến mức hoạt động theo nguyên lý sóng siêu âm.
Còn cảm biến đầy, cảm biến cạn là hai cảm biến điện dung.
Hình 13: Động cơ Hình 14: Van xả
2. Khối chức năng nấu nước:
- Chức năng chính của khối này là gia nhiệt cho nước
+ Khối này gồm có các phần cứng điều khiển như:
Cây gia nhiệt
+ Cảm biến:
Cảm biến nhiệt
Hình 15: Cây gia nhiệt và cảm biến nhiệt
GVHD: Nguyễn Duy Kha SVTH: Nguyễn Thế Trọng Nhân
Nguyễn Châu Đông
Phần I Trang:9
3. Khối chức năng nén nước:
- Chức năng chính của khối này là tăng áp lực của nước
+ Phần cứng điều khiển:
Phần cứng điều khiển của khối này chủ yếu là bình nén. Khối này cũng xài motor bơm
nước để tạo áp lực nén
+ Cảm biến:
Cảm biến áp suất
Hình 16: bình nén và cảm biến áp suất
4. Khối chức năng điều chỉnh lưu lượng:
- Chức năng chính của khối này là điều chỉnh lưu lượng nước
+ Phần cứng điểu khiển:
Phần cứng điều khiển chủ yếu của khối này là van tiết lưu
+ Cảm biến:
Cảm biến lưu lượng
Hình 17: Van tiết lưu
GVHD: Nguyễn Duy Kha SVTH: Nguyễn Thế Trọng Nhân
Nguyễn Châu Đông
Phần I Trang:10
II/ BẢNG ĐỊA CHỈ CỦA TRẠM:
- Trạm này xài PLC-S7300, CPU: 314-C-2DP
* Địa chỉ của trạm:
Địa chỉ: chức năng:
I126.0 Nút Start
I126.1 Nút Stop
I126.2 Nút Reset
PIW 752 (B101) CB_mức
PIW 754 (B102) CB_lưu lượng
PIW 756 (B103) CB_áp suất
PIW 758 (B104) CB_nhiệt độ
PQW 752 Điều khiển van lưu lượng
PQW 754 Điều khiển động cơ
Q124.0 (Y102) Mở van xả
Q124.1 Mở Heater
Q124.2 Mở nguồn ĐK động cơ
bằng Analog
Q124.3 Mở động cơ ON/OFF
Q124.4 (Y106) Mở nguồng ĐK
van lưu lượng
I124.0 (B102) Tín hiệu vào của
cảm biến lưu lượng
I124.1 (S111)
I124.2 (S112)
I124.3 (B113)
I124.4 (B114)
I124.5 (S115)
I124.6 (S116)
GVHD: Nguyễn Duy Kha SVTH: Nguyễn Thế Trọng Nhân
Nguyễn Châu Đông
Phần I Trang:11
PHẦN III: GIAO DIỆN ĐIỀU KHIỂN WINCC
I/ DANH SÁCH GÁN TAG:
Hình 18: Danh sách các tag
II/ CẤU HÌNH ĐIỀU KHIỂN:
- Giao diện điều khiển của chương trình gồm có 3 Picture đó là:
1) Main.Pdl: Dùng để làm cửa sổ truy nhập chính cho trình điều khiển
2) Nhiệt lưu mức.Pdl: Dùng để quản lý điều khiển tốc độ bơm, mở đóng van tiết lưu, đun
nước, giám sát mức.
3) Áp suất.Pdl: Dùng để điều chỉnh áp suất của bình nén
Và để việc kiểm tra giám sát được thuận tiện thì giữa các cửa sổ điều khiển đều có các nút
tượng trưng để kết nối với nhau.
Hình 19: Sơ đồ kết nối các Picture
GVHD: Nguyễn Duy Kha SVTH: Nguyễn Thế Trọng Nhân
Nguyễn Châu Đông
Phần I Trang:12
III/ CẤU HÌNH MAIN.PDL:
Hình 20: Giao diện Main.Pdl
- Main.Pdl bao gồm có 6 nút, 3 đèn
* Trong đó:
Nút start, stop, quit dùng để điều khiển toàn bộ chương trình
Nút nhiet_luu_muc, ap_xuat dùng để gọi hai Picture là nhiệt lưu mức và áp suất
Nút Exit runtime dùng để thoát chế độ Runtime
1. Tạo nút:
* Nút Start:
Double_click vào biểu tượng Button trong Object Palette
Cửa sổ Button Configuration xuất hiện, ta đặt tên, chọn kiểu font, màu chữ
cho Button.
Sau đó nhấp đúp để vẽ nút và nhấp phải nút để chỉnh các thông số cho nút
như hình 21
Ở đây, nút Start khi nhấp chuột trái thì gán cho mức 1. Khi nhả chuột trái thì gán
cho mức 0. Các nút khác thiết lập tương tự là nút Stop và nút Quit.
* Nút ap xuat
Cách tạo y chang như nút Start nhưng hiệu chỉnh như sau: Nhấp đúp nút ap_xuat, hộp
thoại Object Properties xuất hiện thẻ Events Dbclick Mouse Action chọn dấu
constant trong phần source, chọn đường dẫn cho nút là bức hình apxuat.Pdl OK.
Khi nhấn nút ap_xuat thì sẽ hiện lên giao diện điều khiển của áp suất.Pdl. Thiết
lập cho nút nhiet_luu_muc cũng tương tự.
GVHD: Nguyễn Duy Kha SVTH: Nguyễn Thế Trọng Nhân
Nguyễn Châu Đông
Phần I Trang:13
Hình 21: Thiết lập cho nút start
Hình 22: Thiết lập cho nút apxuat
* Nút Exit Runtime:
Vào Menu View Library Cửa sổ Library xuất hiện truy xuất thư mục theo nhánh:
Global Library Operation Screen Buttons Exit Runtime0
GVHD: Nguyễn Duy Kha SVTH: Nguyễn Thế Trọng Nhân
Nguyễn Châu Đông
Phần I Trang:14
2. Tạo đèn:
* Đèn start:
Dùng công cụ vẽ hình tròn, vẽ hai hình tròn một màu xanh và màu xám. Trong đó hình
màu xám nằm dưới còn hình màu xanh nằm trên.
Nhấp đúp hình tròn màu xanh, cửa sổ Object Properties xuất hiện trong thẻ
Properties chọn mục Miscellaneous, nhấp phải biểu tượng bóng đèn chọn tag cần liên kết
Khi nhấn chuột trái nút start thì bit 1 sẽ gán cho nút start khi nhả chuột trái thì
ngược lại. Các đèn stop quit gán tương tự.
Hình 23: Gán tag cho đèn Start
IV/ CẤU HÌNH NHIỆT LƯU MỨC.PDL:
- Nhiệt lưu mức.Pdl bao gồm: 9 nút, 5 đèn, 1 cảm biến dung lượng , 2 cảm biến mức, 1
cảm biến lưu tốc, một cảm biến nhiệt, 1 Heater, 1 cửa sổ nhập giá trị.
* Trong đó:
Nút ON dùng để mở nguồn điều khiển động cơ Analog, nút Van xa dùng để mở van
xả nước khỏi bể 1, nút heat để mở thanh gia nhiệt
Nút main dùng để quay lại cửa sổ chính main.Pdl, nút Back dùng để quay lại giao
diện trước đó
Cảm biến dung lượng (Biểu tượng cái bể 102) dùng để hiện thị mức nước tại bể 102
Cảm biến mức B114 dùng để báo đầy bể 101, cảm biến mức B113 dùng để báo cạn bể
101, cảm biến nhiệt B104 dùng để đo nhiệt độ, cảm biến lưu tốc để đo tốc độ bơm
Cửa sổ I/O Field dùng để nhập giá trị điểu khiển tốc độ Motor
GVHD: Nguyễn Duy Kha SVTH: Nguyễn Thế Trọng Nhân
Nguyễn Châu Đông
Phần I Trang:15
Hình 24: giao diện nhiet luu muc.Pdl
1. Tạo bồn:
Trong khung Object Palette Smart Object Bar
Hình 25: Hiệu chỉnh bồn
2. Tạo I/O Field:
GVHD: Nguyễn Duy Kha SVTH: Nguyễn Thế Trọng Nhân
Nguyễn Châu Đông
Phần I Trang:16
Trong smart Object I/O Field chọn mục Output/Input gán tag ở phần Output
value
Hình 26: Hiệu chỉnh I/O Field
3. Tạo hiển thị lưu tốc:
Vào Library Global Library Displays Meters Chọn meter2 lấy cái này ra
màn hình
Nhấp phải biểu tượng meter2 chọn Properties:
Hình 27: Hiệu chỉnh meter2
Cũng làm các bước tương tự khi tạo hiển thị nhiệt độ
GVHD: Nguyễn Duy Kha SVTH: Nguyễn Thế Trọng Nhân
Nguyễn Châu Đông
Phần I Trang:17
V/ CẤU HÌNH CỦA ÁP SUẤT.PDL:
- Áp suất.Pdl bao gồm 7 nút, 1 cảm biến áp suất, 1 bảng nhập tốc độ bơm
Hình 28: Áp suất.Pdl
GVHD: Nguyễn Duy Kha SVTH: Nguyễn Thế Trọng Nhân
Nguyễn Châu Đông
Phần I Trang:18
PHẦN IV: CHƯƠNG TRÌNH PLC ĐIỀU KHIỂN
I/ KHỐI OB1:
Net work 4:
GVHD: Nguyễn Duy Kha SVTH: Nguyễn Thế Trọng Nhân
Nguyễn Châu Đông
Phần I Trang:19
GVHD: Nguyễn Duy Kha SVTH: Nguyễn Thế Trọng Nhân
Nguyễn Châu Đông
Phần I Trang:20
II/ FC1:
GVHD: Nguyễn Duy Kha SVTH: Nguyễn Thế Trọng Nhân
Nguyễn Châu Đông
Phần I Trang:21
III/ FC2:
IV/ FC3:
GVHD: Nguyễn Duy Kha SVTH: Nguyễn Thế Trọng Nhân
Nguyễn Châu Đông
Phần I Trang:22
V/ FC4:
GVHD: Nguyễn Duy Kha SVTH: Nguyễn Thế Trọng Nhân
Nguyễn Châu Đông
Phần I Trang:23
VI/ FC5:
GVHD: Nguyễn Duy Kha SVTH: Nguyễn Thế Trọng Nhân
Nguyễn Châu Đông
Phần I Trang:24
GVHD: Nguyễn Duy Kha SVTH: Nguyễn Thế Trọng Nhân
Nguyễn Châu Đông