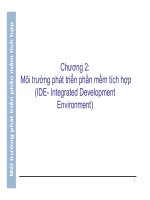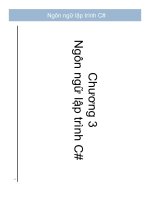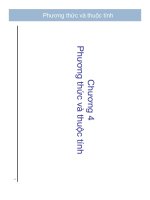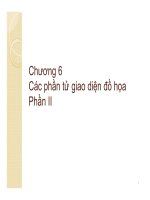JAVA VÀ LẬP TRÌNH GIAO DIỆN BẰNG SWING
Bạn đang xem bản rút gọn của tài liệu. Xem và tải ngay bản đầy đủ của tài liệu tại đây (184.64 KB, 23 trang )
JAVA VÀ LẬP TRÌNH GIAO DIỆN BẰNG SWING
Đã đến lúc bạn nên sử dụng một IDE để công việc của mình nhanh chóng và dễ dàng hơn.
Applet đã trở thành đồ cổ, chúng ta nhảy luôn sang AWT - Swing
Bài 1 - Mở đầu về Swing
Chương trình này sẽ tạo một JFrame đơn giản nhất
import javax.swing.JFrame;
class HelloWorldSwing
{
public static void main(String[] a)
{
JFrame frame=new JFrame("Main Frame");//Main Frame la ten
cai cua so
frame.setDefaultCloseOperation(JFrame.EXIT_ON_CLOSE);//ham dong
cua so lai
JLabel label=new JLabel("Hello Everybody, label contain
context");//mot doi tuong do hoa
frame.getContentPane().add(label);//dua doi tuong do hoa
vao trong frame
frame.pack();//"dong goi" lai toan bo trinh do hoa
frame.setVisible(true);//hien thi trinh do hoa ra man
hinh
}
}
Đây là một Frame đơn giản khác, nhưng có thể dùng dễ dàng cho việc mở rộng chương trình
import javax.swing.JFrame;
import java.awt.*;
class Execute extends JFrame
{
Container container = getContentPane();
public Execute(String title)
{
super(title); //tuong duong JFrame(title)
Label label=new Label("Hello Everybody, label contain
context");
container.add(label);
}
public static void main(String a[])
{
Execute exe = new Execute("Frame");
exe.setDefaultCloseOperation(JFrame.EXIT_ON_CLOSE);
exe.pack();
exe.setVisible(true);
}
}
Hỗ trợ tiếng Việt
Giả sử bạn muốn nút bấm của bạn có dòng "Việt Nam" và bạn không biết in như thế nào,
chương trình sau sẽ giúp bạn
JButton b=new JButton("Vi\u1EC7t Nam");
\u1EC7 là mã Unicode của kí tự ệ mà Java hỗ trợ. Tất cả kí tự Việt đều được hỗ trợ trong
Latin và Latin Extend
Lưu ý là chỉ có javax.swing mới hỗ trợ, java.awt không hỗ trợ
Bài 2 - Cài đặt bộ nghe và sự kiện cho các đối tượng đồ họa
Các đối tượng đồ họa sở dĩ có thể hoạt động được là nhờ có các bộ nghe "nghe" các hành
động mà người dùng tương tác với chuột hay bàn phím, và từ đó cho ra các sự kiện tương
ứng.
Trong ví dụ dưới đây ta có class EventQuit là một bộ nghe, bộ nghe này thực hiện phương
thức actionPerformed chính là chứa những sự kiện của bộ nghe đó. Đối tượng eventQuit là
một instance của class EventQuit. Để cài đặt bộ nghe này cho đối tượng đồ họa button ta
dùng phương thức addActionListener.
import javax.swing.JFrame;
import java.awt.*;
import java.awt.event.*;
class Core extends JFrame
{
Container container = getContentPane();
public Core(String title)
{
super(title);
Button button = new Button("My button");
EventQuit eventQuit=new EventQuit();
button.addActionListener(eventQuit);
container.add(button);
}
public static void main(String a[])
{
Core exe = new Core("Frame");
exe.setDefaultCloseOperation(JFrame.EXIT_ON_CLOSE);
exe.pack();
exe.setVisible(true);
}
class EventQuit implements ActionListener
{
public void actionPerformed(ActionEvent e)
{
System.exit(0);
}
}
}
Bây giờ, nếu ta muốn rút gọn, cài đặt bộ nghe và hành động trực tiếp, ta làm như sau
import javax.swing.JFrame;
import java.awt.*;
import java.awt.event.*;
class Core
{
public static void main(String args[])
{
JFrame frame = new JFrame("My frame");
final JButton button = new JButton("My button");
button.addActionListener(new ActionListener()
{
public void actionPerformed(ActionEvent e)
{
if(e.getSource()==button)
System.exit(0); //nếu event này có source do button sinh ra
}
});
frame.add(button);
frame.setDefaultCloseOperation(JFrame.EXIT_ON_CLOSE);
frame.pack();
frame.setVisible(true);
}
}
Bài 3 - setLayout(null) đi đôi với setBounds
setLayout mạnh nhất trong Swing là setLayout(null) cho đối tượng add, còn đối với đối
tượng bị add thì setBounds, cú pháp setBounds(x,y,width,height)
Trên monitor, Java tính điểm có tọa độ (0,0) là điểm trái trên cùng. Sau đó trục hoành (x) là
chiều ngang monitor từ trái sang phải và trục tung (y) là chiều dọc monitor từ trên xuống
dưới
Phương thức này sẽ tạo ra một hình chữ nhật ảo bao quanh đối tượng bị add, hình chữ nhật
này có tọa độ góc đầu tiên là (x,y) và dài width cao height. Ví dụ như bài sau:
import javax.swing.JFrame;
import java.awt.*;
class Core
{
public static void main(String args[])
{
JFrame frame = new JFrame("My frame");
frame.setLayout(null);
JButton b1 = new JButton("Button 1");
b1.setBounds(0,0,100,25);
frame.add(b1);
JButton b2 = new JButton("Button 2");
b2.setBounds(100,0,100,25);
frame.add(b2);
frame.setDefaultCloseOperation(JFrame.EXIT_ON_CLOSE);
frame.setVisible(true);
}
}
Như vậy là chúng ta đã setLayout(null) cho frame và lần lượt setBounds (kích thước cũng
như vị trí) cho 2 button. Vậy để set kích thước cũng như vị trí cho chính frame thì dùng 2
phương thức sau:
import javax.swing.JFrame;
import java.awt.*;
class Core
{
public static void main(String args[])
{
JFrame frame = new JFrame("My frame");
frame.setLayout(null);
JButton b1 = new JButton("Button 1");
b1.setBounds(0,0,100,25);
frame.add(b1);
JButton b2 = new JButton("Button 2");
b2.setBounds(100,0,100,25);
frame.add(b2);
frame.setLocation(200,100);
frame.setSize(200,60);
frame.setDefaultCloseOperation(JFrame.EXIT_ON_CLOSE);
frame.setVisible(true);
}
}
Bài này y chang bài trên, có khác là giờ đây vị trí điểm đầu của frame đã được xác định bằng
setLocation, Nếu không setLocation, mặc định là (0,0) còn kích thước được xác định bằng
setSize. Lưu ý là 200=chiều dài 2 cái button cộng lại còn 60=chiều rộng button + chiều rộng
thanh ban đầu (=35).
Bài 4 - setLayout không phụ thuộc phân giải màn hình
Với các ứng dụng nhỏ thì chưa cần quan tâm lắm. Với các ứng dụng trung bình và lớn thì
ứng dụng "co giãn" tùy theo độ phân giải sẽ là lợi thế lớn. Ta có thể lấy độ phân giải hiện
hành và tùy biến ứng dụng như sau:
import javax.swing.JFrame;
import java.awt.*;
public class Core
{
public static void main(String[] args)
{
Toolkit kit = Toolkit.getDefaultToolkit();
Dimension screenSize = kit.getScreenSize();
int screenWidth = screenSize.width;
int screenHeight = screenSize.height;
JFrame frame = new JFrame("My frame");
frame.setSize(screenWidth,screenHeight);
frame.setResizable(false);
frame.setDefaultCloseOperation(JFrame.EXIT_ON_CLOSE);
frame.setVisible(true);
}
}
Để người dùng không thay đổi được size của mình, dùng frame.setResizable(false)
Bài 5 - Các đối tượng đồ họa cơ bản của Java
* Button
Button button=new Button("OK");
add(button);
hoặc add(new Button("OK"));
Button sử dụng ActionListener để nghe sự kiện và truyền hành động
* Label
Label label=new Label("The sum of values here:");
Label là nhãn
* Panel
Panel panel=new Panel();
Panel là khung chứa.
Bài 6 - Checkbox
Checkbox dùng để chuyển đổi trạng thái (state) giữa yes/no hay true/false. Khi state là true
thì ô đã được đánh dấu. Có 3 instructor thường dùng là:
Checkbox() Checkbox(String label) Checkbox(String label,boolean state) với label hiển thị
nhãn còn state là true/false
Để xác lập state cho một Checkbox ta dùng phương thức setState(true)
Để lấy state hiện hành của một Checkbox ta dùng phương thức getState()
Để xử lí tình huống của Checkbox khi nó thay đổi trạng thái, ta phải cho nó implements giao
diện ItemListener, và bên trong nó có phương thức itemStateChanged(ItemEvent e). Còn để
Checkbox thực hiện những hành động của lớp ấy thì ta phải dùng phương thức
addItemListener.
import javax.swing.JFrame;
import java.awt.*;
import java.awt.event.*;
class Core
{
public static void main(String args[])
{
JFrame frame = new JFrame("My frame");
Checkbox checkbox=new Checkbox("Documents",false);
checkbox.addItemListener(new ItemListener()
{
public void itemStateChanged(ItemEvent e)
{
System.out.println("Changed");
}
});
frame.add(checkbox);
frame.setDefaultCloseOperation(JFrame.EXIT_ON_CLOSE);
frame.pack();
frame.setVisible(true);
}
}
Ở ví dụ này thì mỗi lần bạn thay đổi trạng thái Checkbox, màn hình Console sẽ in ra câu
"Changed" Bây giờ nếu bạn muốn màn hình in ra chỉ khi nào nó được chọn mà thôi, thì sửa
lại phương thức itemStateChanged như sau
if(e.getStateChange()==ItemEvent.SELECTED) System.out.println("Changed");
SELECTED và DESELECTED là 2 hằng số biển diễn trạng thái true hay false của
Checkbox
Bài 7 - Checkbox nhiều tùy chọn (CheckboxGroup)
Đầu tiên, hãy tạo một nhóm Checkbox như sau CheckboxGroup g=new CheckboxGroup();
Sau đó đưa các Checkbox muốn đưa vào nhóm Checkbox đó như sau
Checkbox c1=new Checkbox("Option 1",g,true);
Checkbox c2=new Checkbox("Option 2",g,false);
Checkbox c2=new Checkbox("Option 2",g,false);
Cả 3 cái cùng mang giá trị false cũng được, nhưng nếu là true thì chỉ được một cái true
Bài tập sau sẽ tạo một CheckboxGroup có 3 Checkbox. Để listener biết là Checkbox nào
được chọn, ta dùng phương thức getItem (trả về Object) Lưu ý là để cả 3 Checkbox cùng
hiển thị trên frame, ta dùng Panel
import javax.swing.JFrame;
import java.awt.*;
import java.awt.event.*;
class Core
{
public static void main(String args[])
{
JFrame frame = new JFrame("My frame");
CheckboxGroup g=new CheckboxGroup();
Checkbox c1=new Checkbox("Option 1",g,true);
Checkbox c2=new Checkbox("Option 2",g,false);
Checkbox c3=new Checkbox("Option 3",g,false);
MyItemListener listener = new MyItemListener();
c1.addItemListener(listener);
c2.addItemListener(listener);
c3.addItemListener(listener);
Panel panel=new Panel();
frame.add(panel);
panel.add(c1);
panel.add(c2);
panel.add(c3);
frame.setDefaultCloseOperation(JFrame.EXIT_ON_CLOSE);
frame.pack();
frame.setVisible(true);
}
}
class MyItemListener implements ItemListener
{
public void itemStateChanged(ItemEvent e)
{
if(e.getStateChange()==ItemEvent.SELECTED)
{
Object temp=e.getItem();
String s=(String)temp;
System.out.println(s);
}
}
}
Lưu ý (String)temp thực ra là lấy cái label của Object temp. 2 lệnh có thể thay thế bằng 1
lệnh String s=(String)e.getItem();
Bài 8 - Choice
Choice myChoice = new Choice();
sau đó đưa mục chọn vào Choice như sau
myChoice.addItem("Red");
myChoice.addItem("Green");
myChoice.addItem("Blue");
Khi đó 3 mục chọn được đánh số lần lượt là 0,1,2 (đặt là i: thứ tự mục chọn)
Để bỏ mục chọn nào ra khỏi Choice, ta dùng myChoice.remove(i) với i là thứ tự mục chọn
Để bỏ tất cả mục chọn khỏi Choice, ta dùng myChoice.removeAll()
Để chọn mục chọn nào trong Choice, ta dùng muChoice.select(i)
Lưu ý là ta có thể dùng số thứ tự hoặc nhãn đều được, ví dụ myChoice.remove("Blue") hay
myChoice.remove(2) đều được. Và nếu có 10 mục chọn có nhãn là "Blue" thì
myChoice.remove("Blue") chỉ xóa mục chọn đầu tiên nó tìm thấy
import javax.swing.JFrame;
import java.awt.*;
import java.awt.event.*;
class Core
{
public static void main(String args[])
{
JFrame frame = new JFrame("My frame");
Choice myChoice = new Choice();
myChoice.addItem("Red");
myChoice.addItem("Green");
myChoice.addItem("Blue");
myChoice.addItemListener(new ItemListener()
{
public void itemStateChanged(ItemEvent e)
{
if(e.getStateChange()==ItemEvent.SELECTED)
{
String s=(String)e.getItem();
System.out.println(s);
}
}
});
frame.add(myChoice);
frame.setDefaultCloseOperation(JFrame.EXIT_ON_CLOSE);
frame.pack();
frame.setVisible(true);
}
}
Bài 9 - List
Với Checkbox, ta chỉ có thể chọn giữa 2 trạng thái true/false của một đối tượng. Với
CheckboxGroup và Choice, ta chỉ có thể một trong các đối tượng. Với List, ta có thể
chọn một vài đối tượng, thậm chí chọn hết.
Mặc định của một List là chỉ hiển thị tối đa 4 phần tử. Các phương thức khởi tạo:
List() sẽ tạo một List mỗi lần chọn chỉ chọn được một hàng (đơn chọn)
List(int num) sẽ tạo một danh sách mỗi lần chọn mỗi lần chọn chỉ chọn được một
hàng, nhưng sẽ hiển thị num hàng chứ không phải là 4 như mặc định
List(int num,boolean multiMode) y chang cái trên, nhưng thêm là mỗi lần chọn được
chọn nhiều phần tử một lúc (nếu multiMode là true) (đa chọn)
Như vậy List(7) và List(7,false) là như nhau, hiển thị 7 hàng một lúc và mỗi lần chọn
chỉ chọn được một hàng
Để add phần tử vào List:
List myList=new List(3,true);
myList.add("Pascal");
myList.add("C\\C++");
myList.add("VB");
myList.add("Java");
Các phần tử cũng được đánh thứ tự từ 0. Để thêm phần tử vào vị trí nào ta đưa vào
chỉ số ta thích, ví dụ
myList.add("Assembler",0);
Để thay thế một phần tử tại vị trí nào ta dùng phương thức
myList.replaceItem("VB.NET",2); //VB bị thay bằng VB.NET
Để xóa một phần tử nào ta dùng phương thức remove(i)
myList.remove(3); hay myList.remove("Java"); đều được. Và nếu có 10 mục chọn có
nhãn là "Java" thì myList.remove("Java") chỉ xóa phần tử đầu tiên nó tìm thấy
Để xóa tất cả ta dùng myList.removeAll();
Để chọn phần tử và bỏ chọn phần tử ta dùng select(i) và deselect(i)
Bài 10 - Làm việc với List
* Với List đơn chọn
Để biết được phần tử nào đã được chọn, ta dùng 2 phương thức int getSelectedIndex() và
String getSelectedItem()
int getSelectedIndex() sẽ trả về số thứ tự của phần tử đã được chọn, nếu không có phần tử
nào thì trả về -1
String getSelectedItem() sẽ trả về label của phần tử đã được chọn, nếu không có phần tử nào
thì trả về ""
final List l=new List();
l.add("Pascal");
l.add("C\\C++");
l.add("VB");
l.add("Java");
frame.add(l);
l.addItemListener(new ItemListener()
{
public void itemStateChanged(ItemEvent e)
{
System.out.println(l.getSelectedIndex()+"
"+l.getSelectedItem());
}
});
* Với List đa chọn
Để biết được những phần tử nào đã được chọn, ta dùng 2 phương thức int[]
getSelectedIndexs() và String[] getSelectedItems()
int[] getSelectedIndexs() là một mảng sẽ trả về những số thứ tự của các phần tử đã được
chọn, nếu không có phần tử nào thì trả về -1
String[] getSelectedItems() là một mảng sẽ trả về những label của các phần tử đã được chọn,
nếu không có phần tử nào thì trả về ""
final List l=new List(3,true);
l.add("Pascal");
l.add("C\\C++");
l.add("VB");
l.add("Java");
frame.add(l);
l.addItemListener(new ItemListener()
{
public void itemStateChanged(ItemEvent e)
{
int[] a=l.getSelectedIndexs();
String[] b=l.getSelectedItems();
for(int i=0;i<a.length;i++)
System.out.println(a|i|);
for(int j=0;j<b.length;j++)
System.out.println(b[j]);
}
});
Bài 11 - TextField và TextArea
* TextField
Có 4 phương thức khởi tạo
TextField() không thêm gì cả
TextField(String s) với s là chuỗi ban đầu xuất hiện trên TextField (ví dụ "Input your
name here")
TextField(int num) với num là độ dài TextField
TextField(String s,int num) với s là chuỗi ban đầu xuất hiện trên TextField và num là
độ dài TextField
* TextArea
Có 4 phương thức khởi tạo
TextArea() không thêm gì cả
TextArea(String s) với s là chuỗi ban đầu xuất hiện trên TextArea
TextArea(int row,int column) với row và column là số hàng và cột trên TextField
TextField(String s,int row,int column) là đầy đủ nhất kết hợp 2 phương thức khởi tạo
trên
* Các phương thức của TextField và TextArea
Đưa nội dung văn bản vào bằng void setText(String txt)
Lấy nội dung văn bản ra bằng String getText()
Lấy nội dung văn bản đang được đánh dấu (bôi đen) ra bằng String getSelectedText()
Để người dùng không thể thay đổi nội dung bằng void setEditable(false) (mặc định là
true)
Đặc biệt là TextField có một phương thức mà TextArea không có, đó là void
setEchoChar(char c). Ví dụ setEchoChar('*') thì phương thức này sẽ khiến cho tất cả
kí tự nhập vào TextField đều chỉ hiển thị là kí tự '*' (rất hữu dụng khi nhập password)
* Phương thức dùng chung với TextField
Giả sử nếu bạn muốn làm ra một chương trình bảng tính, dữ liệu nhập vào TextField,
bây giờ muốn chuyển dữ liệu ấy ra số thực để tính toán
s=textField.getText();
value1=Float.parseFloat(s);
Tương tự với Byte.parseByte,Integer.parseInt,Double.parseDouble,...
Bài 12 - Scrollbar (thanh trượt)
Scrollbar được cập nhật theo 3 tình huống unit,block và absolute
- Khi người dùng click chuột vào mũi tên ở 2 đầu Scrollbar thì unit nảy sinh, thanh trượt sẽ
tự động trừ đi hay cộng thêm vị trí của con trượt 1 đơn vị (ta có thể thay đổi giá trị này, mặc
định là 1)
- Khi người dùng click chuột vào khoảng giữa thanh trượt và vị trí hiện hành thì block nảy
sinh, con trượt sẽ dịch chuyển một khoảng là block
- Khi người dùng nắm vào vị trí hiện tại của con trượt và lôi (drag) nó từ vị trí này sang vị trí
khác, absolute nảy sinh
* Khởi tạo thanh trượt
Scrollbar() là đơn giản nhất, mặc định là thanh trượt đứng
Scrollbar(int orientation) với orientation là Scrollbar.HORIZONTAL (ngang) hay
Scrollbar.VERTICAL (đứng)
Scrollbar(int orientation,int position,int block,int min,int max) là đầy đủ nhất, ví dụ
Scrollbar(Scrollbar.HORIZONTAL,50,15,0,100) tức là thanh trượt ngang, phạm vi từ 0 đến
100, vị trí ban đầu của con trượt là 50 (giữa thanh) khi tình thuống block xảy ra thì con trượt
di chuyển 15
* Các phương thức của thanh trượt