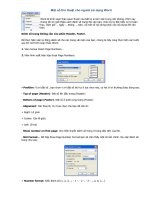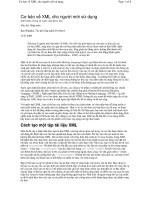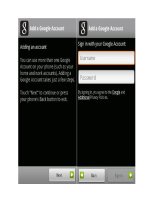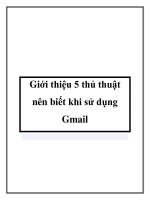11 thủ thuật cho người mới sử dụng windows 8 doc
Bạn đang xem bản rút gọn của tài liệu. Xem và tải ngay bản đầy đủ của tài liệu tại đây (445.67 KB, 10 trang )
11 Thủ thuật cho
người mới sử dung
Windows 8
11 Thủ thuật cho người mới sử dung Windows 8
Windows 8 là hệ điều hành đã được Microsoft thay đổi
thiết kế toàn diện nên có thể gây ngỡ ngàng cho nhiều
người trong lần đầu tiên sử dụng. Dưới đây là những thủ
thuật đơn giản nhất giúp bạn có thể làm những công việc
cần thiết trên Windows 8 như chụp ảnh màn hình, đa
nhiệm
Cùng chủ đề này « Khôi phục mật khẩu tài khoản trên
Windows 8 Hướng dẫn khôi phục chức năng âm thanh khi
dùng Windows 8. »
Cách chụp ảnh màn hình
Nhấn và giữ đồng thời phím Windows và Print Screen. Màn
hình sẽ tối đi trong chớp mắt để xác nhận việc chụp màn hình
đã hoàn tất. Ảnh chụp màn hình được lưu trong folder Pictures
trong thư viện.
Tìm kiếm
Bên trong giao diện Modern (tên cũ Metro), chỉ cần gõ bất cứ
thứ gì để tìm kiếm ứng dụng và khởi chạy. Một phụ gia khác
là khả năng truy cập Bing hay các dịch vụ tích hợp thông qua
tìm kiếm. Ví dụ, khi tìm kiếm một nhà hàng, bạn có thể tìm
trên bản đồ hoặc ghé thăm website từ thanh thực đơn tìm kiếm
nhanh.
Sử dụng Start Sreen mới
Nếu có laptop màn hình cảm ứng, chỉ cần vuốt tay sang phải
và trái để di chuyển giữa các bộ biểu tượng. Một số ứng dụng
quan trọng như Mail, Calendar, Photos, Messaging đều được
xếp đầu tiên.
Nếu không có màn hình cảm ứng, hãy sử dụng Bàn phím:
Nhấn nút Home hoặc End hay phím mũi tên để chuyển từ ứng
dụng này sang ứng dụng khác. Nhấn Enter để mở ứng dụng.
Nếu muốn quay lại màn hình khởi động, chỉ cần nhấn nút
Windows trên bàn phím.
Khám phá Microsoft Store
Sau khi tải về ứng dụng, bạn có thể sắp xếp chúng theo nhiều
cách. Nếu có màn hình cảm ứng, chỉ cần nhấn và giữ một biểu
tượng và kéo thả vào vị trí mong muốn. Bạn cũng có thể click
và giữ bằng trackpad/chuột trái để di chuyển mọi thứ.
Cá nhân hóa màn hình khởi động và desktop
Nếu muốn thay đổi chủ đề màu và hình nền mặc định, nhấp
chuột vào góc trên cùng bên phải màn hình. Một loạt biểu
tượng quan trọng sẽ hiện ra: Search, Share, Start, Devices và
Settings. Đây được gọi là Charm Bar. Click Settings. Ở góc
cuối bên phải màn hình, chọn “Change PC Settings” rồi
“Personalize” (cá nhân hóa) để thay đổi hình ảnh khi màn hình
khóa, hình ảnh khi khởi động, ảnh profile.
Thực đơn truy cập nhanh
Thanh thực đơn này mang lại nhiều tùy chọn kiểm soát như
quản lí thiết bị, pin, cài đặt hệ thống Bạn có thể phải chuột
vào góc dưới bên trái màn hình (hoặc đồng thời nhấn phím
Windows và phím X) để thanh thực đơn này xổ ra.
Tối đa hóa không gian màn hình khi dùng hai ứng dụng
Nếu có màn hình cảm ứng, đây là việc dễ dàng: Đầu tiên, mở
ứng dụng muốn làm việc như Mail. Nhấn phím Windows để
trở về màn hình khởi động và mở ứng dụng khác, ví dụ
Internet Explorer. Khi đã ở bên trong trình duyệt, kéo ngón tay
từ góc trái màn hình sang bên phải để thu gọn kích thước cửa
số chương trình. Lúc đó, ứng dụng Mail sẽ hiện ra ngay phía
dưới ngón tay của bạn.
Tiếp tục giữ và kéo ứng dụng tới góc màn hình mong muốn.
Như vậy, bạn có thể tương tác với cả hai ứng dụng cùng một
lúc. Nếu không có màn hình cảm ứng, hãy dùng chuột trái
thay vì ngón tay.
Quay về chế độ Desktop truyền thống
Phía góc dưới bên trái màn hình khởi động là biểu tượng
desktop. Chọn biểu tượng này và bạn sẽ quay trở về giao diện
desktop quen thuộc. Bên trong desktop, mọi thứ rất
giống Windows 7.
Sử dụng Internet Explorer
Trình duyệt tràn toàn màn hình và mọi thứ cần làm là vuốt
hoặc click. Để bắt đầu, click ô Internet Explorer từ thực đơn
Start. Chuột phải vào một khoảng trống của trang hoặc trượt
ngón tay từ trên đỉnh xuống dưới màn hình, bạn sẽ thấy vài
tùy chọn để tạo và chuyển đổi giữa các tab như nút Refresh,
công cụ Find và tạo đường dẫn tắt tới website lên thực đơn
Start.
Hiểu về quyền riêng tư
Ứng dụng Windows 8 mặc định sẽ dùng tên, địa điểm và ảnh
tài khoản. Nếu không muốn điều này, hãy thay đổi cài đặt.
Nhấn đồng thời phím Windows và I rồi click chọn More PC
Settings. Tiếp đó, chọn Privacy và chuyển ba tùy chọn về
trạng thái “off”.
Dễ dàng tắt máy
Đưa chuột xuống góc dưới trên phải màn hình, thanh thực đơn
sẽ hiện ra. Sau đó, chọn settings, bạn sẽ nhìn thấy ngay nút
“power”. Click vào đây và có các tùy chọn: Sleep (chế độ ngủ
tiết kiệm điện), Shut down (tắt máy) và Restart (khởi động
lại).