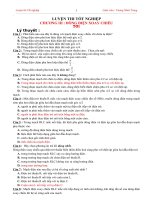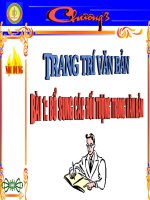chương 3 trang trí văn bản
Bạn đang xem bản rút gọn của tài liệu. Xem và tải ngay bản đầy đủ của tài liệu tại đây (607.2 KB, 29 trang )
Trường: Đại học sư phạm TP HCM
Khoa: CNTT
Lớp: Tin 4
GVHD: Lê Đức Long
SVTH: Hoàng Thị Hòa
MSSV: K36.103.020
Chương 3: Trang trí văn bản
5/22/141Trang trí văn bản
Mục tiêu
Học sinh biệt và thực hiện:
•
Chèn ký tự đặc biệt
•
Khung viền và màu nền
•
Định dạng Drop Cap
•
Chèn hình ảnh
•
Sử dụng TextBox
•
Các đối tượng vẽ - Shapes
•
Sử dụng WordArt
5/22/142Trang trí văn bản
I. Chèn ký tự đặc biệt
Vào thẻ Insert, Symbol
-
Chọn symbol cần chèn
hoặc More Symbols
-
Font: chọn font cứa symbol
-
Insert: chèn kỳ tự
-
Close: đống hộp thoại
5/22/143Trang trí văn bản
II. Khung viền và màu nền
Chọn đoạn văn bản, vào Home, chọn Borders
Hay Shading
5/22/144Trang trí văn bản
II. Khung viền và màu nền
Ngoài ra còn có thể sử dụng hội toại Borders and Shading Thẻ
Borders/Page Borders: kẻ khung cho đoạn/ trang văn bản
-
Setting: kiểu khung viền
-
Style: kiểu đường kẻ
-
Color: màu sắc đường kẻ
-
Width: độ rộng đường kẻ
-
Apply to: áp dụng cho
Paragraph hay Text
5/22/145Trang trí văn bản
II. Khung viền và màu nền
Thẻ Shading: chọn màu nền cho văn bản
5/22/146Trang trí văn bản
III. Định dạng Drop Cap
-
Đặt con trỏ trong đoạn chứa ký tự cần định dạng Drop Cap
-
Vào Insert, Drop Cap
-
Muốn thực hiện một vài tùy chọn khác thì nhắp Drop Cap Options
5/22/147Trang trí văn bản
III. Định dạng Drop Cap
-
Opsition: chọn kiểu Drop
Cap.
-
Font: chọn font chữ trình
bày.
-
Lines to drop: chọn số dòng
tạo Drop Cap.
-
Distance from text: chọn
khoảng cách từ ký tự Drop
Cap đến đoạn văn bản.
5/22/148Trang trí văn bản
IV. Chèn hình ảnh
1. Chèn hình ảnh bằng Clip Art
Vào Insert, chọn
Clip Art
-
Chọn nút Go
-
Nhắp phải vào
hình cần chèn,
chọn Insert để
chèn hình
5/22/149Trang trí văn bản
IV. Chèn hình ảnh
2. Chèn hình ảnh bằng From File
-
Vào Insert,
Picture
-
Chọn file hình,
chọn
5/22/1410Trang trí văn bản
IV. Chèn hình ảnh
3. Định dạng hình ảnh
a. Thay đổi kích thước
-
Nhắp chuột vào hình ảnh để chọn (xuất hiện 8 nút
điều khiển).
-
Đưa chuột đến vùng điều khiển ứng với góc/ cạch
muốn thây đổi kích thước (khi chuột biến thành mũi
tên hai chiều).
-
Nhấn và kéo rê chuột để thây đổi kích thước.
b. Di chuyển hình ảnh:
- Đặt chuột lên hình ảnh rồi kéo rê chuột để di chuyển
hình ảnh
5/22/1411Trang trí văn bản
IV. Chèn hình ảnh
3. Định dạng hình ảnh
c. Cắt tỉa hình ảnh
-
Nhắp chuột vào ảnh để chọn
ảnh.
-
Chọn biểu tưỡng Crop.
- Đặt con trỏ chuột tại nút điều
khiển ứng với cạch cần cắt tỉa
rồi kéo rê chuột để thực hiện
phần ảnh đả cắt tỉa
5/22/1412Trang trí văn bản
IV. Chèn hình ảnh
3. Định dạng hình ảnh
d. Đóng khung hình ảnh
-
Chọn hình ảnh cần đóng khung.
-
Vào thẻ Fomat, Picture Border
•
Theme Colors: màu của hình ảnh
•
No Outline: không đóng khung
•
Weight: độ đậm nhạt của đường kẻ
5/22/1413Trang trí văn bản
IV. Chèn hình ảnh
3. Định dạng hình ảnh
e. Vị trí ảnh trong văn bản
-
Chọn hình ảnh vào thẻ Fomat, Text Wrapping
-
Chọn kiểu Wrapping mong muốn hoặc chọn
More Layout Options…
More Layout Options…
5/22/1414Trang trí văn bản
IV. Chèn hình ảnh
4. Xóa hình ảnh
-
Chọn hình ảnh cần xóa.
-
Nhấn phím Delete.
5/22/1415Trang trí văn bản
V. Sử dụng Textbox
1. Chèn Textbox
-
Vào thẻ Insert,
TextBox
-
Chọn kiểu TextBox
cần tạo hoặc chọn
Draw Text Box sau đó
quét chuột lên văn
bản
5/22/1416Trang trí văn bản
V. Sử dụng Textbox
2. Định dạng Textbox
a. Thay đổi kích thước:
Nhắp chuột vào TextBox để chọn (xuất hiện 8 nút
điều khiển)
Đưa chuột đến vùng điều khiển ứng với góc/ cạch
muốn thây đổi kích thước (khi chuột biến thành mũi tên
hai chiều).
Nhấn và kéo rê chuột để thây đổi kích thước.
b. Di chuyển TextBox :
- Đặt chuột lên cạnh biên của TextBox rồi kéo rê chuột để
di chuyển TextBox
5/22/1417Trang trí văn bản
V. Sử dụng Textbox
2. Định dạng Textbox
c. Khung viền và màu nền:
-
Chọn TextBox, vào thẻ
Format
•
Text Box Style: các kiểu Text
Box định sẵn
•
Shape Fill: màu nền Text Box
•
Change Shape: thay đổi hình
dáng Text Box
5/22/1418Trang trí văn bản
V. Sử dụng Textbox
2. Định dạng Textbox
d. Thay đổi hướng hiển thị
- Chọn TextBox, vào thẻ Format, Text Direction
5/22/1419Trang trí văn bản
V. Sử dụng Textbox
3. Xóa Textbox
-
Nhắp chuột vào biên của TextBox
-
Nhấp phím Delete
5/22/1420Trang trí văn bản
VI. Chèn các đối tượng hình vẽ - Shapes
1. Chèn đối tượng
-
Vảo thẻ Insert, chọn Shape, nhắp chuột tại biểu
tượng cần chèn rồi kéo rê chuột tại vị trí cần đặt
đối tượng.
5/22/1421Trang trí văn bản
VI. Chèn các đối tượng hình vẽ - Shapes
2. Các thao tác định dạng
-
Chọn đối tượng Shape, chọn thẻ Format
•
Insert Shape: chèn đối tượng Shape khác
•
Shapes Styles: các kiểu định dạng shape
•
Shadow Effect: các hiệu ứng
•
3-D Effect: hiệu ứng 3-D
•
Arrange: cách hiển thị đối tượng shape trên văn bản
5/22/1422Trang trí văn bản
VI. Chèn các đối tượng hình vẽ - Shapes
3. Thêm dòng văn bản vào đối tượng Drawing
-
Nhắp chuột phải lên đối tượng, chọn Add Text
4. Xóa đối tượng Drawing
-
Chọn đối tượng Drawing cần xóa
-
Nhấp phím Delete
5/22/1423Trang trí văn bản
VI. Chèn các đối tượng hình vẽ - Shapes
5. Kết nhóm (Group) và bỏ kết nhóm(Ungroup)
-
Chọn đối tượng cần kết nhóm/ bỏ kết nhóm
-
Nhắp chuột vào đối tượng đã chọn, chọn
Grouping/Group hoặc Ungroup
5/22/1424Trang trí văn bản
VII. Sử dụng WordArt
1. Chèn WordArt
Vào Insert, WordArt, chọn kiểu WordArt
5/22/1425Trang trí văn bản