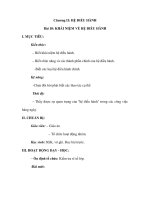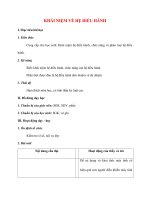giáo án bài 10 khái niệm về hệ điều hành
Bạn đang xem bản rút gọn của tài liệu. Xem và tải ngay bản đầy đủ của tài liệu tại đây (190.97 KB, 20 trang )
CHƯƠNG II : HỆ ĐIỀU HÀNH
§10. KHÁI NIỆM VỀ HỆ ĐIỀU HÀNH
A. Mục tiêu.
Kiến thức
Biết được khái niệm hệ điều hành, các chức năng và thành phần cơ bản của
HĐH...
Biết khái niệm về hệ thống máy tính.
B. Phương pháp và phương tiện dạy học:
Nếu tổ chức được trong phòng máy tính thì giáo viên sẽ cùng học sinh thảo
luận và dẫn dắt đến các nội dung của bài. Lưu ý : không gắn cứng vào một hệ điều
hành cụ thể nào, mà trình bày những ngun lí chung. Hệ điều hành được xét dưới
góc độ người sử dụng.
B. Tiến trình dạy – học:
I. Ổn định lớp - kiểm tra sĩ số
II. Kiểm tra bài cũ:
Một máy tính chưa có phần mềm có thể hoạt động được khơng? Tại sao?
Hãy giới thiệu lại sơ đồ cấu trúc của máy tính.
III. Bài mới.
Nội dung
Hoạt động của giáo
viên và học sinh
1. Khái niệm hệ điều hành: Hệ điều hành là tập hợp
các chương trình được tổ chức thành một hệ thống với
nhiệm vụ bảo đảm tương tác giữa người dùng với máy
tính, cung cấp các phương tiện và dịch vụ để điều phối
việc thực hiện chương trình, quản lý chặt chẽ các tài Giới thiệu các hệ điều
nguyên của máy, tổ chức khai thác chúng một cách hành hiện nay.
thuận tiện và tối ưu.
Chỉ rõ: Hệ điều hành
- Là cầu nối giữa người dùng và máy tính.
cùng với các thiết bị kỹ
thuật tạo thành một hệ
2. Các chức năng và thành phần của HĐH:
Giáo án chương 02: Hệ điều hành
Page 1
* Chức năng:
thống.
- Tổ chức giao tiếp giữa người dùng và hệ thống (thông
qua các câu lệnh -COMMAND hoặc thông qua các cửa
sổ, bảng chọn, biểu tượng lệnh ...).
- Cung cấp tài nguyên (bộ nhớ, các thiết bị ngoại vi...)
cho các chương trình và tổ chức thực hiện các chương
trình đó.
- Tổ chức lưu trữ thơng tin trên bộ nhớ ngoài.
- Kiểm tra và hỗ trợ các thiết bị ngoại vi để khai thác Giới thiệu các chức năng
chúng một cách thuận tiện, hiệu quả.
của hệ điều hành. Với
- Cung cấp các dịch vụ tiện tích hệ thống (làm đĩa, vào mỗi chức năng cần minh
hoạ bằng một số ví dụ cụ
mạng ...).
thể
* Thành phần chủ yếu của hệ điều hành:
- Các chương trình nạp khi khởi động và thu dọn hệ
thống trước khi tắt máy.
- Chương trình đảm bảo giao tiếp giữa người và hệ
thống.
- Các chương trình quản lý tài nguyên với nhiệm vụ
phân phối tài nguyên khi được yêu cầu và thu hồi tài
nguyên khi kết thúc (chương trình giám sát Supervisor)
- Các chương trình phục vụ tổ chức thơng tin trên bộ
nhớ ngồi (hệ thống quản lý tệp - File)
- Các chương trình điều khiển và các chương trình tiện
ích hệ thống.
Giới thiệu các thành
phần chủ yếu của hệ điều
- HĐH đơn nhiệm một người sử dụng: các chương hành
trình thực hiện lần lượt và mỗi lần làm việc chỉ có một
người được đăng ký vào hệ thống, chỉ cần máy có bộ
VD: MS-DOS
xử lý thấp.
3. Phân loại hệ điều hành:
- HĐH đa nhiệm một người sử dụng: Chỉ có một người
được đăng ký vào hệ thống, nhưng có thể thực hiện
đồng thời nhiều chương trình, địi hỏi phải có bộ xử lý VD: Windows 95
đủ mạnh.
- HĐH đa nhiệm nhiều người sử dụng: Cho phép nhiều
người được đăng ký vào hệ thống, thực hiện đồng thời
Giáo án chương 02: Hệ điều hành
Page 2
nhiều chương trình, địi hỏi phải có bộ xử lý mạnh và
bộ nhớ trong lớn, thiết bị ngoại vi phong phú.
VD: Windows 2000
IV. Củng cố và bài tập.
Hệ điều hành là gì, khái niệm hệ thống.
Các chức năng của hệ điều hành, các loại hệ điều hành.
Bài tập 2.1 → 2.11 sách bài tập.
§11. TỆP VÀ QUẢN LÍ TỆP
I. mục tiêu
Kiến thức
Hiểu khái niệm tệp, và qui tắc đặt tên tệp.
Hiểu khái niệm thư mục, cây thư mục.
Biết nguyên lí hệ thống tổ chức lưu tệp, biết các chức năng của hệ thống
quản lí tệp.
Kỹ năng
Nhận dạng được tên tệp, thư mục, đường dẫn.
Đặt được tên tệp, thư mục.
B. Phương pháp và phương tiện dạy học:
Một bộ máy tính và Projector dùng minh họa trực tiếp cho học sinh theo dõi.
Cần xây dựng các bài minh họa và tổ chức thực hiện tại phòng máy để học sinh đạt
được những kỹ năng theo yêu cầu.
C. Tiến trình dạy – học:
I. Ổn định lớp - kiểm tra sĩ số
II. Kiểm tra bài cũ:
Trình bày khái niệm và các chức năng của hệ điều hành.
III. Bài mới
Nội dung
Hoạt động của giáo viên và học sinh
1. Tệp và thư mục
Giới thiệu về cách thức tổ chức thông tin
trên đĩa: sử dụng tệp và thư mục.
a) Tệp và tên tệp:
* Khái niệm: Tệp, còn gọi là tập tin, là một Lấy ví dụ minh họa về tệp và thư mục:
tập hợp các thông tin có liên quan với nhau, quản lý sách trong thư viện...
ghi trên bộ nhớ ngoài, tạo thành một đơn vị
lưu trữ do hệ điều hành quản lý. Mỗi tệp có
Giáo án chương 02: Hệ điều hành
Page 3
một tên gọi để truy cập.
* Tên tệp thường gồm 2 phần: phần tên VD : về tên tệp.
(Name) và phần mở rộng (Extention) được
Lưu ý tên tệp trong MS-DOS, WINDOWS.
phân cách bởi dấu chấm. Tên tệp được đặt
theo quy định riêng của từng hệ thống.
* Tên tệp không được chứa một trong các 2 HS : lên bảng viết một số ví dụ về tên
tệp, HS khác nhận xét.
dấu sau: \ / : * ? “ < >
* Phần mở rộng là phần đặc trưng cho từng
chương trình:
+ PAS: tệp chương trình ngơn ngữ Pascal.
+ DOC: tệp chương trình Word
+ XLS: tệp chương trình EXCEL
+ ...
b) Thư mục:
GV: Lấy ví dụ minh họa: quản lý sách ở
* KN: Để quản lý các tệp được dễ dàng, hệ thư viện hay đơn giản tưởng tượng thư mục
điều hành tổ chức lưu trữ tệp trong các thư đóng vai trị như các ngăn tủà ta có thể đặt
những gì ta muốn vào đó.
mục (Folder hoặc Directory).
- Mỗi ổ đĩa có một thư mục được tạo tự
động gọi là thư mục gốc.
- Trong mỗi thư mục, người sử dụng có thể Lấy ví dụ về tên thư mục. Lưu ý quy cách
tạo các thư mục gọi là thư mục con.
đặt tên thư mục trong MS-DOS và trong
- Thư mục chứa thư mục con là thư mục WINDOWS.
mẹ.
Vẽ một cây thư mục minh họa.
- Ngoại trừ thư mục gốc có tên là tên ổ đĩa,
các thư mục đều phải được đặt tên. Tên thư
Giải thích rõ tác dụng của đường dẫn.
mục khơng có phần mở rộng.
- Để chỉ ra đúng tệp cần thiết, ta phải chỉ
các thư mục theo chiều đi từ thư mục gốc
tới tệp và tên tệp được đặt ở cuối cùng. Chỉ
dẫn như thế gọi là đường dẫn (Path).
- Đường dẫn có dạng:
ổ đĩa gốc:\ thư mục con cấp 1\ thư mục con
cấp 2\ ... \ tên thư mục (tên tập tin) cần chỉ
ra.
Viết một đường dẫn từ cây thư mục ở trên.
HS lấy ví dụ về đường dẫn.
2. Hệ thống quản lý tệp:
Giới thiệu về hệ thống quản lý tệp, nêu đặc
* KN: Là một thành phần của hệ điều hành, trưng của hệ thống quản lí tệp.
có nhiệm vụ tổ chức thông tin trên đĩa từ,
cung cấp các phương tiện để người sử dụng
Giáo án chương 02: Hệ điều hành
Page 4
có thể dễ dàng đọc, ghi thơng tin trên đĩa
và đảm bảo cho các chương trình đang hoạt
động trong hệ thống đồng thời truy cập tới
các tệp.
Với mỗi đặc trưng của hệ thống quản lí tệp,
lấy ví dụ cụ thể minh hoạ để HS hiểu rõ
- Đảm bảo tốc độ truy cập thông tin cao, hơn.
làm cho hiệu suất chung của hệ thống
không bị phụ thuộc nhiều vào tốc độ của
thiết bị ngoại vi
* Đặc trưng của hệ thống quản lí tệp:
- Độc lập giữa thơng tin và phương tiện
mang thông tin
- Độc lập giữa phương pháp lưu trữ và
phương pháp xử lý.
- Sử dụng bộ nhớ trên ngoài một cách hiệu Sử dụng máy chiếu cho HS quan sát việc tổ
chức thông tin trên đĩa thông qua cửa số
quả.
Explore
- Tổ chức bảo vệ thông tin ở nhiều mức,
hạn chế tối đa ảnh hưởng của các lỗi kỹ
thuật hoặc chương trình.
- Cho phép thực hiện một số thao tác: xem
nội dung tệp, nội dung thư mục, sao chép,
xóa, kết nối tệp, tạo khuôn dạng đĩa
(format) để chuẩn bị đĩa dữ liệu hay đĩa hệ
thống...
IV. Củng cố và bài tập.
Khái niệm tệp, thư mục, đường dẫn.
Các đặc trưng của hệ thống quản lí tệp
Bài tập 2.12 → 2.24 sách bài tập.
Giáo án chương 02: Hệ điều hành
Page 5
§12. GIAO TIẾP VỚI HỆ ĐIỀU HÀNH
I. Mục tiêu
Kiến thức
Hiểu được quy trình nạp hệ điều hành, làm việc với hệ điều hành và ra khỏi
hệ thống.
Hiểu được các thao tác xử lý: sao chép tệp; xoá tệp, đổi tên tệp; tạo và xoá
thư mục.
Kĩ năng
Thực hiện được một số lệnh thông dụng .
Thực hiện được các thao tác với tệp và thư mục: tạo, xóa, di chuyển, đổi tên
thư mục và tệp .
B. Phương pháp và phương tiện dạy học:
Chuẩn bị một bộ máy tính và Projector. Sử dụng các ví dụ trên hệ điều hành
cụ thể là MS Windows. Phân biệt các cách giao tiếp khác nhau. Nêu những vấn đề
cốt lõi nhất về tệp và quản lí tệp mà hệ điều hành nào cũng phải có.
C. Tiến trình dạy – học:
I. Ổn định lớp - kiểm tra sĩ số
II. Kiểm tra bài cũ:
Trình bày khái niệm tệp và thư mục.
III. Bài mới
Nội dung
Hoạt động của giáo viên và
học sinh
1. Nạp hệ điều hành:
Hướng dẫn cách khởi động
Để làm việc được với máy tính, hệ điều máy tính, nêu quy trình khởi
hành phải được nạp vào bộ nhớ trong (RAM).
động, nạp hệ điều hành.
- Khi khởi động máy tính, hệ thống sẽ tự động
tìm chương trình khởi động trên ổ đĩa C.
- Nếu muốn khởi động từ ổ A hay ổ CD phải có
đĩa khởi động (đĩa hệ thống - chứa chương trình Việc khởi động từ ổ A hay ổ
khởi động).
CD thường chỉ áp dụng khi đĩa
+ Nạp hệ điều hành bằng cách bật nguồn (khởi cứng có sự cố kĩ thuật.
động nguội).
+ Nạp hệ điều hành bằng cách nhấn nút Reset
Giáo án chương 02: Hệ điều hành
Page 6
(khởi động nóng) - trường hợp máy bị treo.
+ Nạp hệ điều hành bằng cách nhấn
Ctrl+Alt+Delete - trường hợp một chương trình
nào đó khơng thốt ra được nhưng bàn phím
chưa bị phong toả.
2. Cách làm việc với hệ điều hành:
Hệ điều hành và người dùng thường xuyên
phải giao tiếp để trao đổi thơng tin trong q
trình làm việc.
Có hai cách để người sử dụng đưa yêu cầu
hoặc các thông tin cần thiết vào hệ thống:
- Đưa vào các lệnh (Command): HĐH đơn
nhiệm
+ Ưu điểm: Làm cho hệ thống biết chính xác
công việc cần làm và được thực hiện ngay lập
tức.
+ Nhược điểm: Phải biết câu lệnh, thao tác khá
nhiều trên bàn phím.
- Từ các đề xuất do hệ thống hiện ra trên bảng
chọn (Menu): HĐH đa nhiệm.
+ Ưu điểm: Chỉ cần chọn công việc hoặc chọn
tham số phù hợp trên bảng chọn, thao tác dễ
dàng.
3. Ra khỏi hệ thống:
- Trước khi tắt máy phải báo cho hệ điều hành
biết để hệ thống dọn dẹp các tệp trung gian, lưu
các tham số cần thiết, ngắt kết nối mạng...
- Các HĐH hiện nay xác lập hai chế độ ra khỏi
hệ thống:
+ Tắt máy: Shutdown (hoặc Turn off)
+ Khởi động lại: Restart
+ Tạm ngừng: Stand by
4. Các thao tác sử dụng chuột:
- Nháy đơn (Click): bấm phím trái chuột một lần.
- Nháy đúp (Double click): bấm nhanh hai lần
trên phím trái chuột.
- Nháy phải: bấm phím phải chuột một lần.
- Drag: Bấm phím trái, giữ rồi kéo chuột, xong
thả tay.
5. Các thành phần cửa sổ và thao tác với cửa
sổ:
a) Các thành phần cửa sổ:
Giáo án chương 02: Hệ điều hành
Giới thiệu cách giao tiếp giữa
người và máy tính.
Lưu ý giao diện dịng lệnh và
giao diện đồ họa.
Nêu ưu, nhược điểm của HĐH
đơn nhiệm từ đó thấy được ưu
điểm của HĐH đa nhiệm.
Nêu tầm quan trọng của việc tắt
máy đúng quy trình.
Giới thiệu tác dụng của các
lệnh ra khỏi hệ thống.
Giới thiệu các thao tác sử dụng
chuột.
GV: Sử dụng máy chiếu cho
HS quan sát một cửa sổ và giới
thiệu các thành phần của cửa
sổ.
Page 7
- Thanh tiêu đề(Tile Bar): cho biết tên chương
trình đang chạy và bên phải có các nút cực tiểu
(Minimize), cực đại (Maximize), đóng cửa sổ
(Close).
- Thanh thực đơn (Menu): gồm các bảng chọn
chứa các lệnh để làm việc.
- Thanh công cụ: chứa các nút biểu tượng lệnh
giúp làm việc nhanh hơn.
- Các thanh cuốn dọc và ngang để dịch chuyển
trang màn hình.
b) Các thao tác với cửa sổ:
- Sử dụng các bảng chọn.
- sử dụng các thanh cuốn.
- Thay đổi kích thước cửa sổ.
- Di chuyển cửa sổ.
6. Xem nội dung thư mục:
- Nháy đúp vào biểu tượng My Computer (hoặc
mở cửa sổ Explore) sẽ xuất hiện cửa sổ liệt kê
danh sách các ổ đĩa trên máy tính.
- Nháy đúp vào ổ đĩa sẽ cho danh sách các thư
mục và tệp trên ổ đĩa đó.
- Xem nội dung thư mục nào nháy đúp vào thư
mục đó.
* Chú ý:
- Chọn cách hiển thị nội dung thư mục (biểu
tượng, danh sách ...) trong View.
- Nếu cửa sổ không đủ lớn để chứa hết nội dung,
sử dụng thanh cuốn để xem phần còn lại.
7. Các thao tác với thư mục và tệp:
a) Tạo thư mục mới:
- Mở cửa sổ sẽ chứa thư mục cần tạo.
- Vào bảng chọn File chọn New \ Folder.
- Nhập tên thư mục rồi ấn Enter.
b) Đổi tên tệp hoặc thư mục:
- Nháy chuột vào tên của tệp hoặc thư mục.
- Chọn File \ Rename.
- Xóa tên cũ, đặt tên mới rồi ấn Enter.
c) Đánh dấu tệp, thư mục
Đánh dấu tệp, thư mục liền kề:
- B1: Nháy chuột vào tệp, thư mục bắt đầu
- B2: Đè phím Shift và nháy chuột vào tệp, thư
mục kết thúc.
Giáo án chương 02: Hệ điều hành
GV: Sử dụng máy chiếu và
thực hiện các thao tác với cửa
sổ
Giới thiệu các thao tác với thư
mục và tệp: xem nội dung, tạo
mới, đổi tên, sao chép, xóa, ...
Với mỗi thao tác, GV sử dụng
Projector chiếu thao tác cho HS
quan sát
Page 8
Đánh dấu tệp, thư mục không liền kề:
- B1: Nháy chuột vào tệp, thư mục bắt đầu
- B2: Đè phím Ctrl và nháy chuột vào các tệp,
thư mục tiếp theo.
d) Sao chép, di chuyển tệp và thư mục.
- Nháy chuột vào thư mục hoặc tệp đối tượng.
- Chọn Edit \ Copy (Cut)
- Chuyển tới thư mục nhận kết quả.
- Chọn Edit \ Paste.
e) Xóa tệp và thư mục
- Nháy chuột chọn tệp hoặc thư mục đối tượng.
- Chọn File \ Delete hoặc bấm phím Delete, xác
nhận xóa khi thơng báo hiện ra (Yes).
8. Xem nội dung tệp và thực hiện các chương
trình:
a) Xem nội dung tệp:
- Nháy đúp vào tệp cần xem nội dung.
- Nếu tệp thuộc chương trình nào chạy trên
Windows (dựa vào phần mở rộng của tên tệp) thì
nội dung của tệp sẽ được hiện ra trong chương
trình đó.
- Nếu tệp khơng thuộc chương trình nào thì
Windows sẽ hiện ra danh sách các chương trình
để mở tệp.
b) Thực hiện chương trình chạy trên hệ thống:
- Nháy chuột vào nút Start.
- Chọn Programs xuất hiện danh mục các chương
trình.
- Nháy chuột vào tên chương trình cần chạy.
Lưu ý các tệp được tạo bởi các
chương trình chạy trên
Windows và các tệp của các
chương trình khơng cài đặt trên
Windows.
Giới thiệu một số chương trình
thường gặp trên Start Menu:
Word, Excel, ...
Giới thiệu các chương trình
trong
mục
Accessories:
Caculator, System Tool, Paint...
9. Sử dụng Recycle Bin (Thùng rác)
- Mọi dữ liệu xoá trong Windows đều được Giới thiệu tác dụng của thùng
chuyển vào thùng rác, khi cần có thể khơi phục rác
lại
- Khơi phục dữ liệu trong Recycle Bin:
+ B1: Nháy đúp biểu tượng Recycle Bin
+ B2: Đánh dấu những dữ liệu cần khôi phục,
nháy File chọn Restore
IV. Củng cố và bài tập.
Cách nạp HĐH và ra khỏi hệ thống.
Các thành phần một cửa sổ và thao tác với cửa sổ.
Giáo án chương 02: Hệ điều hành
Page 9
Sử dụng My Computer hoặc Explore để biết tài nguyên của hệ thống.
Các thao tác với tệp và thư mục.
Bài tập 2.25 → 2.28 sách bài tập.
Bài tập 2.29 → 2.54 sách bài tập.
BÀI TẬP VÀ THỰC HÀNH 3
(Làm quen với hệ điều hành)
A. Mục tiêu
Phân biệt các chế độ ra khỏi hệ thống, tạo cho học sinh thói quen ra khỏi hệ
thống một cách an toàn ;
Làm quen với các thao tác cơ bản với chuột, bàn phím. Đây là phần trọng
tâm của bài thực hành ;
Biết các thao tác cần thiết khi làm việc với thiết bị nhớ qua cổng USB.
B. Phương pháp và phương tiện dạy học:
Làm mẫu và hướng dẫn thực hành.
C. Tiến trình dạy – học:
I. Ổn định lớp - kiểm tra sĩ số
II. Kiểm tra bài cũ:
Vì sao có thể nói “Cấu trúc thư mục có dạng cây?”
Em hãy nêu quy tắc đặt tên tệp trong Windows. Cho ví dụ.
III. Bài mới
Nội dung
Hoạt động của giáo viên và học sinh
1. Vào/ra hệ thống.
Đăng nhập hệ thống:
GV: Sử dụng máy chiếu thực hiện các thao
Sử dụng tài khoản (Account) gồm tác vào/ra hệ thống. Với mỗi mục cần giới
thiệu chi tiết để học sinh hiểu rõ.
tên(User name) và mật khẩu (Password):
- Nhập tên và mật khẩu vào ô tương ứng, HS: thực hành các thao tác trên máy, GV
theo dõi và hướng dẫn thêm cho các nhóm
nhấn OK
- Nháy đúp chuột vào một số biểu tượng ở
màn hình nền.
Ra khỏi hệ thống.
- Nháy chuột vào nút Start.
- Chọn Turn Off (hoặc Shut Down) →
chọn tiếp các mục sau:
Giáo án chương 02: Hệ điều hành
Page 10
+ Stand By: Tắt máy tạm thời.
+ Turn Off (hoặc Shut Down): Tắt máy.
+ Restart: Nạp lại hệ điều hành.
+ Hibernate: Lưu toàn bộ trạng thái đang
làm việc hiện thời trước khi tắt máy.
Hướng dẫn và thực hành như phần trên
2. Thao tác với chuột.
- Di chuyển chuột.
- Nháy phím trái chuột.
- Nháy phím phải chuột.
- Nháy đúp chuột.
- Kéo thả chuột.
Hướng dẫn và thực hành như phần trên
3. Bàn phím.
Nhận biết một số loại phím chính:
- Phím kí tự/số, nhóm phím số bên phải.
- Phím chức năng F1 → F12.
- Phím điều khiển: Enter,Ctrl, Alt, Shift.
- Phím xố: Backspace, Delete.
- phím di chuyển: Các phím mũi tên, Home, Giới thiệu các thiết bị và cổng USB
End.
4. ổ đĩa và cổng USB
- Quan sát ổ đĩa mềm, ổ đĩa CD …
- Nhận biết cổng USB và các thiết bị sử
dụng cổng USB như flash, chuột, máy in
…
IV. Củng cố và bài tập.
Xem lại bài học giao tiếp với hệ điều hành chuẩn bị cho giờ thực hành sau.
Giáo án chương 02: Hệ điều hành
Page 11
BÀI TẬP VÀ THỰC HÀNH 4
(Giao tiếp với hệ điều hành)
A. Mục tiêu
Giới thiệu các thao tác cơ bản tác động lên cửa sổ, biểu tượng, bảng chọn
trong Windows 2000/XP ;
Ý nghĩa các thành phần chủ yếu của một cửa sổ và màn hình nền ;
Cách kích hoạt chương trình thông qua nút Start.
B. Phương pháp và phương tiện dạy học:
Làm mẫu và kierm tra học sinh thao tác.
C. Tiến trình dạy – học:
I. Ổn định lớp - kiểm tra sĩ số
II. Kiểm tra bài cũ:
Hệ điều hành dùng vào mục đích gì? Em có thể nêu tên vài hệ điều hành mà
em biết?
III. Bài mới
Nội dung
Hoạt động của giáo viên và học sinh
1. Màn hình nền (Desktop)
- Các biểu tượng: Giúp truy cập nhanh.
GV: Sử dụng máy chiếu để giới thiệu.
- Bảng chọn Start: Chứa các chương trình HS: thao tác theo sự hướng dẫn.
hoặc nhóm chương trình đã được cài đặt GV: Theo dõi và giúp học sinh thực
trong hệ thống và những công việc hành.
thường dùng khác.
- Thanh cơng việc Taskbar: Chứa nút
Start, các chương trình đang hoạt động.
2. Nút Start.
- Mở các chương trình cài đặt trong hệ
thống.
GV: Sử dụng máy chiếu để giới thiệu.
- Kích hoạt các cửa sổ như My Computer, HS: thao tác theo sự hướng dẫn.
My Documents
Giáo án chương 02: Hệ điều hành
Page 12
- Xem thiết đặt máy in, bảng cấu hình hệ GV: Theo dõi và giúp học sinh thực
thống Control Panel.
hành.
- Trợ giúp tìm kiếm tệp/thư mục.
- Chọn các chế độ ra khỏi hệ thống.
3. Cửa sổ.
Nhận biết các thành phần chính của
cửa sổ.
GV: Sử dụng máy chiếu giới thiệu các
Thay đổi kích thước cửa sổ:
thành phần và thực hiện các thao tác
+ Sử dụng các nút điều khiển cửa với cửa sổ.
sổ.
+ Sử dụng chuột.
HS: thao tác theo sự hướng dẫn.
GV: Theo dõi và giúp học sinh thực
hành.
Di chuyển cửa sổ.
4. Biểu tượng.
- Chọn: Nháy chuột vào biểu tượng.
- Kích hoạt: Nháy đúp chuột vào biểu GV: Sử dụng máy chiếu để giới thiệu.
tượng.
HS: thao tác theo sự hướng dẫn.
- Thay đổi tên (nếu được).
GV: Theo dõi và giúp học sinh thực
- Di chuyển: Chọn biểu tượng rồi kéo thả hành.
chuột.
- Xố: Chọn biểu tượng rồi nhấn phím
Delete.
- Xem thuộc tính của biểu tượng.
5. Bảng chọn.
GV: Sử dụng máy chiếu để giới thiệu.
- File: Chứa các lệnh như tạo mới, mở, HS: thao tác theo sự hướng dẫn.
đổi tên, xoá, tìm kiếm tệp và thư mục ...
GV: Theo dõi và giúp học sinh thực
- Edit: Chứa các lệnh sao chép, di chuyển, hành.
dán ...
- View: Chọn cách hiển thị các biểu
tượng trong cửa sổ
6. Tổng hợp.
GV: Sử dụng máy chiếu để giới thiệu.
- Chọn lệnh Start → Control Panel → HS: thao tác theo sự hướng dẫn.
nháy đúp biểu tượng Date and Time để GV: Theo dõi và giúp học sinh thực
xem ngày, giờ hệ thống.
hành.
Giáo án chương 02: Hệ điều hành
Page 13
- Chọn lệnh Start → All Programs →
Accessories → Calculator, mở tiện ích
Calculator và tính một số biểu thức.
BÀI TẬP VÀ THỰC HÀNH 5
(Thao tác với tệp và thư mục)
A. Mục tiêu
Làm quen với các hệ thống quản lý tẹp trong Windows 2000/XP;
Nắm được vai trò của biểu tượng My computer;
Biết thực hiện một số chương trình đã cài đặt trong hệ thống;
Biết cách xem dung lượng của một ổ đĩa (đã ghi còn trống)
B. Phương pháp và phương tiện dạy học:
Làm mẫu và thao tác có sửa chữa. Trọng tâm của bài này là làm việc với My
Computer. Những em đã thành thao thì hướng sự chú ý vào sự đa dạng của các
hình thức cung cấp dịch vụ trong hệ thống.
C. Tiến trình dạy – học:
I. Ổn định lớp - kiểm tra sĩ số
II. Kiểm tra bài cũ:
Hãy nêu các đặc trưng của hệ thống quản lý tệp.
Xây dựng một cây thư mục.
III. Bài mới
Nội dung
Hoạt động của giáo viên và học sinh
1. Xem nội dung đĩa/thư mục.
Kích hoạt My Computer hoặc GV: Sử dụng máy chiếu để giới thiệu.
Windows Explorer
HS: thao tác theo sự hướng dẫn.
Xem nội dung đĩa:
GV: Theo dõi và giúp học sinh thực
Nháy đúp chuột vào ổ đĩa cần xem
hành.
Xem nội dung thư mục:
Nháy đúp chuột vào thư mục cần mở
xem nội dung bên trong
2. Tạo thư mục mới, đổi tên tệp/thư
mục.
Tạo thư mục mới:
Giáo án chương 02: Hệ điều hành
GV: Sử dụng máy chiếu để giới thiệu.
Page 14
- B1: Mở ổ đĩa hoặc thư mục sẽ chứa HS: thao tác theo sự hướng dẫn.
thư mục mới.
GV: Theo dõi và giúp học sinh thực
- B2: Nháy nút phải chuột tại vùng trống hành.
trong cửa sổ thư mục → đưa trỏ chuột
tới New → chọn Folder → làm xuất
hiện New Folder → gõ tên cho thư mục
mới.
Đổi tên tệp/thư mục:
- B1: Nháy nút phải chuột vào tệp/thư
mục cần đổi tên.
- B2: Chọn Rename rồi gõ lại tên cho GV: Sử dụng máy chiếu để giới thiệu.
tệp/thư mục.
HS: thao tác theo sự hướng dẫn.
3. Sao chép, di chuyển, xoá tệp/thư
GV: Theo dõi và giúp học sinh thực
mục.
hành.
Thực hiện các thao tác đánh dấu:
- Đánh dấu một tệp/thư mục.
- Đánh dấu tất cả tệp/thư mục.
- Đánh dấu nhiều tệp/thư mục liên tiếp
nhau.
- Đánh dấu nhiều tệp/thư mục không
liên tiếp.
Sao chép tệp/thư mục:
-B1: Chọn tệp/thư mục cần sao chép,
nháy bảng chọn Edit → chọn Copy.
- B2: Nháy chuột vào thư mục sẽ chứa
tệp/thư mục cần sao chép, nháy Edit →
chọn Paste.
Di chuyển tệp/thư mục:
- B1: Chọn tệp/thư mục cần di chuyển,
nháy bảng chọn Edit → chọn Cut
- B2: Nháy chuột vào thư mục sẽ chứa
tệp/thư mục cần di chuyển đến, nháy
Edit → chọn Paste.
Xoá tệp/thư mục:
- B1: Chọn tệp/thư mục cần xoá.
Giáo án chương 02: Hệ điều hành
Page 15
- B2: nhấn phím Delete hoặc tổ hợp
phím Shift + Delete.
GV: Sử dụng máy chiếu để giới thiệu.
4. Xem nội dung tệp và khởi động HS: thao tác theo sự hướng dẫn.
chương trình.
GV: Theo dõi và giúp học sinh thực
Xem nội dung tệp.
hành.
Để xem tệp, nháy đúp chuột vào tên
tệp hoặc biểu tượng của tệp.
Khởi động một số chương trình đã
được cài đặt trong hệ thống.
- Nếu chương trình đã có biểu tượng trên
màn hình thì nháy đúp chuột vào biểu
tượng đó.
- Nếuchương trình chưa có biểu tượng
thì nháy chuột vào nút Start → Programs
(hoặc All Programs) → Nháy chuột vào
tên chương trình ở bảng chọn chương
trình.
5. Tổng hợp.
Nêu cách tạo thư mục mới với tên là
BAITAP trong thư mục My Documents.
Có những cách nào để sao chép một
tệp từ đĩa này sang một đĩa khác trong
Windows.
Có những cách nào để xố một tệp
trong Windows.
Vào thư mục của đĩa C và tạo thư
mục có tên là tên của em.
Tìm trong ổ đĩa C một tệp có phần
mở rộng là .DOC và xem nội dung tệp
đó.
IV. Củng cố dặn dị.
Chuẩn bị bài sau.
Giáo án chương 02: Hệ điều hành
Page 16
§ 13: MỘT SỐ HỆ ĐIỀU HÀNH THÔNG DỤNG
A. Mục tiêu:
Biết lịch sử phát triển của hệ điều hành.
Biết một số đặc trưng cơ bản của một số hệ điều hành hiện nay.
B. Phương pháp và phương tiện dạy học:
Thuyết trình + Đàm thoại.
C. Tiến trình dạy – học:
I. Ổn định lớp.
Giáo án chương 02: Hệ điều hành
Page 17
II. Kiểm tra bài cũ.
III. Bài mới:
Trong công nghệ thông tin hiện nay, có nhiều hệ điều hành khác nhau đang
được sử dụng rộng rãi trên thế giới. Bài này chúng ta đi tìm hiểu một số hệ điều
hành thơng dụng ở Việt Nam.
Nội dung
1. Hệ điều hành MS-DOS:
- Sử dụng rộng rãi trong những
năm 80 của thế kỷ XX.
- Việc giao tiếp với hệ điều hành
thông qua các câu lệnh.
- Là hệ điều hành đơn giản, đơn
nhiệm một người dùng.
Hoạt động của giáo viên và học sinh
GV: Việc giao tiếp với hệ điều hành này thông
qua các câu lệnh. Người đăng nhập hệ thống sẽ
nhập vào các câu lệnh. Mỗi câu lệnh tương ứng
với một yêu cầu nào đó. Chỉ một người được
phép đăng nhập vào hệ thống và mở lần lượt từng
cHương trình.
GV: Tuy nhiên với các phiên bản nâng cấp từ
4.01 trở đi, trong MS-DOS cho phép người dùng
có thể thực hiện đồng thời nhiều chương trình.
GV: Ngoài hệ điều hành MS-DOS, chung ta
thường dùng hệ điều hành nào?
HS: Trả lời.
GV: Hiện nay nhiều máy tính sử dụng hệ điều
hành Windowns của hãng Microsoft với các
phiên bản khác nhau.
GV: Nhắc lại chế độ đa nhiệm nhiều người dùng:
HS: Trả lời.
2. Hệ điều hành Windowns:
Một số đặc trưng chung của hệ
điều hành Windowns:
+ Chế độ đa nhiệm nhiều người
dùng.
Giáo án chương 02: Hệ điều hành
GV: Hệ điều hành này có nhiều ưư điểm so với
hệ điều hành MS-DOS,khơng chỉ mở một
chương trình như MS-DOS, hệ điều hành
Windown cịn có thể mở được đồng thời nhiều
chương trình. Nhờ có hệ thống giao diện (Menu,
Bảng chọn) mà người sử dụng dễ dàng làm việc
với chương trình. Mặt khác nhờ có cơng cụ xử lý
mà ta có thể khai thác có hiệu quả các dữ liệu
như âm thanh, hình ảnh mà hệ điều hành MSDOS không xử lý được.
Page 18
+ Có hệ thống giao diện dưa trên
cơ sở bảng chọn với các biểu tượng
kết hợp đồ hoạ và văn bản giải
thích.
+ Cung cấp nhiều cơng cụ xử lý
đồ hoạ đa phương tiện đảm bảo
khai thác có hiệu quả nhiều loại dữ
liệu khác nhau như âm thanh, đồ
hoạ…
+ Đảm bảo khả năng làm việc
trong môi trường mạng
3. Các hệ điều hành Unix và
Linux:
a. Hệ điều hành Unix:
Các đặc trưng cơ bản:
+ Là hệ điều hành đa nhiệm
nhiều người dùng.
+ Có hệ thống quản lý tệp đơn
giản và hiệu quả.
+ Có một hệ thống phong phú
các mơđun và các chương trình
tiện ích hệ thống
b. Hệ điều hành Linux:
+ Cung cấp cả chương trình
ngiồn cho hệ thống nên có tính mở
rất cao: Có thể đọc hiểu các
chương trình, sửa đổi, bổ sung,
nâng cấp.
GV: Để có thể đảm bảo được khả năng cho phép
số lượng lớn người đồng thời đăng nhập vào hệ
thống phải kể đên hệ điều hành Unix. Hệ điều
hành này được Ken Tôm-Xơn Đen-nit Rit-chi
xây dựng vào năm 1970.
GV: Đặc biệt 90% các môđun của hệ thống đựơc
viết trên ngôn ngữ bậc cao C nên có thể dẽ dàng
thay đổi, bổ sung cho hợp với yêu cầu. Nhờ vậy
mà hệ thống trở nên linh hoạt hơn . Vì thế nó mất
tính kế thừa và địng bộ. Vì vậy, có một hệ điều
hành mới xuất hiện khắc phục những hạn chế
trên, đó là hệ điều hành Linux (1991)
GV: Hệ điều hành này đã cung cấp tồn bộ
chương trình nguồn cho hệ thống, làm cho nó có
tính mở rất cao, tức là mọi người có thể đọc hiểu
các chương trình hệ thống, sửa đổi, bổ sung, nâng
cấp, và không bị vi phạm bản quyền tác giả.
Chính vì vậy nó đã thu hút sự chú ý của rất nhiều
người trên phạm vi toàn thế giới (khơng phải trả
tiền bản quyền).
Vì nó có tính mở rất cao nên khơng thể có một
cơng cụ cài đặt nào mang tính chuẩn mực, thống
nhất. Vì thế có rất ít phần mềm chạy trên Linux
so với hệ điều hành Windown.
GV: Mỗi hệ điều hành đều có những ưu điểm và
hạn chế riêng. Vấn đề là những hạn chế đó có
khắc phục được hay khơng. Hệ điều hành này
đang được phổ biến rộng rãi ở châu Âu, người ta
dự đốn rằng trong tương lai khơng xa hệ điều
hành này có khả năng cạnh tranh với hệ điều
hành Windown.
+ Có tính mở cao nên khơng có
một cơng cụ cài đặt mang tính
chuẩn mực, thơng nhất.
IV. Củng cố:
Các hệ điều hành thông dụng hiện nay: MS-DOS, Windown, Linux, Unix
(ưu diểm và nhược điểm).
Giáo án chương 02: Hệ điều hành
Page 19
Giáo án chương 02: Hệ điều hành
Page 20