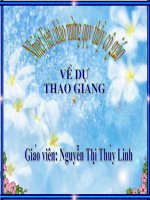bài 1 làm quen với adobe illustrator cs4 và không gian làm việc
Bạn đang xem bản rút gọn của tài liệu. Xem và tải ngay bản đầy đủ của tài liệu tại đây (5.45 MB, 40 trang )
BÀI 1
LÀM QUEN VỚI ADOBE ILLUSTRATOR CS4 &
KHÔNG GIAN LÀM VIỆC
MỤC TIÊU BÀI HỌC
Làm quen với không gian làm việc trên Illustrator
Làm việc với:
Graphic
Symbol
Text
3D trong Illustrartor
Sử dụng các công cụ và các panel liên quan:
Rectangle, Symbol Sprayer, Symbol Screener, Type
Graphic Style Panel
Symbol Panel
Appearance Panel
Làm quen với không gian làm việc trên Illustrator
Làm việc với:
Graphic
Symbol
Text
3D trong Illustrartor
Sử dụng các công cụ và các panel liên quan:
Rectangle, Symbol Sprayer, Symbol Screener, Type
Graphic Style Panel
Symbol Panel
Appearance Panel
Slide 1 - Bước đầu làm quen với Adobe Illustrator CS4 2
ADOBE ILLUSTRATOR CS4 VÀ KHÔNG GIAN
LÀM VIỆC
ADOBE ILLUSTRATOR CS4
Adobe Illustrator là một phần mềm vẽ minh họa rất
phổ biến và được áp dụng trong công nghệ thiết kế
quảng cáo, tạo mẫu và thiết kế hình ảnh cho Web…
Phối hợp cực kỳ linh hoạt với hàng loạt các sản
phẩm khác của Adobe
Slide 1 - Bước đầu làm quen với Adobe Illustrator CS4 4
Adobe Illustrator là một phần mềm vẽ minh họa rất
phổ biến và được áp dụng trong công nghệ thiết kế
quảng cáo, tạo mẫu và thiết kế hình ảnh cho Web…
Phối hợp cực kỳ linh hoạt với hàng loạt các sản
phẩm khác của Adobe
ADOBE ILLUSTRATOR CS4
Thiết kế quảng cáo, in ấn, nhận dạng thương hiệu
Slide 1 - Bước đầu làm quen với Adobe Illustrator CS4 5
ADOBE ILLUSTRATOR CS4
Slide 1 - Bước đầu làm quen với Adobe Illustrator CS4 6
KHÔNG GIAN LÀM VIỆC
Slide 1 - Bước đầu làm quen với Adobe Illustrator CS4 7
TÙY BIẾN KHÔNG GIAN LÀM VIỆC
Slide 1 - Bước đầu làm quen với Adobe Illustrator CS4 8
KHÔNG GIAN LÀM VIỆC
Automation
Essentials
Like FreeHand
Like InDesign
Like Photoshop
Painting
Printing and Proofing
Typography
Web
Tự tùy biến được không gian làm việc
Slide 1 - Bước đầu làm quen với Adobe Illustrator CS4 9
Automation
Essentials
Like FreeHand
Like InDesign
Like Photoshop
Painting
Printing and Proofing
Typography
Web
Tự tùy biến được không gian làm việc
KHÔNG GIAN LÀM VIỆC
Cửa sổ làm việc
Artboard: cửa sổ vẽ, làm việc chính
Scratch Area: vùng nháp, vùng trắng bên ngoài bảng vẽ, các
phần tử nằm trong vùng này không được in ra
Imageable and Non-imageable Areas: vùng có thể vẽ hình và
vùng không thể vẽ hình. Được phác họa bởi các nét đứt
Thay đổi chế độ xem
Sử dụng phím tắt: F
Slide 1 - Bước đầu làm quen với Adobe Illustrator CS4 10
Cửa sổ làm việc
Artboard: cửa sổ vẽ, làm việc chính
Scratch Area: vùng nháp, vùng trắng bên ngoài bảng vẽ, các
phần tử nằm trong vùng này không được in ra
Imageable and Non-imageable Areas: vùng có thể vẽ hình và
vùng không thể vẽ hình. Được phác họa bởi các nét đứt
Thay đổi chế độ xem
Sử dụng phím tắt: F
CHẾ ĐỘ XEM OUTLINE
Chế độ xem Outline: chế độ xem vật thể dưới dạng phác
họa (chỉ gồm các đường nét)
Slide 1 - Bước đầu làm quen với Adobe Illustrator CS4 11
THANH CÔNG CỤ
Slide 1 - Bước đầu làm quen với Adobe Illustrator CS4 12
GRAPHIC & SYMBOL
Chúng ta sẽ làm demo tạo một sản phẩm nhỏ để
hình dung về chức năng của Illustrator
GRAPHIC & SYMBOL
Tạo Artwork mới: File > New
Slide 1 - Bước đầu làm quen với Adobe Illustrator CS4 14
GRAPHIC & SYMBOL
Tạo hình khối
Chọn công cụ Rectangle trên thanh công cụ
Click chuột vào cửa sổ làm việc, xuất hiện hộp thoại
Rectangle. Nhập giá trị 5 in cho width, height
Tạo hình khối
Chọn công cụ Rectangle trên thanh công cụ
Click chuột vào cửa sổ làm việc, xuất hiện hộp thoại
Rectangle. Nhập giá trị 5 in cho width, height
Slide 1 - Bước đầu làm quen với Adobe Illustrator CS4 15
GRAPHIC & SYMBOL
Thay đổi thuộc tính đối tượng
Trên thanh tùy biến, chọn hộp thoại Fill color swatch
Slide 1 - Bước đầu làm quen với Adobe Illustrator CS4 16
GRAPHIC & SYMBOL
Kết quả:
Slide 1 - Bước đầu làm quen với Adobe Illustrator CS4 17
GRAPHIC & SYMBOL
Tạo hình khối khác: Ellipse
Nhấn và giữ chuột trên công cụ Rectangle để chọn
công cụ Ellipse đang ẩn (phím tắt L)
Giữ phím Shift vẽ đường tròn trên cửa sổ làm việc
Tạo hình khối khác: Ellipse
Nhấn và giữ chuột trên công cụ Rectangle để chọn
công cụ Ellipse đang ẩn (phím tắt L)
Giữ phím Shift vẽ đường tròn trên cửa sổ làm việc
Slide 1 - Bước đầu làm quen với Adobe Illustrator CS4 18
GRAPHIC & SYMBOL
Biến đổi hình ảnh
Chọn Window > Transform hoặc sử dụng tổ hợp phím
Shift + F8
Biến đổi hình ảnh
Chọn Window > Transform hoặc sử dụng tổ hợp phím
Shift + F8
Slide 1 - Bước đầu làm quen với Adobe Illustrator CS4 19
GRAPHIC & SYMBOL
Thay đổi đường viền
Trên thanh Doc bên phải chọn nút hoặc chọn
Window > Appearance, cũng có thể dùng tổ hợp
phím Shift + F6
Thay đổi được:
• Đường viền
• Màu tô
Slide 1 - Bước đầu làm quen với Adobe Illustrator CS4 20
Thay đổi đường viền
Trên thanh Doc bên phải chọn nút hoặc chọn
Window > Appearance, cũng có thể dùng tổ hợp
phím Shift + F6
Thay đổi được:
• Đường viền
• Màu tô
GRAPHIC & SYMBOL
Nhân bản thuộc tính
Trên panel Appearance click vào nút Duplicate
hoặc kéo thả item Stroke
Nhân bản thuộc tính
Trên panel Appearance click vào nút Duplicate
hoặc kéo thả item Stroke
Slide 1 - Bước đầu làm quen với Adobe Illustrator CS4 21
GRAPHIC & SYMBOL
Thêm hiệu ứng offset path
Chọn item Stroke thứ 2. Trên thanh Menu chọn Effect
> Path > Offset Path
Slide 1 - Bước đầu làm quen với Adobe Illustrator CS4 22
GRAPHIC & SYMBOL
Thay đổi màu và kích thước của stroke thứ 2
Đổ màu cho stroke thứ 2, đồng thời thay đổi kích cỡ
stroke thành 4pt
Slide 1 - Bước đầu làm quen với Adobe Illustrator CS4 23
GRAPHIC & SYMBOL
Kết quả
Slide 1 - Bước đầu làm quen với Adobe Illustrator CS4 24
GRAPHIC & SYMBOL
Chỉnh đường viền khác:
Chọn item Stroke trên cùng
Effect > Path > Offset Path, thay đổi giá trị Offset
thành .15
Thay đổi màu và kích cỡ stroke trên cùng
Chỉnh đường viền khác:
Chọn item Stroke trên cùng
Effect > Path > Offset Path, thay đổi giá trị Offset
thành .15
Thay đổi màu và kích cỡ stroke trên cùng
Slide 1 - Bước đầu làm quen với Adobe Illustrator CS4 25